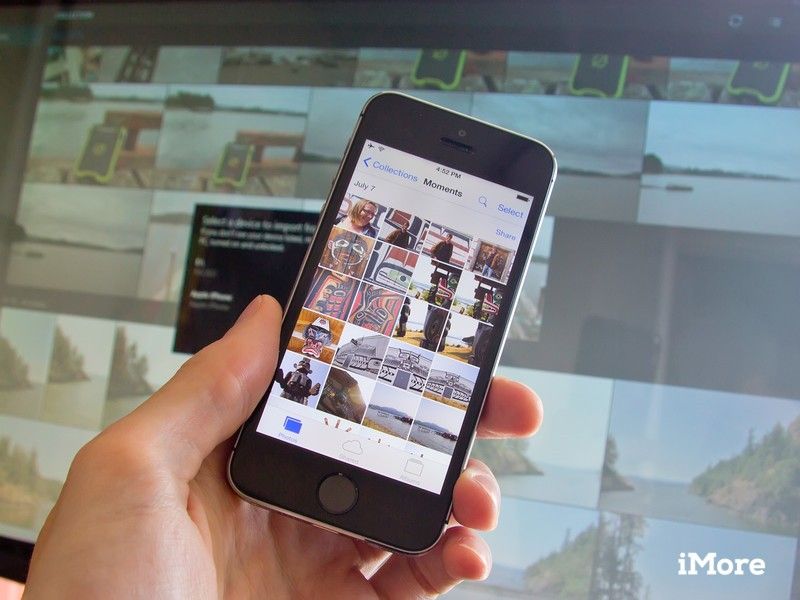
Вы делали красивые снимки на своем iPhone или iPad и хотите, чтобы их можно было увидеть на компьютере с Windows 10. Возможно, вы захотите внести некоторые изменения, прежде чем поделиться ими, или вы хотите иметь долгосрочный архив для своих снимков. Какой бы ни была ваша причина, мы поможем вам переместить эти фотографии безболезненно.
Самый простой способ выполнить этот процесс — настроить автоматическую синхронизацию между вашим iPhone или iPad и вашим компьютером с Windows. Это обеспечит передачу ваших фотографий на ваш компьютер без необходимости делать что-либо, кроме открытия папки, в которую они должны войти. Это также может обеспечить отображение фотографий Windows на вашем iPhone или iPad. Посмотрите наше руководство по настройке синхронизации iTunes для Windows, чтобы увидеть, как это работает. Если вы предпочитаете вручную управлять тем, как фотографии перемещаются с вашего устройства iOS на ваш компьютер, мы покажем вам, как здесь.
Как перенести изображения iPhone или iPad на компьютер с Windows 10 с помощью проводника
- Установите iTunes — это гарантирует, что ваш компьютер сможет общаться с вашим iPhone или iPad, даже если вы не используете iTunes для передачи файлов.
- Подключите свой iPhone или же IPad с вашим Lightning to USB или 30-контактным док-кабелем для USB.
- запуск проводник Виндоус из меню «Пуск», рабочего стола или панели задач. Кнопка выглядит как желтая папка с синей подставкой. Вы также можете использовать Windows ключ + E ярлык на клавиатуре.
- Нажмите на стрелка рядом с Этот ПК. Он расположен в меню слева от окна и выглядит как >.
Нажмите ИМЯ iPhone или же IPad NAME в Этот ПК подменю.
![Нажмите на стрелку рядом с этим компьютером. Нажмите на iPhone.]()
- Двойной щелчок Внутреннее хранилище.
Двойной щелчок DCIM.
![Дважды щелкните Внутреннее хранилище. Дважды щелкните DCIM.]()
- Дважды щелкните папка — все они содержат изображения.
Нажмите на образ. Вы можете держать Ctrl на клавиатуре и выберите несколько изображений. Вы также можете нажать Ctrl + A ярлык на клавиатуре, чтобы выбрать все фотографии.
![Дважды щелкните папку. Нажмите на изображение.]()
- Нажмите Скопировать в. Это расположено около вершины окна.
Нажмите Выберите место … выбрать место. Вы также можете выбрать один из вариантов, уже перечисленных в раскрывающемся меню.
![Нажмите Скопировать в. Нажмите Выбрать местоположение.]()
- Нажмите на папка куда вы хотели бы переместить фотографии.
Нажмите копия.
![Нажмите на папку. Нажмите Копировать.]()
Как перенести фотографии с вашего iPhone или iPad с помощью приложения Windows 10 Photos
Если вы любите приключения, вы также можете использовать приложение Windows Photos для импорта фотографий. Он может легко переносить ваши фотографии оптом, и приложение очень удобно для просмотра ваших фотографий.
- Установите iTunes — это гарантирует, что ваш компьютер сможет общаться с вашим iPhone или iPad, даже если вы не используете iTunes для передачи файлов.
- Подключите ваш iPhone или же IPad с вашим Lightning to USB или 30-контактным док-кабелем для USB.
- Запустите Фото приложение с рабочего стола, меню «Пуск» или панели задач.
Нажмите Импортировать — он расположен в правом верхнем углу окна.
![Запустите приложение Фотографии. Нажмите Импорт.]()
- Нажмите любые фото Вы хотели бы не импортировать. Все они будут импортированы по умолчанию.
Нажмите Продолжить. Ваши фотографии теперь будут импортированы в приложение «Фотографии».
![Нажмите любые фотографии, которые вы'd like to not import. Click Continue.]()
Как перенести фотографии с iPhone или iPad на Windows 10 с помощью iCloud
В Windows 10 есть возможность использовать iCloud для беспроводной синхронизации фотографий, если вы сделали резервную копию фотографий на своем iPhone или iPad в iCloud. Вот как это сделать.
- Запустите свой любимый веб-браузер из меню «Пуск», панели задач или рабочего стола.
- Перейдите к Сайт загрузки iCloud для Windows.
- Нажмите Скачать. Возможно, вам придется прокрутить немного вниз, чтобы найти его.
Нажмите Сохранить.
![Нажмите Скачать. Нажмите Сохранить.]()
- Нажмите Бегать когда загрузка его закончена.
Нажмите Я принимаю условия ….
![Нажмите Run. Нажмите Я принимаю условия.]()
- Нажмите устанавливать.
Нажмите Конец. Ваш компьютер перезагрузится, и после перезагрузки автоматически появится окно iCloud.
![Нажмите Установить. Нажмите Готово.]()
- Введите свой идентификатор Apple ID.
Введите свой пароль.
![Введите свой Apple ID. Введите свой пароль.]()
- Нажмите Войти в систему.
Нажмите на Параметры кнопка рядом с Фото.
![Нажмите Войти. Нажмите кнопку «Параметры» рядом с «Фото».]()
- Нажмите на коробка рядом с Мой фотопоток так что галочка появляется.
Нажмите на коробка рядом с Загрузить новые фотографии с моего компьютера так что галочка исчезает. Вы можете установить эти параметры по своему усмотрению, но это гарантирует, что вы просто загружаете фотографии со своего iPhone или iPad на свой компьютер.
![Установите флажок рядом с «Мой фотопоток», чтобы появилась галочка. Установите флажок «Загрузить новые фотографии с моего компьютера», чтобы флажок исчез.]()
- Нажмите Готово.
Нажмите Применять. Любые фотографии в вашем iCloud теперь будут загружаться на ваш компьютер.
![Нажмите Готово. Нажмите Применить.]()
Вопросов?
Дайте нам знать в комментариях ниже!
Оцените статью!
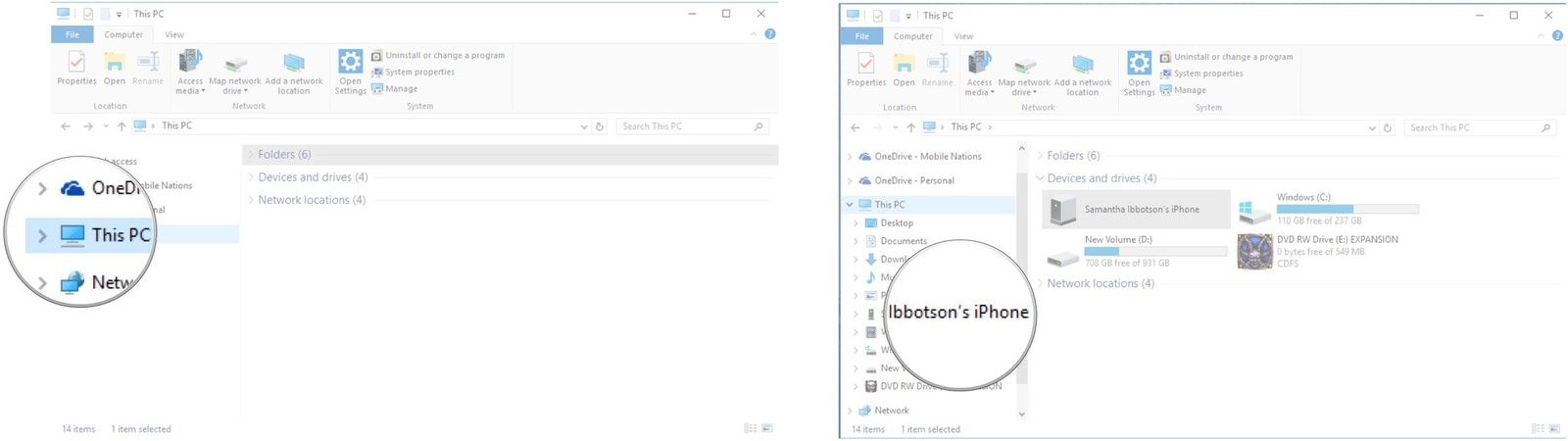
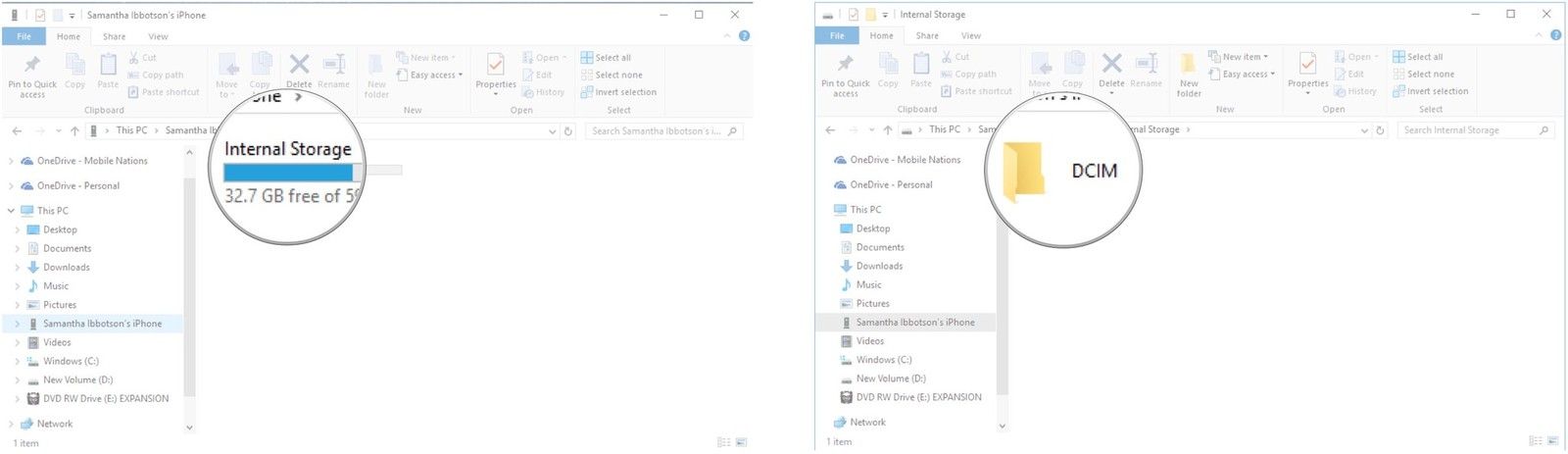
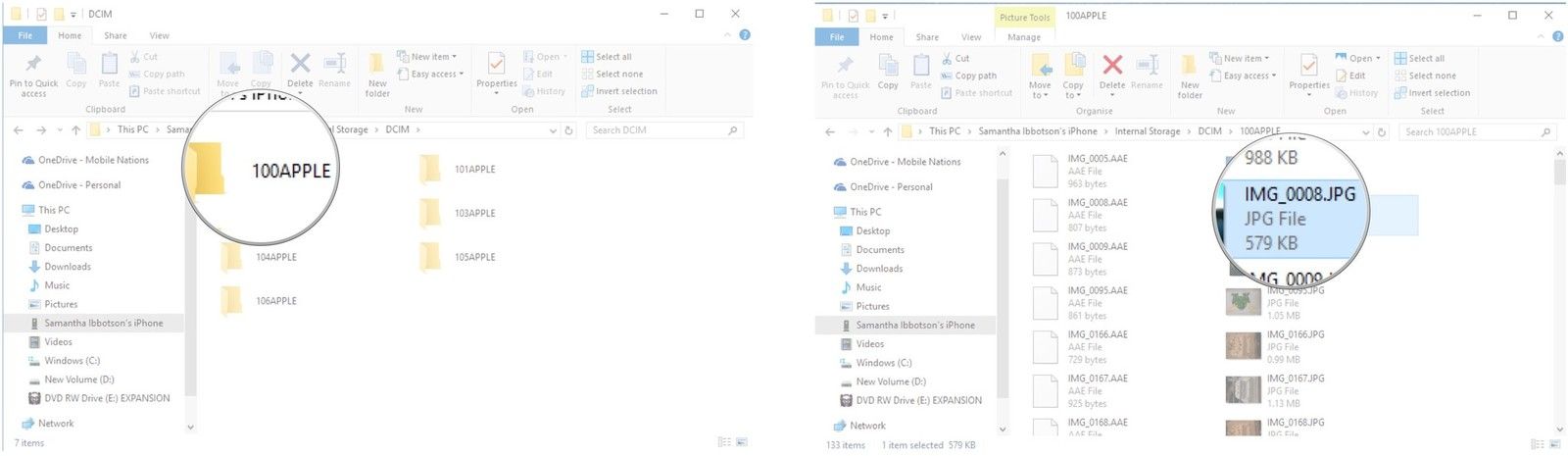
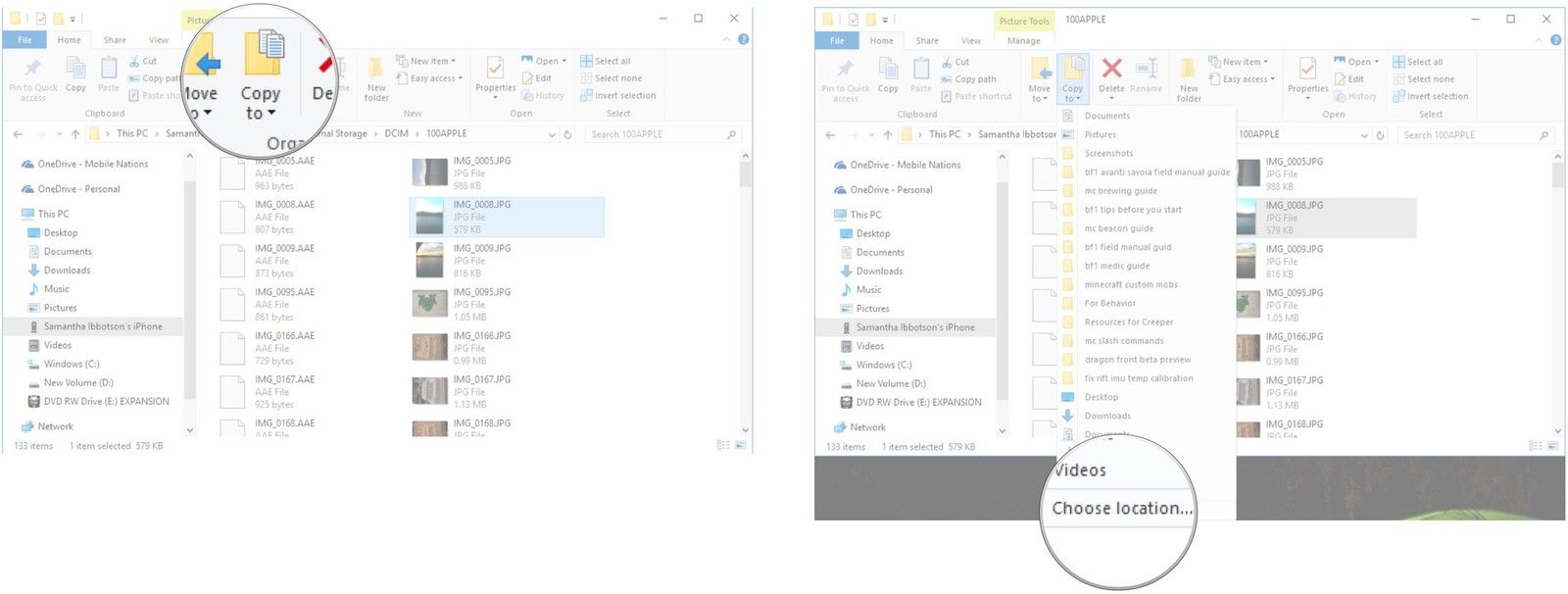
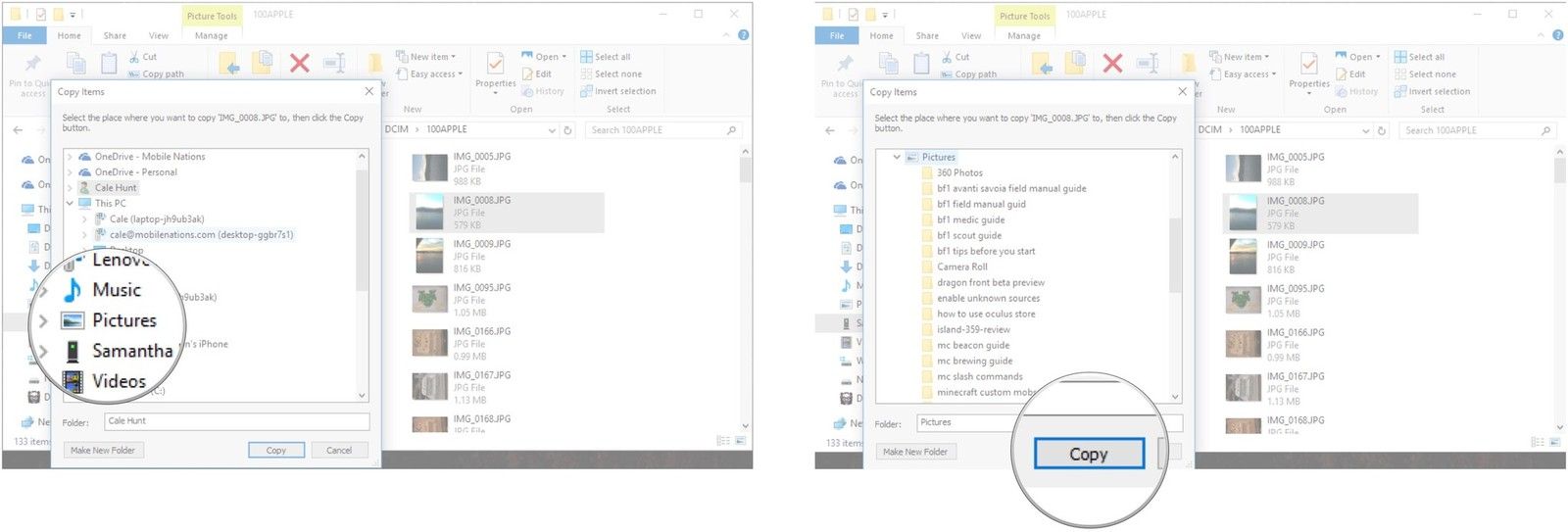

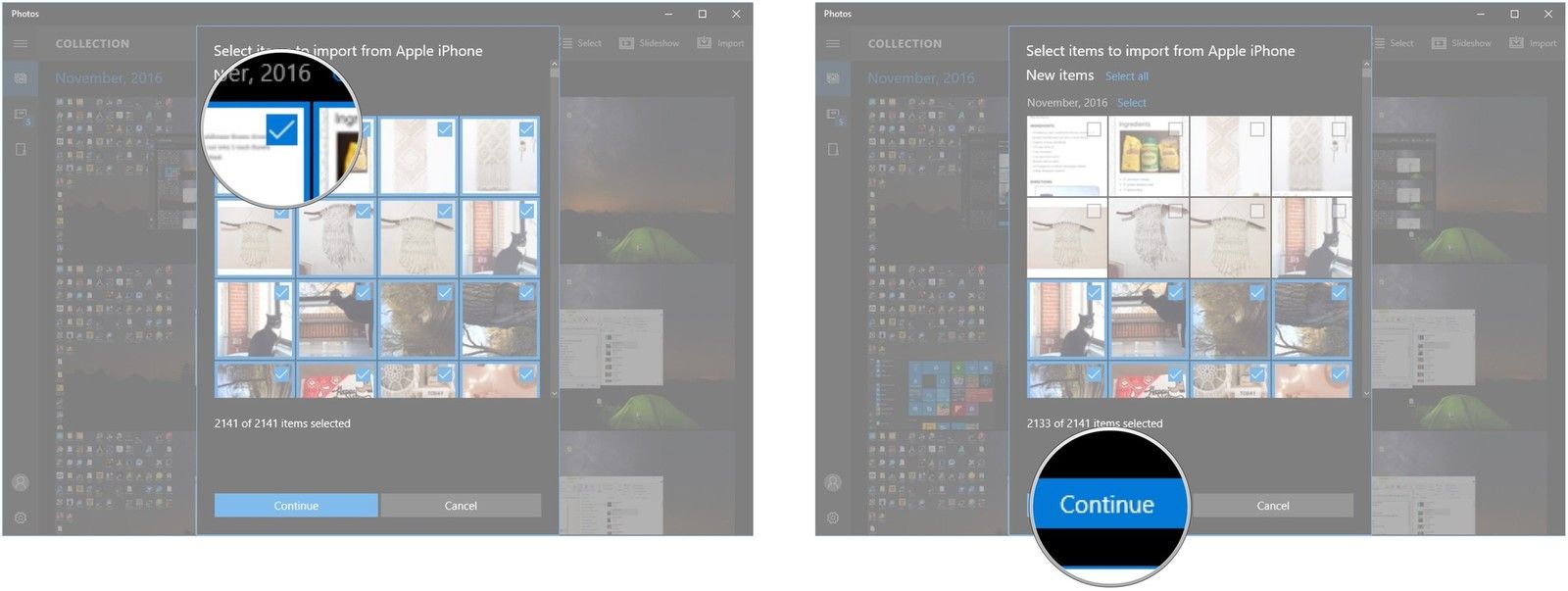
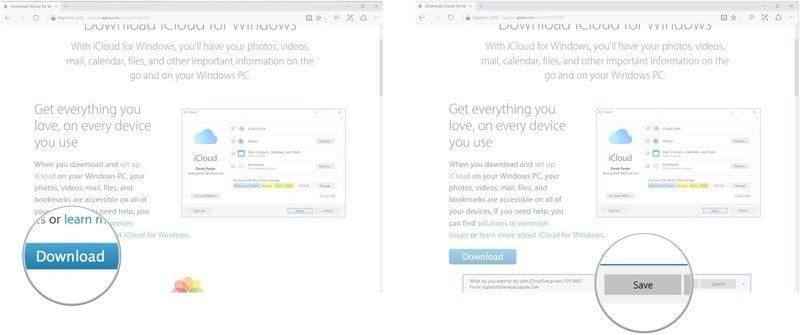
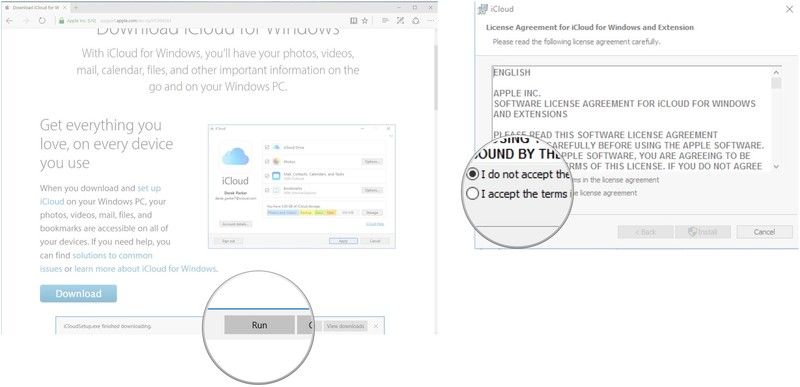
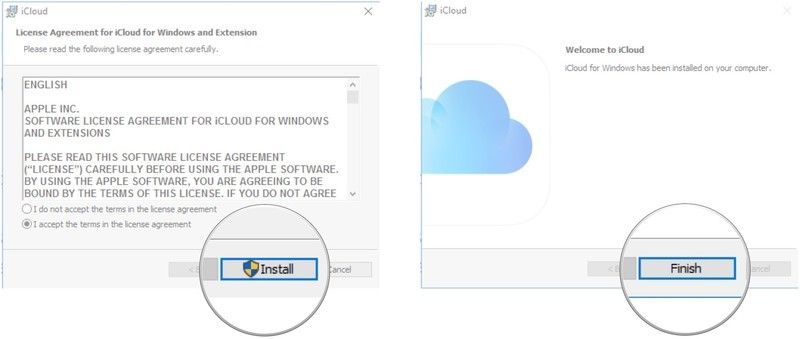
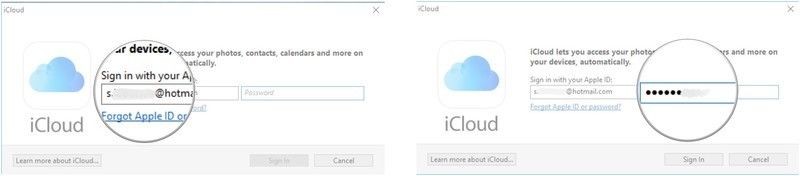
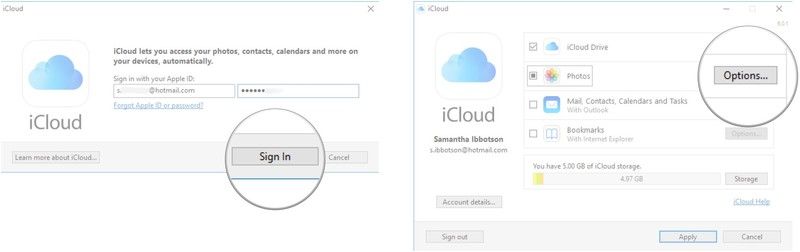
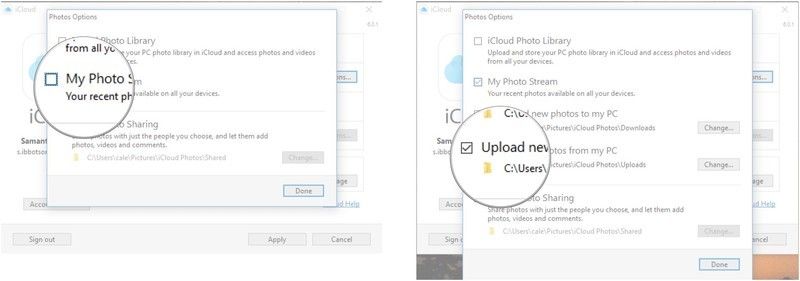
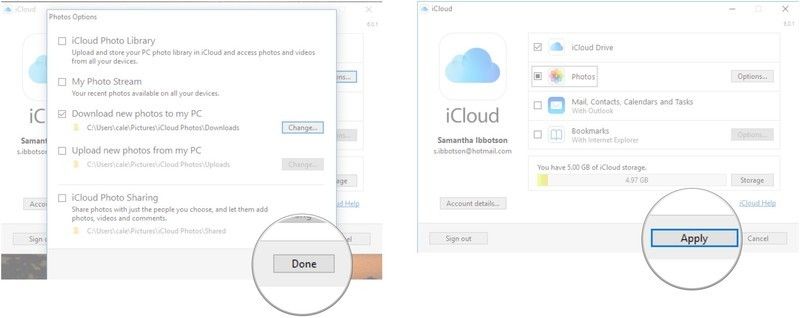
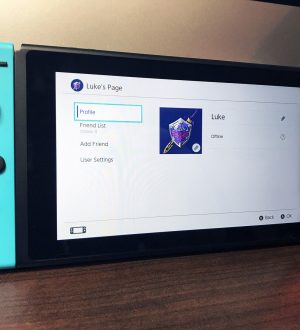
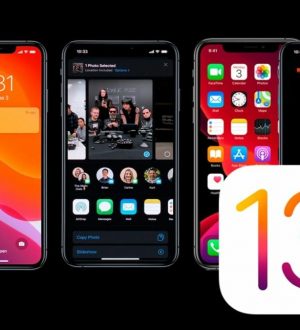
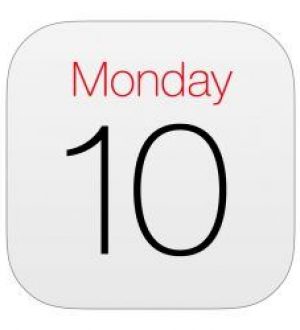
Отправляя сообщение, Вы разрешаете сбор и обработку персональных данных. Политика конфиденциальности.