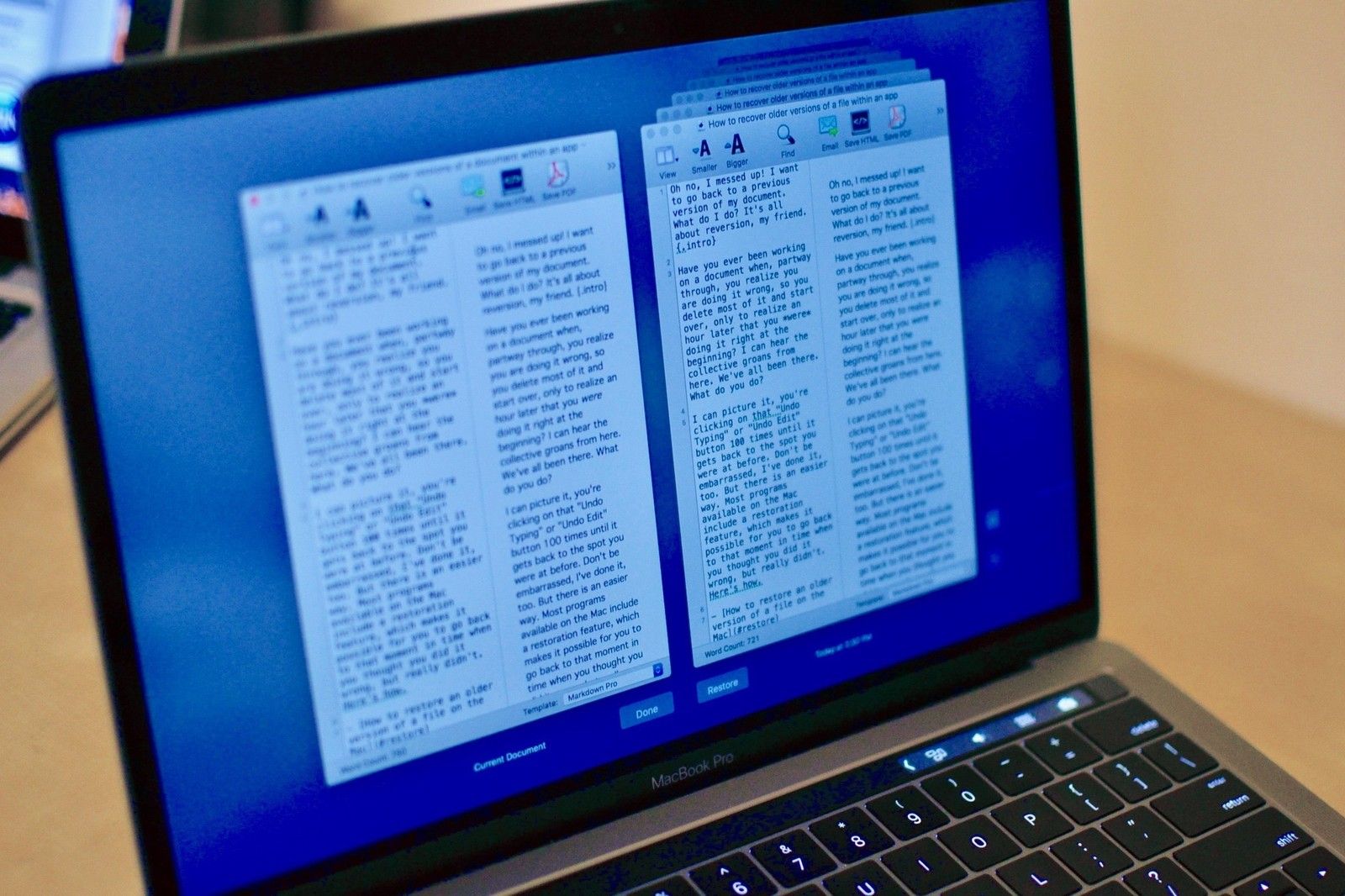
Вы когда-нибудь работали над документом, когда, на полпути, вы понимаете, что делаете это неправильно, поэтому вы удаляете большую часть его и начинаете сначала, только через час понимаете, что делали это правильно в самом начале? Я могу услышать коллективные стоны отсюда. Мы все были там. Чем ты занимаешься?
Я могу изобразить это, вы нажимаете на кнопку «Отменить ввод» или «Отменить редактирование» 100 раз, пока она не вернется к тому месту, где вы были раньше. Не смущайтесь, я тоже это сделал. Но есть более простой способ. Большинство программ, доступных на Mac, имеют функцию восстановления, которая позволяет вам вернуться к тому моменту времени, когда вы думали, что сделали это неправильно, но на самом деле этого не сделали. Вот как.
Как восстановить более старую версию файла на Mac
Не каждое приложение имеет Вернуться к особенность, но хорошие всегда делают. Чтобы убедиться, что программа, с которой вы работаете, имеет эту функцию, найдите ее в разделе меню «Приложение» на панели меню под файл. Если вы видите его, вы можете найти старую версию документа, над которым вы работаете, всего несколькими щелчками мыши.
- Выбрав документ, нажмите на файл в меню приложения в левом верхнем углу экрана вашего Mac.
- Выбрать Вернуться к из выпадающего меню.
Выбрать Просмотреть все версии.
![Выберите File, затем выберите Revert To, затем выберите Browse version]()
- Либо нажмите на Стрелка рядом с документом, чтобы вернуться назад по версиям, по одной или использовать Временная шкала в правом углу, чтобы просмотреть рабочий график и выбрать версию из специально сохраненного времени.
Нажмите Восстановить.
![Выберите версию, затем нажмите «Восстановить»]()
Это автоматически заменит версию, над которой вы работали, на только что восстановленную версию.
Как восстановить копию более старой версии файла на Mac
Вы можете сохранить текущую версию и сравнить ее со старой. У вас также есть возможность восстановить копию старой версии документа и работать с ними отдельно.
- Выбрав документ, нажмите на файл в меню приложения в левом верхнем углу экрана вашего Mac.
- Выбрать Вернуться к из выпадающего меню.
Выбрать Просмотреть все версии.
![Выберите File, затем выберите Revert To, затем выберите Browse version]()
- Либо нажмите на Стрелка рядом с документом, чтобы вернуться назад по версиям, по одной или использовать Временная шкала в правом углу, чтобы просмотреть рабочий график и выбрать версию из специально сохраненного времени.
- Удерживать Ключ выбора.
Нажмите Восстановить копию.
![Выберите версию, затем нажмите «Восстановить копию».]()
Откроется копия версии с неназванным именем. Вы можете сохранить его на своем Mac, если хотите сохранить обе версии.
Как искать более старую версию конкретного документа, используя Time Machine
Если вы используете Time Machine, вы можете искать более старые версии файлов, даже если приложение не имеет функции возврата к. Вы можете легко найти его благодаря Finder.
- Запустить искатель окно.
- Найдите и выберите документ Вы хотите восстановить более раннюю версию.
Нажмите на Машина времени в строке меню.
![Найдите файл, затем откройте Time Machine]()
- Либо нажмите на Стрелка рядом с документом, чтобы вернуться назад по версиям, по одной или использовать Временная шкала в правом углу, чтобы просмотреть рабочий график и выбрать версию из специально сохраненного времени.
Нажмите Восстановить.
![Выберите более старую версию, затем нажмите Восстановить]()
Когда вы восстанавливаете документ из Time Machine, он автоматически сохраняется в исходное местоположение. Если у вас уже есть версия, сохраненная в том же месте, она спросит, хотите ли вы удалить, заменить или сохранить обе версии. Если вы оставите их обоих, старая версия будет переименован со словом (оригинал) в заголовке.
Любые вопросы?
У вас есть вопросы по восстановлению версии документа из приложения? Дайте нам знать в комментариях, и мы поможем вам!
Обновлено января 2019 года: Обновлено для macOS Мохаве.
Резервное копирование: полное руководство
- Резервное копирование: полное руководство
- Лучшие сервисы резервного копирования и программы для вашего Mac
- Лучшие приложения облачных сервисов для вашего iPhone и iPad
- Как сделать резервную копию вашего Mac
- Как сделать резервную копию вашего iPhone и iPad
- Как сделать резервную копию вашего Apple TV
- Как сделать резервную копию ваших Apple Watch
- Как восстановить ваш Mac из резервной копии
- Как восстановить ваш iPhone или iPad из резервной копии
- Как восстановить Apple Watch из резервной копии
- Как восстановить ваши файлы, когда у вас нет резервной копии
Оцените статью!
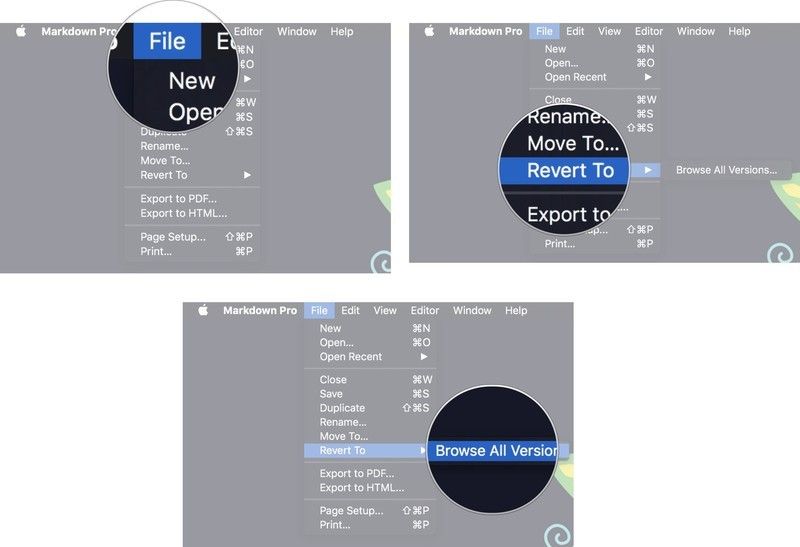
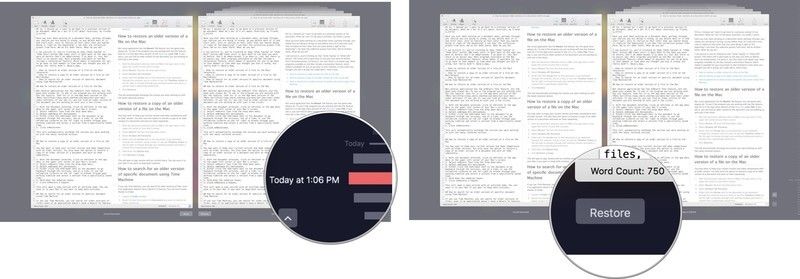
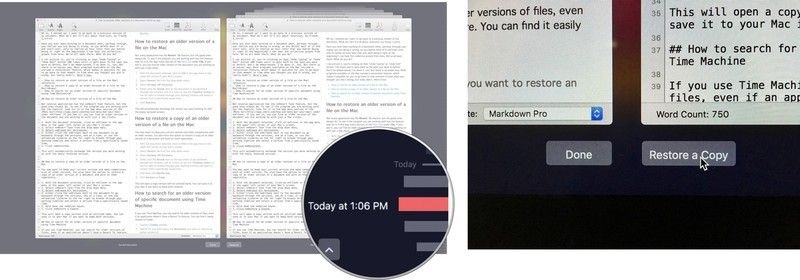
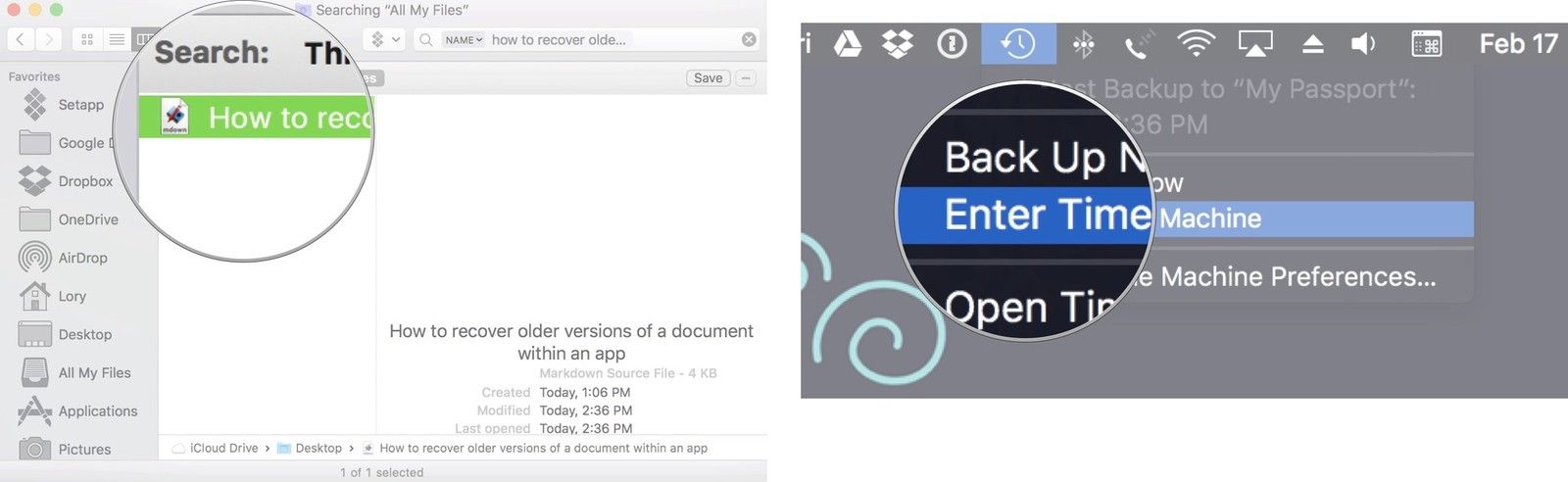
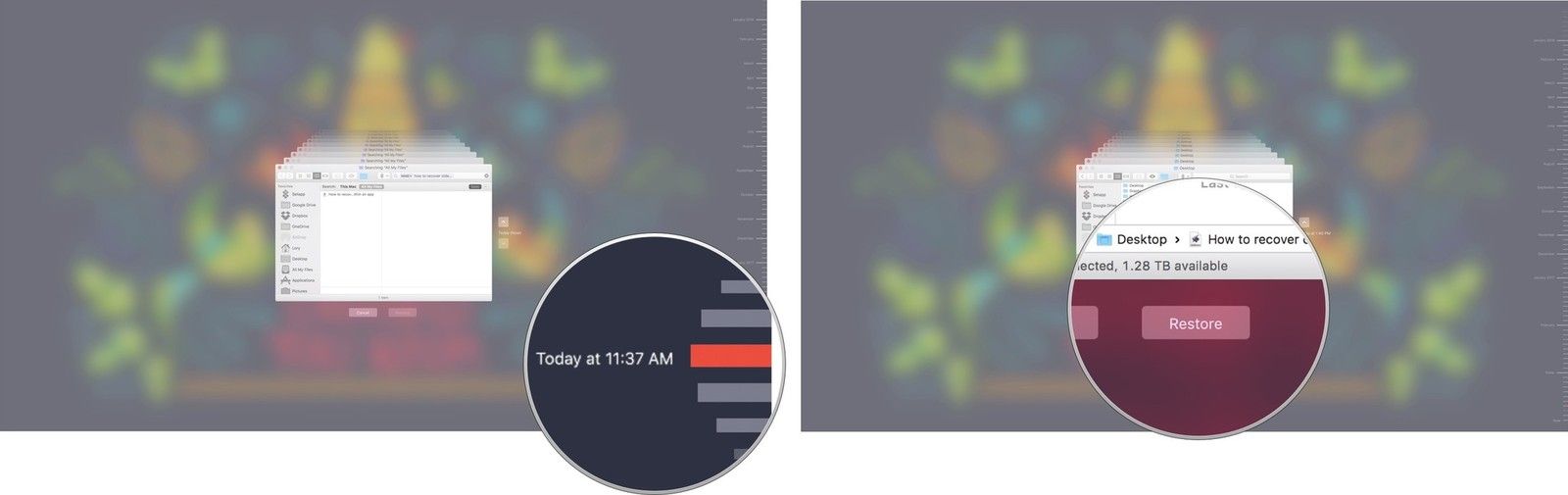



Отправляя сообщение, Вы разрешаете сбор и обработку персональных данных. Политика конфиденциальности.