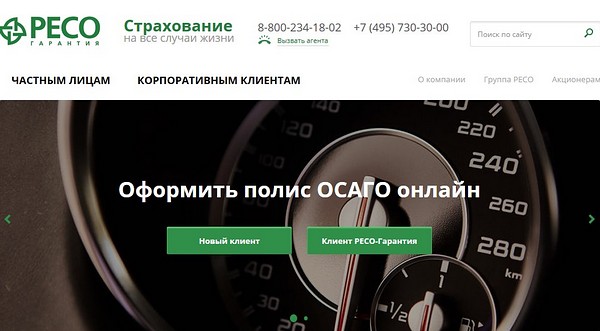
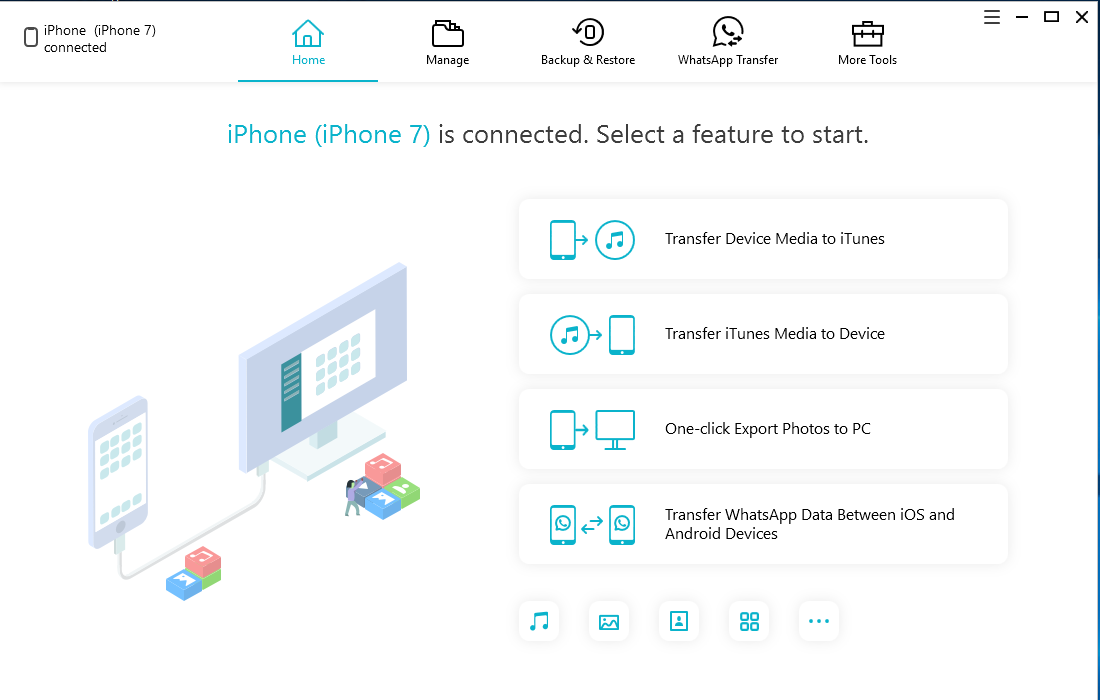
Итак, у вас есть iPhone, но вся музыка, которая вам нужна на устройстве, находится на вашем компьютере. Если вы не знакомы с iPhone или даже не знакомы с тем, как работает iTunes, а также со всеми недавними изменениями в обоих, может быть немного трудно понять, как передавать музыку с компьютера на iPhone. , Конечно, не сразу видно, как это происходит.
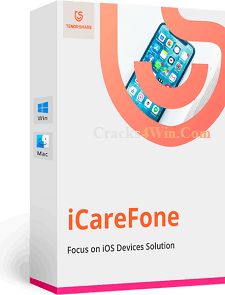
Выбор редактора
Если вы ищете простой способ переноса музыки с компьютера на iPhone, мы рекомендуем TenorShare iCarefone. Вы можете передавать быстро и даже передавать не купленную музыку.
БОЛЬШЕ ИНФОРМАЦИИ
Поэтому, если вы не уверены, как перенести музыку на свой iPhone, следуйте инструкциям ниже. Мы покажем вам, как даже вы, всего за несколько минут, можете перенести ваши любимые альбомы с вашего компьютера прямо на ваш iPhone. Давайте начнем.
Что происходит с iTunes?
Если вы пытаетесь перенести музыку с компьютера на iPhone, это все происходило в iTunes; однако, это изменилось с новым обновлением macOS Catalina. Apple делит iTunes на три разных сервиса, чтобы упростить и упростить, но может понадобиться минута, чтобы понять, как все работает вместе.
Тем не менее, если у вас нет macOS Catalina — или вы не планируете обновление — вы все равно будете использовать традиционный метод через iTunes. Тем не менее, мы собираемся показать вам оба метода для передачи музыки, а также с помощью другого метода.
iCareFone
iCareFone от Tenorshare — это самый простой способ переноса музыки с компьютера на iPhone. На самом деле это отличный способ для передачи файлов любого типа между вашим iPhone и вашим компьютером. iCareFone во многом похож на iTunes, но он также делает вещи намного быстрее.
Использование программного обеспечения TenorShare iCareFone имеет множество преимуществ. Это быстро и чисто — вы не столкнетесь с какими-либо ошибками или сбоями в процессе передачи музыки. Это удобно для пользователя, и позволяет выбирать или массовые переводы.
Одна из его уникальных особенностей заключается в том, что она позволяет передавать приобретенную и не купленную музыку, что iTunes с трудом делает из-за прав DRM, лицензирования и так далее.
Первый шаг — установить iCareFone на свой компьютер. Вы можете получить бесплатную пробную версию для Mac или Windows здесь.
После установки откройте программу на своем компьютере. Далее, как и в случае с iTunes, нам нужно подключить iPhone к компьютеру с помощью кабеля для передачи данных — опять же, обычно это кабель USB-A к Lightning или кабель USB-C к Lightning, в зависимости от доступных портов вашей машины.
Почти мгновенно ваш компьютер и iCareFone должны обнаружить iPhone. Как только это, голова к управлять на основной части интерфейса. В списке выберите Музыка икона. Далее выберите Импортировать вариант в верхней части панели.
Наконец, вам просто нужно выбрать песни и перенести их на свой iPhone. Этот процесс должен отлично работать на Mac, но мы считаем, что он особенно хорош при переносе песен с ПК на iPhone. iTunes обычно довольно глючит в Windows, так что это отрезает среднего человека.
С iTunes
Не фанат iCareFone? Все еще используете версию macOS до Каталины? Тогда вы действительно сможете легко переносить музыку со своего компьютера на iPhone с помощью iTunes.
Если у вас нет iTunes на вашем компьютере, вы можете загрузить его здесь для Windows и найти более подробную информацию об этом здесь для macOS.
Теперь, когда у вас есть iTunes на вашем Mac или ПК, первым шагом будет подключение вашего iPhone к компьютеру через USB-кабель. Если у вас старый компьютер Mac или Windows, это обычно происходит через кабель USB-A к Lightning; однако, если у вас есть только порты USB-C, вам понадобится кабель USB-C к Lightning.
Затем запустите последнюю версию iTunes на своем компьютере и перейдите в свою библиотеку. Отсюда вы можете выбрать музыкальный файл, который хотите добавить на свой iPhone. Вы просто перетащите его на свой iPhone, который должен появиться в левой части панели навигации.
Если это не сработает, прямо рядом со значком iPhone в верхнем левом углу iTunes нажмите на Резюме. Под опциями выберите Вручную управлять музыкой и видео.
И, наконец, нажмите на Применять или же Синхронизация.
С Apple Music
Как мы уже говорили ранее, начиная с macOS Catalina, вся ваша музыка перешла в Apple Music. Сам по себе iTunes больше не существует после macOS Catalina. Тем не менее, несмотря на то, что у нас есть это изменение, Apple Music значительно упростила синхронизацию вашей библиотеки на всех ваших устройствах.
На вашем айфоне
Захватите свой iPhone, а затем откройте приложение «Настройки».
Далее вам нужно перейти к разделу с надписью «Музыка».
Наконец, включите слайдер Синхронизировать библиотеку в зеленую позицию. К сожалению, если вы не подпишетесь на Apple Music, службу потоковой передачи музыки Apple или iTunes Match, службу синхронизации музыки iCloud от Apple, вы не увидите вариант включения библиотеки синхронизации. Вы должны быть подписаны либо на эту опцию, либо на нее; однако, если вы подписаны на Apple Music, вы получаете все преимущества iTunes Match.
Когда включена библиотека синхронизации, вся приобретенная вами музыка, контент из Apple Music и контент, загруженный в вашу медиатеку iTunes, синхронизируются со всеми вашими устройствами, подключенными к вашему Apple ID.
На вашем Mac
Вы также можете синхронизировать всю свою музыку с Mac — т.е. песни, которые вы приобрели на своем iPhone, затем синхронизируются с вашим Mac. Для этого откройте Музыка приложение на вашем Mac — опять же, это на MacOS Catalina и новее.
Затем, глядя на строку меню в верхней части экрана, выберите Музыка, а затем выберите предпочтения.
Нажми на Генеральная вкладку, а затем так же, как мы сделали для iPhone, нажмите кнопку выбора Синхронизировать библиотеку включить это. Как и в случае с iPhone, если вы не подпишетесь на Apple Music или iTunes Match, вы не увидите опцию включения библиотеки синхронизации.
Победитель:
Хотя у Apple есть несколько интегрированных способов передачи музыки с вашего компьютера на iPhone, мы считаем, что iCareFone от Tenorshare перемещает вещи намного быстрее, без сбоев, ошибок или проблем с перекрестной синхронизацией. Кроме того, iCareFone от Tenorshare гораздо более универсален, чем просто передача музыки.
У них так много других функций, о которых стоит упомянуть. Вы можете использовать iCareFone для управления практически всем, что касается вашего iPhone.
iCareFone — это универсальная замена iTunes. Одной из наших любимых функций является резервное копирование Восстановить функцию. Вы никогда не знаете, когда может произойти авария — и, вероятно, даже пережили один из тех неожиданных инцидентов в прошлом. Вы всегда можете положиться на резервную копию iCloud, но эти резервные копии останавливаются, когда в конечном итоге заканчивается хранилище iCloud.
Эта программа от Tenorshare не зависит от облака — просто подключите свой iPhone к компьютеру, нажмите на Резервный Восстановить и следуйте инструкциям по резервному копированию телефона. Таким образом, вы в безопасности, когда происходит авария. Когда вы будете готовы, вы можете просто подключить старый iPhone или новый iPhone, открыть программное обеспечение iCareFone и нажать Восстановить.
Восстановление вашего iPhone занимает несколько минут, но вы снова работаете, как будто ничего не произошло.
Ремонт системы
Еще одна уникальная функция, которую стоит упомянуть в iCareFone, — это восстановление системы. Если у вас возникли ошибки, ошибки или какие-либо проблемы с вашим iPhone, вы можете подключить ваш iPhone к компьютеру, запустить iCareFone, а затем запустить функцию восстановления системы, чтобы, надеюсь, исправить все возникшие проблемы.
Ремонт системы на самом деле действительно хорош. Рекомендуется запустить резервное копирование перед его использованием, но по большей части iCareFone обещает исправить любые ошибки или сбои, которые вы испытываете, без потери данных. Это облегчает жизнь, потому что обычно для исправления такой проблемы требуется возврат к более старой версии iOS или длительный сброс к заводским настройкам.
Он не обещает исправить все сбои и ошибки там, но если он может исправить некоторые из наиболее распространенных, он избавит вас от всех хлопот, которые приходят с сбросом заводских данных.
решение суда
Как видите, на самом деле довольно легко перенести музыку с компьютера на iPhone. Предполагалось, что iTunes сделает это легко, по крайней мере, если у вас еще есть доступ к оригинальному методу. На Mac все изменилось в обновлении macOS Catalina, которое разделило iTunes на три разных сервиса. Обычно резервное копирование, восстановление и синхронизация iPhone, iPad и iPod выполняются через iTunes, но теперь это происходит через Finder.
Так что все еще просто, но процесс только что изменился. А пользователям Windows повезло — передача музыки с компьютера на iPhone все еще происходит прямо в iTunes.
Есть вопросы? Где-то запутался? Оставьте комментарий ниже, и мы будем рады помочь вам получить музыку на ваш iPhone.
Оцените статью!
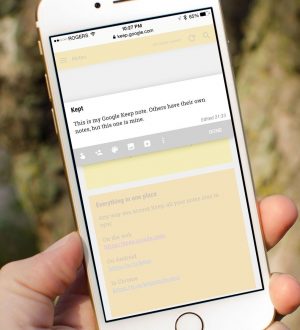


Отправляя сообщение, Вы разрешаете сбор и обработку персональных данных. Политика конфиденциальности.