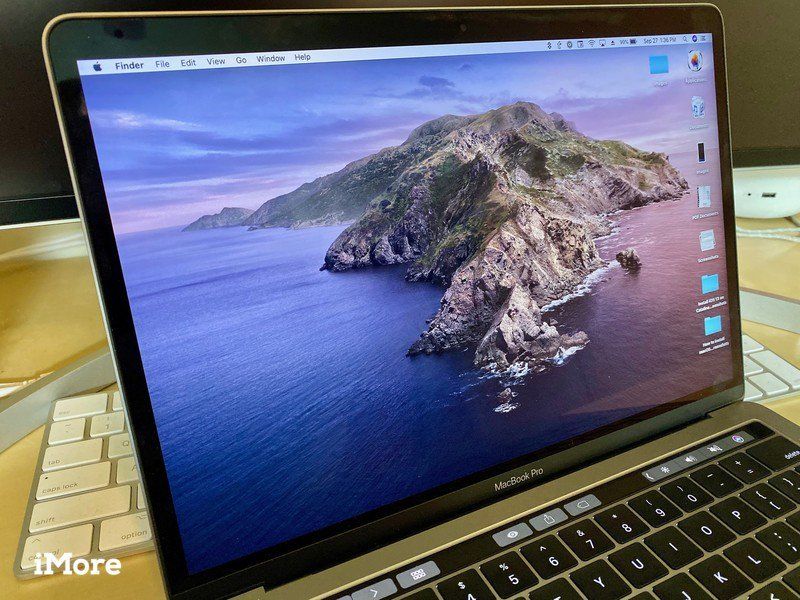
Может быть, вы тестировали macOS Catalina в бета-версии уже несколько месяцев. Может быть, вы хотели быть удивлены всеми новыми функциями в день запуска. По слухам, macOS Catalina выйдет в конце недели в качестве публичного обновления. Подготовьте свой Mac к большому обновлению, отметив все, что вам нужно, чтобы подготовиться к плавному переходу.
Шаг 1: Убедитесь, что ваш Mac совместим с macOS Catalina
macOS Catalina совместима со следующими ноутбуками и настольными компьютерами:
- MacBook (2015 или новее)
- MacBook Air (середина 2012 года или новее)
- MacBook Pro (середина 2012 года или новее)
- Mac mini (конец 2012 года или новее)
- iMac (конец 2012 года или новее)
- iMac Pro (Все модели)
- Mac Pro (конец 2013 года или новее)
Шаг 2. Проверьте обновления приложения
Устаревшие приложения на Mac — такая же большая проблема, как и устаревшие приложения на iPhone, иногда больше, если вы используете свой Mac для работы. Обратитесь к разработчикам приложений через их веб-сайт или сайты социальных сетей, такие как Twitter, чтобы убедиться, что они будут поддерживать macOS Catalina. Некоторые изменения в операционной системе Mac могут привести к тому, что ваши любимые приложения будут немного (или сильно) зависать. Если разработчик не поддерживает macOS Catalina или не выпустил обновление, вы можете придерживаться macOS Catalina, пока он не станет безопасным. Вы также можете разделить ваш Mac и установить Catalina вместе с вашей текущей ОС.
Шаг 3: очистите свой Mac
macOS Catalina не занимает много места, но вы должны убедиться, что у вас есть несколько ГБ свободного места для загрузки и установки обновления с максимальной эффективностью. Если ваш Mac раздувается дублирующимися фотографиями, посторонними файлами или ненужными приложениями, вы можете очистить его, чтобы освободить место для загрузки.
Даже если у вас достаточно места на вашем Mac, вы всегда можете упорядочить его и привести в порядок, очистив рабочий стол, очистив папку загрузок и очистив корзину.
Шаг 4: Резервное копирование!
Я не могу подчеркнуть это достаточно. Вы должны всегда создавать резервные копии своих данных перед загрузкой каких-либо важных обновлений. Если вы не настроили какую-либо резервную систему, вы можете винить только себя, если потеряете все свои данные.
Если вы используете бета-версию MacOS Catalina
Тем, кто впервые устанавливает macOS Catalina, будет проще всего загрузить обновление. Все, что вам нужно сделать, это нажать Скачать Нажмите на нее в Mac App Store и следуйте инструкциям по ее установке.
Если вы работали с общедоступной бета-версией или бета-версией разработчика, вы можете просто запустить установщик Catalina. Окончательная сборка macOS Catalina должна быть такой же, как и бета-версия Gold Master. Вам может потребоваться выполнить резервное копирование, удаление и переустановку программного обеспечения (еще одна причина, по которой вам необходимо выполнить резервное копирование!), Если что-то пойдет не так.
Если вы разбили свой жесткий диск для тестирования macOS Catalina
Возможно, вы решили разделить ваш Mac, чтобы протестировать диск MacOS Catalina, чтобы не связываться с вашим ежедневным драйвером. Если это так, возможно, вы создали несколько файлов, которые хотели бы сохранить. Сделайте резервную копию данных на дополнительном разделе, чтобы не потерять ничего важного.
Сохранение раздела — неплохая идея, особенно если вы поклонник бета-тестирования. Но вам может понадобиться освободить место на вашем Mac. Если это так, вы должны удалить раздел.
Решите, делать ли чистую установку macOS Catalina или перенести текущие настройки.
Некоторые люди предпочитают стирать свой жесткий диск и начинать все заново. С таким количеством облачных сервисов хранения данных гораздо проще, чем раньше, выполнять чистую установку операционной системы на Mac. Но вы должны подумать о том, как это повлияет на ваш непосредственный рабочий процесс, прежде чем вносить столь серьезные изменения.
- Стоит ли делать чистую установку macOS Catalina?
- Как сделать чистую установку macOS Catalina
Оцените статью!
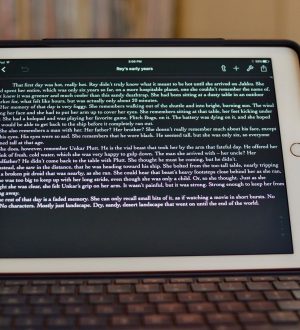
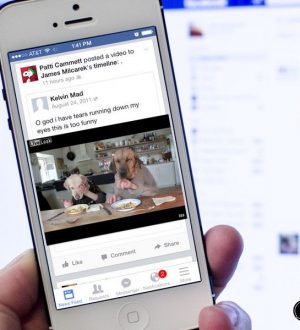

Отправляя сообщение, Вы разрешаете сбор и обработку персональных данных. Политика конфиденциальности.