
Итак, вы уже некоторое время держитесь за BlackBerry, но вы готовы переключиться, увидев новый блестящий iPhone. Мы не можем винить вас — iPhone прекрасно спроектирован, а iOS обладает множеством замечательных функций, в том числе в настоящее время уделяя особое внимание безопасности. Кроме того, вы можете даже получить BBM на вашем iPhone в эти дни. Правильно?!
Google, Exchange и iCloud
Самый простой способ передачи контактов, календарей и заметок — через облачный сервис. Если вы уже используете один из множества кроссплатформенных приложений, вы можете перевести контакты в несколько шагов. Если вы используете Gmail в качестве основной учетной записи на BlackBerry, ваша адресная книга и календарь должны быть готовы к переходу на iOS с минимальными усилиями — iCloud также может справиться со всем этим. Если вы используете контакты в другом сервисе, например Yahoo! или обмен, ситуация аналогичная.
- Запустите Приложение настроек на вашем новом iPhone.
Нажмите учетные записи Пароли.
![Откройте «Настройки», затем нажмите «Учетные записи и пароли».]()
- Нажмите Добавить аккаунт.
- Выберите учетная запись Ваша текущая почта, календари и контакты включены.
Следуйте инструкциям, чтобы авторизоваться с вашими учетными данными.
![Нажмите Добавить учетную запись, затем выберите учетную запись]()
После добавления учетной записи убедитесь, что вы включили синхронизацию для всех данных, которые вы хотите перенести на ваш iPhone.
- Если вы еще не на экране новой учетной записи, нажмите учетные записи в левом верхнем углу, чтобы вернуться к экрану учетных записей.
Нажмите ваш новый учетная запись.
![Нажмите стрелку «Назад», чтобы перейти к «Учетным записям», затем нажмите новую учетную запись.]()
- Нажмите почта включите и синхронизируйте данные электронной почты. Когда он включен, переключатель зеленый.
- Нажмите контакты включите и синхронизируйте данные контактов. Когда он включен, переключатель зеленый.
- Нажмите Календари включите и синхронизируйте данные календаря. Когда он включен, переключатель зеленый.
Нажмите Примечания включите и синхронизируйте содержимое заметок iPhone, которое появится в вашей учетной записи электронной почты в разделе заметок.
![Включите переключатели для синхронизации ваших данных]()
Сторонние сервисы
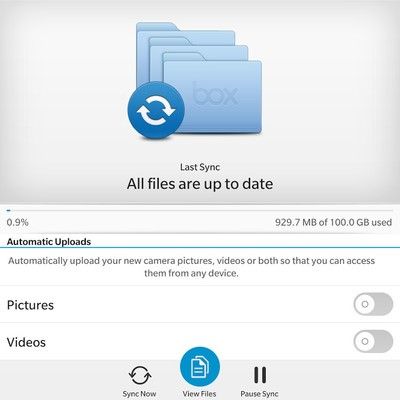
Если вы не доверяете Google или iCloud, вы также можете использовать стороннее приложение BlackBerry, такое как InTouch, для загрузки и восстановления контента между устройствами, хотя нет оснований доверять им больше, чем Google или Apple. Изображения, музыка и другие файлы можно пересылать через собственные приложения Box на обоих телефонах или через Google Drive, если вы скачали PlayCloud 10 на BlackBerry.
Box даже предлагает автоматическую загрузку на BlackBerry 10, что упрощает перенос всех ваших фотографий и видео в облако. Как только они появятся, просто загрузите приложение Box для iOS, и все ваши изображения будут в целости и сохранности, без необходимости использования кабелей!
- Box для iOS, бесплатно — скачать сейчас
BlackBerry Link
Если по какой-либо причине вы не можете или не хотите, чтобы ваши данные отправлялись в облако, вы можете загружать контакты с вашего компьютера с помощью BlackBerry Link. Если вы уже настроили BlackBerry Link и регулярно выполняете резервное копирование данных (по беспроводной сети или иным способом), вполне возможно, что все ваши данные уже можно импортировать через iTunes. Если нет, полную информацию об использовании Link можно найти здесь, но вот игра для воспроизведения, чтобы получить ваши контакты и данные календаря с вашего BlackBerry на ваш компьютер.
- Подключите устройство BlackBerry 10 к компьютеру через USB.
- открыто BlackBerry Link. (Загрузите его здесь, если у вас его еще нет.)
- На левой стороне вы увидите Контакты / Календари нажмите, чтобы перейти к следующему экрану, оттуда нажмите Настройка синхронизации контактов или же Настройка синхронизации календаря
- Выберите либо прогноз или же Контакты для Windows или Mac из раскрывающегося меню и нажмите кнопку ОК. Вернитесь к шагу 3 и сделайте то же самое для Синхронизация календаря. Помните, что вы выбираете здесь — это то, что вам нужно будет восстановить из iTunes позже.
- Во всплывающем окне нажмите подтвердить и процесс начнется.
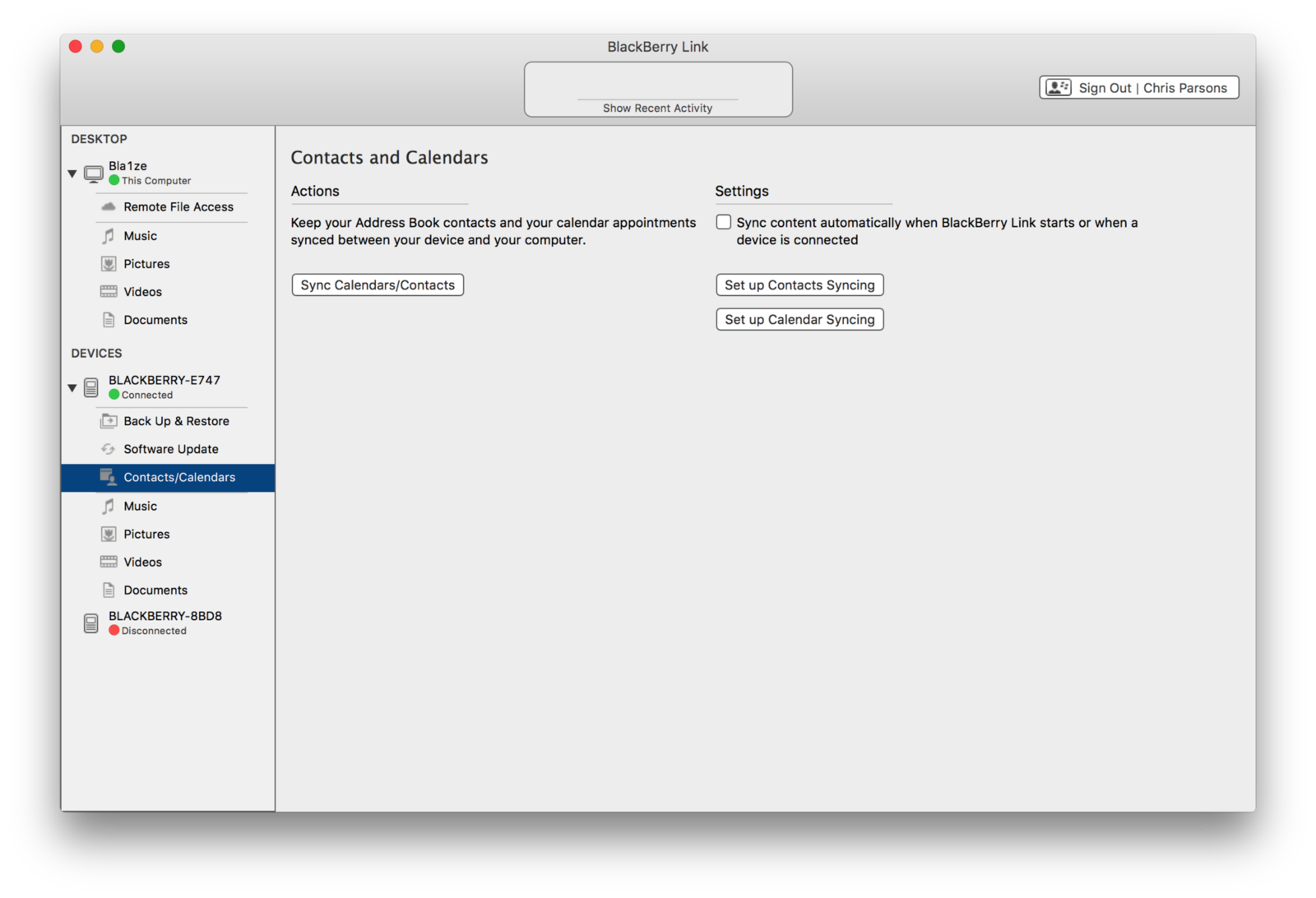
Музыка, изображения и видео могут обрабатываться аналогично через BlackBerry Link, за исключением того, что они резервируются в iTunes.
- Подключите ваш BlackBerry через USB.
- Нажмите на нижняя вкладка для вашего устройства BlackBerry, и нажмите шестерня в правом верхнем углу. Убедитесь, что Папки для импорта компьютеров отслеживает тот же каталог, что и ваши музыкальные, графические и видео библиотеки iTunes.
- Обеспечить под вкладка устройства что все типы контента, которые вы хотите импортировать, помечены, затем на левой панели щелкните Резервное копирование сейчас.
Чтобы пропустить использование BlackBerry Link, просто скопируйте файлы с вашего BlackBerry на ваш Mac или ПК. Просто подключите BlackBerry, откройте проводник на своем компьютере, найдите каталоги изображений, музыки и видео на своем BlackBerry (по умолчанию на SD-карте, но обязательно проверьте отдельное хранилище устройства), скопируйте каталоги, и вставьте их в любое место на вашем компьютере. Оттуда вы можете переместить файлы туда, где iTunes может синхронизироваться с ними соответствующим образом.
Теперь самое простое — получить все из iTunes на свой новый блестящий iPhone. Процесс настройки в значительной степени не изменился по сравнению с предыдущими поколениями, которые мы проходили до этого здесь. Если у вас есть iTunes, Outlook и фотографии, подключенные к данным, которые вы извлекли из BlackBerry, это должно быть легко.
- Загрузите и установите iTunes, если вы еще этого не сделали. Вам также нужно будет подписаться на идентификатор Apple ID если у вас его нет.
- Убедитесь, что iTunes отсканировал и зарегистрировал как можно больше ваших медиафайлов для передачи.
- Включите новый iPhone и войдите с идентификатор Apple ID.
- Следуйте инструкциям по настройке и синхронизировать с iTunes через Wi-Fi или USB.
В этот момент iTunes должен начать перетягивать музыку, фотографии и видео. Контакты и элементы календаря в Outlook также загружаются через iTunes.
- Нажмите на кнопка iPhone в верхнем левом углу.
- Нажмите на Информационная вкладка на левой панели.
- Переключить все Синхронизация контактов а также Синхронизировать календари.
- Нажмите Синхронизация снова в правом нижнем углу.
Если они говорят, что они уже синхронизированы с облаком, запрыгните на ваш iPhone, зайдите в «Настройки», «Почта», «Контакты», «Календари» и убедитесь, что соответствующие разделы в каждой учетной записи (включая iCloud) отключены. Имейте в виду, однако, что синхронизация по облаку — безусловно, самый простой способ обработки всего этого.
Это все, что нужно сделать. Теперь вы должны хорошо идти со своим новым iPhone.
Все еще нужна помощь?
Если вы столкнулись с какими-либо сбоями в процессе передачи, наши форумы iMore — отличное место, чтобы попросить и получить помощь. Если у вас есть какие-либо другие советы, не стесняйтесь оставлять их в комментариях ниже!
Получить больше iPhone

Apple iPhone
- Обзор iPhone 11 Pro
- Обзор iPhone 11
- Лучшие чехлы для iPhone 11 Pro
- Лучшие чехлы для iPhone 11 Pro Max
- Лучшие чехлы для iPhone 11
- Лучшие Защитные пленки для iPhone 11 Pro
- Лучшие Защитные пленки для iPhone 11 Pro Max
- Лучшие защитные пленки для iPhone 11
- iPhone 11 Pro от 999 долларов в Apple
- iPhone 11 от 699 долларов в Apple
Оцените статью!
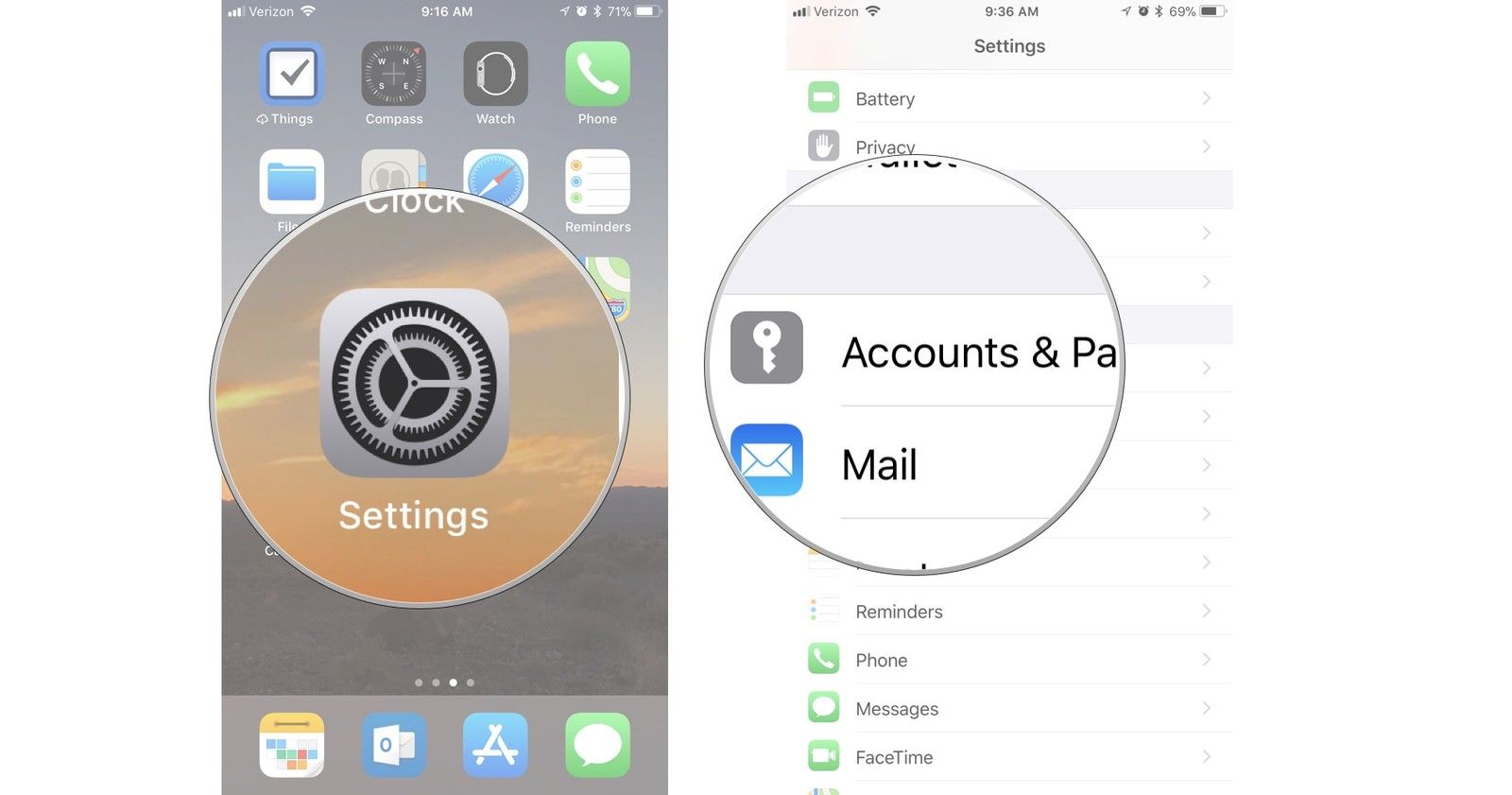
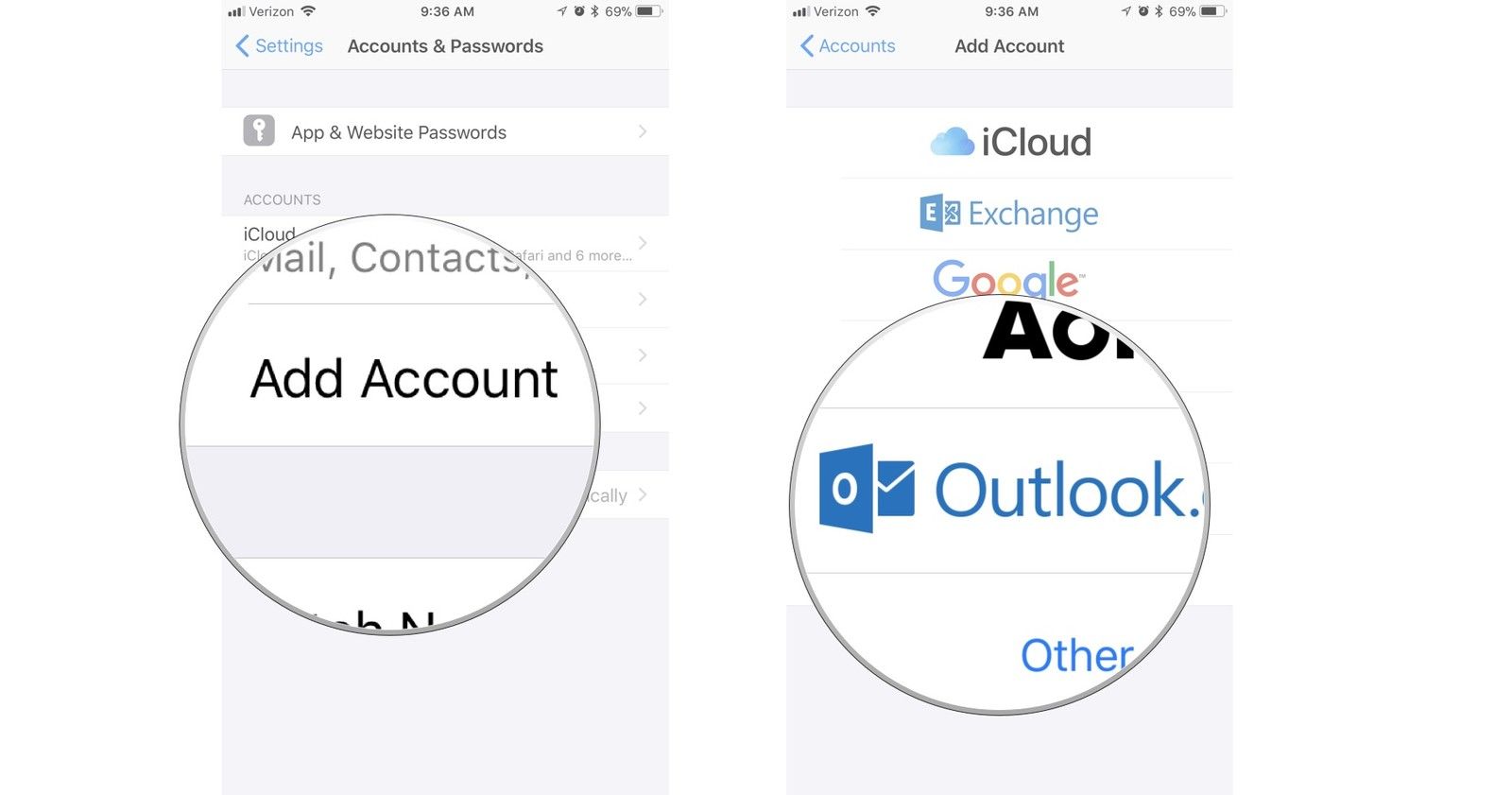
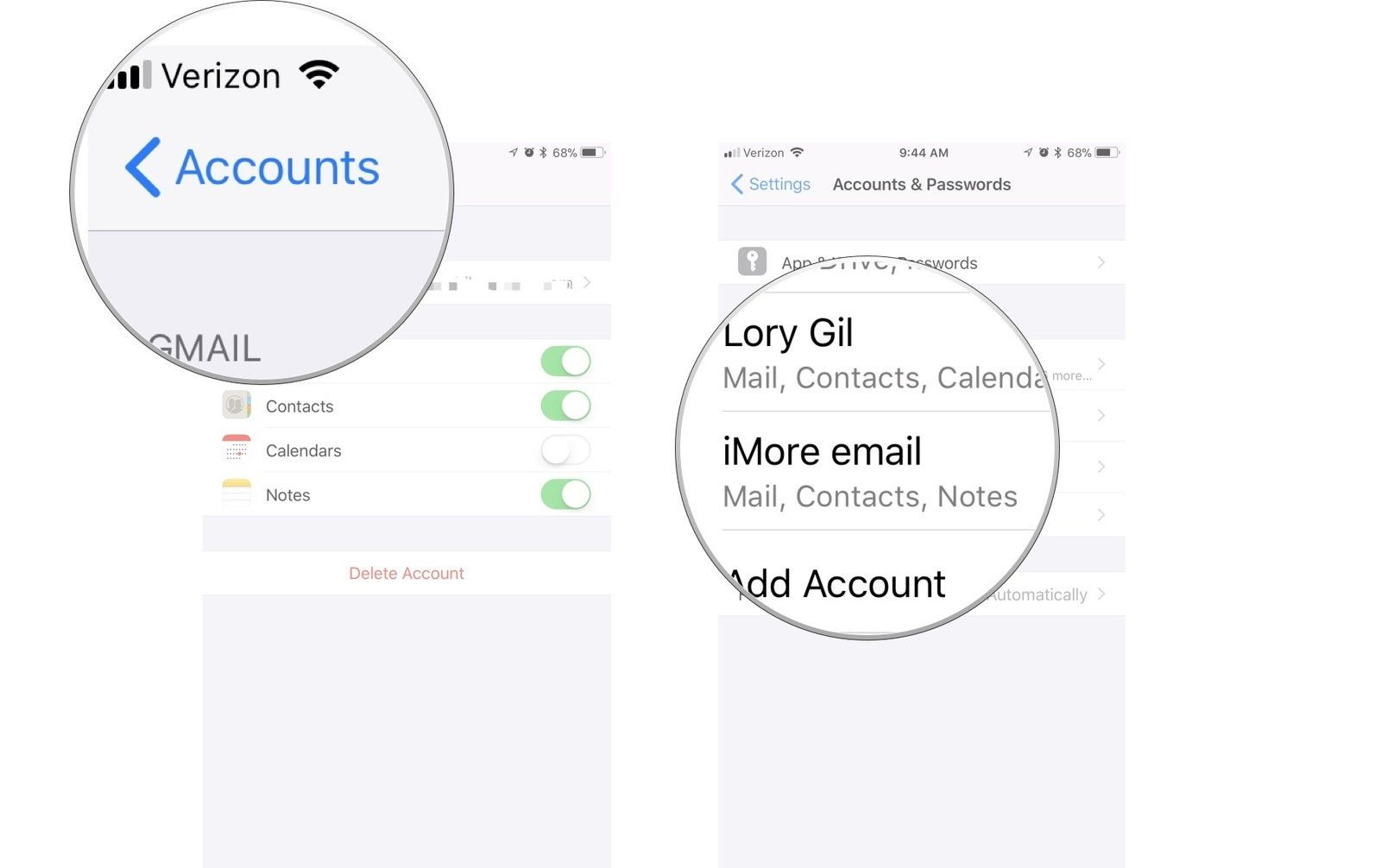
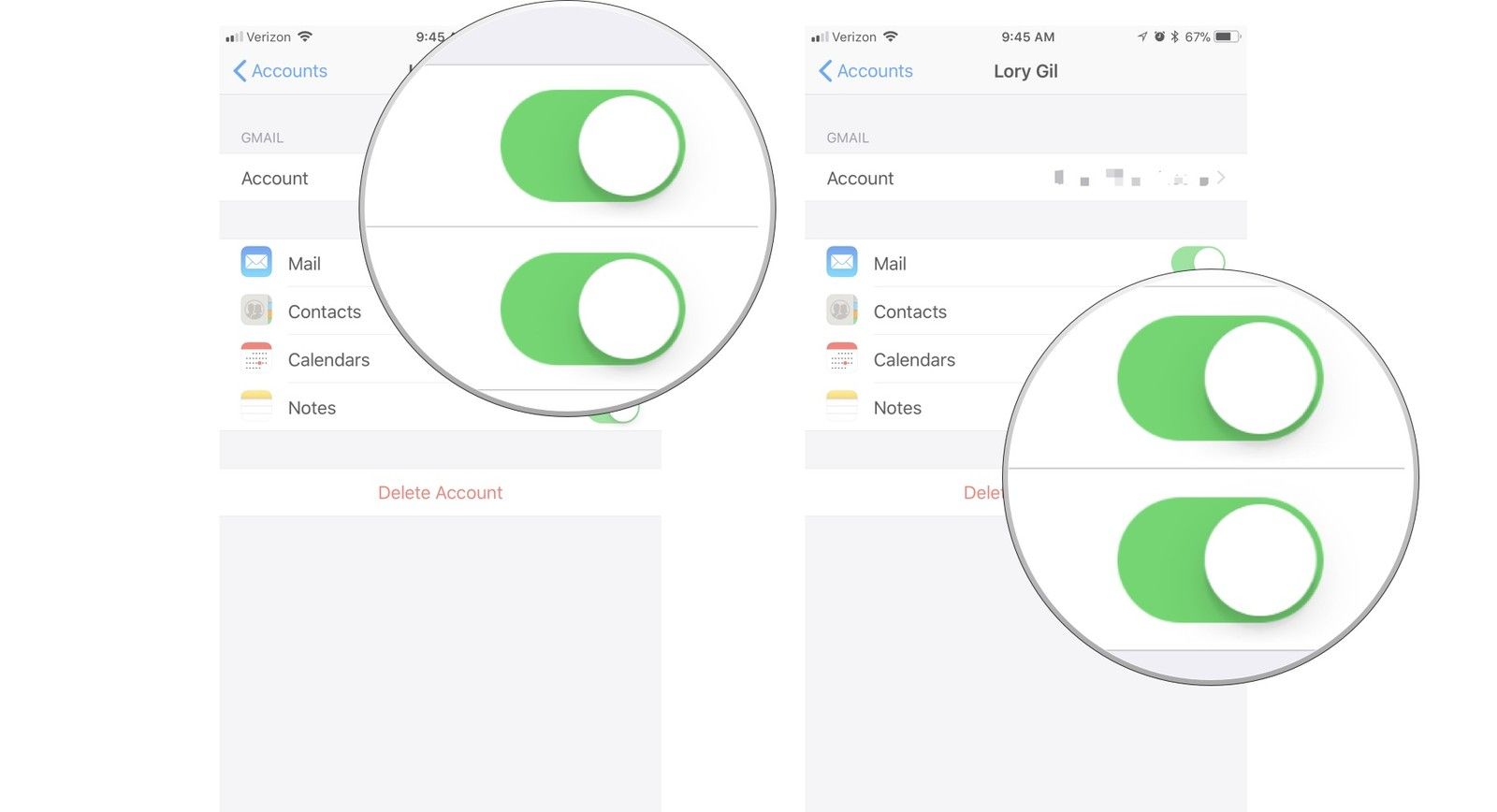
![Как исправить типичные проблемы iPhone 6 Plus [Часть 7]](https://appleb.ru/wp-content/uploads/2020/04/kak-ispravit-tipichnye-problemy-iphone-6-plus-7_1.jpeg-300x330.jpg)


Отправляя сообщение, Вы разрешаете сбор и обработку персональных данных. Политика конфиденциальности.