
Линейка Mac поставляется с программой под названием Migration Assistant, которая упрощает перемещение данных между компьютерами или даже из резервной копии Time Machine. Вы можете подключить два устройства с помощью Thunderbolt, FireWire, Ethernet или даже просто использовать одну и ту же сеть Wi-Fi, если у вас нет необходимого кабеля. Перенос старых данных на новый компьютер позволит вам начать работу на новом Mac без промедления.
Если вы новичок в Mac, вы также можете перенести данные старого ПК.
Прежде чем ты начнешь
- Обновите ваше программное обеспечение — Если ваш старый Mac работает под управлением OS X 7 (Snow Leopard) или более ранней версии, вам необходимо сначала обновить программное обеспечение.
- Назовите свой старый Mac — Если вы еще этого не сделали, убедитесь, что у вашего старого Mac есть имя. открыто Системные настройки > разделение > и введите имя в Имя компьютера поле.
- Подключите ваши старые и новые компьютеры к источнику питания — Оба устройства должны быть подключены к источнику питания, чтобы в середине процесса миграции вам не хватило сока.
- Подготовьте кабель Thunderbolt, FireWire или Ethernet — Прямое подключение — это самый быстрый способ переноса данных со старого Mac на новый. Если у вас нет необходимого кабеля, вы можете использовать локальную сеть Wi-Fi.
Как перенести данные вашего старого Mac на новый Mac
Начните с вашего старого Mac
- Подключите кабель Thunderbolt, FireWire или Ethernet от старого Mac к новому Mac.
- Если вы используете локальный Wi-Fi, убедитесь, что оба компьютера Mac подключены к одной сети Wi-Fi.
Откройте свой новый Mac
- Запустить Окно поиска нажав на значок Finder в Dock.
Нажмите на Приложения в боковой панели.
![Откройте окно Finder, затем нажмите «Приложения» на боковой панели.]()
- Дважды щелкните на Папка Утилиты.
Дважды щелкните на Помощник по миграции.
![Дважды щелкните папку «Утилиты», затем дважды щелкните «Ассистент миграции».]()
- Нажмите Продолжить.
- Введите ваш пароль администратора если будет предложено
Нажмите Хорошо.
![Нажмите OK, затем введите пароль администратора]()
- Нажмите С Mac … когда будет предложено выбрать способ передачи вашей информации.
Нажмите Продолжить.
![Выберите «С Mac», затем нажмите «Продолжить»]()
Вернитесь к своему старому Mac
- Запустить Окно поиска щелкнув значок Finder в Dock.
Нажмите на Приложения в боковой панели.
![Откройте окно Finder, затем нажмите «Приложения» на боковой панели.]()
- Дважды щелкните на Папка Утилиты.
Дважды щелкните на Помощник по миграции.
![Дважды щелкните папку «Утилиты», затем дважды щелкните «Ассистент миграции».]()
- Нажмите Продолжить.
- Введите ваш пароль администратора если будет предложено
Нажмите Хорошо.
![Нажмите OK, затем введите пароль администратора]()
- Нажмите Для нового Mac … когда будет предложено выбрать способ передачи вашей информации.
Нажмите Продолжить.
![Выберите новый Mac, затем нажмите «Продолжить»]()
Вернитесь на свой новый Mac
- Помощник по миграции будет искать источник. Выберите свой старый макинтош (если вы используете резервную копию Time Machine, выберите жесткий диск Time Machine).
Нажмите Продолжить.
- На экране появится код безопасности.
![Выберите свой старый Mac, затем нажмите «Продолжить»]()
Вернитесь к своему старому Mac
- Подтвердите, что код на вашем старом Mac такой же, как на вашем новом Mac.
Нажмите Продолжить.
![Подтвердите код на старом Mac, затем нажмите Continue]()
Вернитесь на свой новый Mac
- Выберите файлы, настройки, приложения и другая информация Вы хотите перенести на свой новый Mac.
Нажмите Продолжить.
![Выберите файлы и папки, которые вы хотите перенести на новый Mac, затем нажмите «Продолжить».]()
Это может занять некоторое время, поэтому возьмите чашку кофе и посмотрите свой любимый фильм, пока идет процесс.
Когда вы закончите
Ваш новый Mac должен иметь все данные, которые вы выбрали для передачи. Если вы перенесли все, ваш новый Mac будет выглядеть почти так же, как ваш старый.
Если вы планируете продавать свой старый Mac, не забудьте почистить его перед передачей его новому владельцу.
Как перезагрузить Mac перед продажей
Как продать свой Mac
Великолепные аксессуары для Mac

Samsung T5 Портативный SSD
(88 долларов на Amazon)
Этот крошечный, быстрый твердотельный накопитель является идеальным способом расширить хранилище вашего Mac.

Das Keyboard 4 Professional
(169 долларов в Amazon)
Сделайте свой Mac лучшей клавиатурой, выбрав эту механическую опцию в Das Keyboard.
Оцените статью!
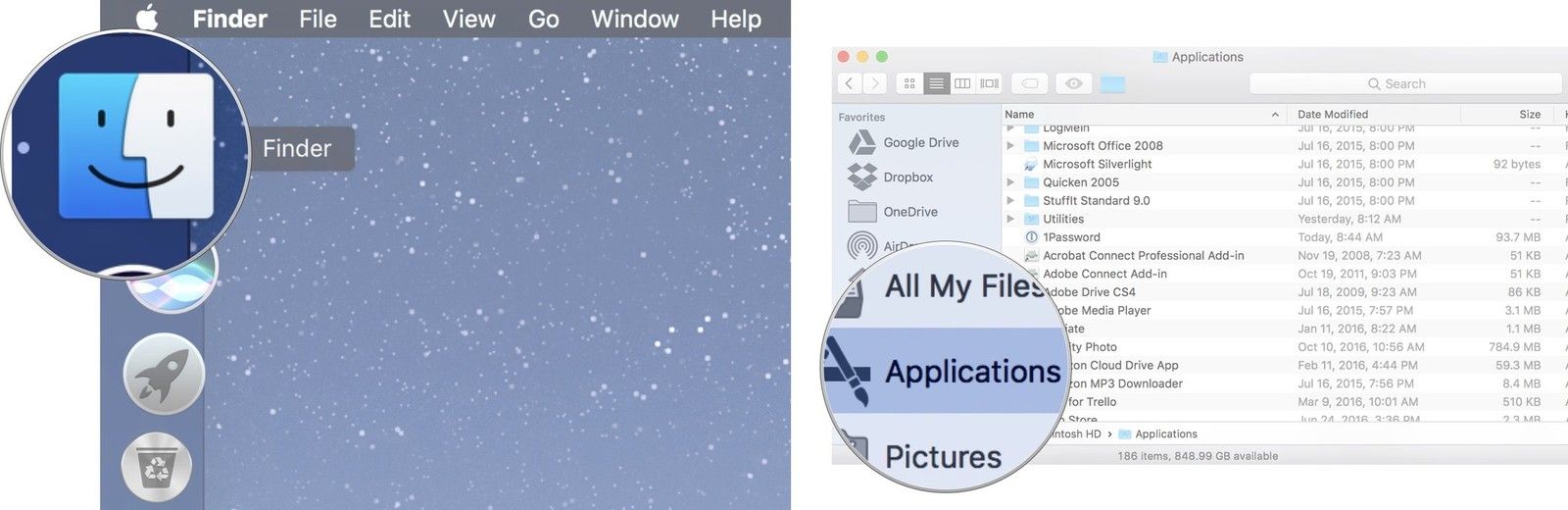
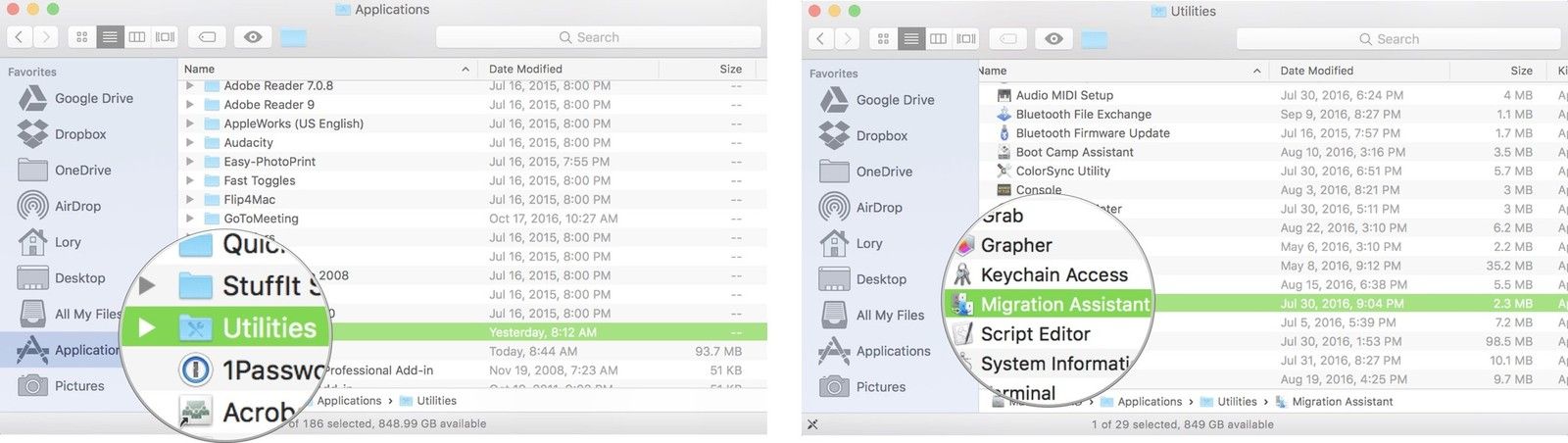
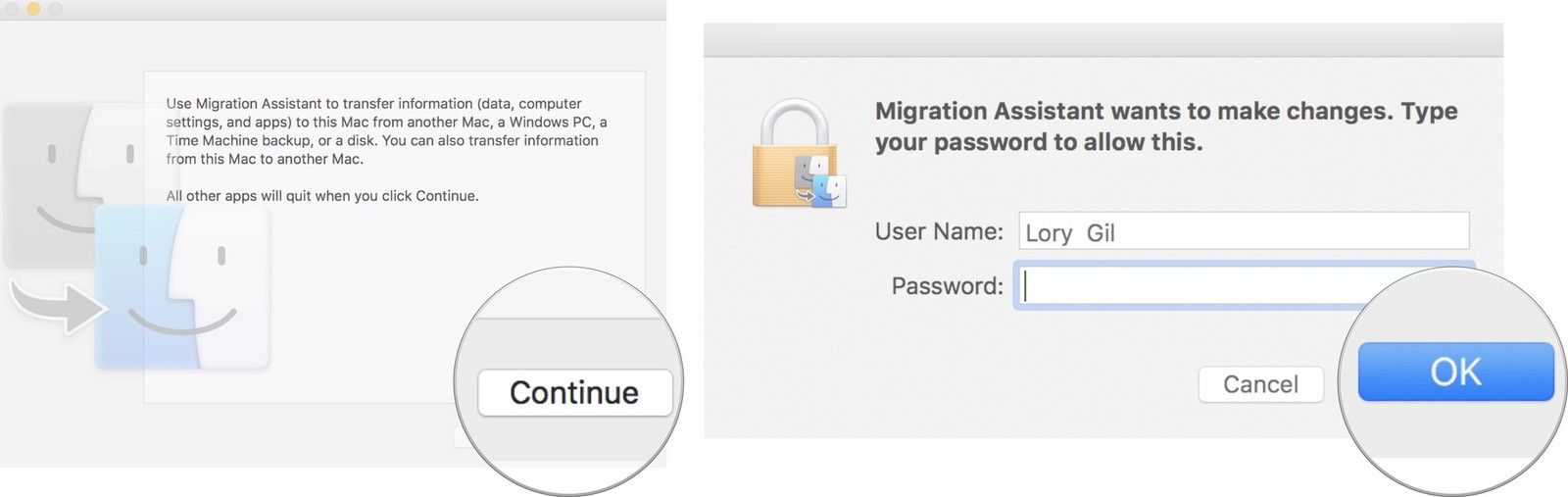
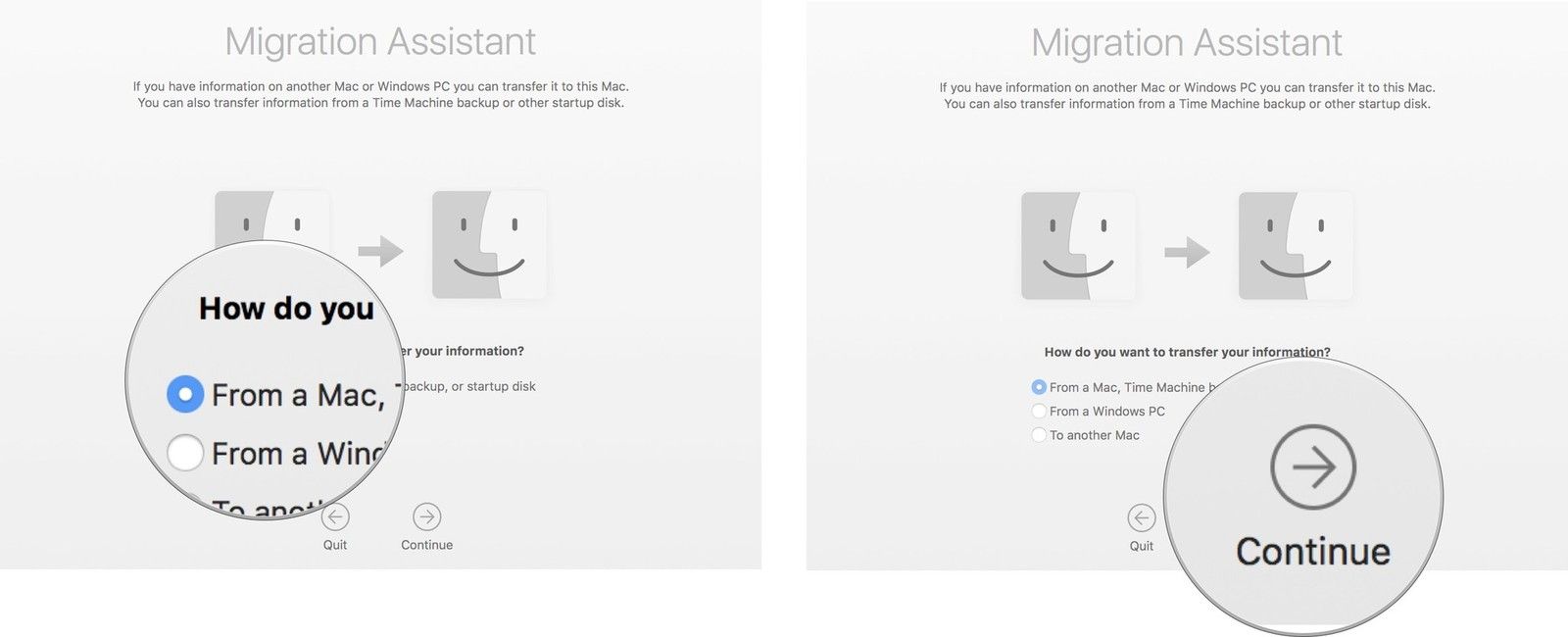
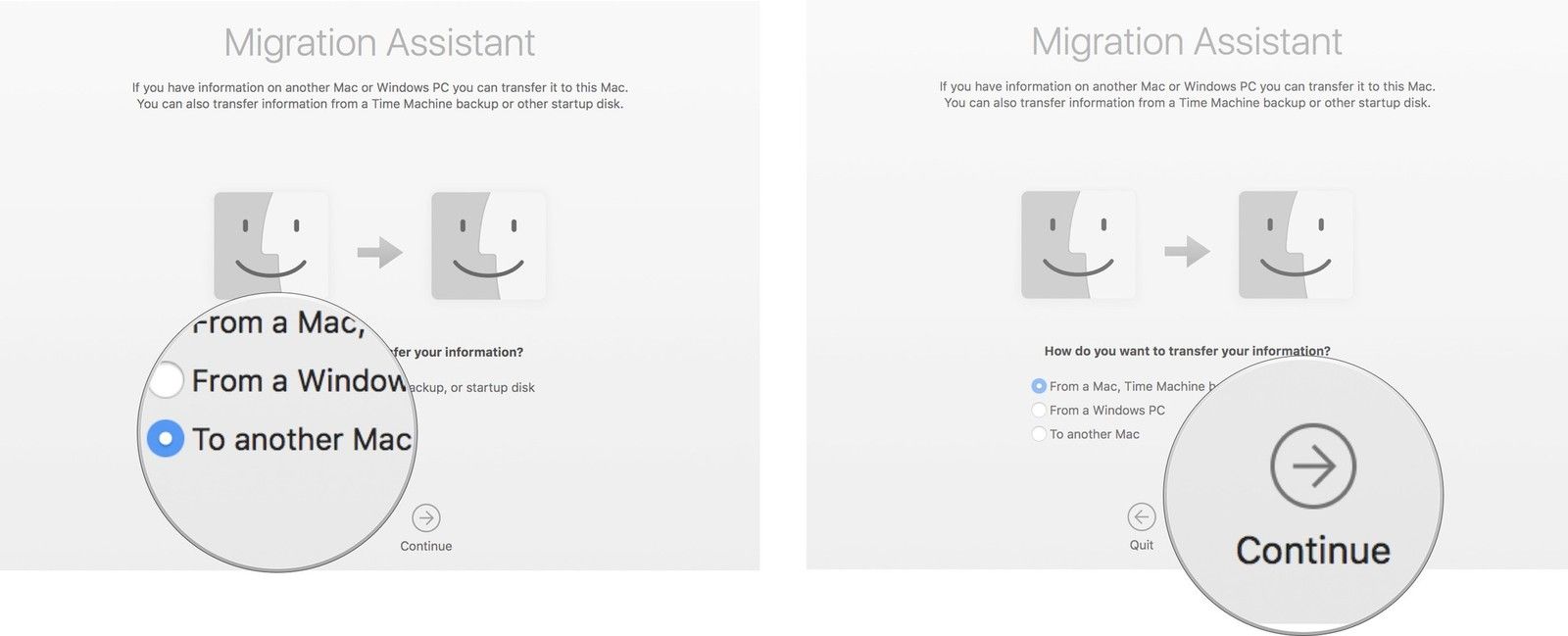
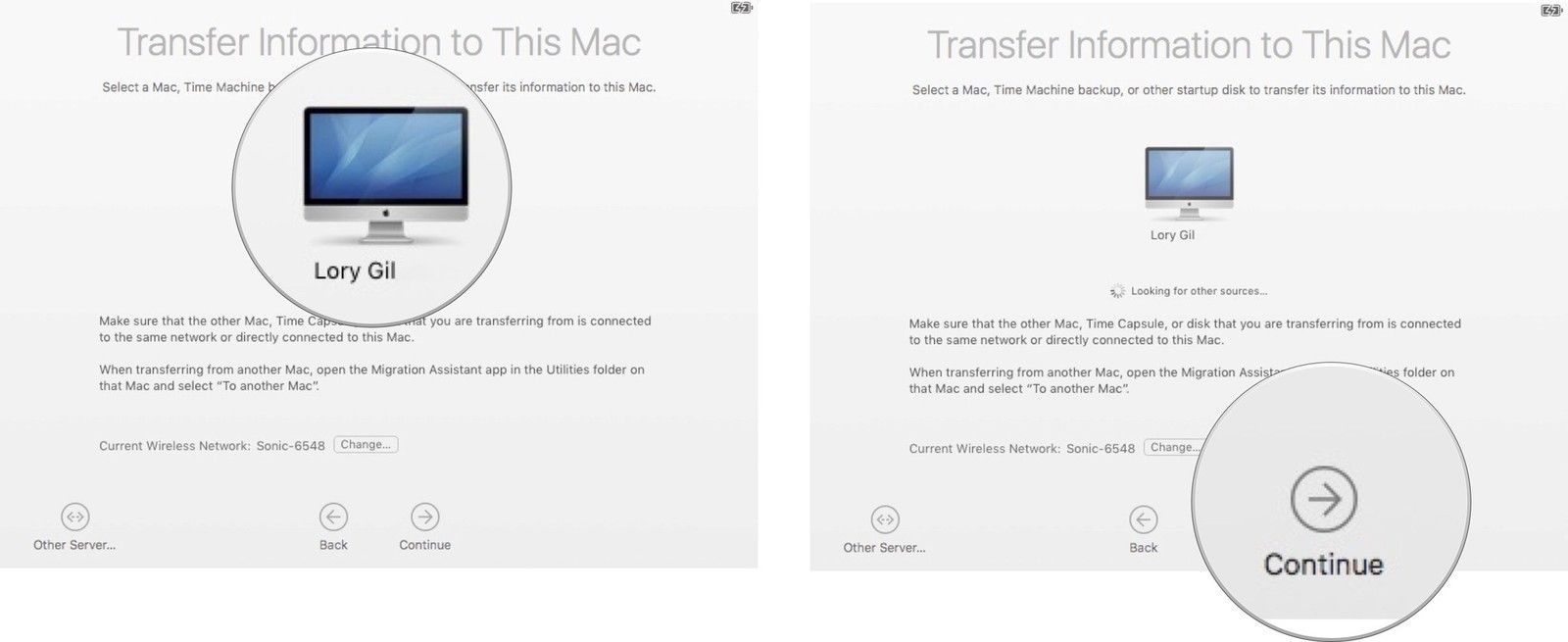
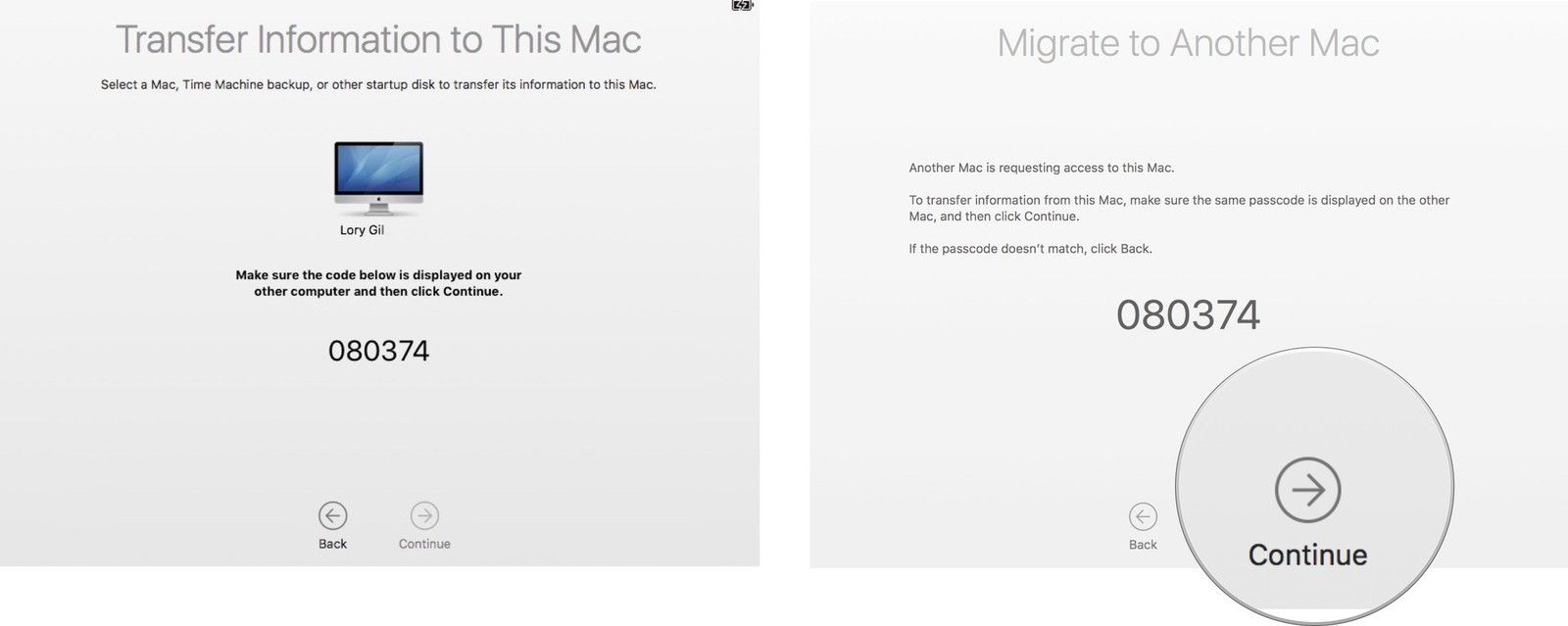
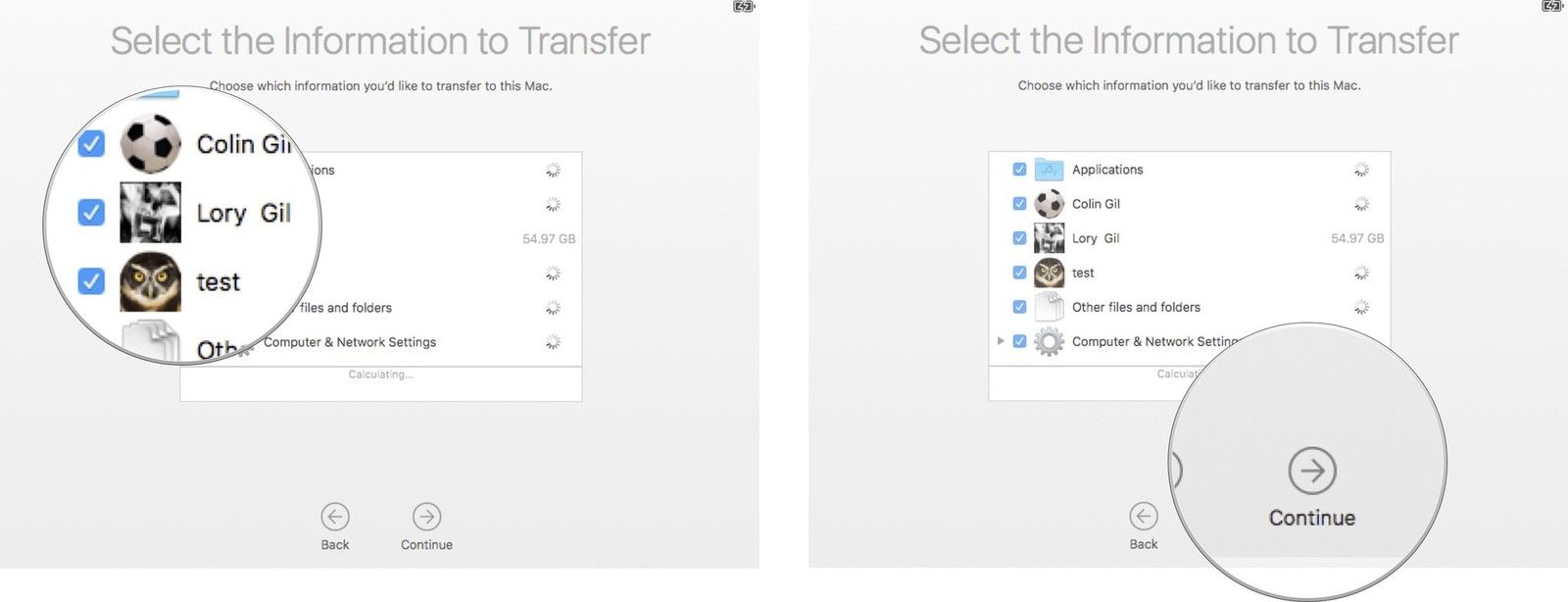

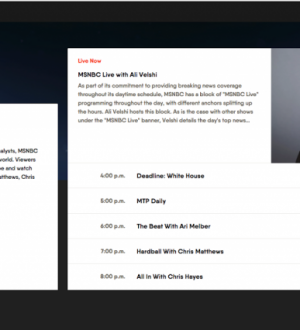

Отправляя сообщение, Вы разрешаете сбор и обработку персональных данных. Политика конфиденциальности.