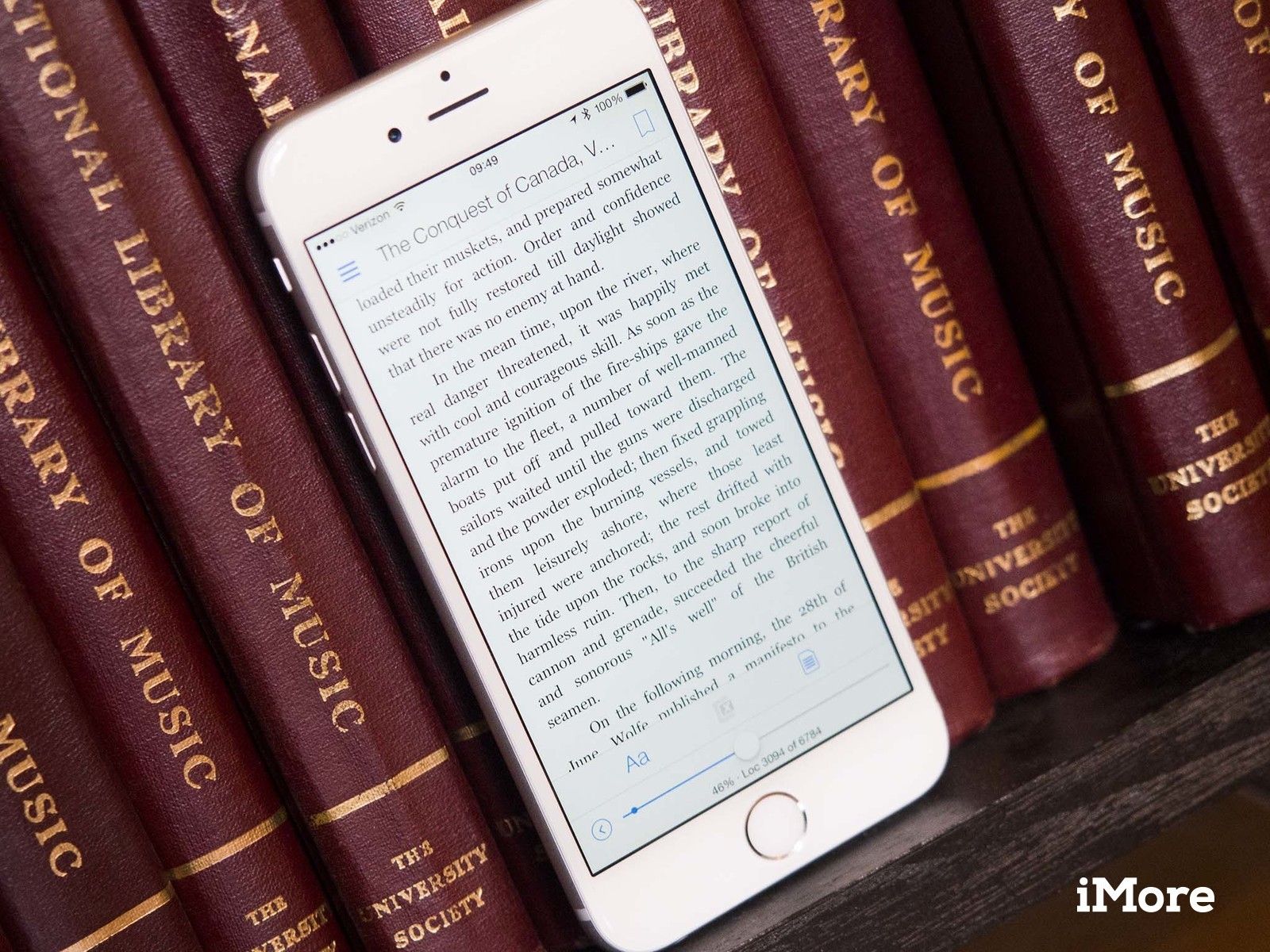
Если вы читали книги на своем iPhone или iPad с помощью приложения Kindle, возможно, вы заметили все эти маленькие значки инструментов в нижней части экрана, но, возможно, не нашли времени, чтобы выяснить, о чем они все , Мы нашли время и здесь, чтобы рассказать вам, как использовать каждый из них.
Как поделиться информацией о книге в приложении Kindle для iPhone и iPad
Если вы читаете книгу, которая, как вы знаете, кому-то понравится, почему бы не отправить им ссылку на нее?
- Открыть Приложение Kindle.
- Нажмите на книга чтобы открыть это.
Нажмите на экран, чтобы вызвать инструменты страницы.
![Открытие приложения Kindle]()
- Нажмите доля значок в нижней части центра экрана. Это откроет лист обмена в нижней части экрана.
В верхнем ряду значков нажмите значок приложения Вы хотите поделиться информацией о книге с.
![Обмен информацией о книге в приложении Kindle]()
Как использовать инструменты выделения в приложении Kindle для iPhone и iPad
Точно так же, как ваша мама выделяла интересные строки в своих любимых книгах, когда вы были ребенком, вы можете выделять фрагменты текста в электронных книгах, когда используете приложение Kindle для iOS. Но вам доступно еще больше инструментов, чем просто выделение.
- Открыть Приложение Kindle.
Нажмите на книга чтобы открыть это.
![Открытие книги в Kindle]()
- Найдите текст, который вы хотите выделить.
- Нажмите и удерживайте слово, которое вы хотите выделить.
- Если вы хотите выделить фразу или абзац, перетащите выделить сообщения в начале и в конце, где вы хотите, чтобы они были. Инструменты выделения появятся, как только вы уберете палец с экрана.
- Чтобы добавить выделение, коснитесь цвет Вы хотите использовать.
Чтобы скопировать выделенный текст, нажмите копия значок рядом с цветами. Похоже на два листа бумаги.
![Инструменты выделения в приложении Kindle]()
Как поделиться отрывком текста в приложении Kindle для iPhone и iPad
Вы также можете поделиться выделенным текстом вместе со ссылкой.
- Открыть Приложение Kindle.
- Нажмите на книга чтобы открыть это.
Нажмите на экран, чтобы вызвать инструменты страницы.
![Открытие приложения Kindle]()
- Чтобы поделиться выделенным текстом вместе с информацией о книге, выделите текст, которым вы хотите поделиться.
Инструменты выделения появятся автоматически. Нажмите доля значок справа от выбора инструмента. Это также откроет общий доступ внизу экрана.
![Совместное использование текста в приложении Kindle]()
Когда вы поделитесь информацией о книге, с нашей без выбора текста, вы будете отправлять ссылку, чтобы прочитать бесплатный образец и купить книгу на Amazon.
Как добавить заметку к фрагменту текста в приложении Kindle для iPhone и iPad
Вы можете добавить аннотацию к слову или предложению в приложении Kindle для iOS. Это вроде как писать на полях книги.
- Открыть Приложение Kindle.
Нажмите на книга чтобы открыть это.
![Открытие книги в Kindle]()
- Найдите текст, к которому вы хотите добавить заметку.
- Нажмите и удерживайте текст, чтобы вызвать инструменты выделения.
- Нажмите Запись икона. Это похоже на коробку с карандашом внутри.
- Когда появится окно заметки, начните печатать.
- Когда вы закончите писать заметку, нажмите Сохранить.
Нажмите Икс в правом верхнем углу экрана, чтобы отменить или удалить заметку.
![Делать заметки в приложении Kindle]()
Как искать определения, переводы или записи в Википедии в приложении Kindle для iPhone и iPad
Чтобы найти определение, запись в Википедии или языковой перевод слова или фразы, выделите фрагмент текста. Окно автоматически выскочит с окном определения.
- Открыть Приложение Kindle.
Нажмите на книга чтобы открыть это.
![Открытие книги в Kindle]()
- Найдите текст, который вы хотите увидеть, определение, запись в Википедии или перевод для.
- Нажмите и удерживайте текст, чтобы вызвать информационное окно. Он автоматически откроется в словаре.
- Чтобы найти запись в Википедии, проведите по окну влево.
Чтобы найти перевод, проведите через окно влево снова.
![Функция словаря в приложении Kindle]()
- Нажмите языковая кнопка Вы хотите перевести на или с.
- Выберите язык.
Нажмите кнопку аудио в правом верхнем углу окна, чтобы услышать перевод
![Использование инструмента перевода в приложении Kindle]()
Как использовать рентген в приложении Kindle для iPhone и iPad
X-Ray — это функция улучшения чтения, которая поможет вам узнать больше о том, что Amazon называет «костями книги». Она включает в себя информацию из Википедии и Shelfari, которая является энциклопедией контента сообщества сообщества. На панели «Рентген» рядом с человеком или термином отображаются все места в книге, где его можно найти.
Не все книги поддерживают рентген. Если книга не поддерживает эту функцию, значок X-Ray будет серым цветом.
- Открыть Приложение Kindle.
- Нажмите на книга чтобы открыть это.
Нажмите на экран, чтобы вызвать инструменты страницы.
![Открытие приложения Kindle]()
Нажмите Рентгеновский значок, это похоже на сплошную коробку с X внутри. Функция X-Ray откроется с Все ссылки на дисплее.
- Проведите влево, чтобы отфильтровать люди только.
Проведите влево, чтобы отфильтровать условия только.
![Рентген для Kindle]()
- Нажмите на выбор, чтобы узнать больше.
- Нажмите на расположение страницы перейти непосредственно к тому пункту в книге, где упоминается человек или термин.
- Нажмите Полная статья в Википедии когда доступно, чтобы прочитать больше о сроке или человеке.
Нажмите Икс в правом верхнем углу экрана для выхода из рентгена.
![Рентген для Kindle]()
Благодаря улучшенным инструментам чтения и функциям обмена, чтение в приложении Kindle значительно отличается от того, что было до появления электронных книг.
Оцените статью!

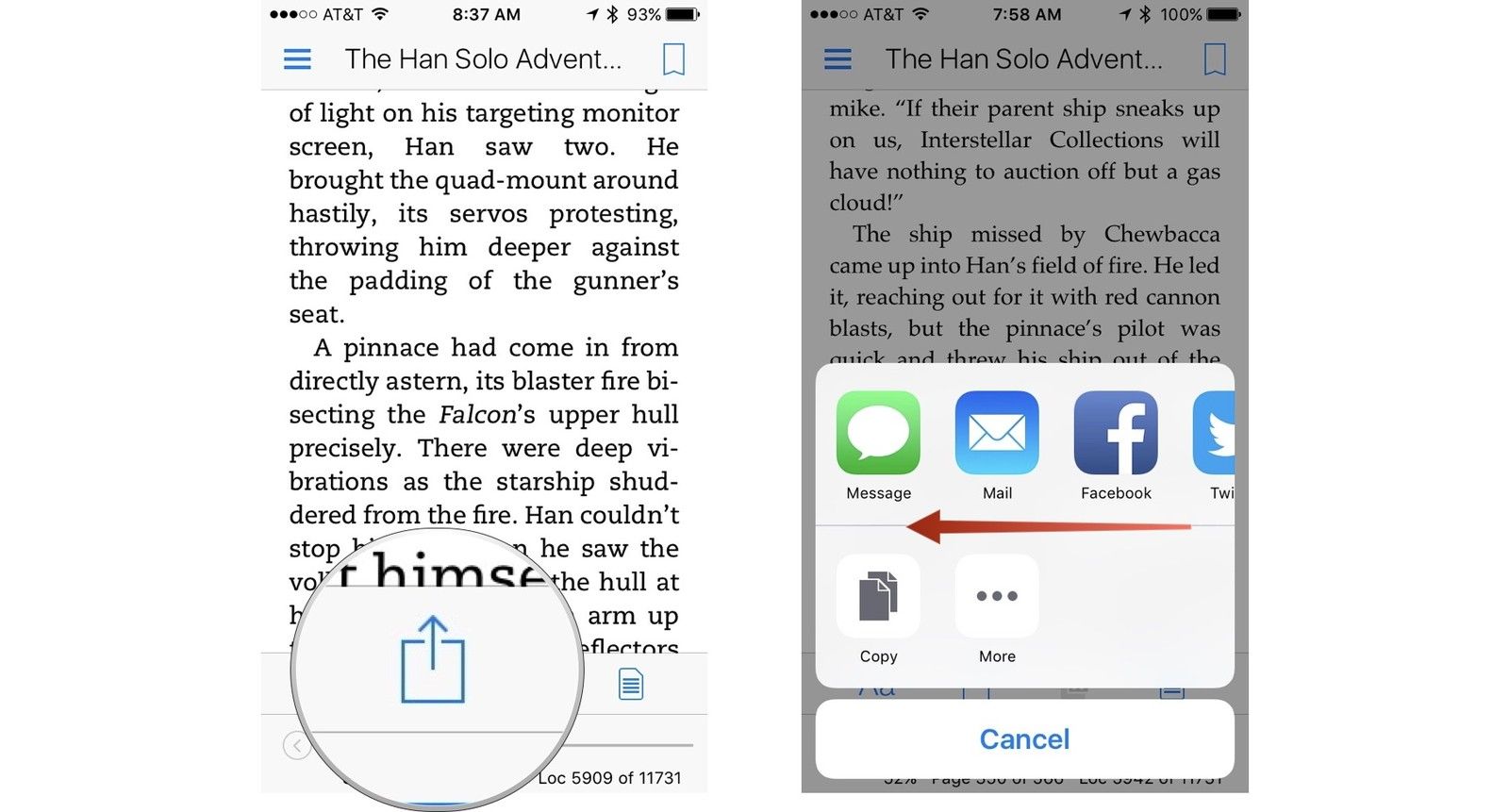
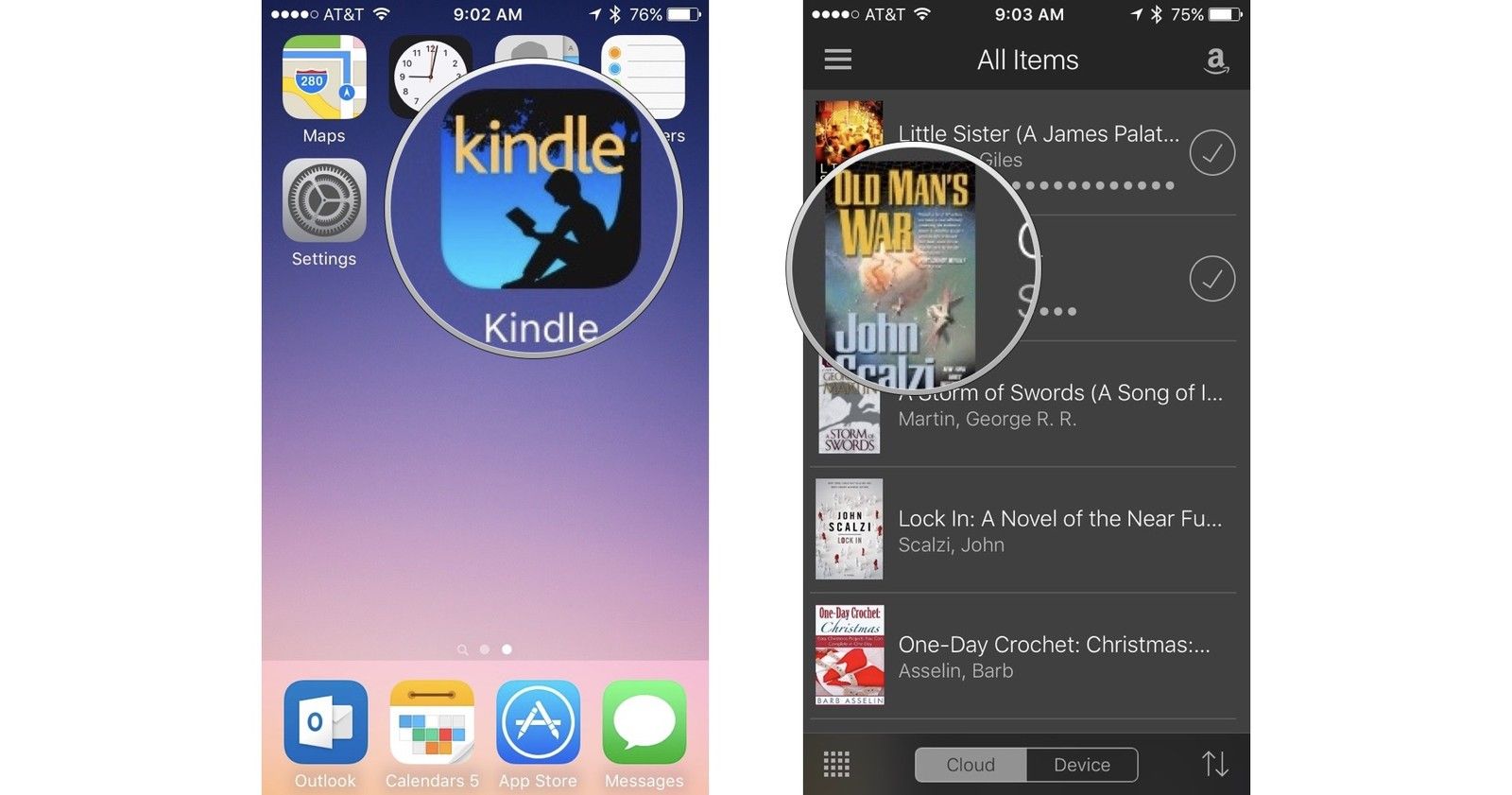
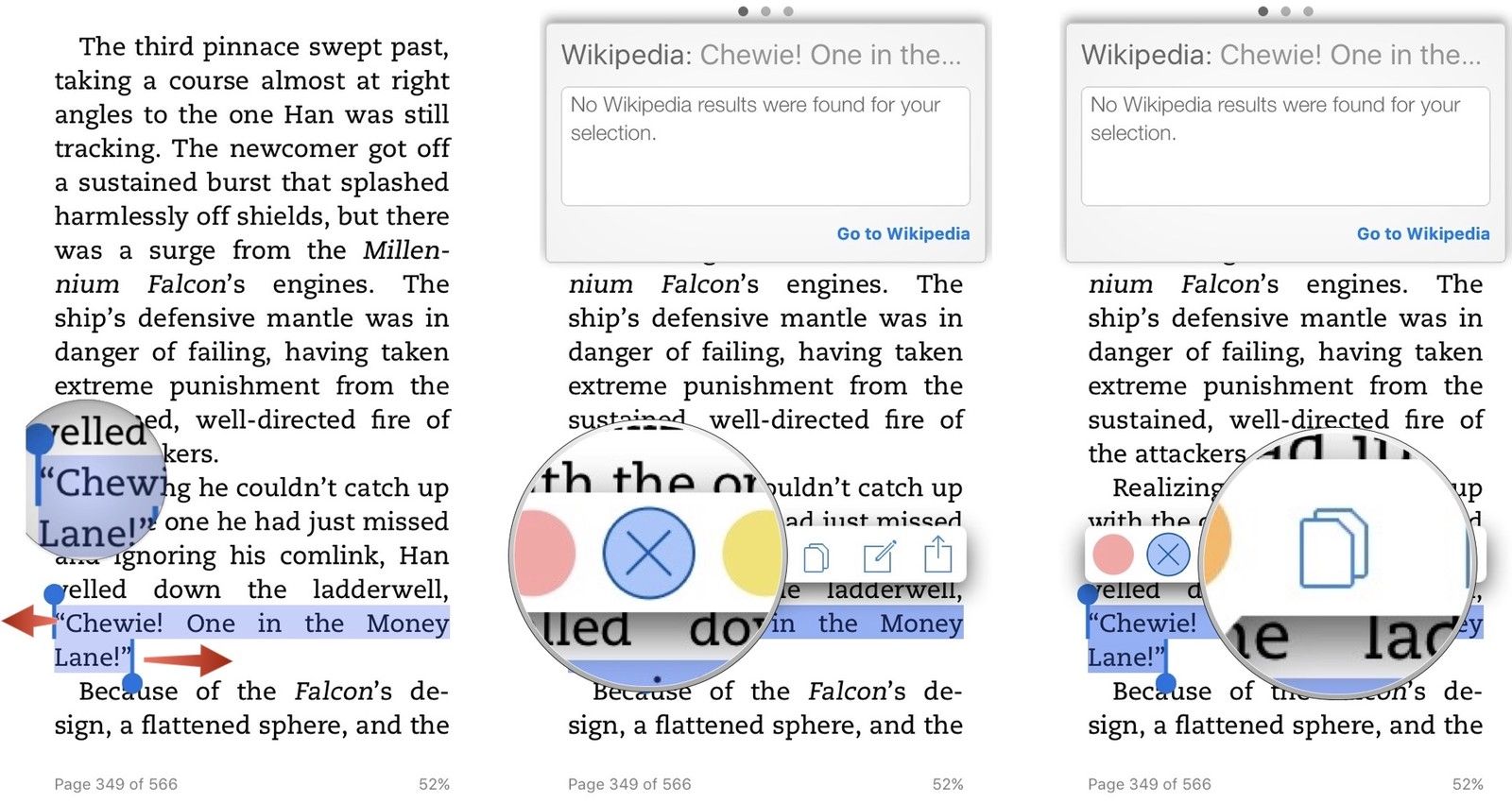
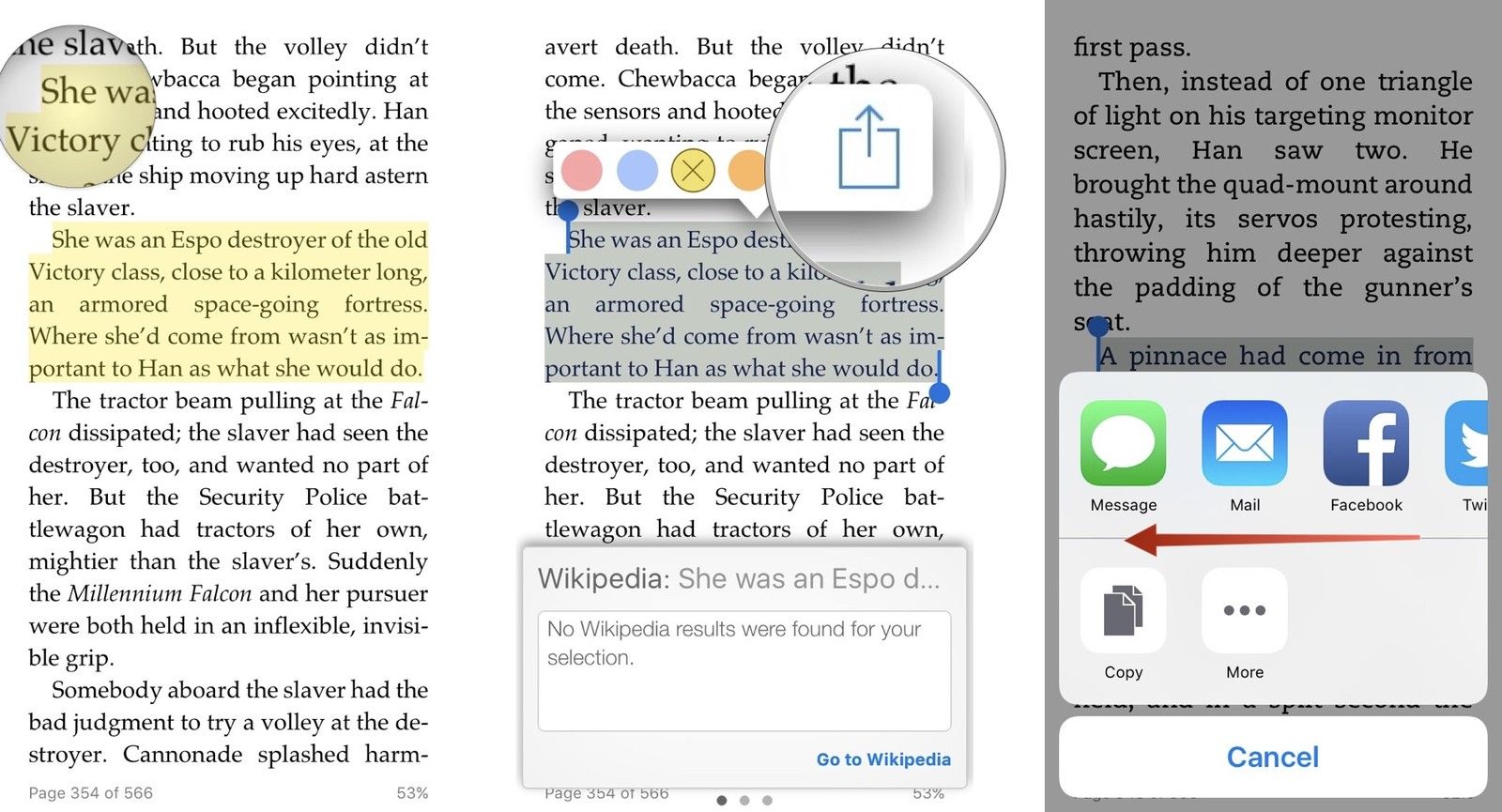
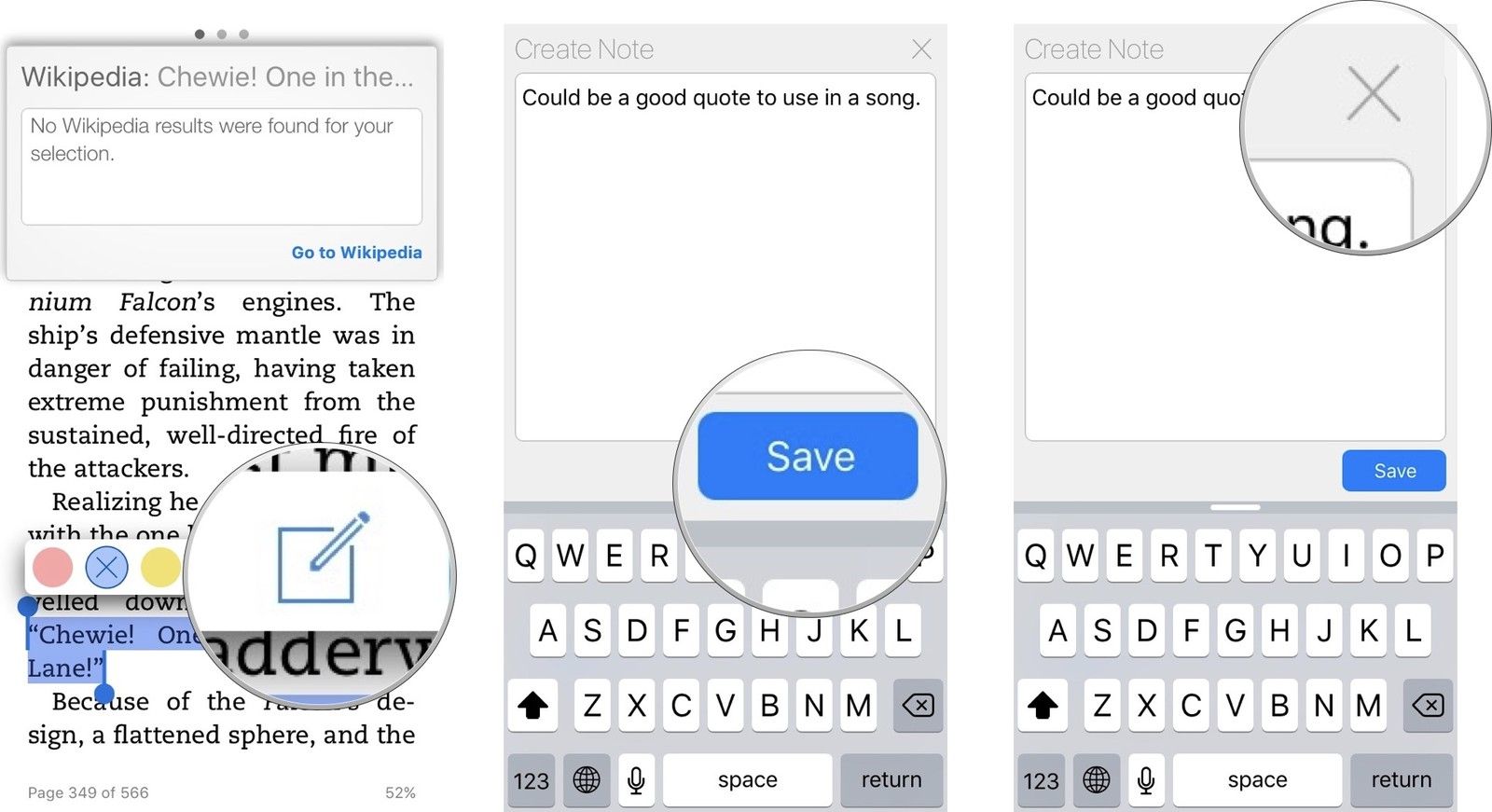
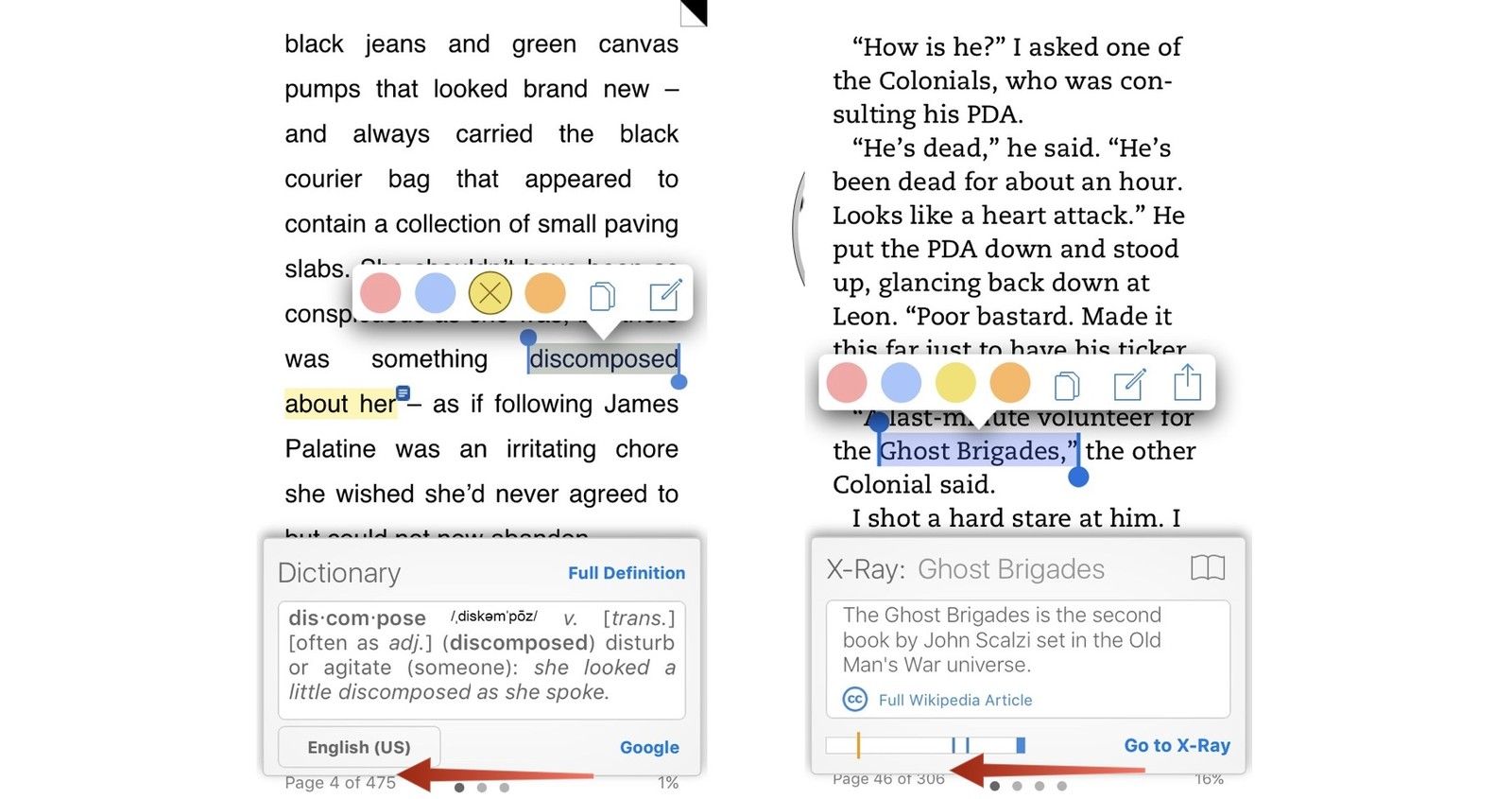
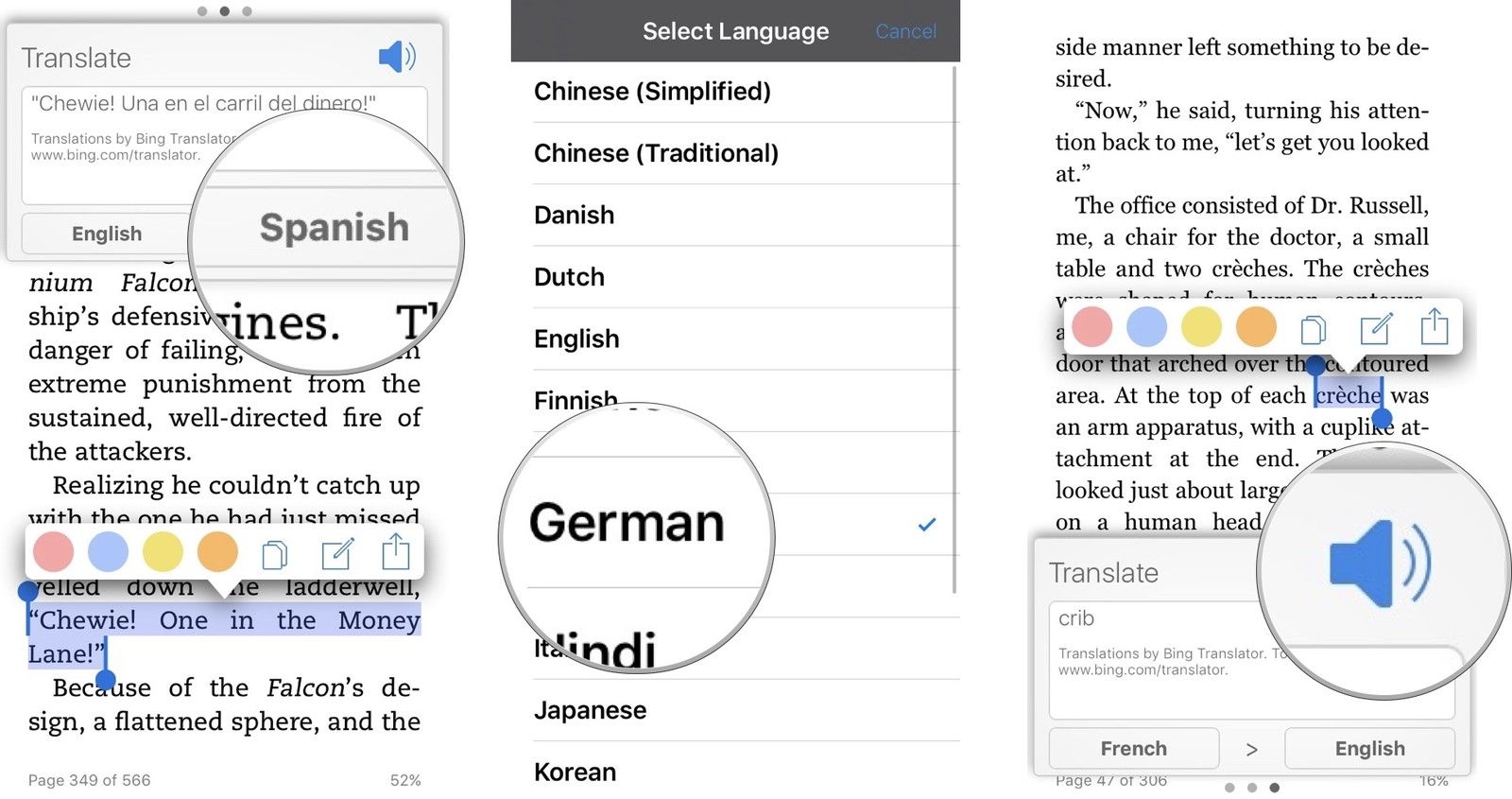
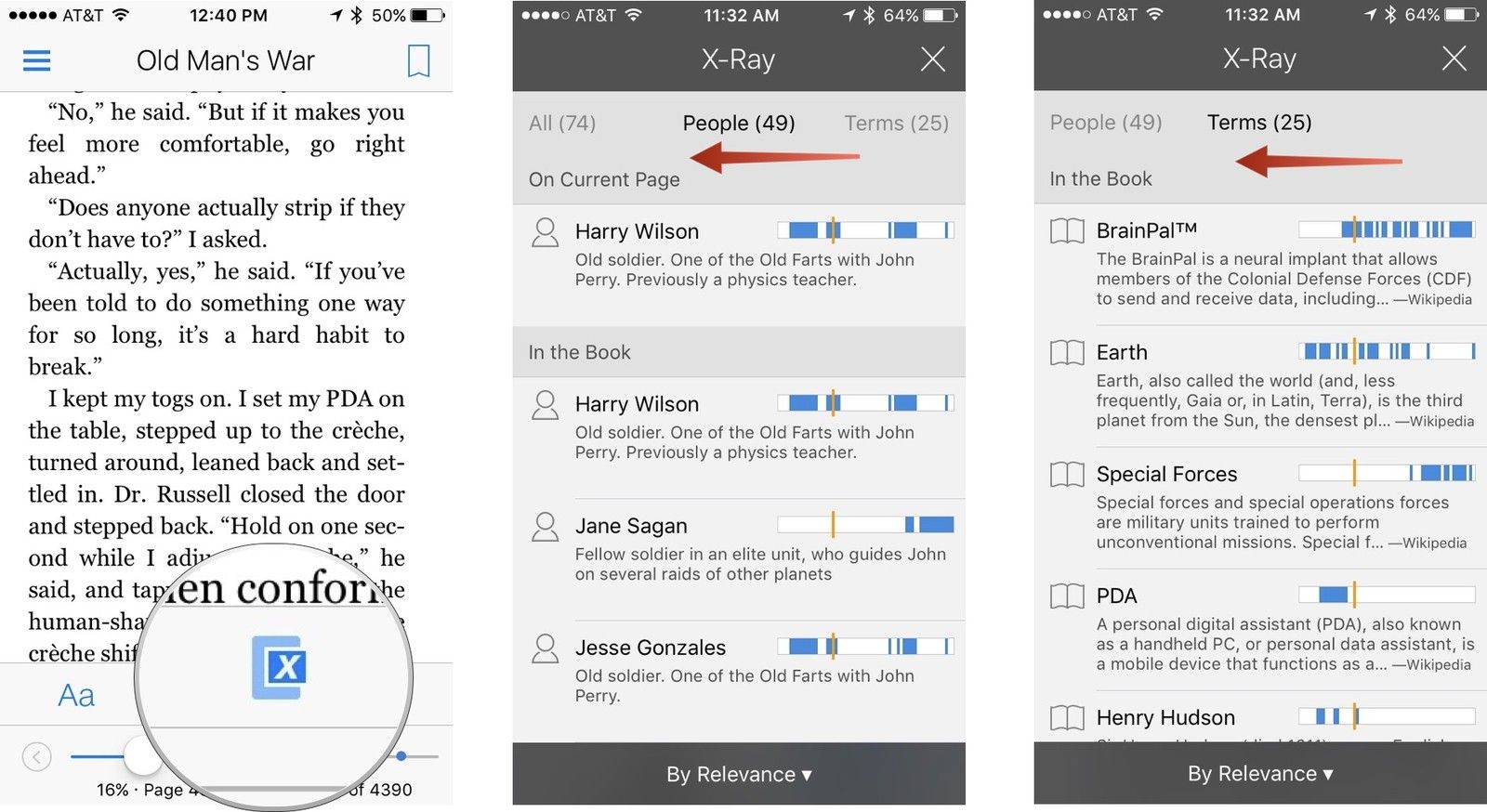
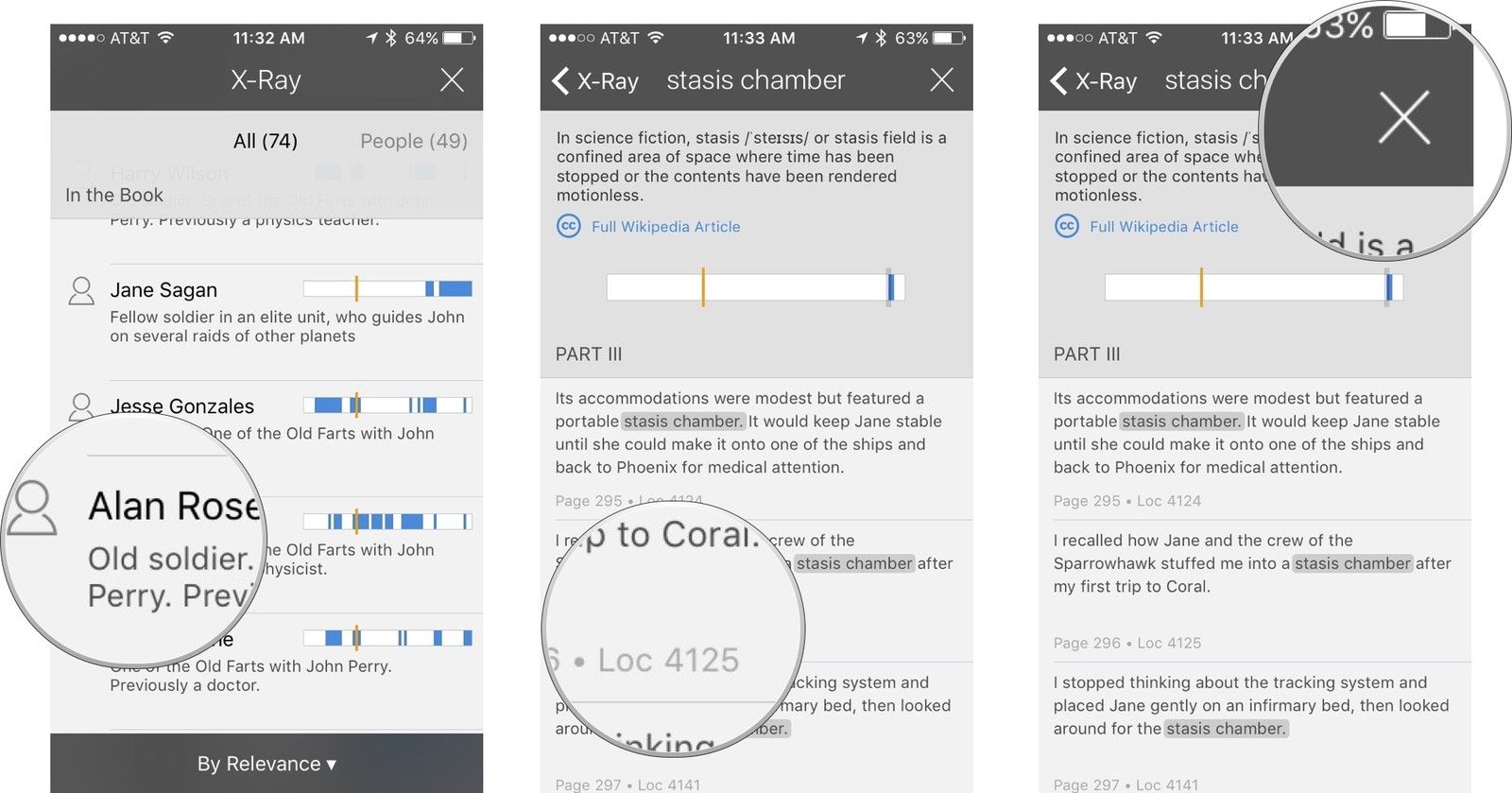
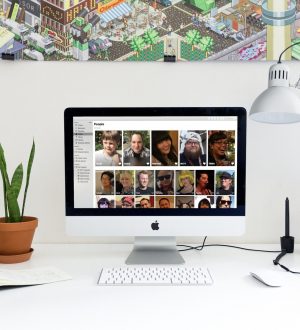


Отправляя сообщение, Вы разрешаете сбор и обработку персональных данных. Политика конфиденциальности.