Одним из наиболее интересных улучшений приложения Photos в iOS 11 является способ перетаскивания фотографии из одного альбома в другой. На самом деле, вы можете даже перетащить несколько фотографий одновременно. И это не только функция iPad — она работает так же хорошо на iPhone.
В приложении «Фотографии» процесс перетаскивания только одной фотографии или нескольких фотографий одновременно из одного альбома в другой очень похож на перетаскивание значков и папок приложений с одной страницы на другую на домашнем экране, а также в других папках. Приложения Apple.
Обратите внимание, что эта функция не заменяет «Добавить в», уже доступное в «Фото», где вы нажимаете «Выбрать», выбираете ваши изображения, затем нажмите «Добавить в», чтобы переместить их в новый альбом или один из ваших текущих альбомов. Однако этот метод перетаскивания позволяет вам сбрасывать фотографии в любом месте альбома, а не только в конце. Кроме того, перетаскивание позволяет изменить порядок изображений в ваших альбомах!
Как перетащить Оставьте одну фотографию
Установив iOS 11, войдите в приложение «Фото» и откройте альбом, любой альбом, например, основной фотоаппарат или тот, который вы сделали самостоятельно. Как только вы нашли фотографию, которую хотите переместить, аккуратно нажмите на нее, чтобы выделить ее. Если вы нажмете слишком сильно, вы активируете действие «Peek» 3D Touch, поэтому не прилагайте никаких усилий.
Если вы просто хотите переместить изображение вверх или вниз в своем текущем альбоме, сделайте это, затем уберите палец с экрана, чтобы уронить его на новое место. (Это относится только к альбомам в разделе «Мои альбомы».) Однако, если вы хотите переместить изображение в другой альбом …
Перетащите выделенный значок немного в сторону от основного эскиза под ним, затем нажмите «Альбом» в верхнем левом углу экрана, продолжая удерживать выделенное изображение на месте. Найдите альбом, в который вы хотите добавить его, а затем поместите его поверх эскиза альбома. Кроме того, вы можете удерживать изображение над альбомом в течение секунды, чтобы открыть альбом, а затем вы можете перетащить изображение туда, куда хотите.
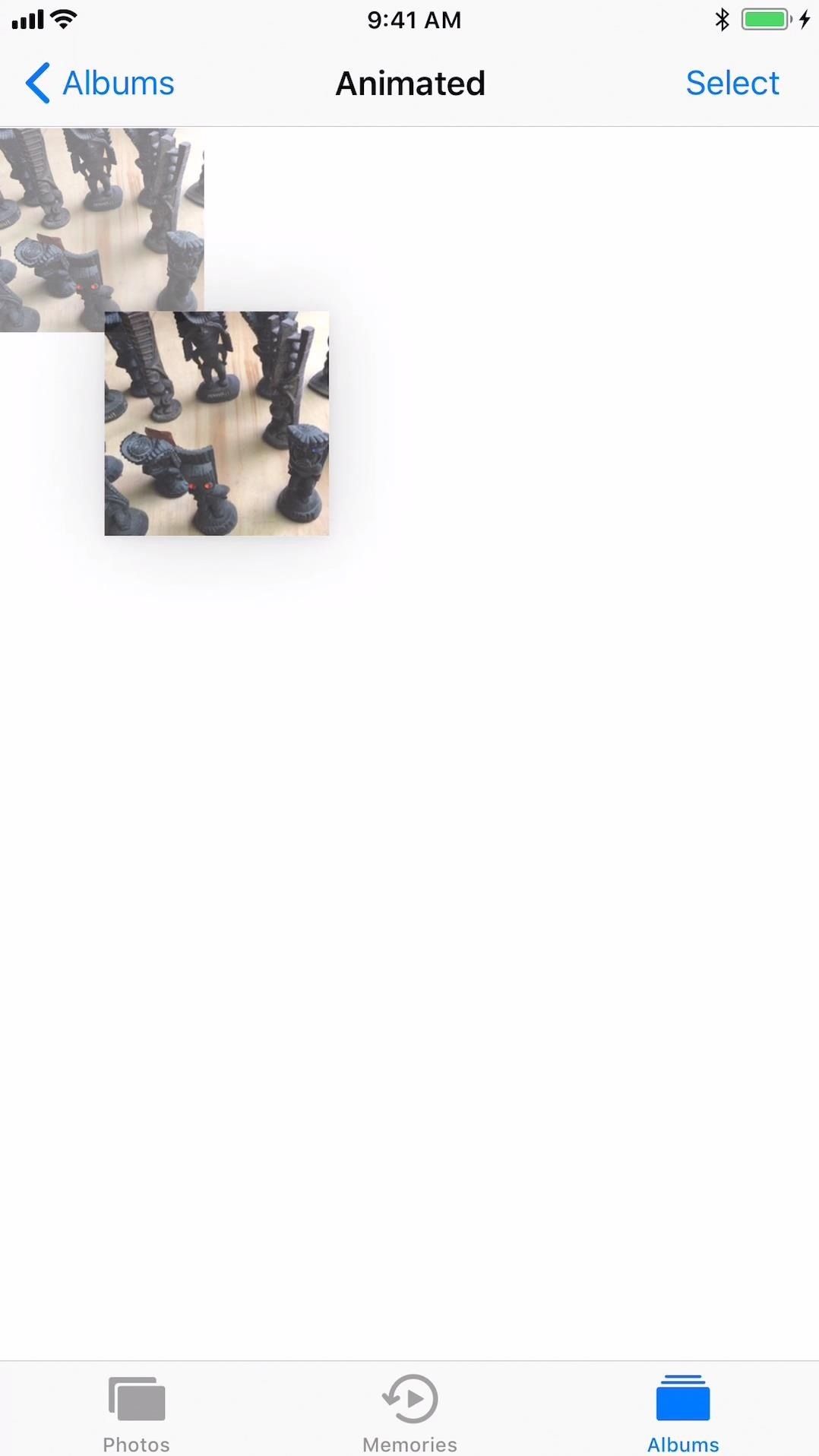

Как перетащить Бросьте несколько фотографий одновременно
Если вы хотите выбрать несколько фотографий для перетаскивания, это все равно что выбрать несколько значков и / или папок на главном экране.
Выделив одно изображение и немного перетащив его от основного эскиза внизу, просто нажмите на другие изображения, которые вы хотите переместить, и они будут добавлены к этому первому изображению. Появится числовой индикатор, показывающий, сколько изображений вы собираетесь переместить.
Затем переместите их в другой альбом, как описано в предыдущем разделе. Обратите внимание, что вы не можете изменить их порядок в том же альбоме, как вы можете, когда выделено только одно изображение.

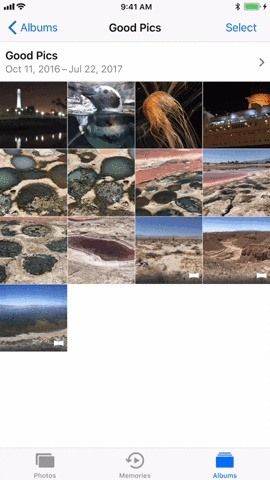
В качестве альтернативы, вместо выделения одного изображения и постукивания по другим для масштабирования перемещаемых изображений, вы можете нажать «Выбрать» в правом верхнем углу альбома, нажать на все изображения, которые вы хотите переместить, а затем аккуратно нажать одну из кнопок. выбранные изображения, пока все изображения не будут выделены. Затем немного отодвиньте их от изображений внизу, как и прежде, затем коснитесь «Отмена» в правом верхнем углу одним из свободных пальцев и перейдите к другому альбому и поместите их в нужное место.
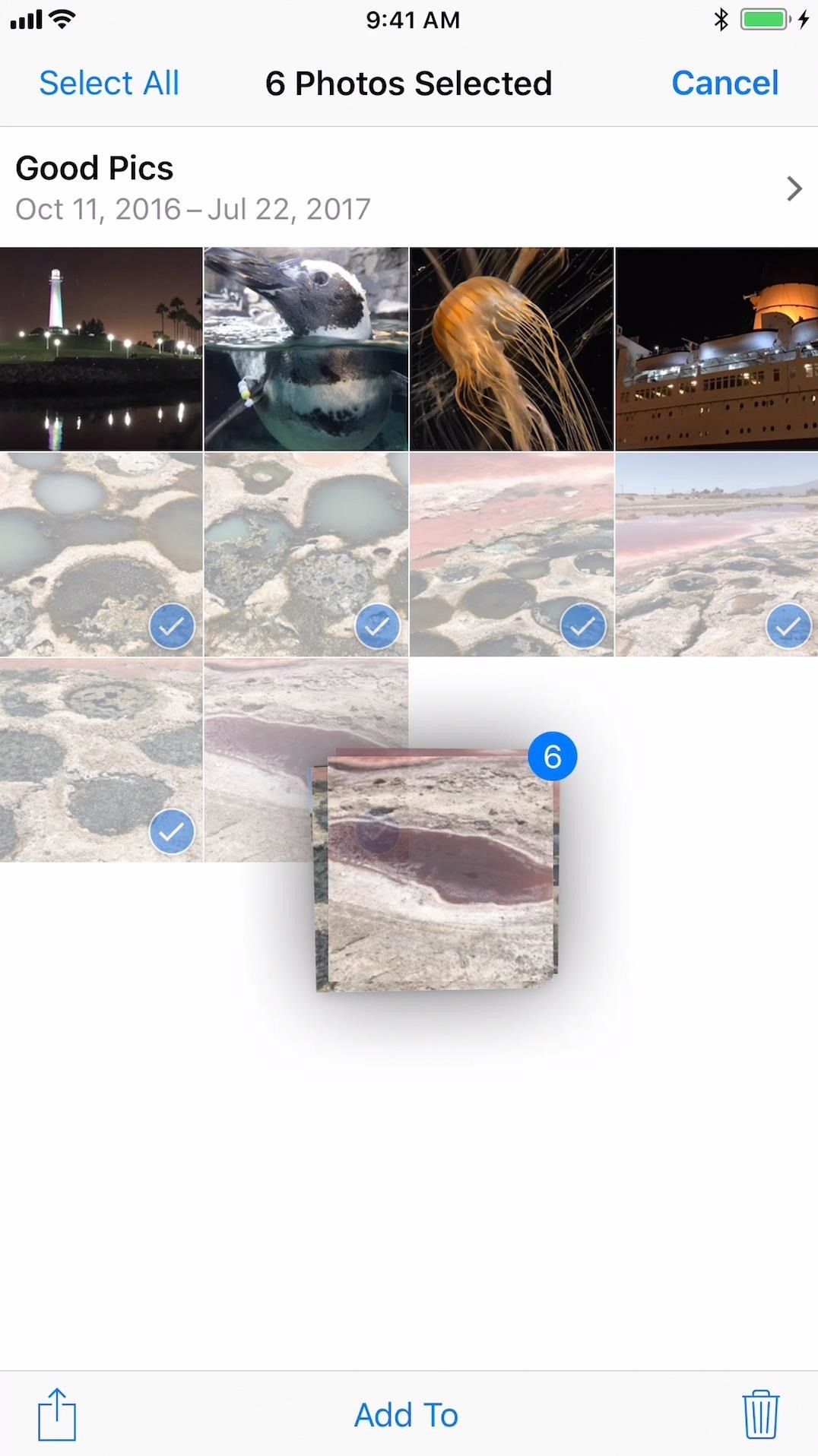
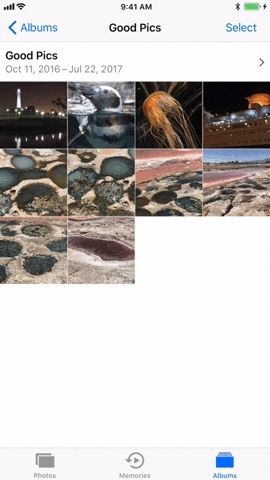
Что ты можешь Не могу сделать
Вы, возможно, уже поняли это, поиграв с этим, но вы можете перетаскивать фотографии из любого альбома в приложении «Фотографии» — основной Camera Roll, любой из стандартных, которые iOS создала сам, или любой из тех, которые вы или третьи — партийные приложения созданы.
Однако то, что вы не можете сделать, — это перетащить фотографии в основной Camera Roll (они уже есть) или в любой из стандартных альбомов iOS — только те, которые созданы вами или сторонними приложениями, перечисленными в разделе «Мои альбомы».
Кроме того, вы не можете изменить порядок нескольких фотографий одновременно в одном альбоме, только по одной за раз. И вы можете изменять порядок фотографий только в тех альбомах, которые отображаются в разделе «Мои альбомы».
Оцените статью!

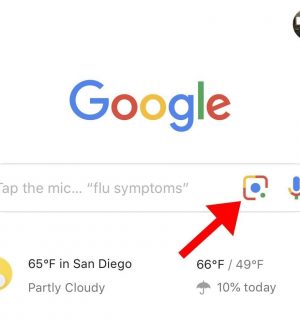
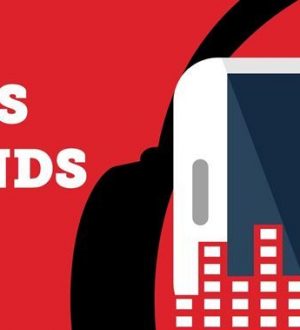
Отправляя сообщение, Вы разрешаете сбор и обработку персональных данных. Политика конфиденциальности.