Благодаря платформе дополненной реальности ARKit 2.0 от Apple в iOS 12 теперь у нас есть приложение «Измерение», встроенное прямо в наши iPhone, которое может измерять объекты реального мира. Нет больше физической рулетки или линейки. Больше не надо гадать. Просто достаньте свой iPhone, откройте приложение, установите камеру и получите результаты измерений. Однако, прежде чем вы это сделаете, есть несколько вещей, которые вы хотите знать.
Хотя подобные приложения существовали в течение некоторого времени, Apple теперь является выбором по умолчанию, по крайней мере, при первом использовании AR для измерения реальных 3D-объектов. В конечном итоге вы можете перейти на более продвинутые инструменты, но приложение Apple для измерения запасов не будет менее точным, чем сторонние, так что имейте это в виду.
Чтобы использовать Measure, вам нужно установить iOS 12, но вы можете использовать практически любой iPhone, который поддерживает iOS 12, а не только новые модели iPhone X, XS, XS Max или XR. Тем не менее, iPhone 5S, 6 и 6 Plus являются единственными моделями, которые не поддерживаются. Measure установлен на всех устройствах, кроме этих, но вы можете установить его из App Store, если по какой-либо причине вы его удалили.
Установите ваши предпочтительные единицы
Прежде чем идти дальше, вам нужно убедиться, что приложение отображает результаты измерений так, как вам хочется. Доступны две системы для единиц измерения: британская (дюйм, фут, ярд и т. Д.) И метрическая (миллиметр, сантиметр и т. Д.). По умолчанию в США он установлен как британский, но вы можете перейти к «Измерение» в приложении «Настройки», чтобы изменить его, если хотите.
Получить автоматические размеры
Сначала откройте «Измерение» на главном экране, с помощью Siri или на панели поиска. Ваш iPhone может попросить вас немного передвинуть ваш iPhone, из стороны в сторону, вверх и вниз; Это приложение калибрует себя под ваше физическое окружение, чтобы оно могло выполнять более точные измерения.
После завершения калибровки в центре вашего экрана появится белый круглый курсор. Направьте его на предмет, который вы хотите измерить; это так просто Если это квадрат или прямоугольник, над ним должна появиться желтая рамка — коснитесь ее или большого знака заглушки (+), чтобы он выплевывал грубые размеры.
В настоящее время эти типы форм являются единственными, для которых приложение Measure может обнаруживать и выплевывать размеры. Круги не будут работать, и вы не сможете получить быстрые размеры для 3D-объекта, то есть ширину, длину и высоту.
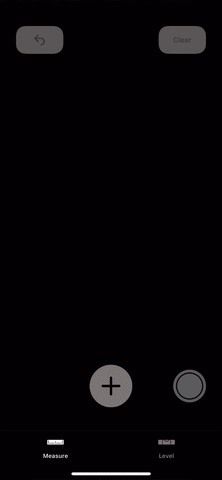

Сначала откалибруйте, затем измерьте ваш объект.
Посмотреть детали измерения
После того, как вы измерили квадратный или прямоугольный объект, вы можете сразу увидеть область посередине (вам, возможно, придется немного передвинуться, чтобы он появился). Если вы нажмете на это измерение, вы увидите всплывающее окно с дополнительной информацией, а также быстрое преобразование в другие единицы измерения, чтобы вы могли видеть имперские и метрические значения одновременно. Помимо длины х ширины и площади, вы также увидите диагональные измерения.
Если вы хотите увидеть быстрое преобразование одной стороны объекта, вы можете нажать на это измерение, чтобы увидеть его имперский или метрический эквивалент. В любом случае вы можете просмотреть данные, нажав «Копировать», чтобы добавить их в буфер обмена. Когда вы вставляете его куда угодно, информация будет отображаться как ваша единица измерения по умолчанию, либо как площадь (размеры, диагональ), либо как единичное измерение.
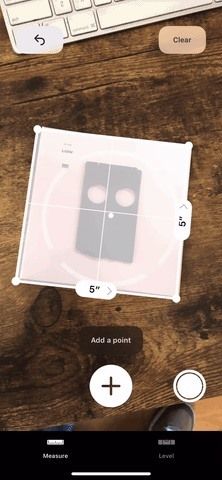
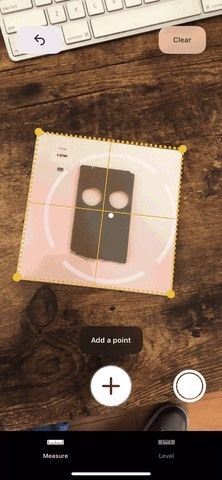
Скопированные / вставленные, они будут отображаться как 25 квадратных дюймов (5 «x 5», 7 «Диагональ) и 2», соответственно.
Измерение вручную Скриншот
Если это не квадрат или прямоугольник или если он не может автоматически дать вам детали, вы можете вместо этого вручную измерить объекты. Наведите курсор на что-нибудь, коснитесь значка плюс (+), чтобы создать точку, а затем коснитесь ее снова, когда начертите линию. Длина появится автоматически.
При измерении многоугольника коснитесь той же точки, на которой вы только что закончили, чтобы начать новую линию, не стирая предыдущую линию, чтобы вы одновременно видели все боковые измерения. Нажмите еще раз, чтобы закончить линию и получить второе измерение, затем нажмите в том же месте, чтобы начать третье, и так далее, и так далее.
Кнопка «Копировать» не появится для всех измерений, поэтому, если вы хотите запомнить детали в этих случаях, вы можете нажать кнопку спуска затвора, чтобы сделать снимок экрана. Чтобы добавить заметку к скриншоту, коснитесь ее миниатюры, когда она появится. Удалите ли вы миниатюру или отредактируете ее и сохраните, снимок экрана будет находиться в ваших альбомах «Снимки экрана» и «Фотопленка» в Фото.


Выполните работу вручную (слева) и сделайте снимок экрана, чтобы сохранить его после (справа).
Точность измерений
В целом, это требует некоторой работы в отделе точности, особенно потому, что точки AR имеют тенденцию дрейфовать в пространстве, и, как бы вы ни старались правильно откалибровать его, оно все равно, вероятно, будет слегка отклонено. Мой совет: используйте эти измерения AR для приближений, а не для точных чисел.
В альбоме Low, который был протестирован выше, он ясно показывает 5 x 5 дюймов для 25 квадратных дюймов. В реальной жизни это было 5,38 х 5,31 дюйма для 28,57 квадратных дюймов. Трапеция выше говорит о 4 х 6 х 3,5 х 4 дюйма, а в реальной жизни она была 4,25 х 6,5 х 4,63 х 4,25 дюйма.
Ниже вы можете увидеть портативный жесткий диск WD My Passport, который показывает 4,5 x 3 дюйма на 14 (на самом деле 13,5) квадратных дюймов. В реальной жизни это 4,31 х 3,19 дюйма для 13,75 квадратных дюймов. Карта Lexar CompactFlash имеет размер 1,5 х 1,5 дюйма, тогда как в действительности она составляет 1,69 х 1,44 дюйма.

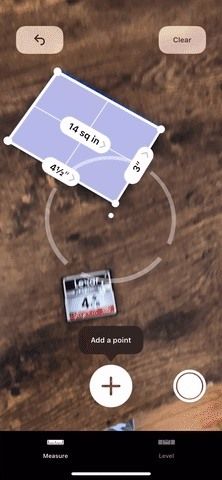
Уровень имеет новый дом
Если вы раньше использовали инструмент «Уровень» в приложении Compass, вы, вероятно, заметите, что его уже нет. Это потому, что оно перешло в приложение Measure, что имеет смысл, учитывая, что оно более тесно связано с измерениями, чем с направлениями.
Изнутри Measure, нажмите «Level» в правом нижнем углу, чтобы начать использовать инструмент. Ваш iPhone сможет определить, используете ли вы свой телефон горизонтально или вертикально, ровно на столе или в вертикальном положении. Когда он будет на нуле градусов, ваш iPhone станет зеленым, указывая на то, что он прямой или ровный.
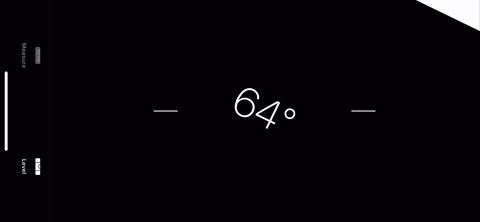
Оцените статью!

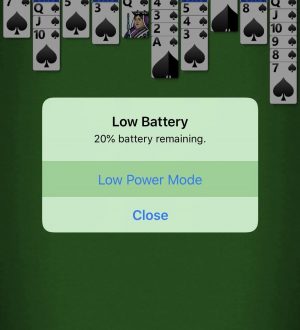
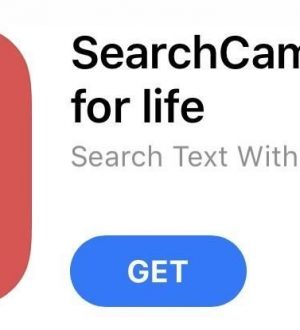
Отправляя сообщение, Вы разрешаете сбор и обработку персональных данных. Политика конфиденциальности.