![Как перевести iPhone в режим DFU [Базовое обучение] 1 Как перевести iPhone в режим DFU [Базовое обучение] 1](/wp-content/uploads/2018/4/kak-perevesti-iphone-v-rezhim-dfu-[bazovoe_1.jpg)
В этом руководстве я расскажу вам о том, как перевести или запустить iPhone в режим DFU или режим восстановления, а также о необходимых процедурах для устранения проблем.
Вы все еще новичок в платформе iOS и хотите знать, что такое режим DFU и как перевести ваш iPhone в это состояние? Если это так, то этот пост для вас. Продолжайте читать, чтобы узнать, как перевести iPhone в режим DFU, что такое режим DFU, как он работает и когда его использовать.
Прежде чем мы продолжим, если вы ищете решение проблемы с вашим телефоном, попробуйте просмотреть наши страницы устранения неполадок, чтобы узнать, поддерживаем ли мы ваше устройство. Если ваш телефон находится в списке поддерживаемых нами устройств, перейдите на страницу устранения неполадок и найдите похожие проблемы. Не стесняйтесь использовать наши решения и обходные пути. Не волнуйся, это бесплатно. Но если вам все еще нужна наша помощь, заполните нашу анкету по проблемам iPhone и нажмите «Отправить», чтобы связаться с нами.
Что такое режим DFU и как он работает?
Обновление прошивки устройства или режим DFU — это состояние iOS, которое позволяет дефектному устройству обмениваться данными с iTunes, но не активирует загрузчик или операционную систему. Это часто считается среди передовых решений основных системных проблем, которые вызывают повторяющиеся симптомы, которые не могут быть устранены обычными процедурами устранения неполадок. Находясь в режиме DFU, вы можете обновить iOS или изменить прошивку на вашем устройстве. Даже кирпичный или неисправный iPhone (поврежденная iOS из-за неисправного или неполного обновления) имеет шанс на ремонт в состоянии DFU. Некоторые люди используют режим DFU для понижения версии прошивки и операционной системы iPhone, особенно если новое обновление iOS разрушило работу устройства. Другое использование режима DFU для джейлбрейка или установки кастомной прошивки для разблокировки SIM. Все это включает в себя преимущества восстановления режима DFU.
Действия по восстановлению режима DFU зависят от модели устройства и операционной системы, в которой он работает. Чтобы помочь вам поступить правильно, я продемонстрировал шаги по переходу в режим DFU на новых и старых iPhone. Читайте дальше, чтобы узнать больше.
Что делать, если ваш Apple iPhone XS неожиданно медленно реагирует на сенсорные вводы, задержка реакции сенсорного экрана
Вход в состояние DFU на iPhone
Для начала вам понадобится компьютер под управлением Windows или Mac и оригинальный USB-кабель / кабель Lightning для подключения вашего iPhone к компьютеру. Чтобы избежать системных конфликтов, компьютер должен работать в совместимой операционной системе с iOS на вашем iPhone, а также на нем должна быть установлена последняя версия приложения iTunes. Как только все эти требования будут выполнены, вы можете перейти к этим последующим шагам, чтобы перевести ваш iPhone в режим DFU.
Шаги, чтобы войти в режим DFU в ранних iPhone
Если вы используете iPhone 6s или более ранние модели, выполните следующие действия, чтобы перевести его в режим DFU:
- Подключите ваш iPhone к компьютеру с помощью оригинального USB-кабеля или кабеля Lightning.
- Затем запустите iTunes на компьютере.
- Если ваш iPhone включен, выключите его, как обычно.
- Когда ваш iPhone выключен, одновременно нажмите и удерживайте кнопки питания («Режим сна / Пробуждение») и «Домой» в течение примерно 8 секунд.
- По истечении указанного времени отпустите кнопку питания (режим сна / пробуждение), но удерживайте нажатой кнопку «Домой», пока не появится сообщение iTunes о том, что он обнаружил iPhone в режиме восстановления…
- Если вы видите это сообщение, отпустите кнопку «Домой».
Через несколько секунд вы увидите, что экран вашего iPhone становится полностью черным. Это означает, что вы успешно вошли в режим DFU. Если экран не стал полностью черным или на нем видны некоторые тексты или логотипы, это означает, что вы не вошли в режим DFU, поэтому вам необходимо повторить попытку с самого начала. Когда ваш iPhone находится в режиме DFU, вы можете продолжить восстановление iOS с помощью команд iTunes.
Если вы используете iPhone 7, выполните следующие действия:
- Подключите ваш iPhone к компьютеру с помощью оригинального USB-кабеля или кабеля Lightning.
- Затем запустите iTunes на компьютере.
- Если ваш iPhone включен, выключите его, как обычно.
- Когда ваш iPhone выключен, нажмите и удерживайте кнопки питания (режим сна / пробуждение) и уменьшения громкости одновременно в течение примерно 8 секунд.
- По истечении времени отпустите кнопку питания (режим сна / пробуждение), но удерживайте нажатой кнопку уменьшения громкости, пока iTunes не выдаст сообщение: «iTunes обнаружил iPhone в режиме восстановления».
- Если вы видите это сообщение, отпустите кнопку уменьшения громкости.
Затем вы должны увидеть, что ваш экран iPhone становится полностью черным. Это означает, что вы успешно вошли в режим DFU. Если экран не становится полностью черным или на нем отображаются некоторые тексты или логотипы, это означает, что вам нужно начинать с самого первого шага, поскольку вы не смогли войти в режим DFU. Когда ваш iPhone находится в режиме DFU, вы можете начать восстановление iOS с помощью команд iTunes.
Как исправить Snapchat, который продолжает падать, не загружаясь должным образом на вашем Apple iPhone XS
Шаги, чтобы войти в режим DFU в новых iPhone
Если вы используете iPhone 8, 8 Plus, X и более поздние модели, переход в режим DFU осуществляется с помощью следующих шагов:
- Подключите ваш iPhone к компьютеру с помощью оригинального USB-кабеля или кабеля Lightning.
- Затем запустите iTunes на компьютере.
- Если ваш iPhone включен, выключите его, как обычно.
- Когда ваш iPhone выключен, быстро нажмите и отпустите кнопку увеличения громкости, затем быстро нажмите и отпустите кнопку уменьшения громкости и, наконец, нажмите и удерживайте кнопку Side / Power, пока экран не станет черным.
- Как только экран вашего iPhone станет черным, нажмите и удерживайте кнопку уменьшения громкости, удерживая нажатой кнопку Side / Power.
- Через 5 секунд отпустите кнопку Side / Power, но продолжайте нажимать кнопку уменьшения громкости, пока ваш iPhone не появится в iTunes.
- Когда вы увидите свой iPhone в iTunes, отпустите кнопку уменьшения громкости. На этом этапе ваш iPhone уже работает в режиме DFU и все готово для обновления, понижения или восстановления через iTunes.
Если вы видите логотип Apple на экране после отпускания кнопки уменьшения громкости, это означает, что вы удерживали кнопку уменьшения громкости слишком долго. В этом случае вам нужно начать сначала и попытаться снова войти в режим DFU.
Когда использовать режим DFU?
Восстановление в режиме DFU часто выполняется техническими специалистами Apple при устранении серьезных системных проблем или при возникновении проблем с iPhone из-за повторяющихся симптомов, связанных с фатальными системными ошибками. Тем не менее, восстановление режима DFU не рекомендуется, если на вашем iPhone есть повреждения, вызванные жидкостью, поскольку это может привести к остановке или препятствовать завершению процесса восстановления DFU. При восстановлении вашего iPhone в режиме DFU компьютер сотрет и перезагрузит каждую строку кода, которая управляет как программной, так и аппаратной системой вашего устройства. Чтобы избежать более серьезных проблем, восстановление режима DFU должно быть завершено или не должно прерываться.
И если восстановление DFU не завершено, у вас может быть полностью неисправный или сломанный iPhone. Короче говоря, у вашего iPhone есть шанс стать совершенно непригодным для использования.
Если вы подозреваете, что на вашем устройстве присутствует повреждение водой, лучше отнесите его к ближайшей панели Apple Genius и попросите технического специалиста изучить ваше устройство и отремонтировать любой найденный поврежденный компонент.
связаться с нами
Мы стремимся помочь нашим читателям решить проблемы с их телефонами, а также научиться правильно использовать их устройства. Так что, если у вас есть другие проблемы, вы можете посетить нашу страницу устранения неполадок, чтобы вы могли самостоятельно проверить статьи, которые мы уже опубликовали, и которые содержат решения общих проблем. Кроме того, мы создаем видео, чтобы продемонстрировать, как все делается на вашем телефоне. Посетите наш канал Youtube и подпишитесь на него. Благодарю.
Оцените статью!


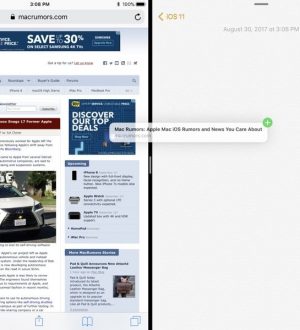
Отправляя сообщение, Вы разрешаете сбор и обработку персональных данных. Политика конфиденциальности.