
Если вы хотите сделать джейлбрейк, джейлбрейк, обновить бета-версию с истекшим сроком действия или вам нужно решение, когда ничего не работает, у Apple есть решение для вас: перевод iPhone, iPod touch или iPad в режим DFU (обновление прошивки устройства) может быть вашей последней, лучшей надеждой на успех.
Режим DFU может помочь вам вернуть ваш телефон в рабочее состояние, приведя ваш iPhone в состояние, при котором он все еще может обмениваться данными с iTunes на Windows или Mac и восстанавливаться, но он не отключит загрузчик или iOS, если ваше программное обеспечение имеет стать по-королевски Это позволяет восстановить ваш iPhone, iPad или iPod touch из любого состояния. Режим DFU требует немного времени и может потребовать практики, чтобы получить право: если сначала у вас ничего не получится, не бойтесь попробовать снова.
Как перевести ваш iPhone с Face ID в режим DFU

- Подключите свой iPhone с идентификатором лица в ваш Mac или ПК.
- Убедитесь что Itunes это работает.
- Выключи свой iPhone XR, XS или XS Max если это не так
- Быстро нажмите и отпустите увеличить громкость кнопка.
- Быстро нажмите и отпустите звук тише кнопка.
- Нажмите и удерживайте боковая кнопка до Выключатель питания появляется.
- Перетащите ползунок, чтобы выключить устройство.
- Нажмите и удерживайте боковая кнопка (Вкл / выкл) вашего iPhone для 3 секунды.
- Пока все еще держит вниз по боковая кнопка, нажмите и удерживайте звук тише Кнопка на левой стороне вашего iPhone.
- Продолжить держать обе кнопки вниз для 10 секунд.
- Если вы видите логотип Apple, вы слишком долго удерживаете его и хотите повторить попытку.
- Выпуск только боковая кнопка (Вкл / выкл) но Продолжить удерживая звук тише кнопка для другого 5 секунд.
- Если вы видите экран «Подключить к iTunes», значит, вы слишком долго его держите и хотите повторить попытку.
- Время может быть непростым, поэтому не бойтесь повторить попытку, пока не получите его.
- Если экран остался черным, значит, вы находитесь в режиме DFU.
На этом этапе iTunes на вашем компьютере должна была обнаружить iPhone и разрешить его восстановление.
Когда вы находитесь в режиме DFU, вы можете при необходимости понизить версию прошивки, поскольку она пропускает загрузчик iBoot. Стандартный режим восстановления запускает iBoot, что означает, что вы можете восстановить заводские настройки только с последней версией прошивки iOS.
Как перевести ваш iPad Pro 2018 в режим DFU

IPad Pro 3-го поколения (2018) избавился от кнопки «Домой» и Touch ID в обмен на Face ID, как и в новых моделях iPhone. Так что переключение в режим DFU похоже на серию iPhone X.
- Подключите свой iPad Pro 2018 в ваш Mac или ПК.
- открыто Itunes.
- Убедитесь, что iPad Pro выключено.
- Быстро нажмите и отпустите увеличить громкость кнопка.
- Быстро нажмите и отпустите звук тише кнопка.
- Нажмите и удерживайте Кнопка питания на вершине, пока Выключение появляется слайдер.
- Перетащите ползунок, чтобы выключить iPad Pro.
- Нажмите и удерживайте Кнопка питания за 3 секунды.
- Пока ты все еще держит кнопка питания, нажмите и удерживайте звук тише кнопка.
- Продолжать держать обе кнопки вниз для 10 секунд.
- Если появляется логотип Apple, вы держите его слишком долго. Попробуйте еще раз.
- Выпуск боковая кнопка но продолжайте держать кнопка громкости вниз для 5 секунд.
- Помните, что если появляется экран «Подключить к iTunes», вы слишком долго удерживаете кнопки и хотите повторить попытку.
- Если экран остается черным, ваш iPad Pro успешно находится в режиме DFU.
Как перевести iPhone 8 и iPhone X в режим DFU

С переназначением более распространенных комбинаций кнопок в режим Apple SOS режим DFU на iPhone 8 и iPhone X несколько отличается от предыдущих поколений. Вот как это сделать!
- Подключите ваш iPhone X или iPhone 8 к вашему Mac или ПК.
- Убедись Itunes это работает.
- Очередь от ваш iPhone X или iPhone 8 (если это еще не так).
- Нажмите и удерживайте Вкл выкл Кнопка на правой стороне вашего iPhone для 3 секунды.
- Нажмите и удерживайте звук тише кнопка на левой стороне вашего iPhone в то время как Все еще удерживая Вкл выкл кнопка.
- Продолжать держаться обе кнопки вниз на 10 секунд. (Если вы видите логотип Apple, вы держите их слишком долго и должны будете начать заново.)
- Отпусти Вкл выкл Кнопка, но продолжайте держать звук тише Кнопка в течение 5 секунд. (Если вы видите экран «Подключить к iTunes», значит, вы удерживали его слишком долго и вам нужно будет начать снова.)
- Если экран остается черным, это все! Ваш iPhone должен теперь быть в режиме DFU.
Как перезагрузить, сбросить или войти в режим DFU на iPhone 8 и iPhone X
Как перевести ваш iPhone 7 в режим DFU

Если ничего не помогло, вам может потребоваться восстановить ваш iPhone 7; если он не восстановится нормально, вам нужно перевести его в режим DFU.
Как перезагрузить, сбросить или войти в режим DFU на iPhone 7
Как перевести iPhone 6s или более раннюю версию, iPad (с кнопкой «Домой») или iPod touch в режим DFU

Эти инструкции работают для всех моделей iPhone до iPhone 7 (iPhone 6s и более ранних версий, включая iPhone SE), а также для всех моделей iPad (с кнопкой Home) и iPod touch.
- Подключите ваш iPad или iPod touch к вашему компьютеру Mac или Windows.
- Убедись Itunes это работает.
- Очередь от ваш iPad или iPod touch, если это еще не сделано.
- Нажмите и удерживайте Вкл выкл кнопка в верхней части устройства для 3 секунды.
- Проведите скользить, чтобы выключить ползунок вправо.
![]()
- После выключения устройства нажмите и удерживайте Вкл выкл Кнопка в верхней части вашего устройства для 3 секунды.
- Нажмите и удерживайте Главная Кнопка на передней панели вашего устройства в то время как Все еще удерживая Вкл выкл кнопка.
- Продолжать держаться обе кнопки вниз на 10 секунд. (Если вы видите логотип Apple, вы держите их слишком долго и должны будете начать заново.)
- Отпусти Вкл выкл Кнопка, но продолжайте держать Главная Кнопка в течение 5 секунд. (Если вы видите экран «Подключить к iTunes», значит, вы удерживали его слишком долго и вам нужно будет начать снова.)
- Если экран остается черным, это все! Ваш iPad или iPod touch должен быть в режиме DFU.
![]()
В этот момент iTunes должен показать вам предупреждение о том, что он обнаружил ваш iPad или iPod touch и позволит восстановить его.
Напоминание: Если вы видите какие-либо логотипы на вашем устройстве, возможно, вы находитесь в режиме восстановления, но не в режиме DFU. Если режим восстановления работает, отлично. Если нет, попробуйте снова режим DFU.
Оцените статью!
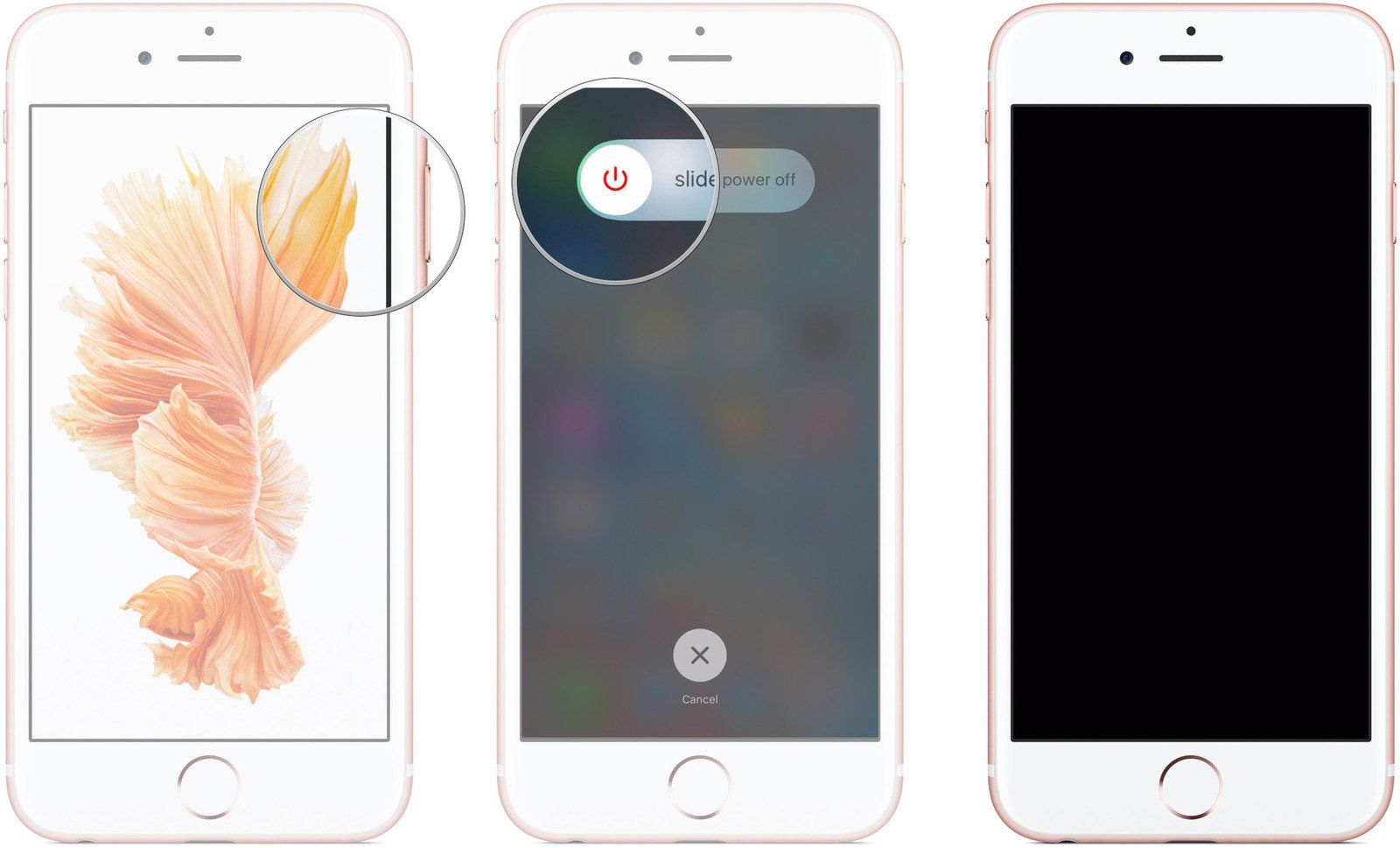
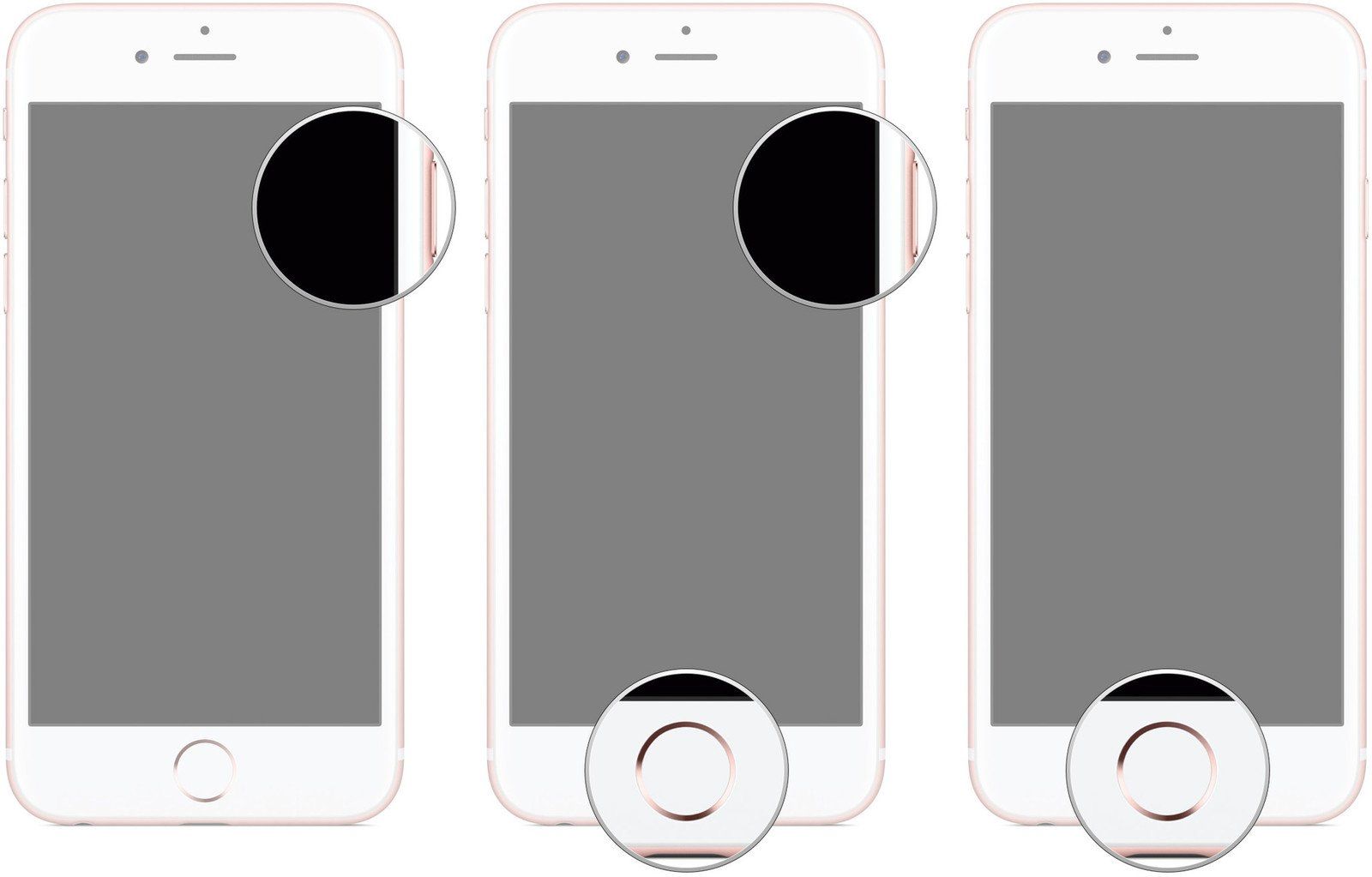
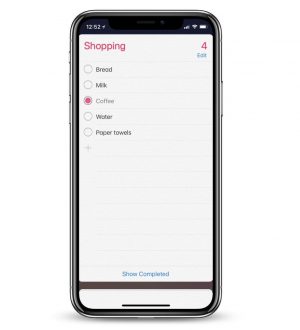


Отправляя сообщение, Вы разрешаете сбор и обработку персональных данных. Политика конфиденциальности.