предыдущий
1 из 4
Далее: переформатировать ваш жесткий диск
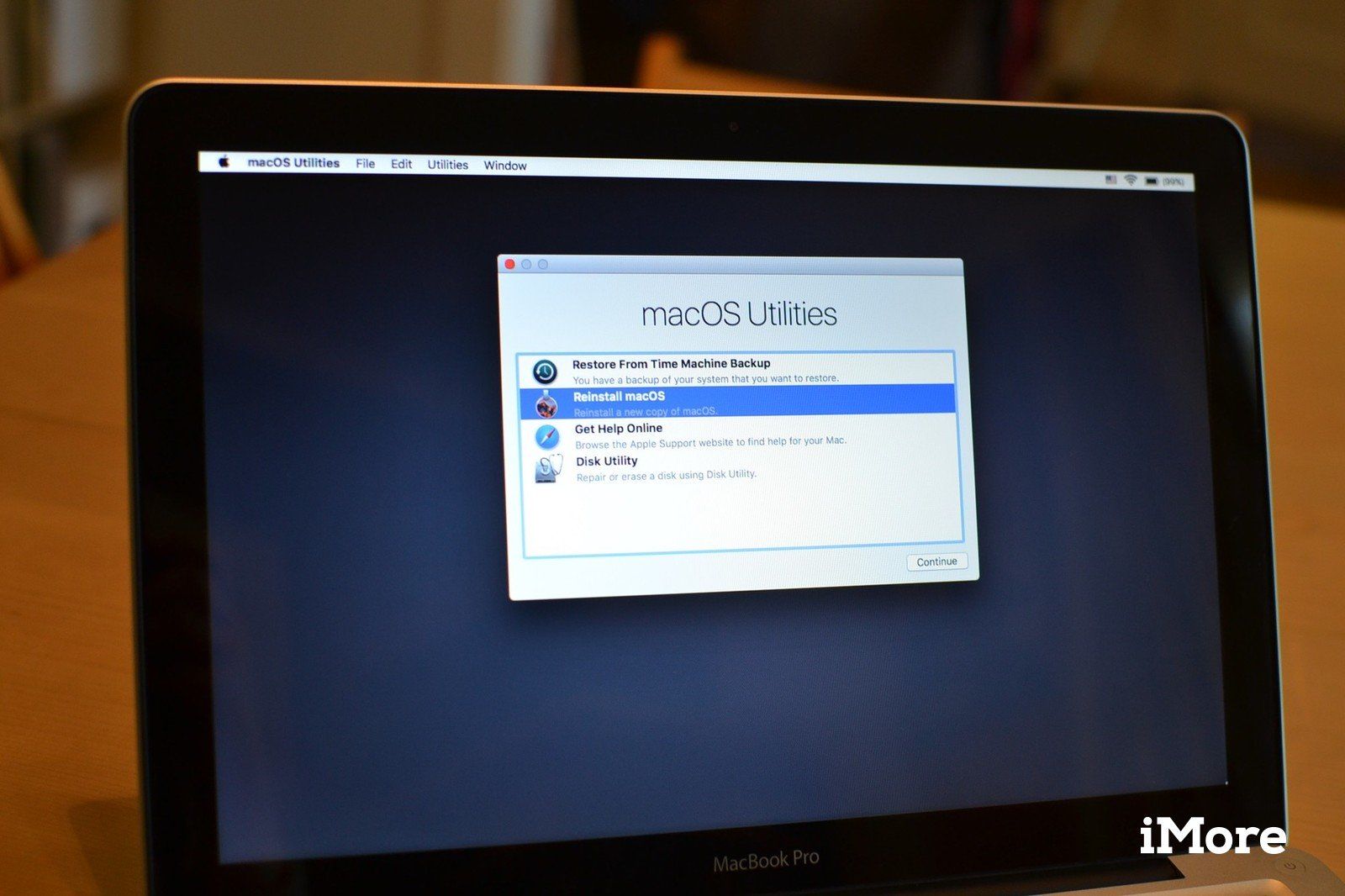
Это снова время. Пришло время решить, сохранить или заменить ваш ноутбук Mac или настольный компьютер. Если вы читаете эту статью, скорее всего, вы уже приняли решение заменить свой Mac на iMac Pro (или, может быть, вы только что получили новый Mac в подарок!), И вы думаете о продаже своей старой модели ,
Первое, что вы должны сделать, прежде чем отправиться на улицу, чтобы продать свой старый Mac, — это очистить его от всех личных данных. Вы не хотите случайно продать свой компьютер незнакомцу, когда вы все еще вошли в iCloud.
- Шаг 1. Сделайте резервную копию вашего Mac
- Шаг 2: Выйти из всего
- Шаг 3: переформатируйте ваш жесткий диск
- Шаг 4. Переустановите чистую операционную систему Mac.
- Если вы продаете MacBook Pro с сенсорной панелью
- Устранение неполадок при удалении жесткого диска или переустановке macOS
Шаг 1. Сделайте резервную копию вашего Mac
Если у вас уже есть новый Mac под рукой, вы можете перенести все свои данные со старого Mac или использовать более старую резервную копию Time Machine. Если у вас еще нет нового Mac, ну … тогда вам, вероятно, не стоит продавать свой старый. Но если вы действительно не думаете, что вам понадобится ваш старый компьютер, прежде чем вы получите новый, просто сделайте резервную копию ваших данных, чтобы ничего не случилось с ним, прежде чем вы получите то, что вам нужно, на ваш новый Mac.

Шаг 2: Выйти из всего
Программное обеспечение, установленное на вашем Mac, лицензировано для вас, что означает, что оно не будет передано новому владельцу вашего компьютера (кроме операционной системы). Во избежание затруднений с попыткой нового владельца загрузить и установить программное обеспечение, лицензированное вами, не забудьте выйти из всего, с чем связана ваша личная информация.
Как выйти из iTunes
- открыто Itunes на вашем Mac.
- Нажмите учетная запись в строке меню в левой части экрана.
Нажмите на Выход.
![Выход из iTunes на Mac]()
Как выйти из iMessage
- открыто Сообщения на вашем Mac.
- Нажмите Сообщения в строке меню в левом верхнем углу экрана.
- Нажмите предпочтения из выпадающего меню.
- Выберите свой учетная запись iMessage.
Нажмите на Выход.
![Выход из сообщений на Mac]()
Как выйти из iCloud
- Нажми на Значок Apple в верхнем левом углу экрана вашего Mac.
- Нажмите Системные настройки из выпадающего меню.
Нажмите на ICloud.
![Выход из Find My Mac на Mac]()
- Снимите флажок для Найди мой Mac.
- Введите ваш системный пароль когда предложено
- Нажмите на Выход.
Нажмите Удалить данные с этого Mac когда предложено
![Выход из iCloud на Mac]()
предыдущий
1 из 4
Далее: переформатировать ваш жесткий диск
предыдущий
2 из 4
Далее: переустановите MacOS
Шаг 3: переформатируйте ваш жесткий диск
После резервного копирования ваших данных и выхода из всего, что могло бы подключить ваш старый Mac к вашей личной информации, вы можете стереть на нем все, переформатировав жесткий диск.
- Перезагрузите свой макинтош.
- Пока загрузочный диск просыпается, зажмите Command + R ключи одновременно. Ваш Mac загрузится в MacOS Recover.
- Выбрать Дисковая утилита.
Нажмите на Продолжить.
![Утилита eDisk для Mac]()
- Нажмите на Посмотреть.
- Нажмите на Показать все устройства.
- Выберите свой Загрузочный диск (вероятно, называется «Apple SSD» или что-то подобное).
Нажмите на стирать из кнопок в верхней части окна Дисковой утилиты.
![]()
- Введите имя для файла, который будет уничтожен (как Macintosh HD или что-то).
- Если ваш Mac использует HFS +, выберите Mac OS Extended (в журнале) из списка форматов. Если ваш Mac использует APFS, выберите НПФ из списка форматов. См. Устранение неполадок для получения дополнительной информации о том, какой формат выбрать.
- Если схема доступна, выберите Карта разделов GUID.
Нажмите стирать.
![Стирание вашего загрузочного диска]()
После завершения процесса выберите Выход из Дисковой утилиты из раскрывающегося меню Дисковая утилита в левом верхнем углу экрана.
![Выход из Дисковой утилиты]()
предыдущий
2 из 4
Далее: переустановите MacOS
предыдущий
3 из 4
Далее: Устранение неполадок
Шаг 4. Переустановите чистую операционную систему Mac.
После того, как вы переформатируете свой жесткий диск, он будет готов для чистой установки операционной системы. Вы уже должны быть в окне Утилиты после удаления вашего Mac. Если нет, перезагрузите компьютер и удерживайте одновременно клавиши «Command» и «R», пока не появится логотип Apple.
Обязательно переустановите macOS через Recovery Mode, удерживая Ctrl + R. Это гарантирует, что вы можете установить macOS или OS X без входа в систему с вашим Apple ID.
Если вы застряли во время переустановки, обратитесь к разделу по устранению неполадок для получения дополнительной помощи.
Примечание. Убедитесь, что ваш Mac подключен к Интернету, чтобы проверить программное обеспечение. Вам будет предложено сделать это во время процесса установки.
Если при переустановке macOS вас попросят ввести пароль, введите пароль, который вы используете для разблокировки своего Mac, а не Apple ID.
- Перезагрузите свой макинтош.
- Пока загрузочный диск просыпается, зажмите Command + R ключи одновременно. Ваш Mac загрузится в MacOS Recover.
- Нажмите на Переустановите macOS (или переустановите OS X, где это применимо), чтобы переустановить операционную систему, поставляемую с вашим Mac.
- Нажмите на Продолжить.
- Выберите свой жесткий диск («Apple SSD» или что-то подобное), когда вас попросят выбрать ваш диск.
Нажмите на устанавливать установить последнюю операционную систему, которая была на вашем Mac. Ваш Mac перезагрузится после завершения установки.
- Убедитесь, что вы не закрываете крышку на MacBook и не переводите Mac в спящий режим во время переустановки, даже если это занимает некоторое время. Если компьютер перейдет в спящий режим, процесс установки не будет продолжен, и вам придется начать заново. Ваш экран погаснет, отобразится логотип перезагрузки Apple, а также индикатор выполнения несколько раз.
- Удерживать Команда и Q после завершения установки. Не следуйте инструкциям по установке. Оставьте эту часть для нового владельца.
Нажмите Неисправность чтобы закрыть ваш Mac.
![Переустановка операционной системы Mac]()
Ваш Mac теперь чист и готов к новому владельцу. Они выполнят инструкции по установке, чтобы начать использовать Mac, а также загрузят последнюю версию операционной системы MacOS, которая доступна и поддерживается на их Mac.
предыдущий
3 из 4
Далее: Устранение неполадок
предыдущий
4 из 4
следующий
Если вы продаете MacBook Pro с сенсорной панелью
Если вы выполните указанные выше действия, информация, хранящаяся на сенсорной панели вашего MacBook Pro, будет надежно удалена. Однако, если вы решили использовать стороннюю программу или использовать режим Target Disk для стирания вашего Mac, вы должны выполнить следующие дополнительные шаги, чтобы гарантировать, что ваши данные на сенсорной панели также будут удалены.
- Включить или запустить снова ваш MacBook Pro.
- Удерживать команда а также р в то же время сразу после перезагрузки Mac. Продолжайте удерживать клавиши, пока ваш Mac не закончит загрузку и вы не увидите окно утилит macOS.
- Нажмите на коммунальные услуги в строке меню на вашем MacBook Pro. Это в левом верхнем углу экрана.
- Нажмите на Терминал из выпадающего меню Утилиты.
Введите следующую команду в окне терминала:
xartutil —erase-all
- Нажмите Вернуть.
- Тип да когда попросили подтвердить.
- Нажмите на Терминал в строке меню. Это в левом верхнем углу экрана.
- Нажмите на Выйти из терминала.
Это очистит всю информацию с вашей сенсорной панели.

Устранение неполадок при удалении жесткого диска или переустановке macOS
Я получил много очень специфических вопросов о проблемах, которые возникают у некоторых читателей при удалении или переустановке macOS (обычно при переустановке). Иногда самый простой способ исправить проблемы с переустановкой macOS — начать с Option + Command + R который переведет ваш Mac в альтернативную версию режима восстановления, которая позволит вам установить оригинальную macOS, поставляемую с вашим Mac. Отсюда вы можете оставить эту операционную систему и позволить новому владельцу обновлять свои предпочтительные macOS или пройти процесс обновления macOS.
Если в процессе переустановки macOS установщик не видит ваш диск или говорит, что вы не можете установить на него операционную систему, вам может потребоваться снова стереть жесткий диск. Перезагрузите Mac и удерживайте клавиши «Command» + «R», чтобы перейти в режим восстановления и повторите шаг 3. »
С тех пор как macOS сменился на APFS, некоторые читатели пытались решить, какой формат выбрать при стирании диска. Вот некоторые другие возможные проблемы по устранению неполадок из документа поддержки Apple, которые могут вам помочь.
Вы форматируете диск, встроенный в ваш Mac?
Если встроенный диск был отформатирован в APFS, не меняйте его на Mac OS Extended.
Вы собираетесь установить macOS High Sierra или более позднюю версию на диск?
Если вам необходимо стереть диск перед первой установкой High Sierra или более поздней версии на этот диск, выберите Mac OS Extended (Journaled). Во время установки установщик macOS решает, нужно ли автоматически конвертировать в APFS, не стирая файлы:
- macOS Mojave: программа установки преобразует расширенную версию Mac OS в APFS.
- macOS High Sierra: программа установки преобразует из Mac OS Extended в APFS только в том случае, если том находится на SSD или другом полностью флеш-накопителе. Диски Fusion и традиционные жесткие диски (HDD) не конвертируются.
Вы готовите резервный диск Time Machine или загрузочный установщик?
Выберите Mac OS Extended (Journaled) для любого диска, который вы планируете использовать с Time Machine или в качестве загрузочного установщика.
Будете ли вы использовать диск с другим Mac?
Если на другом Mac не используется High Sierra или более поздняя версия, выберите Mac OS Extended (Journaled). Более ранние версии macOS не монтируют тома в формате APFS.
Чтобы узнать, какой формат используется в настоящее время, используйте любой из этих методов:
- Выберите том на боковой панели Дисковой утилиты, затем проверьте информацию справа. Для получения более подробной информации выберите «Файл»> «Информация» в строке меню Дисковой утилиты.
- Откройте Системную информацию и выберите Хранение на боковой панели. Столбец Файловая система справа показывает формат каждого тома.
- Выберите громкость в Finder, затем выберите «Файл»> «Информация» в строке меню. Окно Get Info показывает формат этого тома.
Если у вас по-прежнему возникают проблемы со стиранием жесткого диска или переустановкой macOS, обратитесь к нам на форумах. У нас есть замечательное сообщество пользователей Apple, которые рады помочь кому-то нуждающемуся.
Проверьте форумы MacOS iMore для получения дополнительной помощи

Кабель Belkin Thunderbolt 3
(25 долларов на Amazon)
Получите высокоскоростную передачу данных со скоростью до 20 Гбит / с с этим кабелем Thunderbolt 3, что вдвое дешевле, чем у бренда Apple.

Анкер 5-в-1 USB-C концентратор
(40 долларов на Amazon)
Превратите один порт USB-C в три порта USB-A, порт HDMI и порт Ethernet с поддержкой потоковой передачи видео 4K, высокоскоростной передачей данных и интернет-соединением 1 Гбит / с.

WD My Passport Жесткий диск
(От 60 долларов на Amazon)
Этот внешний жесткий диск, специально разработанный для Mac и Time Machine, будет сохранять ваши резервные копии в течение многих лет.
Любые вопросы?
Есть ли что-нибудь о перезагрузке вашего Mac, чтобы подготовить его к продаже, с которой вам нужна помощь? Дайте мне знать в комментариях, и я выведу вас в квадрат.
Обновлено май 2019 года: Добавлена дополнительная информация о Mac.
macOS Каталина
предыдущий
4 из 4
следующий
Оцените статью!
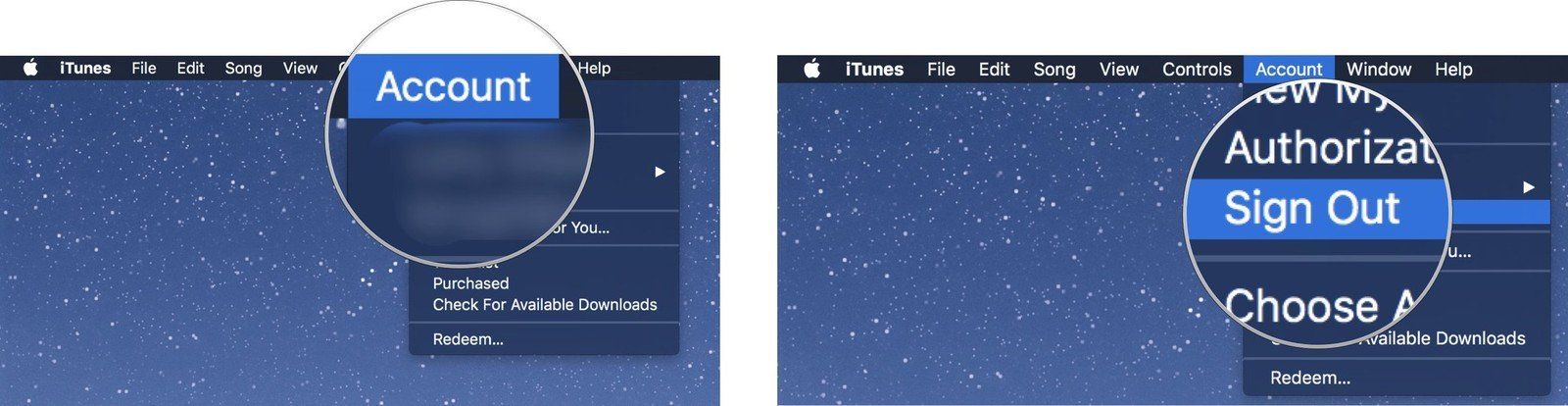
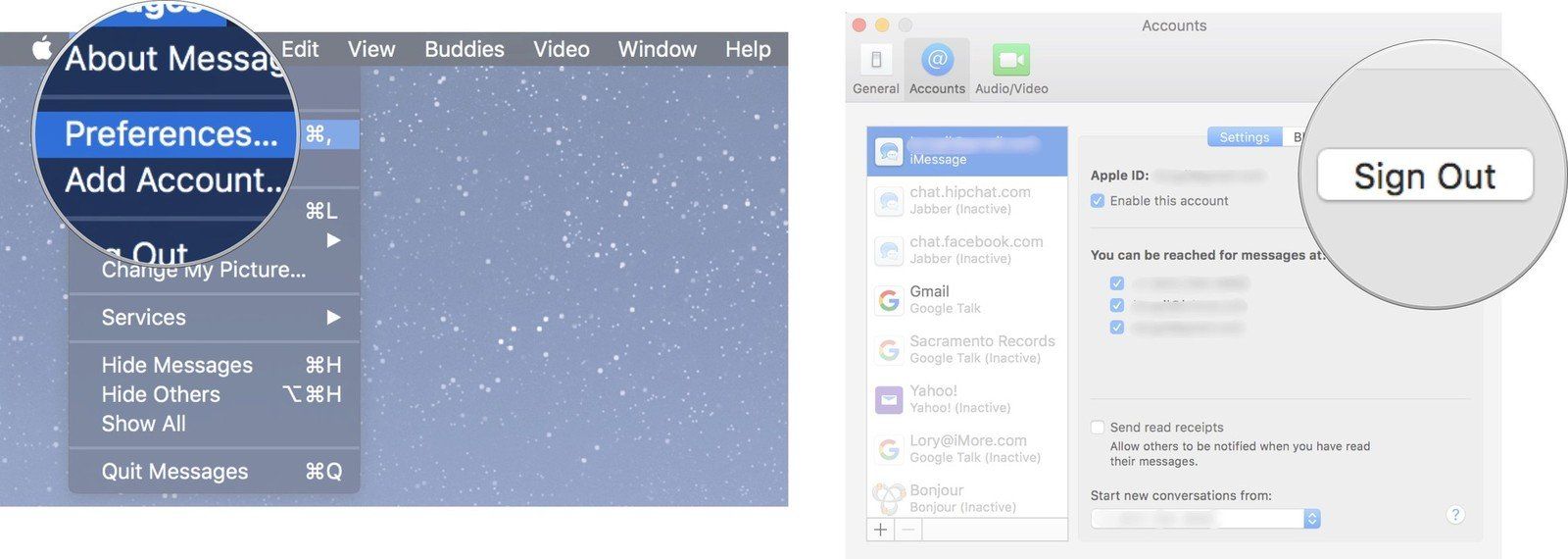
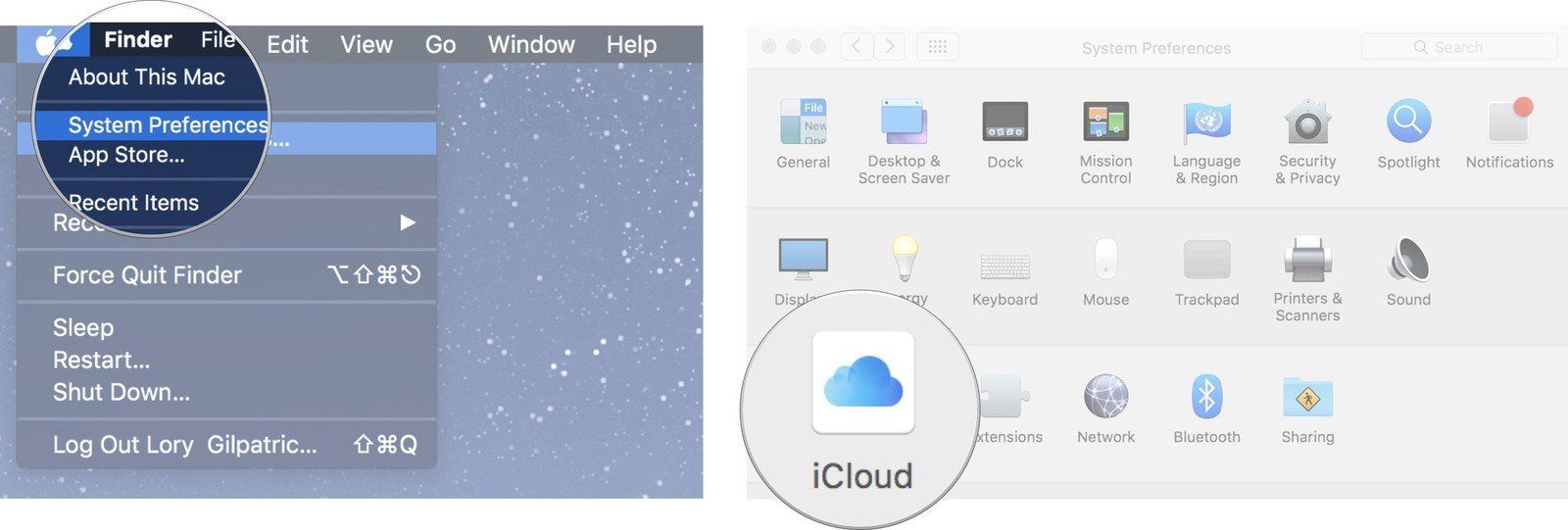

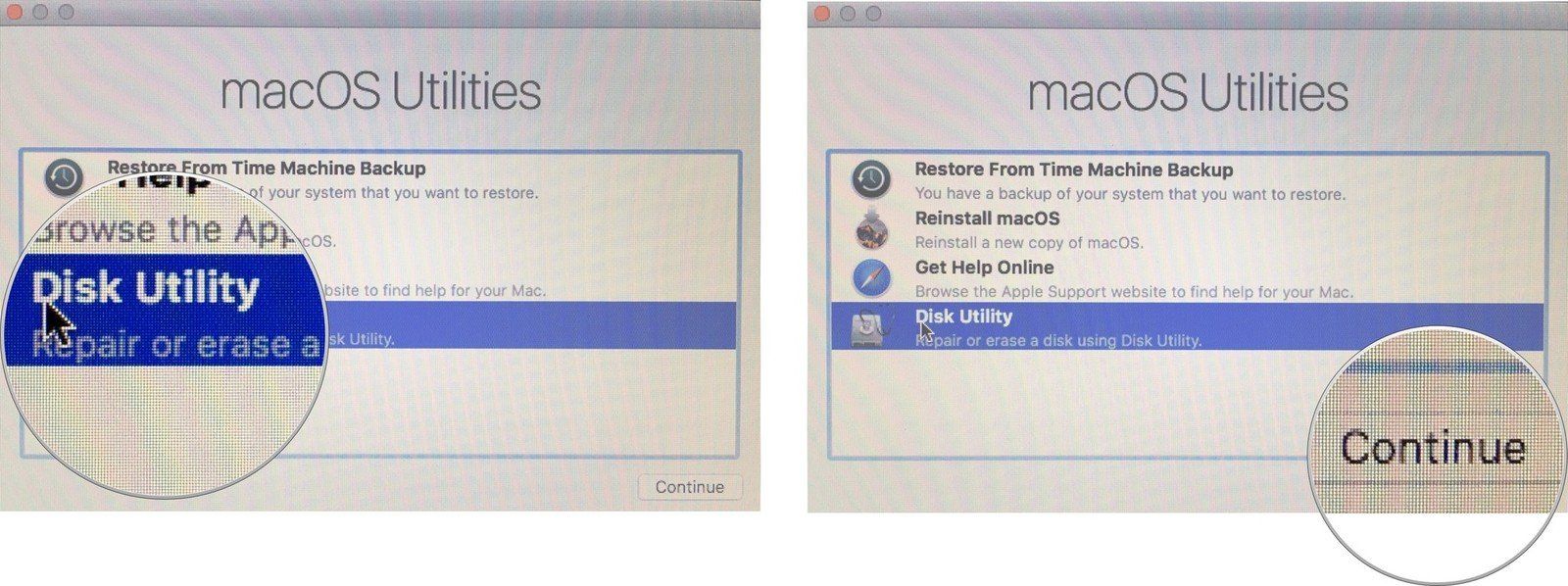

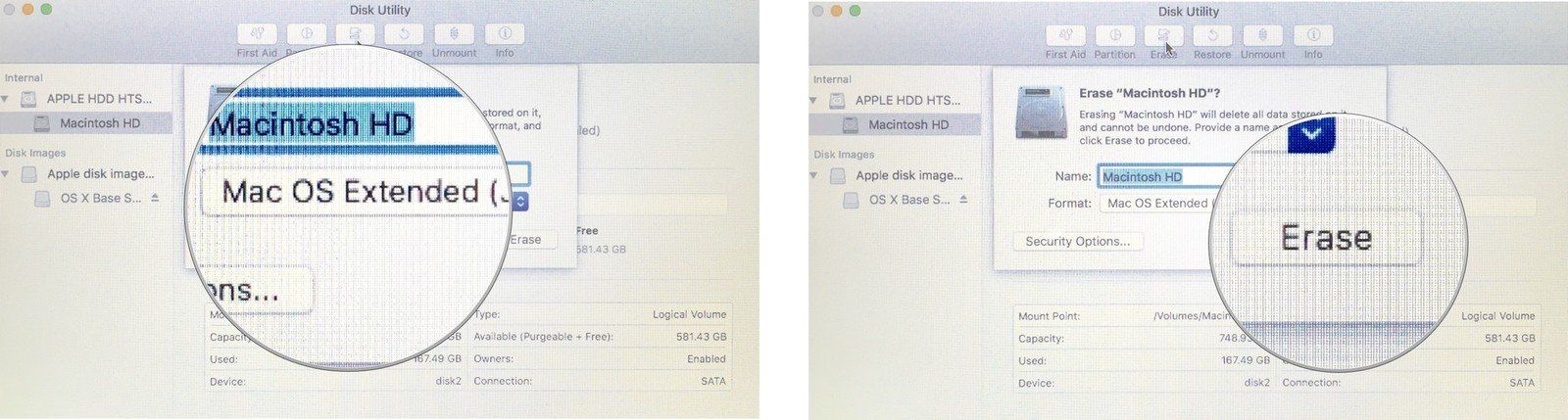
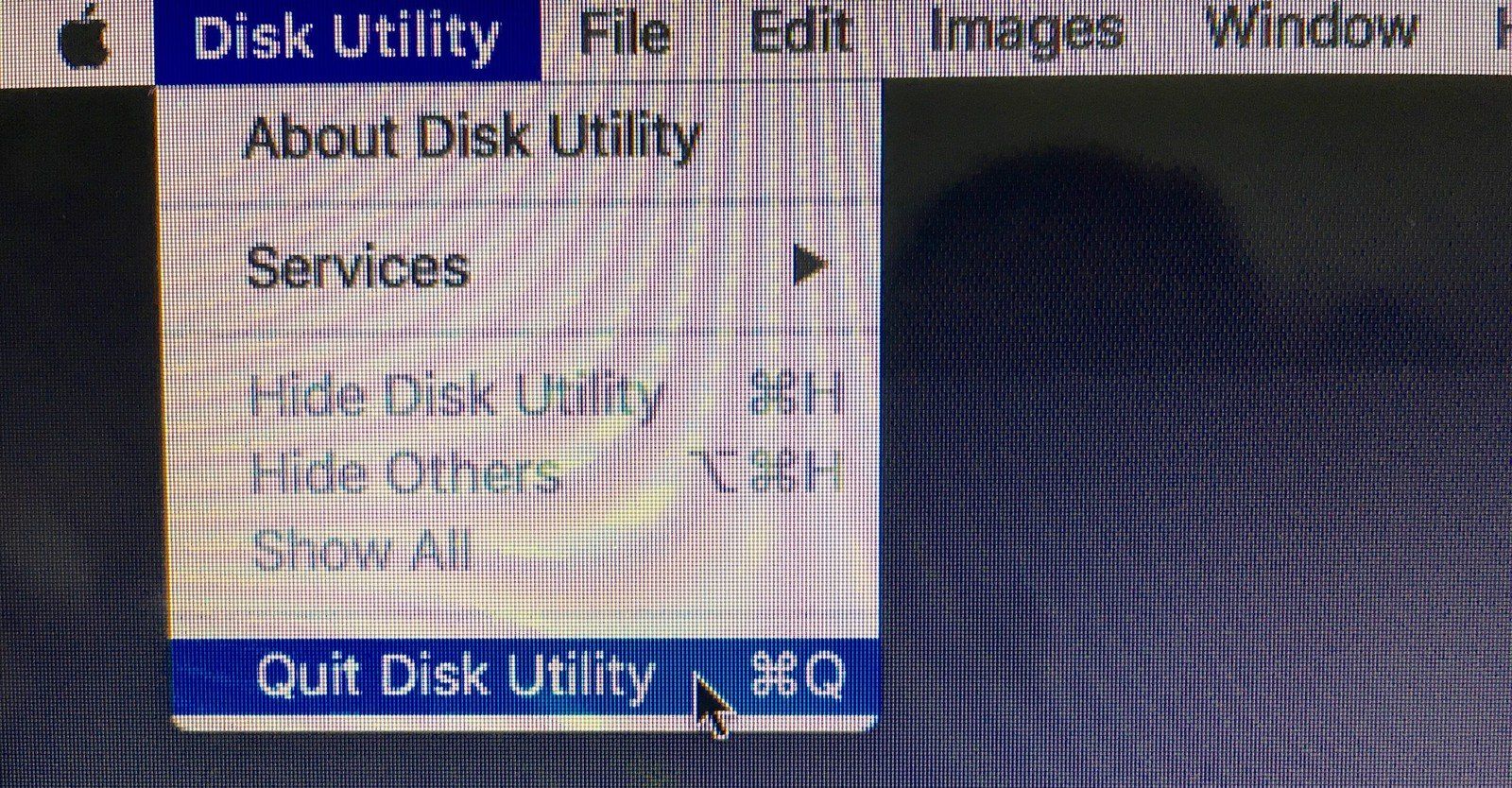
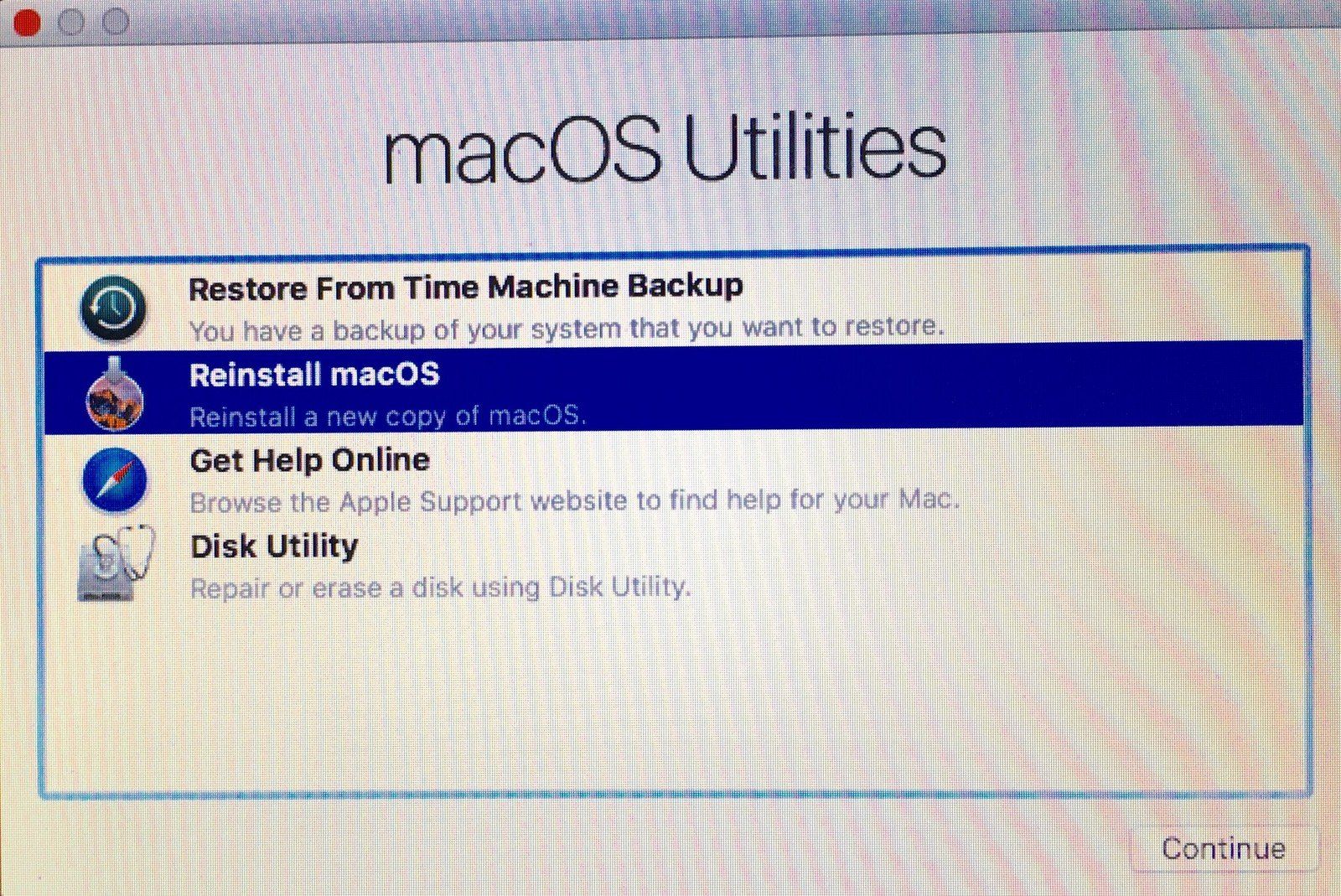

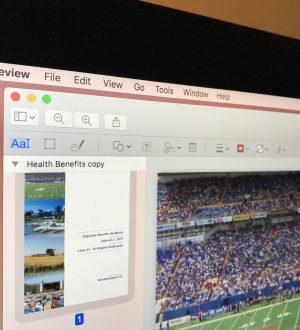
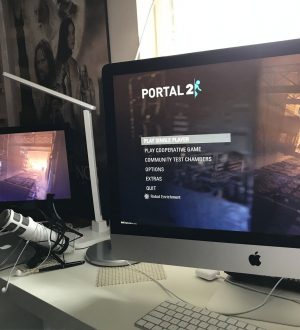
Отправляя сообщение, Вы разрешаете сбор и обработку персональных данных. Политика конфиденциальности.