
Если у вас есть iPhone 4 от Verizon или Sprint, и динамик динамика неожиданно перестал работать, или вы получаете обратную связь, и вы уверены, что проблема вызвана не плохим приемом, ремонт самостоятельный ремонт может вернуть его обратно. порядок работы. Замена наушника обойдется вам намного дешевле, чем замена без гарантии, и ее не сложно исправить самостоятельно.
Следуйте, и мы покажем вам, как.
Отказ от ответственности: Как и в случае любого ремонта, iMore не несет ответственности за любой ущерб, который вы можете нанести вашему устройству. Также стоит учесть, что открытие вашего устройства для выполнения любого ремонта или модификации может привести к аннулированию гарантии Apple. Если вам неудобно открывать устройство, не надо. Будьте предельно осторожны и осторожны при выполнении ремонта на любом устройстве.
Что нужно для замены наушников Verizon или Sprint iPhone 4
iMore рекомендует использовать только качественные и оригинальные запчасти от известного поставщика, такого как iFixYouri. У них есть качественные запчасти, инструменты и многое другое для всех ваших потребностей ремонта.
- CDMA iPhone 4 (обратите внимание, что между моделями GSM и CDMA существуют внутренние различия)
- Запасной динамик в сборе
Вам также понадобятся следующие инструменты:
- # 00 крестовая отвертка
- Прай инструмент или spudger
- пинцет
- Защитная отвертка (для 2 винтов разъема док-станции)
Выключите ваш iPhone 4

Перед выполнением любого ремонта всегда выключайте устройство перед тем, как выкручивать какие-либо винты или детали.
Снять спину
- Сначала удалите 2 нижних винта разъема док-станции в вашем iPhone 4. Для всех моделей CDMA iPhone вам необходимо использовать 5-точечную отвертку.
- Чтобы снять заднюю часть, просто сдвиньте заднюю часть вверх и осторожно поднимите ее.
- Отложите в сторону задние и 2 винта разъема док-станции.


Организуйте свои винты
Очень важно убедиться, что вы помните, куда вы тянете винты, поэтому разместите их в таком порядке, который вы поймете и запомните. Я обычно выкладываю их одинаково каждый раз, когда разбираю устройство, поэтому я помню, откуда они пришли и как они возвращаются. Все они разных размеров, поэтому попытка выяснить, куда они идут, если вы их перепутаете, вероятно, выиграла не будет весело
Вытащить аккумулятор
- Чтобы извлечь аккумулятор, вам нужно выкрутить винт # 00, удерживающий фиксатор аккумулятора на месте. Удалите этот винт, расположенный слева внизу от батареи.
- Металлический зажим на аккумуляторе — это то, что прикрепляет аккумулятор к плате логики. Вам нужно будет вставить этот клип с помощью пластикового инструмента для подглядывания. Просто вставьте конец вашего инструмента под зажим и осторожно потяните вверх, пока он не отсоединится от платы логики.
- Чтобы извлечь аккумулятор, я не рекомендую использовать пластиковый язычок. Под аккумулятором довольно много клея, и язычок обычно просто отрывается, или вы можете согнуть аккумулятор. Вместо этого, проведите инструмент для подглядывания вдоль правой стороны батареи и разбейте клей таким образом. Как только батарея освободится от клея, вы можете извлечь батарею из телефона. Там нет других разъемов, удерживающих его.
- Я обычно складываю пластиковый язычок во время работы на iPhone 4, чтобы он не мешал при разборке деталей. Это не обязательно, но удобно.




Снимите заземляющий зажим
Слева от того места, где вы отсоединили батарею, вы увидите еще один винт, удерживающий заземляющий зажим над антенной. Мы должны будем удалить это.
- Отвинтите один винт, удерживающий зажим заземления, с помощью крестовой отвертки № 00.
- Аккуратно поднимите зажим заземления из устройства. Это очень маленький, как вы можете видеть выше. Будьте осторожны, чтобы не потерять или не потерять его.


Снимите экран разъема док-станции и отсоедините кабель
- Экран удерживается двумя винтами, закрывающими кабель разъема док-станции. Удалите два винта, удерживающие его на месте, и отложите экран и винты в сторону, помня, откуда они взялись.
- Затем используйте инструмент pry, чтобы вырвать сам кабель разъема док-станции. Будьте осторожны, поскольку есть клей, удерживающий кабель на месте. Аккуратно отогните клей, чтобы освободить кабель.


Снимите верхний щит логической платы
- Есть 5 винтов, удерживающих щит логической платы на месте, как указано на фотографии выше. Удалите 5 винтов, удерживающих его на месте, плюс винт № 6 вправо (мы вернемся к этому через секунду). Просто обязательно запомните, из каких отверстий они вышли, так как винты разных размеров. Я держу их в порядке, в котором они вышли из логической платы с щитом рядом с ней. Я считаю, что это самый простой способ держать их в порядке.
- Далее вам нужно снять щит. В щиток встроен крошечный зажим, удерживающий его на месте. (См. Фото выше.) Возьмите экран за верхнюю часть, где вышел верхний винт, и осторожно поднимите и опустите. Нижняя выемка выйдет, и вы сможете аккуратно вытащить экран из устройства.


Удалите зажим заземления антенны Wi-Fi
- Винт номер 6, который мы вынули ранее, теперь мы возвращаемся. Под ним клип. Аккуратно используйте инструмент pry, чтобы удалить его.
- Вы найдете винт с крестообразной головкой под ним. Мы вернемся к этому через минуту.


Отсоедините 7 кабелей от платы логики
- Поднимите все кабели, отмеченные на рисунках выше, осторожно поднимая их с помощью инструмента для подглядывания или spudger.
- Далее осторожно поднимите камеру из устройства. Вы заметите, что под ЖК-кабелем и кабелем дигитайзера есть крошечная лапка.
- Пристально следите за направлением, в котором всплывают кабели. Самый дальний справа кабель появится в противоположном направлении от других.



Снимите плату логики
- Есть 5 винтов, которые вы должны удалить, чтобы снять плату логики. Три из них должны быть удалены с помощью плоской отвертки (плоской головкой), а два других будут удалены с помощью вашей крестовой отвертки № 00.
- Удалите винты с номерами 1-3 на изображении выше, используя отвертку с плоским лезвием. Убедитесь, что вы помните, какие из них идут, где головы немного отличаются.
- Теперь удалите винты 4 и 5 с помощью # 00 отвертки. Обратите внимание, что под винтом с маркировкой 5 будет крошечный золотой зажим заземления для камеры под ним. Убедитесь, что вы не потеряете это и сохраните его для повторной сборки.
- Теперь вы сможете удалить свою логическую плату. Держа его снизу, осторожно потяните вверх. Я использую другую руку, чтобы подняться наверх, где раньше находилась камера, обращенная назад.
- Обратите внимание, что в верхней части платы логики находится маленький резиновый элемент. Вам понадобится это для повторной сборки, поэтому убедитесь, что он не падает. Если вы потеряете это, у вас могут возникнуть проблемы с Wi-Fi или приемом.



Удалить плохой наушник в сборе
- Осторожно используйте инструмент для снятия, чтобы вытащить гарнитуру из средней части корпуса. Он удерживается с помощью пены типа клея.
- После того, как вы сняли наушник в сборе, мы можем приступить к установке замены.


Установите новый наушник в сборе

- Новый комплект наушников должен поставляться с уже установленным клеем и пеной. Просто очистите подложку от клея.
- Аккуратно вставьте гарнитуру в iPhone, убедившись, что вы правильно ее расположите, чтобы зубцы были направлены в правильном направлении.
- Аккуратно надавите на наушник, чтобы убедиться, что клей закреплен на нижней стороне.
Соберите свой iPhone 4
Чтобы собрать ваш Verizon или Sprint iPhone 4, вы можете либо следовать этим инструкциям в обратном порядке, либо посмотреть наше видео по сборке выше. Поскольку видео посвящено полной повторной сборке, вам нужно будет смотреть только с отметки 4:40, чтобы закончить сборку iPhone 4.
И … готово!
Теперь, когда ваш iPhone 4 собран, вы можете снова включить его. Сделайте пробный вызов, чтобы убедиться, что наушник снова работает правильно. Если это не так, убедитесь, что вы правильно установили его и что зубцы движутся в правильном направлении. Если проблема не устранена, в редких случаях нижний микрофон в разъеме док-станции или микрофон с шумоподавлением сверху могут вызвать проблемы, из-за которых наушник не будет работать должным образом.
Сделай сам: отремонтируй свой iPhone
- Исправить сломанный iPhone 7 или 7 Plus
- Исправить сломанный iPhone 6s или 6s Plus
- Исправить сломанный iPhone SE
- Исправить сломанный iPhone 6 или 6 Plus
- Исправить сломанный iPhone 5c
- Исправить сломанный iPhone 5s
- Исправить сломанный iPhone 5
- Исправить сломанный iPhone 4s
- Исправить сломанный iPhone 4 (GSM)
- Исправить сломанный iPhone 4 (CDMA)
- Исправить сломанный iPhone 3GS или 3G
Оцените статью!
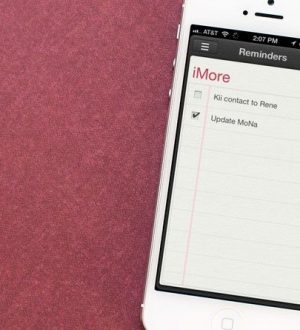
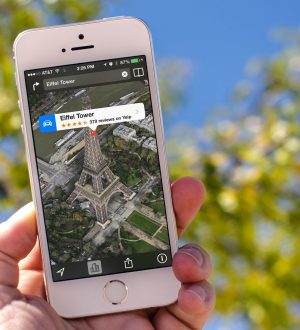
![Как исправить приложение Gmail, которое продолжает зависать, не загружается должным образом на Apple iPhone XS [Руководство по устранению неполадок]](https://appleb.ru/wp-content/uploads/2020/04/kak-ispravit-prilozhenie-gmail-kotoroe-prodolzhaet-2_1-300x330.jpg)
Отправляя сообщение, Вы разрешаете сбор и обработку персональных данных. Политика конфиденциальности.