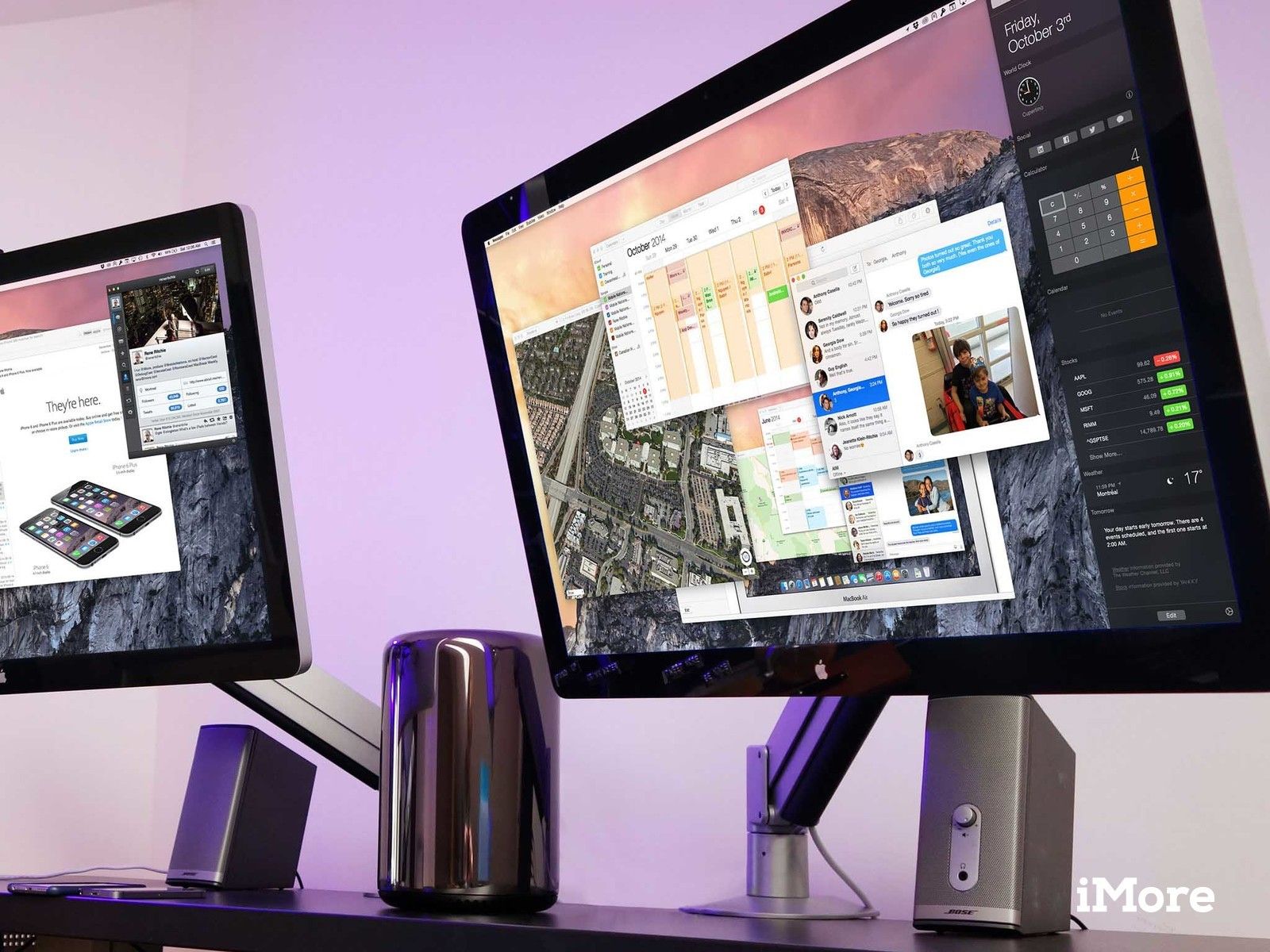
OS X Yosemite теперь доступна для скачивания. Прежде чем нажимать на триггер при обновлении, вы, вероятно, должны убедиться, что вы готовы к нему. Я прыгал с пистолета достаточно много раз, чтобы узнать, где находятся большие мины, так что учитесь на моих ошибках и читайте подробности.
Убедитесь, что ваш Mac может запустить его
Если ваш Mac уже работает под управлением OS X Mavericks, скорее всего, у вас не возникнет проблем с запуском Yosemite. Вы можете не получить все те же функции, что и все остальные — например, некоторые функции Handoff от Yosemite зависят от наличия машины более поздней модели — но вы все равно можете запустить ее, чтобы воспользоваться преимуществами нового интерфейса Yosemite и многих других улучшения
Вот официальный список поддерживаемых моделей Mac для Yosemite от Apple:
- iMac (середина 2007 г. или новее)
- MacBook (конец 2008 г., алюминий, или начало 2009 г. или новее)
- MacBook Pro (середина / конец 2007 года или новее)
- MacBook Air (конец 2008 г. или новее)
- Mac mini (начало 2009 г. или новее)
- Mac Pro (начало 2008 г. или новее)
- Xserve (начало 2009 г.)
Если у вас старый Mac, убедитесь, что вы можете жить с ограничениями
Yosemite представляет некоторые действительно крутые технологии, о которых мы читали в течение нескольких месяцев, и которые люди очень рады попробовать: например, функции передачи обслуживания и привязки Instant Hotspot.
Но некоторые из этих новых функций не работают на каждом Mac, который может работать с Yosemite. Таким образом, вы должны соответствующим образом откалибровать свои ожидания; Если вы работаете со старым оборудованием, вам, возможно, придется немного разочароваться. Согласно Apple, вот модели Mac, которые поддерживают функции Handoff и Instant Hotspot:
- MacBook Air (2012 или новее)
- MacBook Pro (2012 или новее)
- iMac (2012 или новее)
- Mac mini (2012 или новее)
- Mac Pro (конец 2013 г.)
AirDrop между Mac и iOS-устройствами тоже имеет те же ограничения. Mac to Mac AirDrop будет продолжать работать в Yosemite, так же, как и раньше, но если вы хотите использовать Mac для iOS AirDrop или наоборот, вам понадобится один из этих более новых компьютеров Mac.
(Все эти предостережения и ограничения связаны с контроллерами Bluetooth, используемыми в каждой модели Mac.)
Перед обновлением проконсультируйтесь с разработчиками приложений для Yosemite.
У разработчиков были месяцы, чтобы подготовиться к Yosemite, и многие разработчики выпускали обновления Yosemite сразу после запуска Yosemite. но это не значит, что всем хорошо идти в первый день. Я настоятельно рекомендую вам проконсультироваться с разработчиками программного обеспечения, на которое вы больше всего полагаетесь, чтобы убедиться, что все приложения, которые вы используете, готовы к использованию в Yosemite.
Если они есть, то отлично. Если нет, то вам нужно либо найти замену, либо обходиться без них, пока они не соберутся вместе.
Сделайте резервную копию вашего Mac
Прежде чем делать что-либо еще, сделайте резервную копию вашего Mac. Неважно, используете ли вы Time Machine, клонируете свой жесткий диск, используете ли вы интернет-службу резервного копирования или просто копируете содержимое на флэш-диск или внешний жесткий диск. Важно то, что у вас есть безопасный и надежный способ восстановить и восстановить файлы, которые не прошли через переход.
В идеале, вы все равно должны регулярно делать резервные копии. Но делать что-то столь же важное, как установка новой операционной системы на ваш Mac, не убедившись, что ваши файлы в безопасности? Это чистое безумие. Не делай этого.
Убедитесь, что у вас достаточно места
Для загрузки Yosemite вам потребуется около 5,1 ГБ дискового пространства, и Apple заявляет, что для его запуска потребуется около 8 ГБ. Поэтому планируйте соответственно и создавайте резервные копии или перемещайте файлы на другой том, если вам нужно освободить место на жестком диске для управления загрузкой и установкой.
Нужно проверить пространство? Самый простой способ сделать это в Mavericks — это следующее:
Чтобы проверить свободное место на жестком диске
- Выберите меню.
- Выбрать Об этом Mac.
- Нажмите на Место хранения Вкладка.
OS X покажет вам, сколько вашего жесткого диска используется.
Нижняя линия
Yosemite здесь, и если вы предприняли шаги, чтобы убедиться, что данные вашего Mac безопасны, и вы собираетесь извлечь максимальную пользу из программного обеспечения, которое вы можете, то не стесняйтесь подойти к планшету. Добро пожаловать в будущее!
И рискуя полностью противоречить самому себе, вот предостережение для тех, кто не продумал это обновление:
- Планируете обновить до OS X Yosemite? Подождите!
Если у вас возникнут какие-либо проблемы или у вас возникнут другие вопросы, дайте мне знать в комментариях.
Оцените статью!

![Как исправить Apple iPad Pro 2018, который не подключается к Wi-Fi [Руководство по устранению неполадок]](https://appleb.ru/wp-content/uploads/2020/04/kak-ispravit-apple-ipad-pro-2018-kotoryj-ne-7_1-300x330.jpg)

Отправляя сообщение, Вы разрешаете сбор и обработку персональных данных. Политика конфиденциальности.