![Как исправить Apple iPad Pro 2018, который не имеет доступа к Интернету, но подключен к сети Wi-Fi [Руководство по устранению неполадок] 1 Как исправить Apple iPad Pro 2018, который не имеет доступа к Интернету, но подключен к сети Wi-Fi [Руководство по устранению неполадок] 1](/wp-content/uploads/2019/6/kak-ispravit-chto-personalnaja-tochka-dostupa-ne_1.png)
Вы можете поделиться своим интернет-соединением (сотовой передачей данных) со своего iPhone на другие устройства с поддержкой Wi-Fi, используя Personal Hotspot. Он работает, подключившись к сотовой сети, а затем обменивается данными с другими соседними устройствами по беспроводной сети. С помощью этой функции ваше устройство iOS создает беспроводную сеть, которая зашифрована паролем, поэтому оно становится переносной точкой доступа или устройством привязки. При использовании этой функции взимается плата за передачу данных, поэтому обязательно заранее поговорите с поставщиком услуг, чтобы избежать дополнительных расходов и сборов.
В случае, если у вас возникнут проблемы с использованием Personal Hotspot на вашем iPhone XR, в этом посте освещаются несколько полезных методов устранения неполадок, которые помогут вам определить основную причину и найти решение. Читайте дальше для получения дополнительной информации.
Но прежде всего, если у вас возникла другая проблема с вашим телефоном, загляните на нашу страницу устранения неполадок, поскольку мы уже рассмотрели сотни проблем, о которых сообщили владельцы. Скорее всего, на нашем веб-сайте уже есть решения или, по крайней мере, аналогичные проблемы, которые мы уже исправили. Итак, попробуйте найти те, которые похожи или связаны с вашей проблемой. Однако, если вам нужна дополнительная помощь, свяжитесь с нами, заполнив нашу анкету по вопросам iPhone.
Первое решение: выключите сотовые данные и персональную точку доступа, а затем снова включите их.
Для работы Personal Hotspot на вашем телефоне должны быть включены сотовые данные. Таким образом, убедитесь, что данные сотовой связи включены, перейдя в меню «Настройки iPhone» -> «Сотовая связь» -> «Сотовые данные». При необходимости включите переключатель Cellular Data, чтобы включить или выключить его, затем снова включите. Сделайте то же самое с Personal Hotspot. Он должен быть включен или включен на вашем iPhone XR из первых рук. Если он уже включен в настройках вашего iPhone, но не работает, попробуйте деактивировать Personal Hotspot на вашем iPhone, а затем настройте его снова, выполнив следующие действия:
- Нажмите «Настройки» на главном экране.
- Выделите и нажмите Личная точка доступа.
- Переключите переключатель «Персональная точка доступа», чтобы включить эту функцию.
- Если WLAN отключен, вам будет предложено включить Wi-Fi и Bluetooth. Если активирована WLAN, вам будет предложено выбрать только Wi-Fi и USB.
- Нажмите на Пароль Wi-Fi и введите нужный пароль.
- Запишите ваш пароль и нажмите «Готово», чтобы сохранить изменения. Проведите пальцем вверх, начиная с нижней части экрана, чтобы вернуться на главный экран.
Персональная точка доступа теперь включена, и, таким образом, вы уже можете подключиться к Интернету. Если Personal Hotspot отсутствует, попробуйте вместо этого:
- Нажмите «Настройки», чтобы запустить приложение настроек на главном экране iPhone.
- Выделите сотовый.
- Если сотовые данные выключены, переключите переключатель, чтобы включить его, а затем нажмите на сотовую сеть передачи данных.
- Прокрутите вниз до раздела «Персональная точка доступа», затем введите тот же APN, что и в настройках APN сотовой связи.
- Вернитесь в меню Настройки-> Сотовые данные.
После внесения этих изменений перезагрузите свой iPhone, а затем попробуйте проверить, активирована ли Personal Hotspot и работает ли она как задумано.
Второе решение: перезагрузите все ваши устройства.
Незначительные ошибки в программном обеспечении также могут вызывать проблемы в услугах сотовой передачи данных и мешать работе Personal Hotspot на вашем устройстве. Чтобы это исправить, рекомендуется выполнить программный сброс на вашем iPhone и перезагрузить другие устройства с поддержкой Wi-Fi.
Чтобы перезапустить или выполнить программный сброс вашего iPhone XR, просто выполните следующие стандартные процедуры:
- Сначала нажмите и удерживайте кнопку питания, также называемую боковой кнопкой или любой из кнопок громкости вашего iPhone, в течение нескольких секунд.
- Отпустите кнопки, когда появится команда Slide to Power Off.
- Перетащите ползунок выключения питания вправо. Это вызывает отключение телефона.
- Через 30 секунд снова нажмите и удерживайте кнопку питания / сбоку, пока не появится логотип Apple.
После перезагрузки iPhone перейдите на другие устройства, а затем перезагрузите их, чтобы очистить кэш памяти и обновить операционную систему.
Третье решение: сброс настроек сети.
Выполнение сброса настроек сети также является одним из наиболее рекомендуемых и эффективных решений проблем, связанных с сетью, включая ошибки беспроводного соединения на iPhone. Этот сброс стирает все текущие настройки сети и настройки сервера на телефоне. Это означает, что ваши сети и настройки Wi-Fi будут удалены. Если проблема связана с использованием поврежденной сети Wi-Fi, это может быть способом ее решения. Вот как это делается:
- На главном экране нажмите «Настройки».
- Выберите General.
- Прокрутите вниз и нажмите Сброс.
- Выберите опцию Сброс настроек сети.
- Введите пароль вашего устройства, когда будет предложено продолжить.
- Затем нажмите на опцию, чтобы подтвердить сброс настроек сети.
После сброса ваш iPhone автоматически перезагружается, а затем загружает исходные или стандартные настройки сети. Это означает, что вам нужно будет включить Wi-Fi, сотовые данные и личную точку доступа для повторного подключения.
Четвертое решение: обновить программное обеспечение телефона до последней версии.
Установка последнего обновления программного обеспечения на вашем телефоне также может быть ключом к решению проблем, связанных с сетью, включая ошибки «личной точки доступа», вызванные некоторыми ошибками или повреждением системных данных. Обновления программного обеспечения обычно включают исправления исправлений для решения существующих проблем и обеспечения безопасности и улучшения системы. Если ваш iPhone подключен к сети Wi-Fi, вы можете перейти к настройкам и проверить наличие доступных обновлений через Интернет (OTA) для установки. Вот как:
- Нажмите «Настройки» на главном экране.
- Выберите General.
- Нажмите «Обновление программ».
Если доступно обновление, вы увидите уведомление об обновлении, содержащее сведения о системе и предлагаемые улучшения.
Установка последних обновлений настроек оператора, доступных для вашего iPhone, также может помочь. Как и обновления iOS, обновление настроек оператора также содержит некоторые специальные исправления для решения проблем с сетью и улучшения услуг оператора на вашем устройстве.
- Чтобы проверить наличие обновлений настроек нового оператора на вашем iPhone XR, зайдите в Настройки-> Общие-> О меню.
Оставайтесь на этом экране несколько секунд и дождитесь появления экрана обновления настроек оператора. Если доступно обновление, следуйте инструкциям на экране, чтобы загрузить и установить обновление вручную на свое устройство.
Пятое решение: сбросьте все настройки на вашем iPhone.
Если все остальное не удалось, выполнение перезагрузки системы может быть рассмотрено среди последних вариантов для получения окончательных решений. Но прежде чем стирать системные данные, попробуйте сбросить настройки iPhone, не стирая их. Вот как это делается:
- Нажмите «Настройки» на главном экране.
- Выберите General.
- Прокрутите вниз и нажмите Сброс.
- Выберите опцию Сбросить все настройки.
- Введите пароль вашего устройства, когда будет предложено продолжить.
- Затем нажмите на опцию, чтобы подтвердить сброс настроек.
Все пользовательские настройки и параметры, настроенные на телефоне, будут удалены, а затем заменены исходными значениями или параметрами по умолчанию. Это не повлияет на личную информацию, сохраненную в памяти телефона, поэтому вам не нужно создавать резервные копии. После сброса ваш iPhone должен перезагрузиться сам. Просто подождите, пока он загрузится, и затем вы сможете включить отдельные опции и функции, включая Wi-Fi, данные сотовой связи и личную точку доступа на вашем iPhone XR.
Другие опции
Возможно, вам придется прибегнуть к полному сбросу системы, чтобы стереть все с вашего iPhone XR, если вы подозреваете, что проблема связана с более сложной системной ошибкой. Но прежде чем сделать это, сделайте резервную копию всех ваших личных файлов, чтобы избежать постоянной потери данных. В качестве последнего средства вы можете сбросить и восстановить iPhone XR в заводском режиме или режиме по умолчанию через настройки или с помощью iTunes на компьютере.
Если ничего из этого не помогло, вы можете связаться с вашим интернет-провайдером или оператором, чтобы проверить и убедиться, что сеть работает. В настоящий момент может произойти некоторое временное отключение, которое влияет на сетевые сервисы на вашем месте. В противном случае, устраните неполадки вашего другого устройства с поддержкой Wi-Fi, которое не может подключиться к вашему iPhone XR Wi-Fi через личную точку доступа. Проблема также может быть на другом устройстве, а не на вашем iPhone.
связаться с нами
Если вам нужна дополнительная помощь по использованию определенных функций и функций смартфона Apple iPhone XR, посетите нашу страницу учебных пособий. Там вы можете найти список с практическими рекомендациями, пошаговые руководства, а также ответы на часто задаваемые вопросы относительно iPhone XR. Если у вас возникли другие проблемы или у вас возникли проблемы при использовании телефона, вы можете связаться с нами через эту форму. Обязательно сообщите нам более подробную информацию о проблеме или проблемах, которые могут возникнуть у вас, и мы будем рады помочь вам в дальнейшем.
Оцените статью!

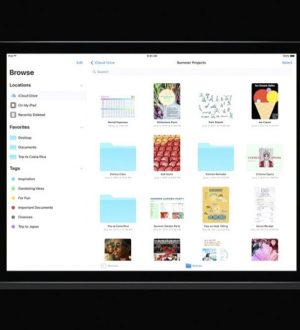

Отправляя сообщение, Вы разрешаете сбор и обработку персональных данных. Политика конфиденциальности.