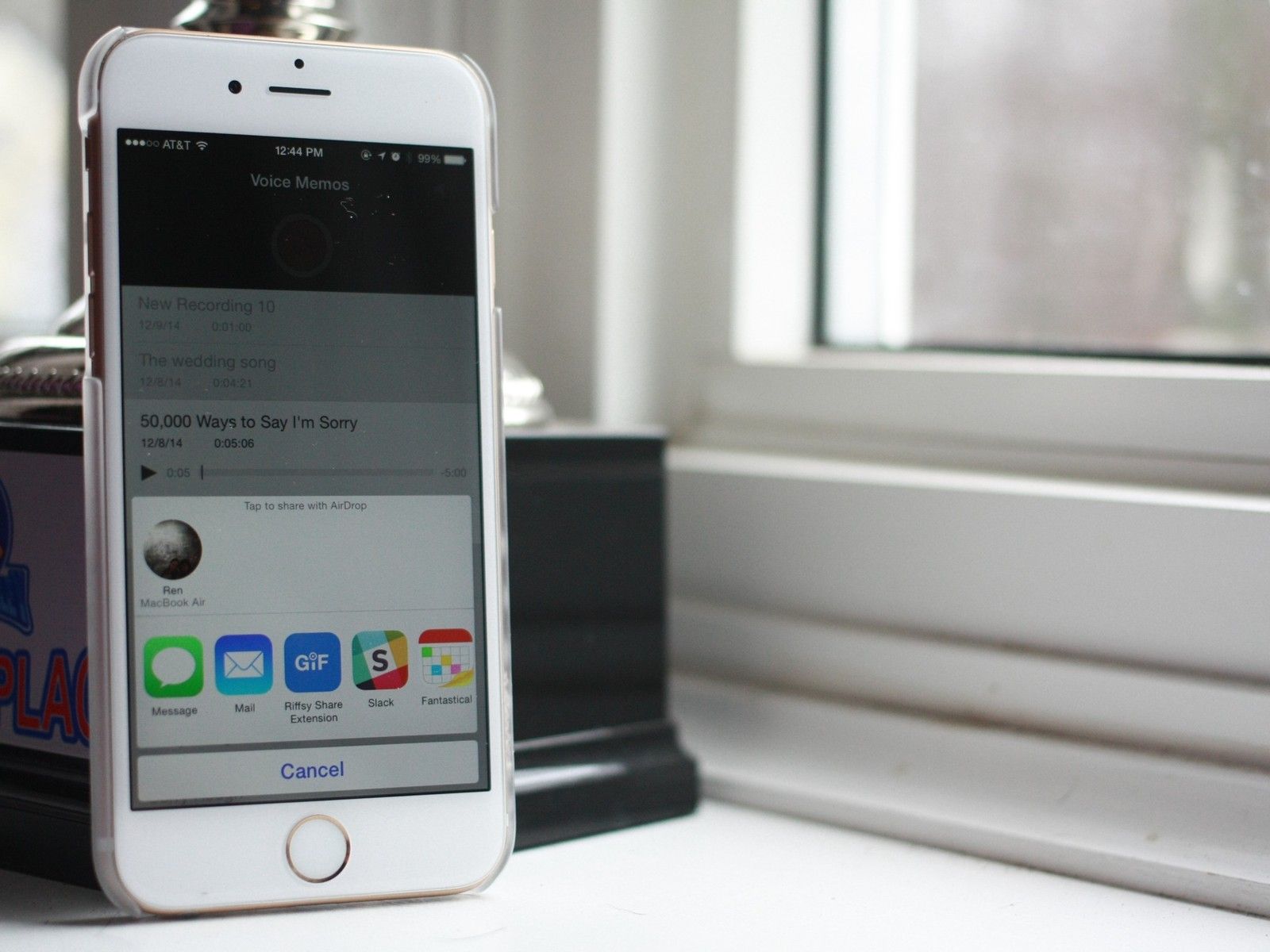
Я использую приложение Apple Voice Memos для различных задач — записи заметок для работы; странные звуки фоли, которые могли бы хорошо работать для радиопостановки «Несравненного» или, совсем недавно, эскизы коротких песен или обложки.
Когда я хочу снять их с моего iPhone, у меня есть несколько вариантов: все зависит от того, какой компьютер я использую.
На вашем основном компьютере: используйте iTunes
Если вы хотите отправить голосовые заметки на компьютер, который вы также используете для синхронизации вашего iPhone, это достаточно просто.
- Подключите ваш iPhone к компьютеру через USB или синхронизацию Wi-Fi.
- открыто Itunes.
- Нажмите на значок, который представляет ваш iPhone вдоль верхней панели меню.
![]()
- Выберите Музыка вариант с боковой панели.
![]()
- Установите флажок «Синхронизировать голосовые заметки», если он еще не установлен.
![]()
- Нажмите Применять (или же Синхронизацияв правом нижнем углу.
![]()
Ваши голосовые заметки будут загружены в вашу медиатеку iTunes. Оттуда вы можете перетащить заметки на рабочий стол или в любое другое место, где вы хотите их сохранить.
Если вы не хотите, чтобы заметки в iTunes: используйте лист обмена
Если вы не используете iTunes для синхронизации с основным компьютером или предпочитаете не использовать iTunes, есть гораздо более простой и удобный способ перенести свои заметки на компьютер: AirDrop. Убедитесь, что на iPhone и Mac включены Bluetooth и Wi-Fi, а затем выполните следующие действия:
- открыто Голосовые заметки на вашем устройстве iOS.
- Выберите трек, который вы хотите скачать.
![]()
- Нажмите доля кнопка.
- Ждите своего компьютера Значок AirDrop чтобы появиться, затем нажмите его.
![]()
Ваша голосовая заметка будет загружена в папку «Загрузки» вашего Mac.
Если вы используете старый Mac, который не поддерживает AirDrop для нескольких устройств, вы также можете пойти по проверенному старому пути: отправив себе текстовое сообщение.
- открыто Голосовые заметки на вашем устройстве iOS.
- Выберите трек, который вы хотите скачать.
![]()
- Нажмите доля кнопку, затем нажмите Сообщения.
- Адрес нового iMessage на ваш адрес iCloud.
- Нажмите послать.
![]()
Оттуда вы можете открыть это сообщение на своем компьютере с помощью приложения OS X Messages.
Оцените статью!
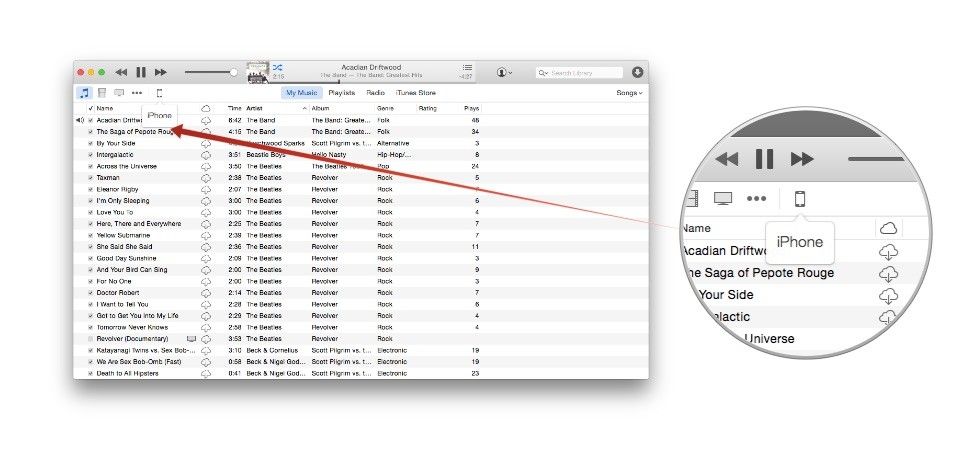
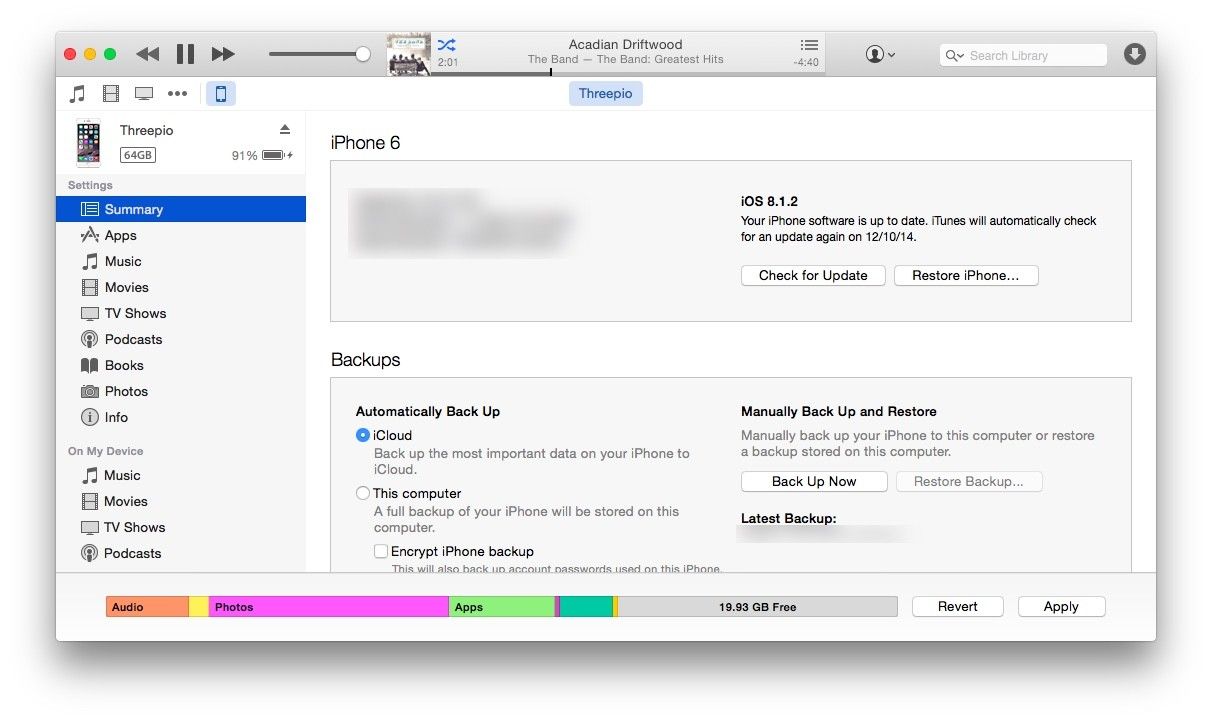


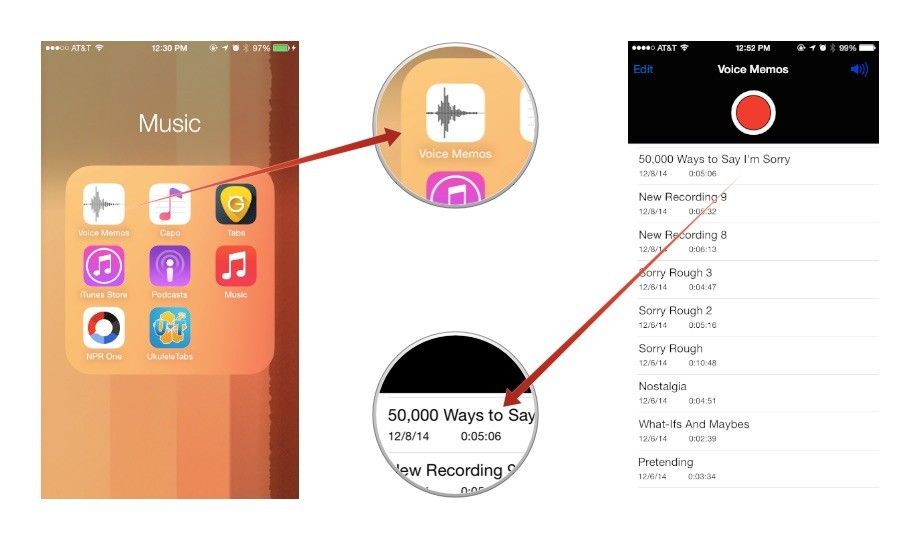
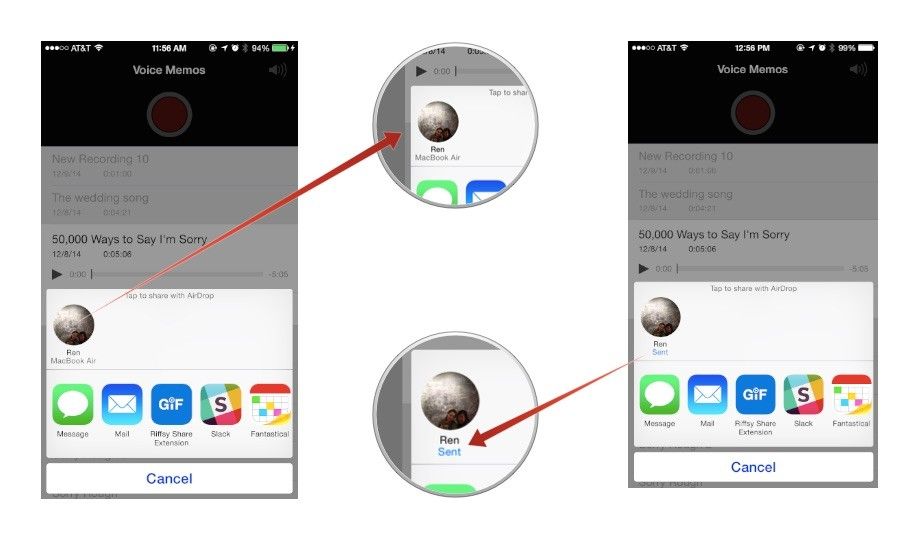
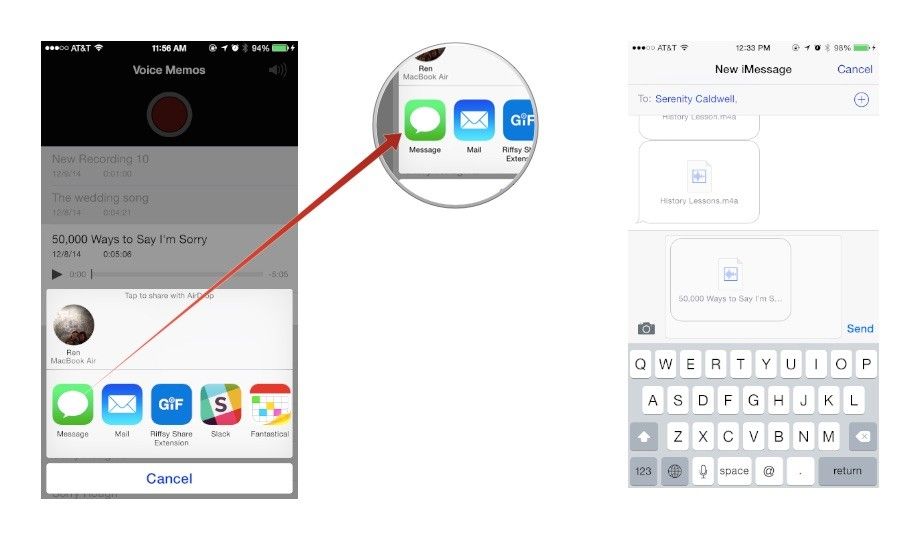
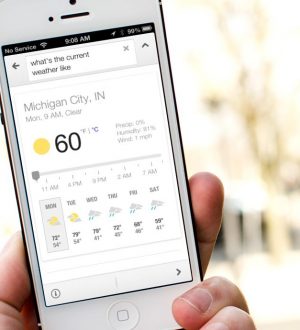
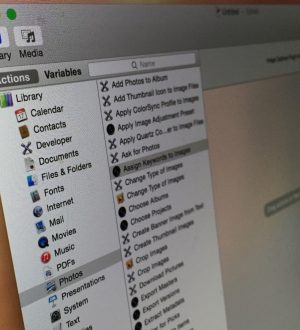
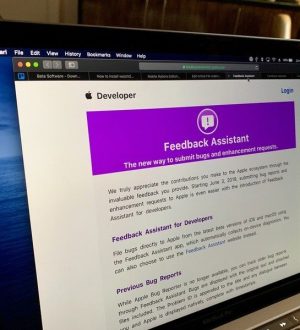
Отправляя сообщение, Вы разрешаете сбор и обработку персональных данных. Политика конфиденциальности.