Apple определенно не была первой в игре с виджетами, но любой iPhone под управлением iOS 8 или выше может добавлять виджеты в свой Today View, найденный с помощью пролистывания вниз от верхней части экрана на домашнем экране или в любом приложении. Существует даже доступ к виджетам на экране блокировки с помощью одного и того же пролистывания на iOS 8 и iOS 9 (на iOS 10, iOS 11 и iOS 12 все, что вам нужно сделать, это провести пальцем прямо на экране блокировки).
Хотя виджеты на iOS не совсем такие же, как виджеты на Android, поскольку они не могут занимать пространство непосредственно на домашнем экране или экране блокировки, они все равно отлично подходят для просмотра актуальной информации, статистики, фотографий, новостей сводки, контакты, использование данных, карты, напоминания, пароли Wi-Fi и многое другое. Вы даже можете играть в игры прямо из Today View, если вы хотите быстро потерять время.
Все, что вам нужно сделать, это установить совместимые с виджетами приложения на ваш iPhone и следовать приведенным ниже инструкциям, чтобы заставить виджеты отображаться в представлении «Сегодня» на экране блокировки, в Центре уведомлений и даже на домашнем экране. В частности, мы рассмотрим виджеты в iOS 11 и iOS 12, поэтому, если по какой-то причине у вас есть более старая версия iOS и у вас есть какие-либо вопросы, задавайте их в комментариях, и мы поможем вам в этом.
Добавление виджета в вид на сегодня
Чтобы добавить виджет, сдвиньте вниз Центр уведомлений и проведите вправо, чтобы просмотреть представление «Сегодня», или просто проведите вправо по экрану блокировки или по первой странице главного экрана, чтобы сделать то же самое. Оказавшись там, прокрутите вниз и выберите «Изменить». Если для ваших приложений доступны новые виджеты, iOS даже скажет об этом прямо с помощью кнопки «Редактировать».
Вы сразу заметите, что, вероятно, уже есть некоторые стандартные приложения Apple, которые являются виджетами в вашем сегодняшнем представлении (включенные виджеты будут вверху с красным знаком минус рядом с ними), поскольку они автоматически включаются в большинстве случаев. Прокрутите вниз до раздела «Дополнительные виджеты», чтобы увидеть другие виджеты, которые вы можете добавить прямо сейчас для приложений, установленных на вашем iPhone.
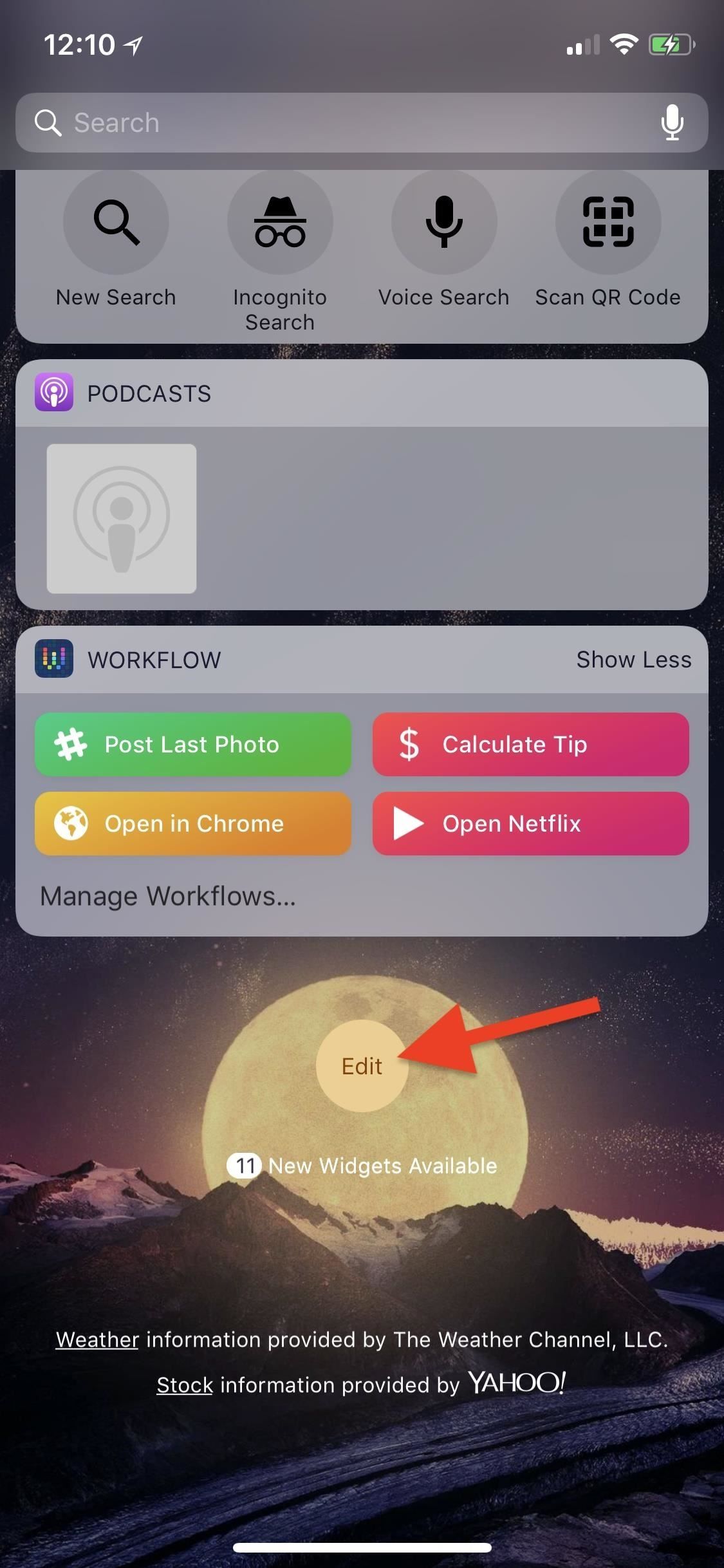
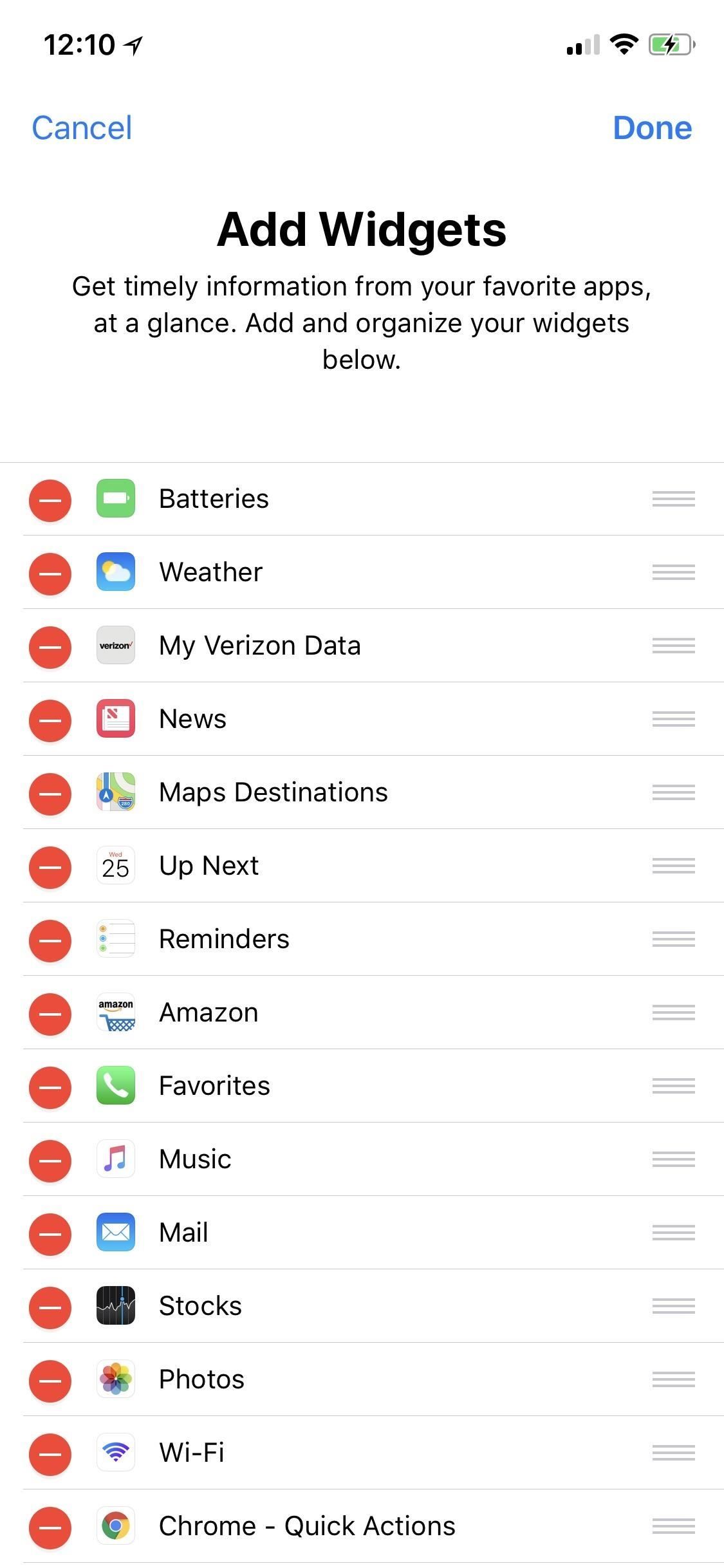

Чтобы добавить виджет, просто нажмите на зеленый знак плюс рядом с ним в списке, и он автоматически перейдет к списку включенных виджетов, где он займет место в конце списка. Некоторые приложения, такие как Google Maps, на самом деле имеют несколько виджетов, которые вы можете выбирать. Чтобы закончить, просто нажмите «Готово» в правом верхнем углу, и виджет теперь будет в вашем сегодняшнем виде.
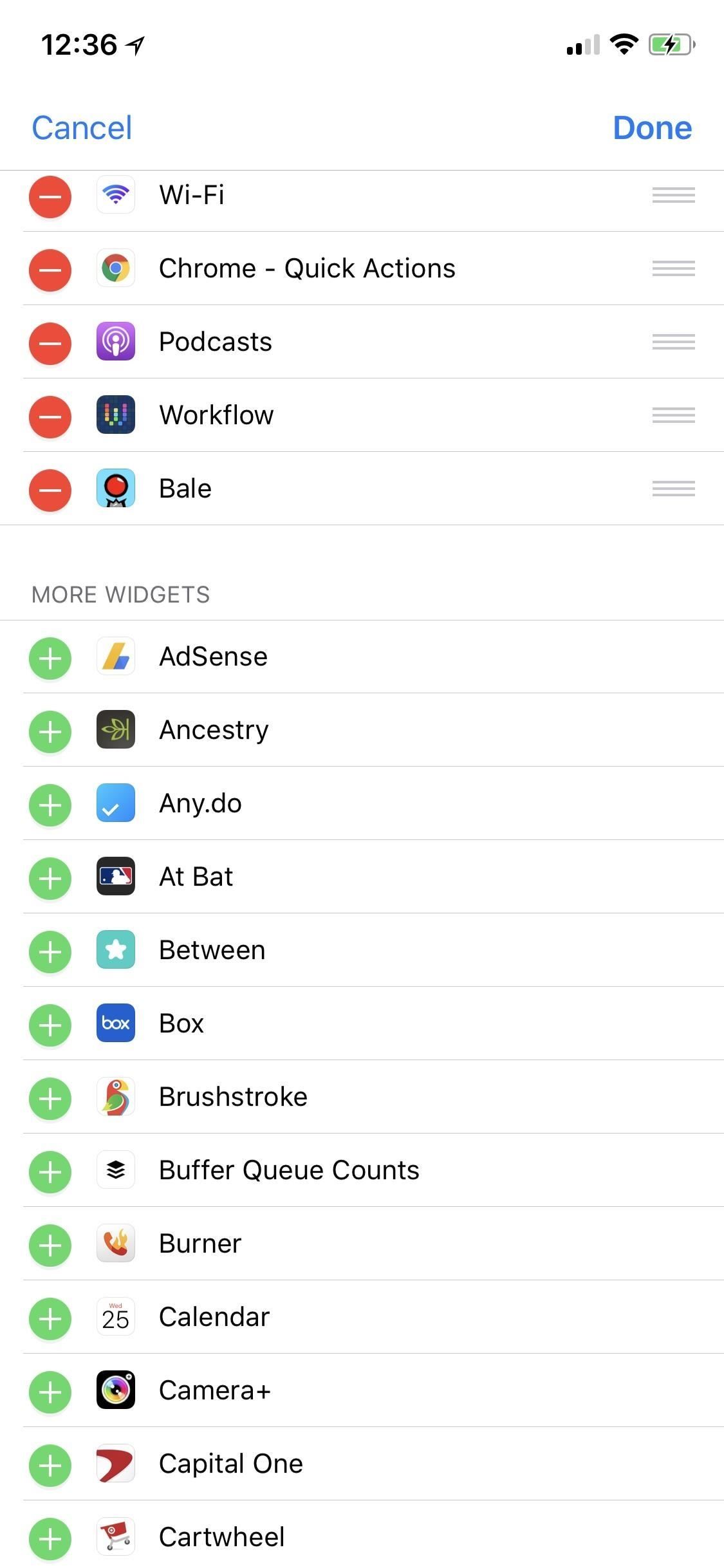
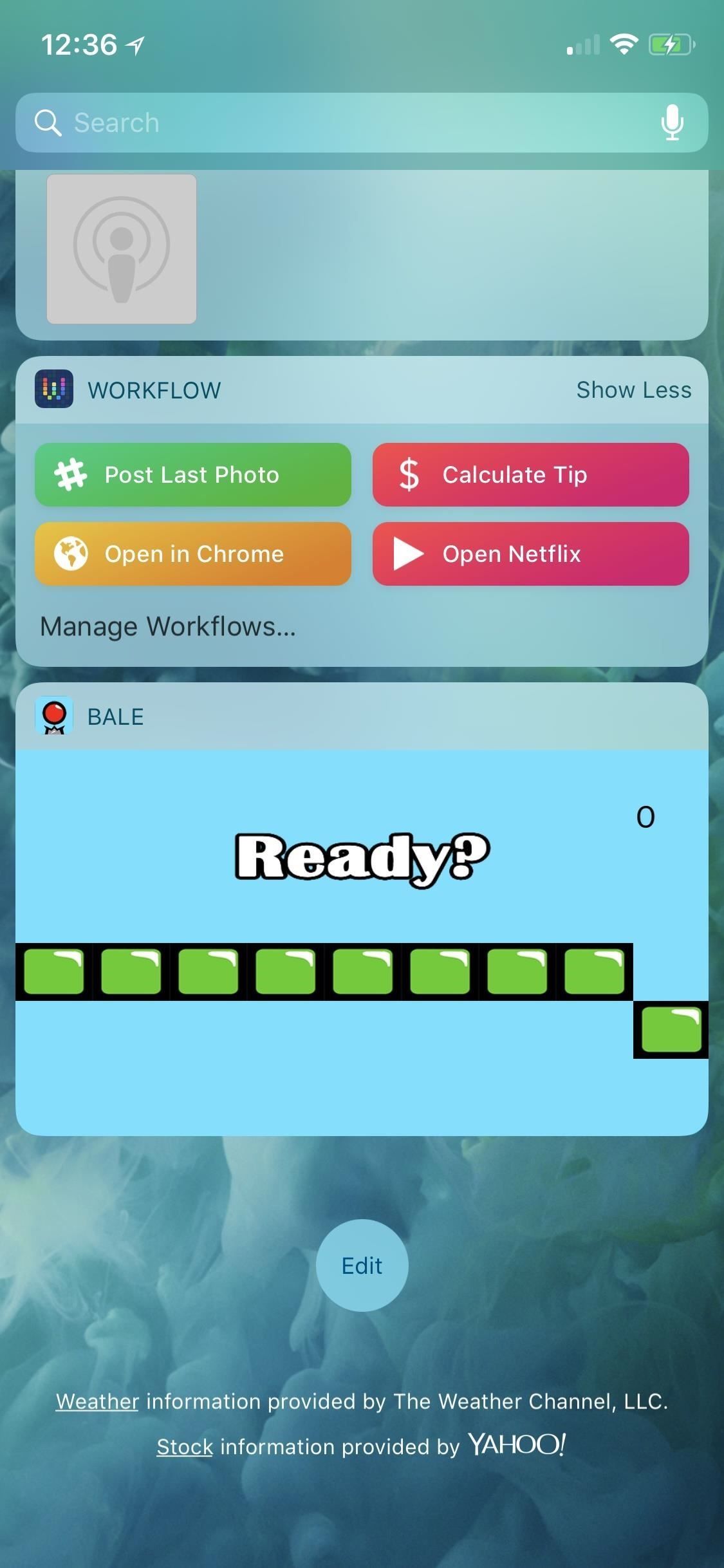
Кроме того, есть более простой способ добавить новые виджеты в представление «Сегодня», если у вас есть iPhone с поддержкой 3D Touch. Начиная с iOS 10, Apple позволяла разработчикам приложений также показывать свои виджеты на домашнем экране, но только с помощью жеста 3D Touch. Хотя не все приложения воспользовались этим, для тех, которые имеют, просто нажмите «Добавить виджет» на виджете главного экрана, чтобы добавить его в представление «Сегодня».
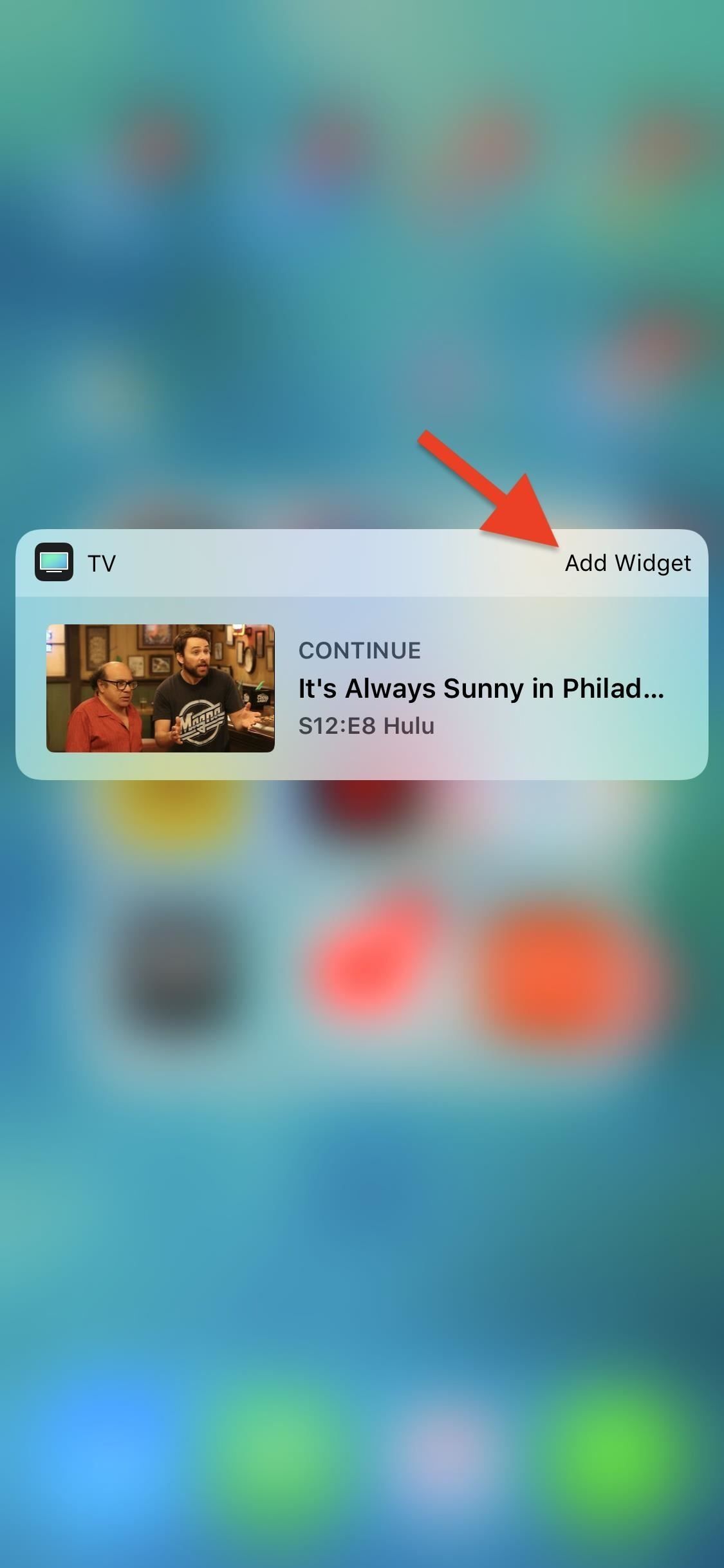
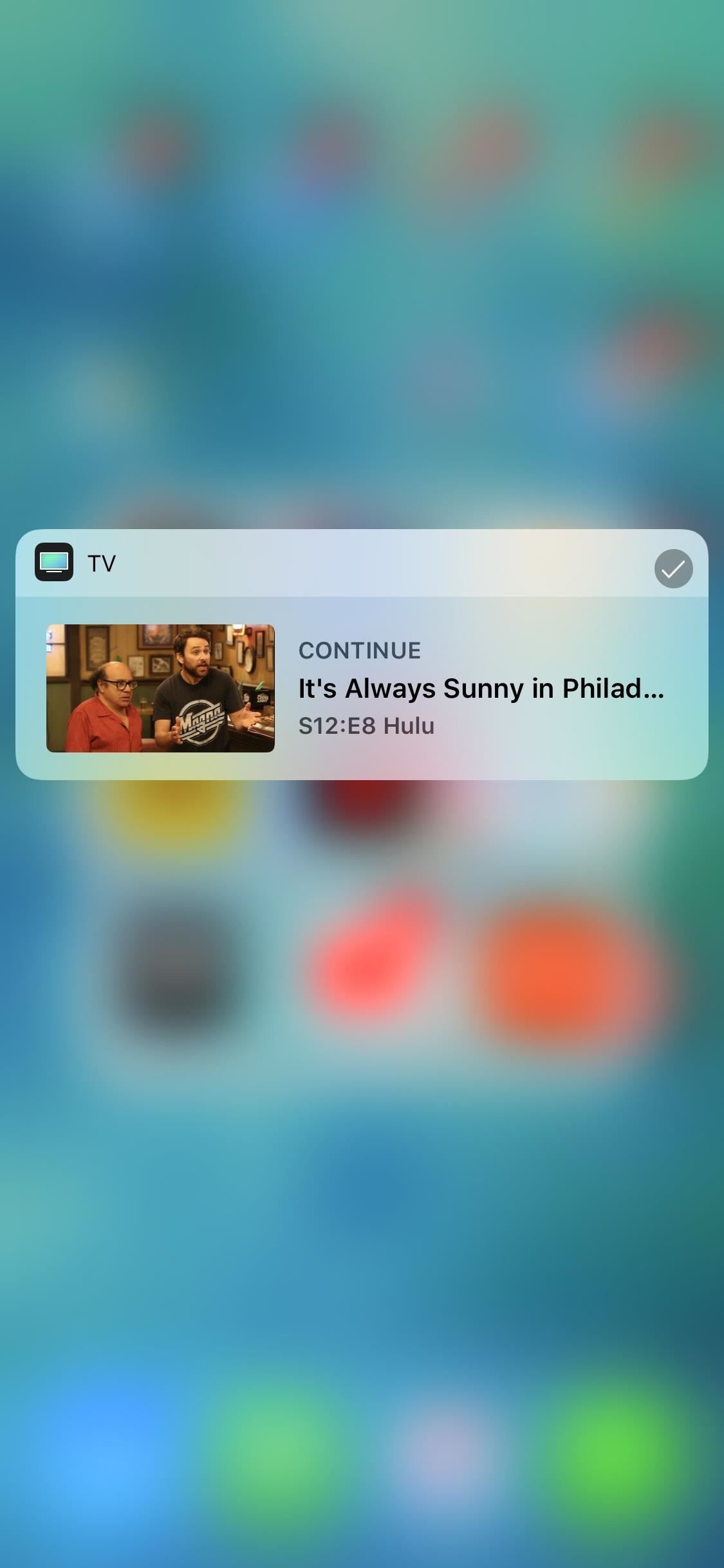
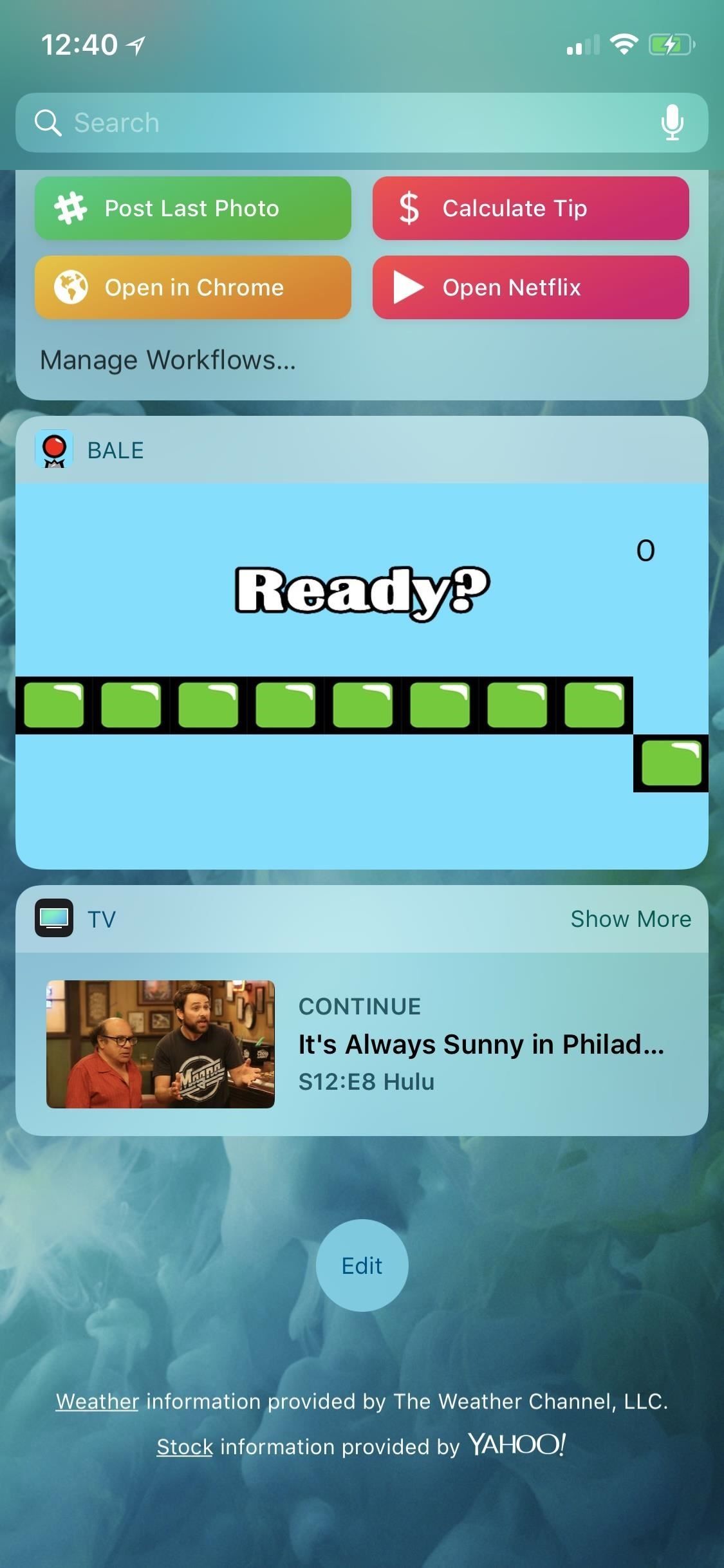
Изменение порядка виджетов в представлении «Сегодня»
Виджеты не должны оставаться в том порядке, в котором они находятся. После добавления виджета в утвержденные виджеты вы можете вернуться на страницу «Изменить» виджета и нажать и удерживать значок с тремя линиями рядом с одобренный виджет для перемещения его вверх или вниз по списку. Как только все виджеты будут расположены по вашему вкусу, нажмите «Готово», чтобы закончить.
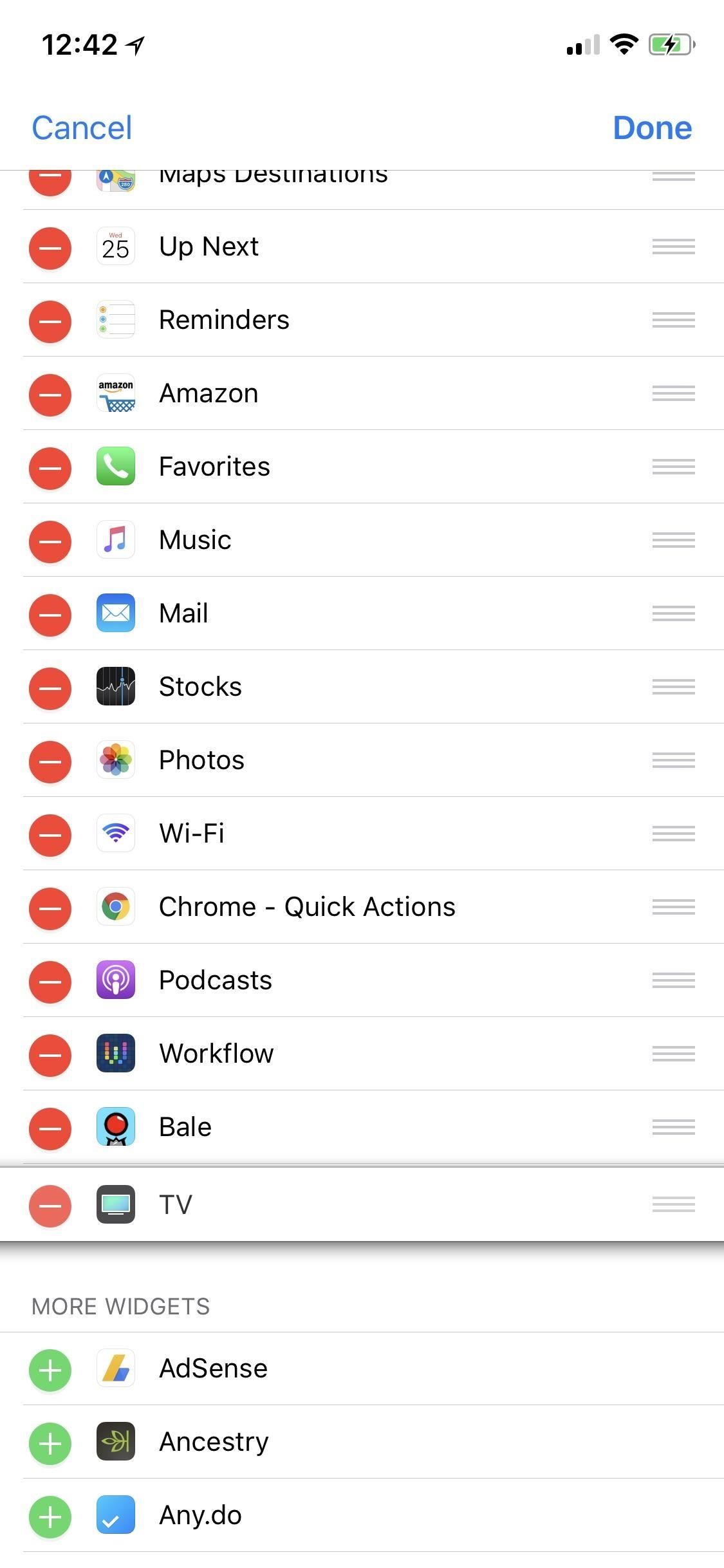
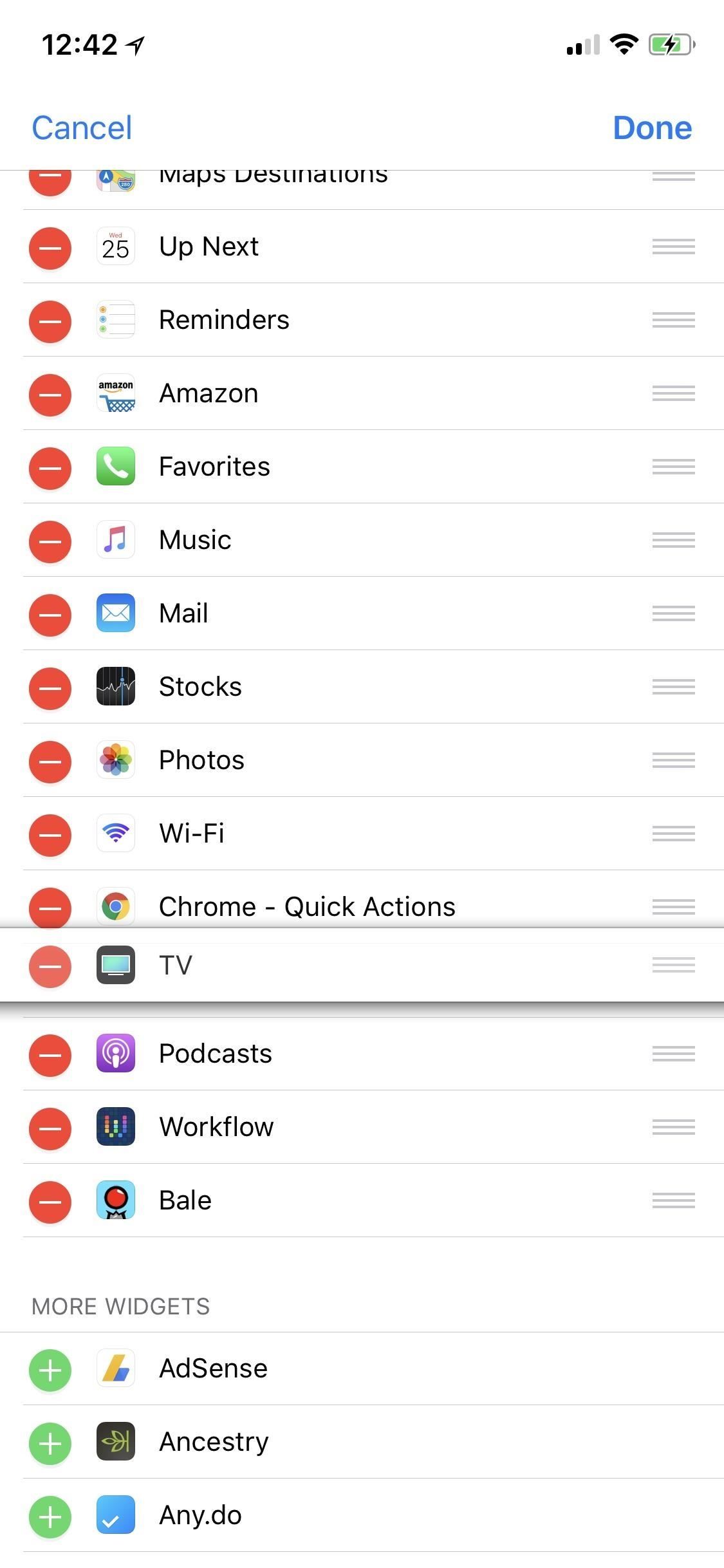
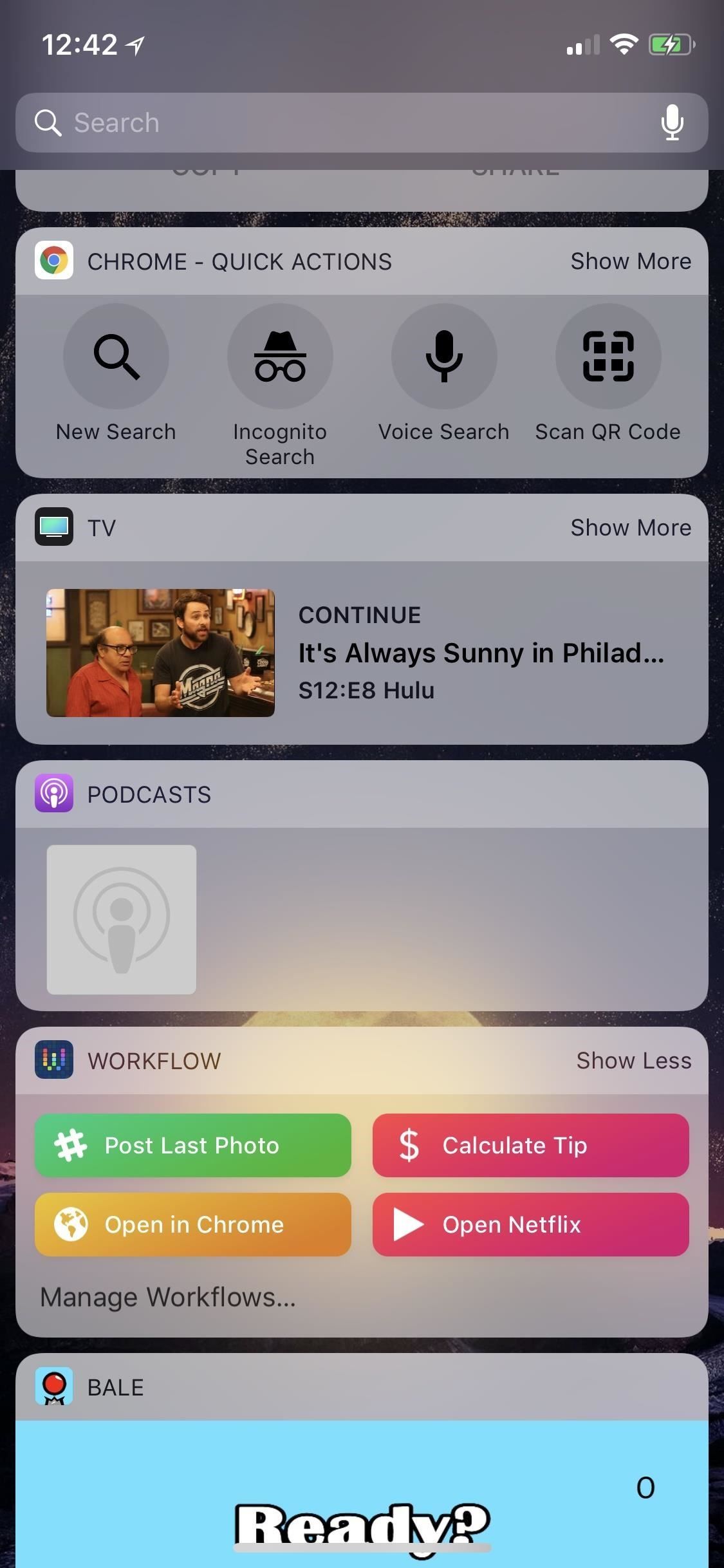
Удаление виджетов в представлении «Сегодня»
Если вы больше не хотите, чтобы виджет отображался в представлении «Сегодня», вы можете удалить его, нажав на красный знак минуса рядом с ним, после чего он снова опустится в список «Дополнительные виджеты» под утвержденными. Нажмите «Готово», чтобы сохранить изменения. Очевидно, что это не удаляет виджет полностью — единственный способ сделать это — удалить приложение с домашнего экрана.
Использование виджетов в представлении «Сегодня»
Получите доступ к виджетам с помощью пролистывания вправо на экране блокировки или с первой страницы начального экрана, либо с помощью пролистывания вправо в раскрывающемся центре уведомлений на начальном экране или из любого приложения. Вы увидите все одобренные виджеты там, большие или маленькие, в выбранном вами порядке.
Взаимодействовать с виджетами так же просто, как и касаться (в Today View нет поддержки 3D Touch). С некоторыми виджетами, такими как «Батареи» от Apple, нельзя взаимодействовать, только просматривать. Некоторые виджеты покажут вам всю необходимую информацию с первого взгляда, в то время как другие потребуют от вас нажать «Показать больше», чтобы получить расширенный вид.
Если это виджет новостей, например, Apple News, вы, скорее всего, будете получать только заголовки, заставляя вас переходить к каждой статье в материнском приложении виджета. Некоторые виджеты, которые вы можете воспроизводить, например, «Змея» и «Птичка». Если вы являетесь пользователем ярлыков, вы даже можете добавить некоторые из своих пользовательских рабочих процессов в представление «Сегодня», чтобы вы могли выполнять такие действия, как подсчет советов, даже не разблокируя свой iPhone.
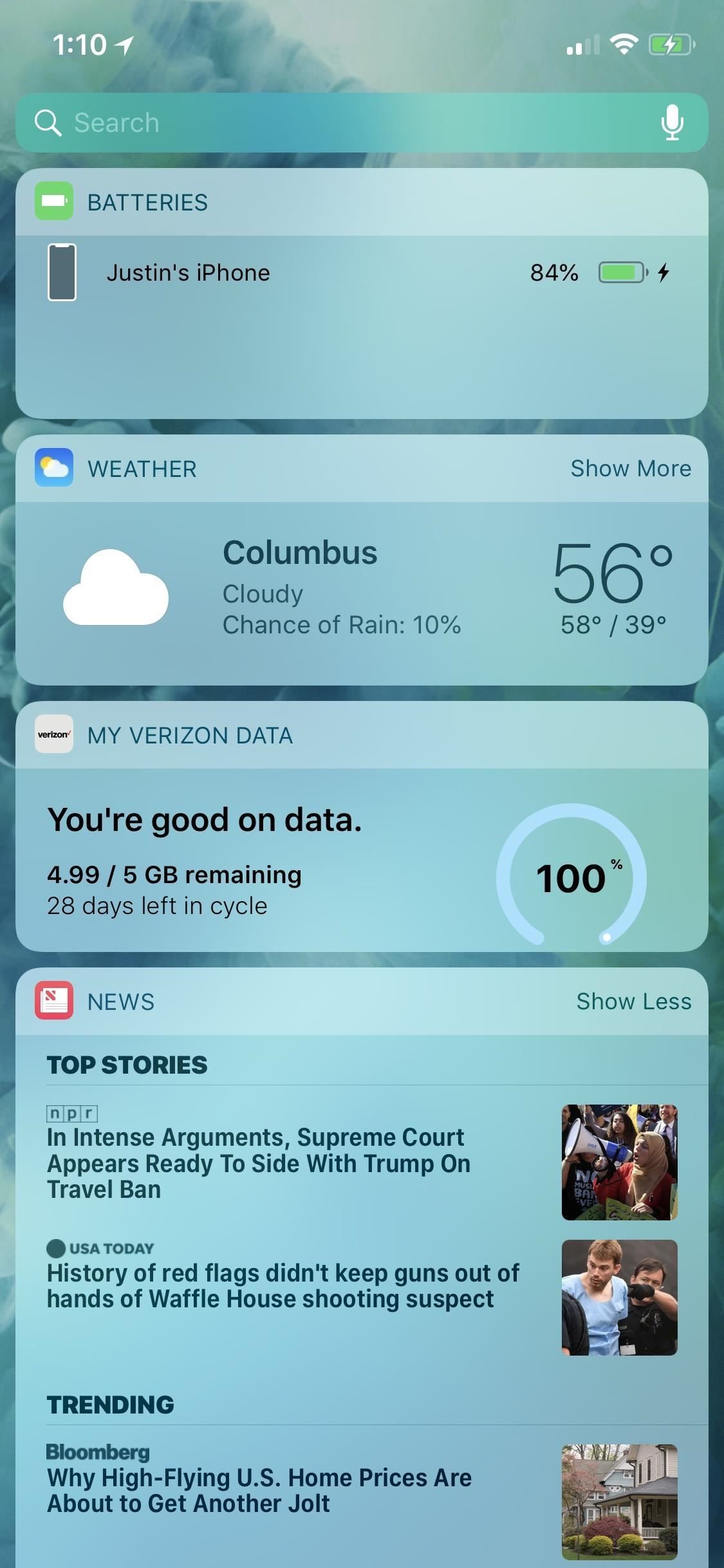
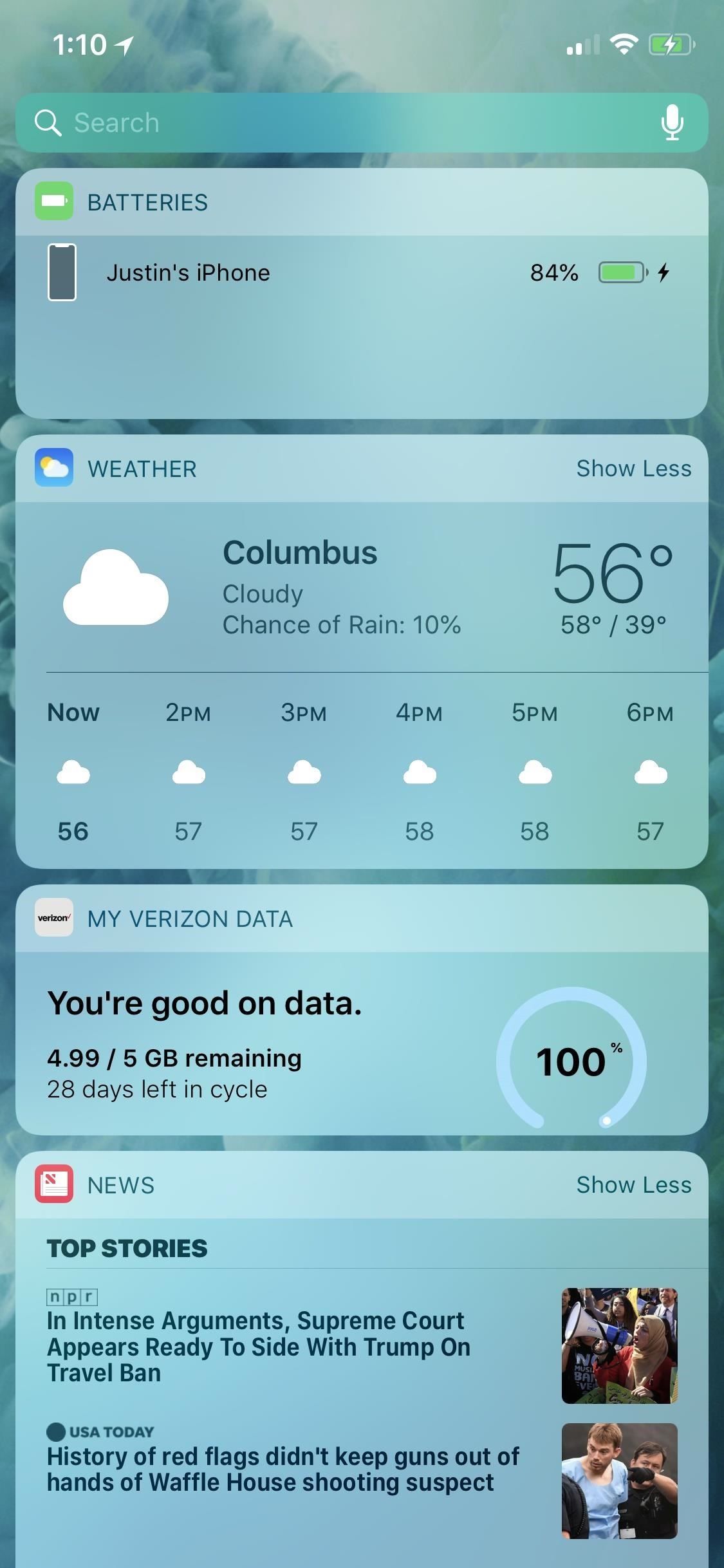
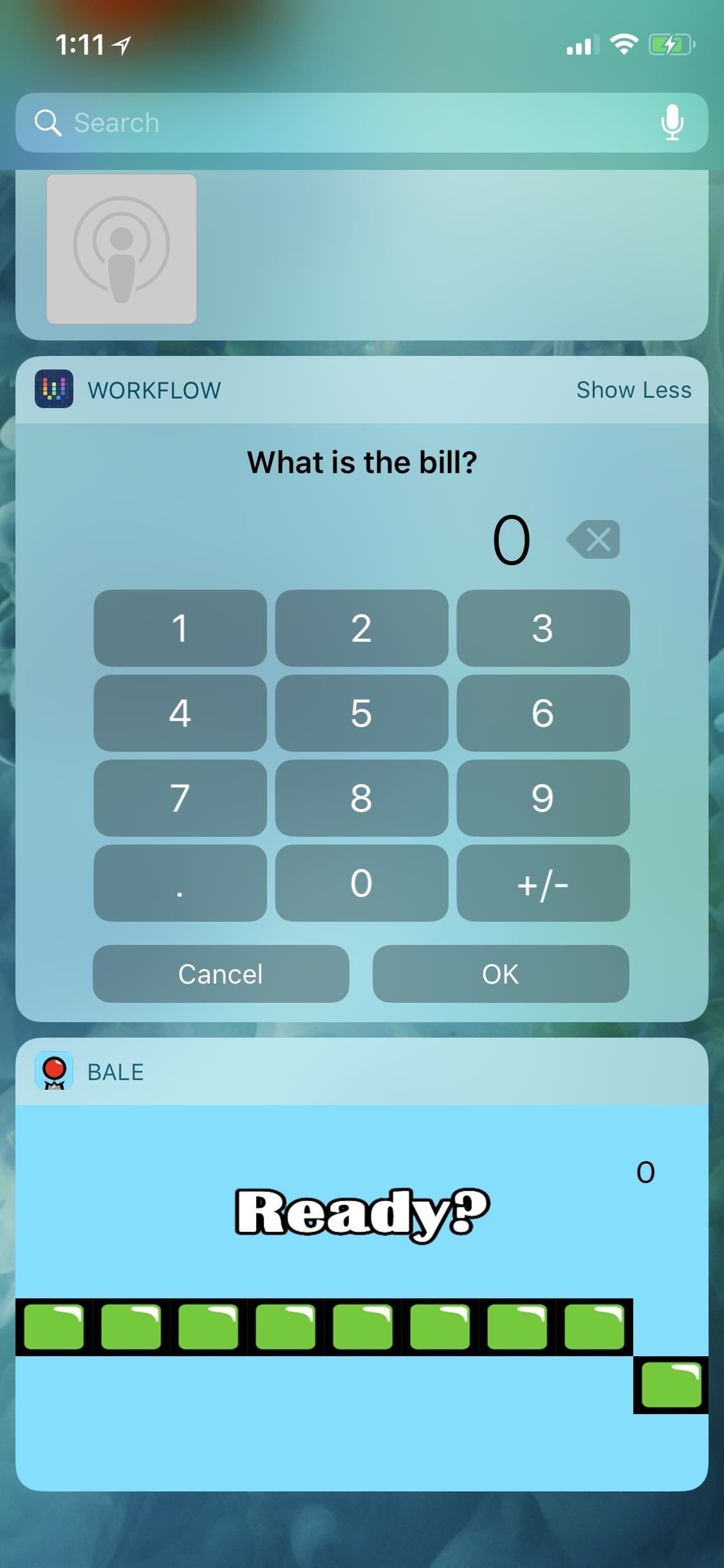
Как упоминалось ранее, некоторые приложения на самом деле имеют несколько виджетов на выбор. Карты Google позволяют вам видеть маршруты, местные путеводители, информацию о трафике, транзитные отправления и время в пути в отдельных виджетах. Другие приложения, такие как «Wdgts», также позволят вам добавить несколько виджетов. Например, вы можете добавить слайд-шоу с фоторамкой, календарь, простой калькулятор и многое другое из одного приложения.
Мы не будем останавливаться на том, что вы можете сделать в представлении «Сегодня», поскольку существует так много разных возможностей. Лучше всего просто изучить виджеты, которые вы уже установили на свой iPhone, о которых вы даже не знали, и получить удовольствие от того, что они могут сделать. После этого вы можете начать думать о том, как выполнять собственные действия с виджетами или находить приложения, которые имеют виджеты для определенных целей.
Оцените статью!
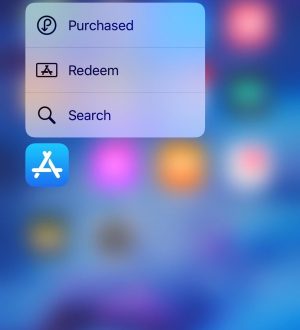

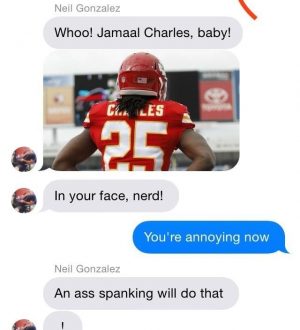
Отправляя сообщение, Вы разрешаете сбор и обработку персональных данных. Политика конфиденциальности.