Обновление Apple для iOS 13 не обошлось без ошибок и других проблем, и если эти проблемы раздражают или мешают использовать iPhone как обычно, вы можете понизить рейтинг. Сотни новых функций могут не иметь значения, если вы не можете использовать свой iPhone, как он должен был.
Также есть вероятность, что вам просто не понравится обновление iOS 13 в его нынешнем виде, будь то iOS 13.0, 13.1, 13.1.1 или 13.1.2. Если это так, или ваш iPhone становится все более непригодным для использования, вы не привязаны к iOS 13 — вы можете вернуться к iOS 12.4.1, если поторопитесь.
Apple выпустила iOS 13 19 сентября, iOS 13.1 24 сентября, iOS 13.1.1 27 сентября и iOS 13.1.2 30 сентября, поэтому у компании не так много времени, прежде чем компания перестанет поддерживать последнюю версию iOS 12. Исходя из прошлых тенденций, мы думаем, что Apple, вероятно, прекратит подписывать новейшие обновления программного обеспечения iOS 12 где-то в октябре этого года. Как только это произойдет, вы не сможете отказаться от iOS 13, если не сохраните свои BLS-объекты SHSH2. (В прошлом году Apple прекратила подписывать iOS 11.4.1 через три недели после выпуска iOS 12.)
До того рокового дня вы можете понизить версию iOS 13 несколькими способами. Если вы хотите сохранить все данные на своем iPhone, вам нужно было сделать архивную резервную копию перед обновлением до iOS 13. Если вы не делали резервную копию, вы все равно можете выполнить понижение рейтинга, но вам придется начать все сначала ,
Шаг 1: Отключить «Найти мой iPhone»
Прежде чем вы сможете восстановить свой iPhone, вам нужно отключить Find My iPhone. Вам не нужно делать это сейчас, поскольку iOS предложит вам отключить эту функцию в будущем, но теперь вам будет проще разобраться с этим, чтобы потом не было проблем.
Сначала откройте «Настройки», затем нажмите свое имя в верхней части экрана и выберите «Найти мое» из списка. Затем нажмите «Найти мой iPhone», затем нажмите ползунок рядом с «Найти мой iPhone», чтобы отключить его. При появлении запроса введите свой Apple ID и пароль, и iOS отключит функцию «Найти мой iPhone».
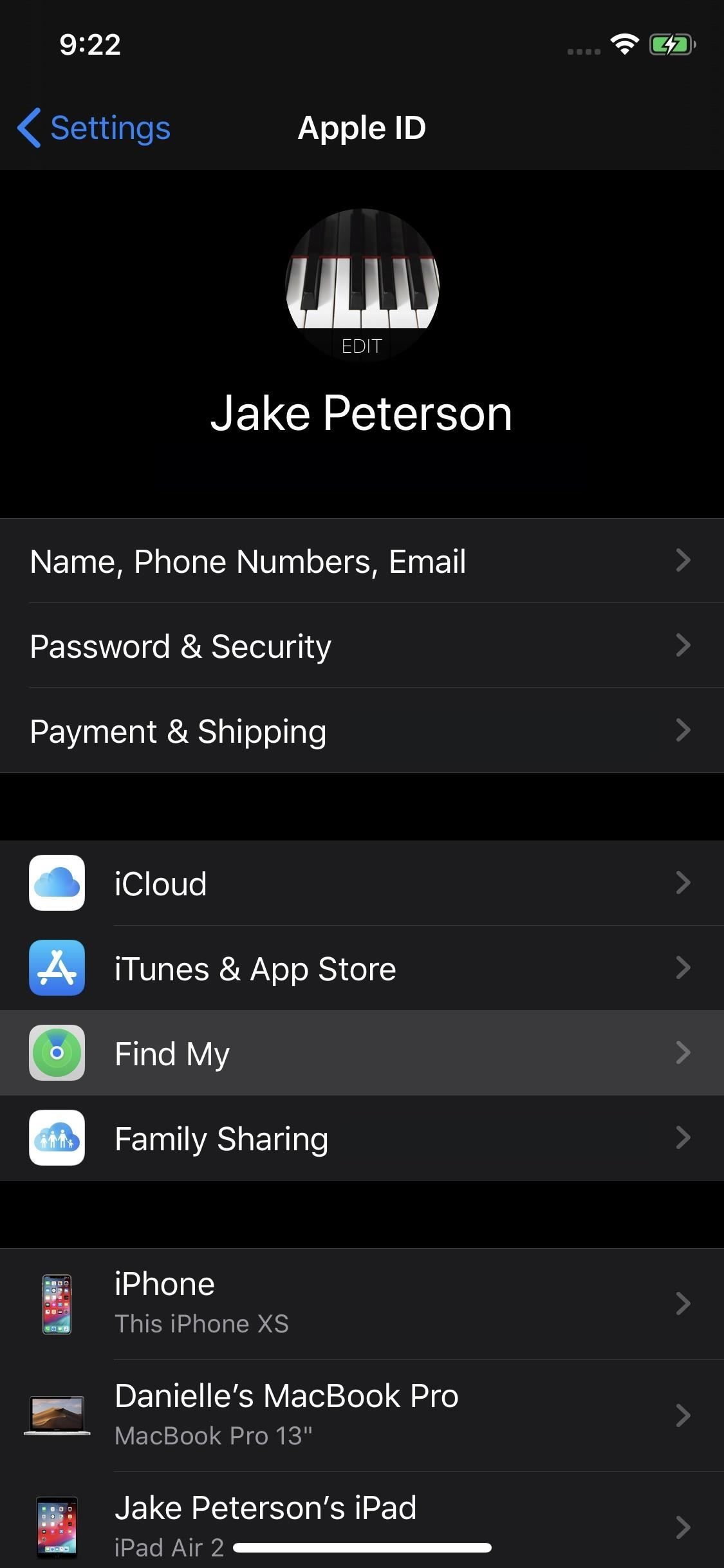
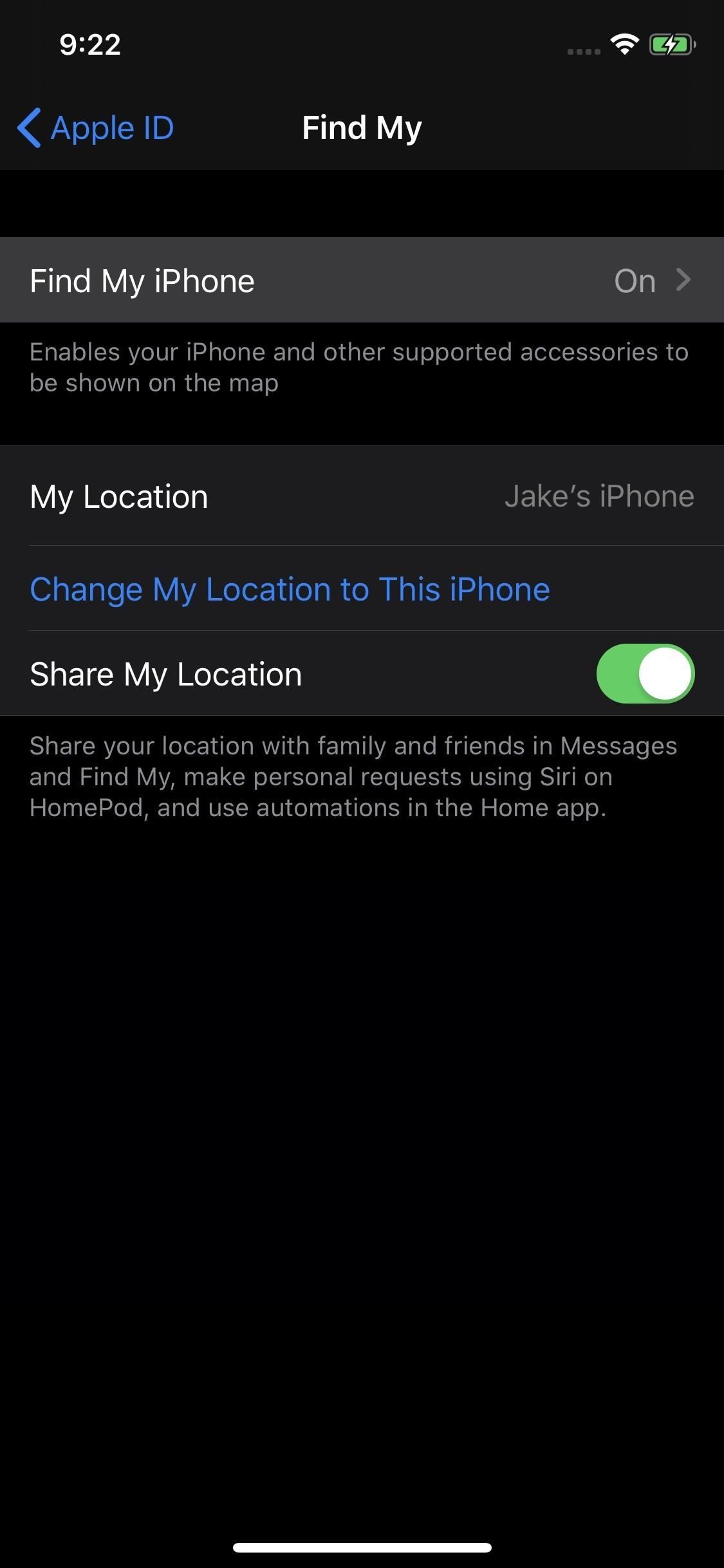
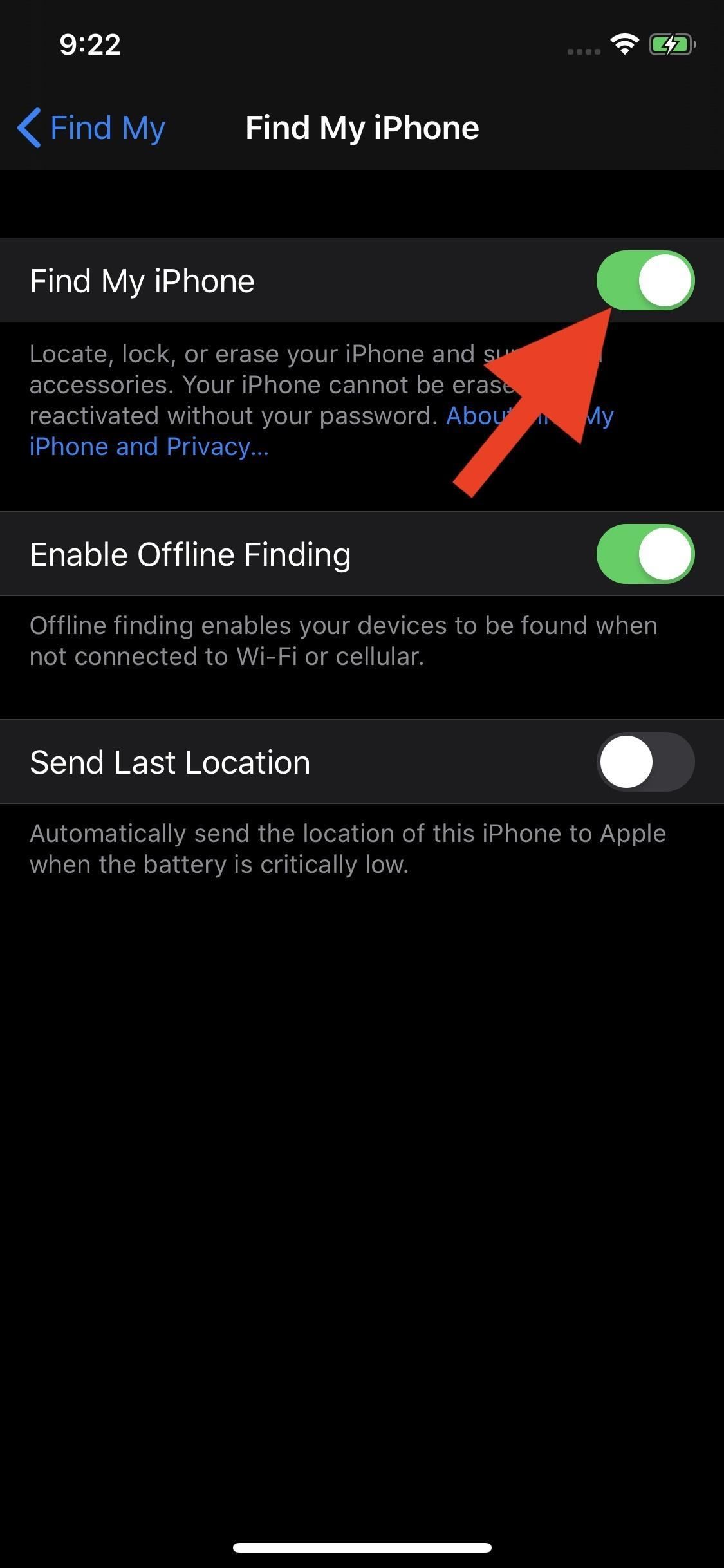
Шаг 2: Загрузите правильный образ для восстановления
Теперь вам нужно загрузить образ восстановления для вашей конкретной модели iPhone на ваш компьютер для iOS 12.4.1, который будет файлом IPSW. Apple прекратила подписывать iOS 12.3, 12.3.1 и 12.3.2 через девять дней после выпуска iOS 12.4 22 июля, а также iOS 12.4 через шестнадцать дней после выпуска iOS 12.4.1 26 августа, поэтому iOS 12.4.1 — это все Вы можете понизить до.
Хотя в этом руководстве основное внимание уделяется iPhone, этот процесс одинаков для iPad и iPod touch, когда эти обновления доступны, поэтому мы также включили образы восстановления для этих устройств iOS. Не бойтесь, если время загрузки велико — эти файлы большие. Как на MacOS, так и на Windows вы найдете загруженный файл в папке «Загрузки».
iOS 12.4.1 Восстановление изображений
- iPhone XS
- iPhone XS Max
- iPhone XR
- iPhone X
- iPhone 8
- iPhone 8 Plus
- iPhone 7
- iPhone 7 Plus
- iPhone 6s
- iPhone 6s Plus
- iPhone SE
- 12,9-дюймовый iPad Pro (3-го поколения)
- 12,9-дюймовый iPad Pro (2-го поколения)
- 12,9-дюймовый iPad Pro (1-го поколения)
- 11-дюймовый iPad Pro
- 10,5-дюймовый iPad Pro
- 9,7-дюймовый iPad Pro
- 9,7-дюймовый iPad (6-го поколения)
- 9,7-дюймовый iPad (5-го поколения)
- iPad Air (3-го поколения)
- iPad Air 2
- iPad mini (5-го поколения)
- iPad mini 4
- iPad mini 3
- iPod touch (7-го поколения)
Шаг 3. Подключите iPhone к iTunes или Finder.
После полной загрузки IPSW подключите iPhone к компьютеру Mac или Windows через кабель Lightning-USB или Lightning-USB-C.
Вариант 1. Использование iTunes
При использовании Windows или MacOS 10.14.6 Mojave или ниже, iTunes должен открываться автоматически. Если это не так, взгляните на экран блокировки вашего iPhone; Если вы обнаружите уведомление «Разблокировать iPhone для использования аксессуаров», разблокируйте его. Кроме того, вы можете увидеть запрос «Доверять этому компьютеру», если вы впервые подключаетесь к компьютеру — следуйте инструкциям на экране, чтобы доверять ему. Кроме того, iTunes может попросить вас обновить iTunes для подключения вашего устройства, так что сделайте это, если увидите это.
После подключения значок телефона отображается в разделе «Устройства» на боковой панели, а также рядом с выпадающим меню. Нажмите на любой из них, чтобы открыть экран сводки вашего устройства.
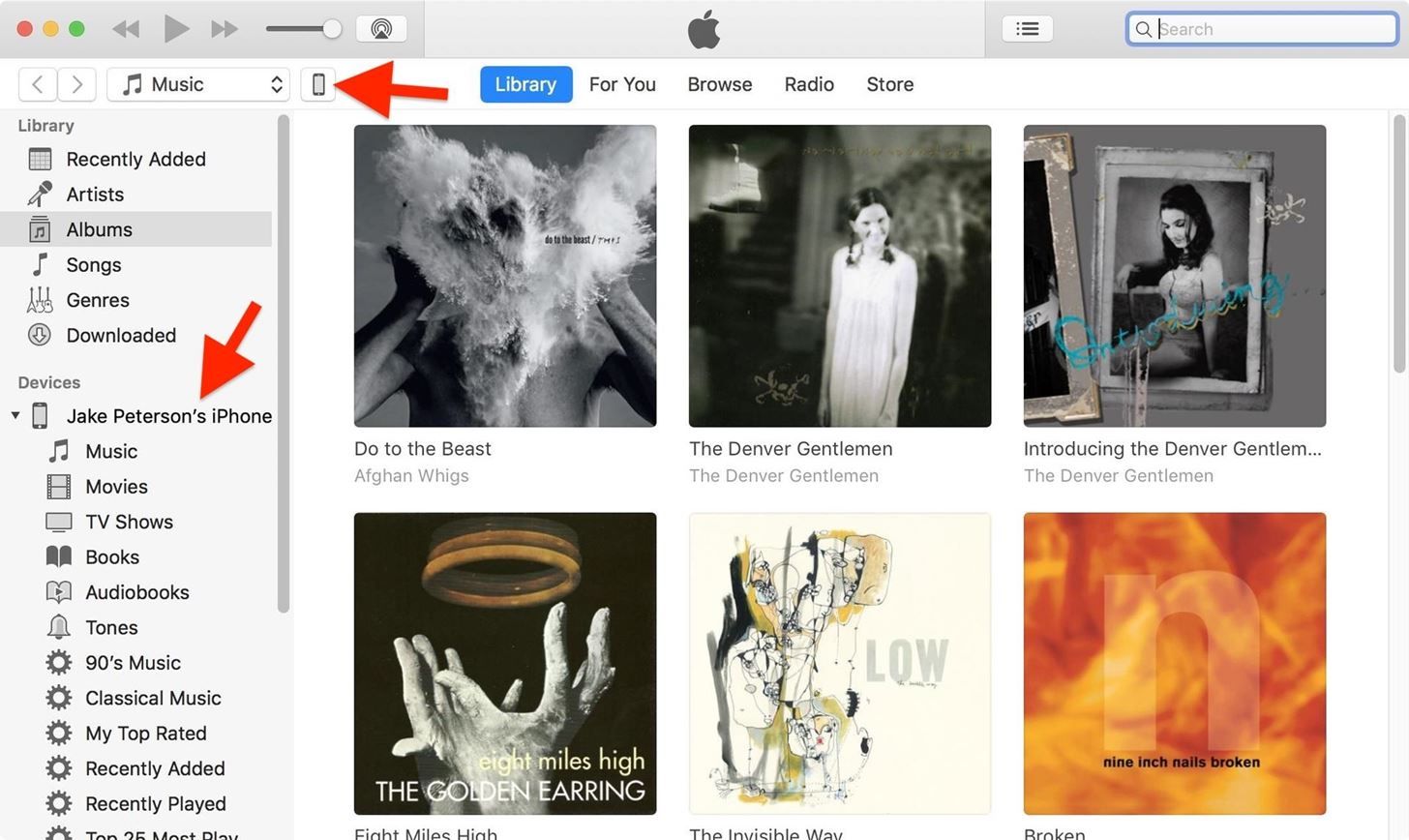
Вариант 2. Использование Finder
Если вы используете MacOS 10.15 Catalina, вы должны увидеть, что iPhone отображается как диск в Locations в Finder, так как нет приложения iTunes. Как и в случае с iTunes, если он не появляется сразу, найдите на своем iPhone уведомление «Разблокируйте iPhone для использования аксессуаров», а затем разблокируйте его.
Кроме того, вы можете увидеть запрос «Доверять этому компьютеру», если вы впервые подключаетесь к компьютеру — следуйте инструкциям на экране, чтобы доверять ему. («Доверяйте iPhone» может также появиться, когда вы выбираете свой iPhone в Finder.) Кроме того, iTunes может попросить вас обновить iTunes, чтобы подключить ваше устройство, так что сделайте это, если увидите это.
Нажмите на свой iPhone на боковой панели в Finder, которая будет отображаться в разделе «Местоположения», или дважды щелкните его на рабочем столе. Затем убедитесь, что вы находитесь на вкладке «Общие».
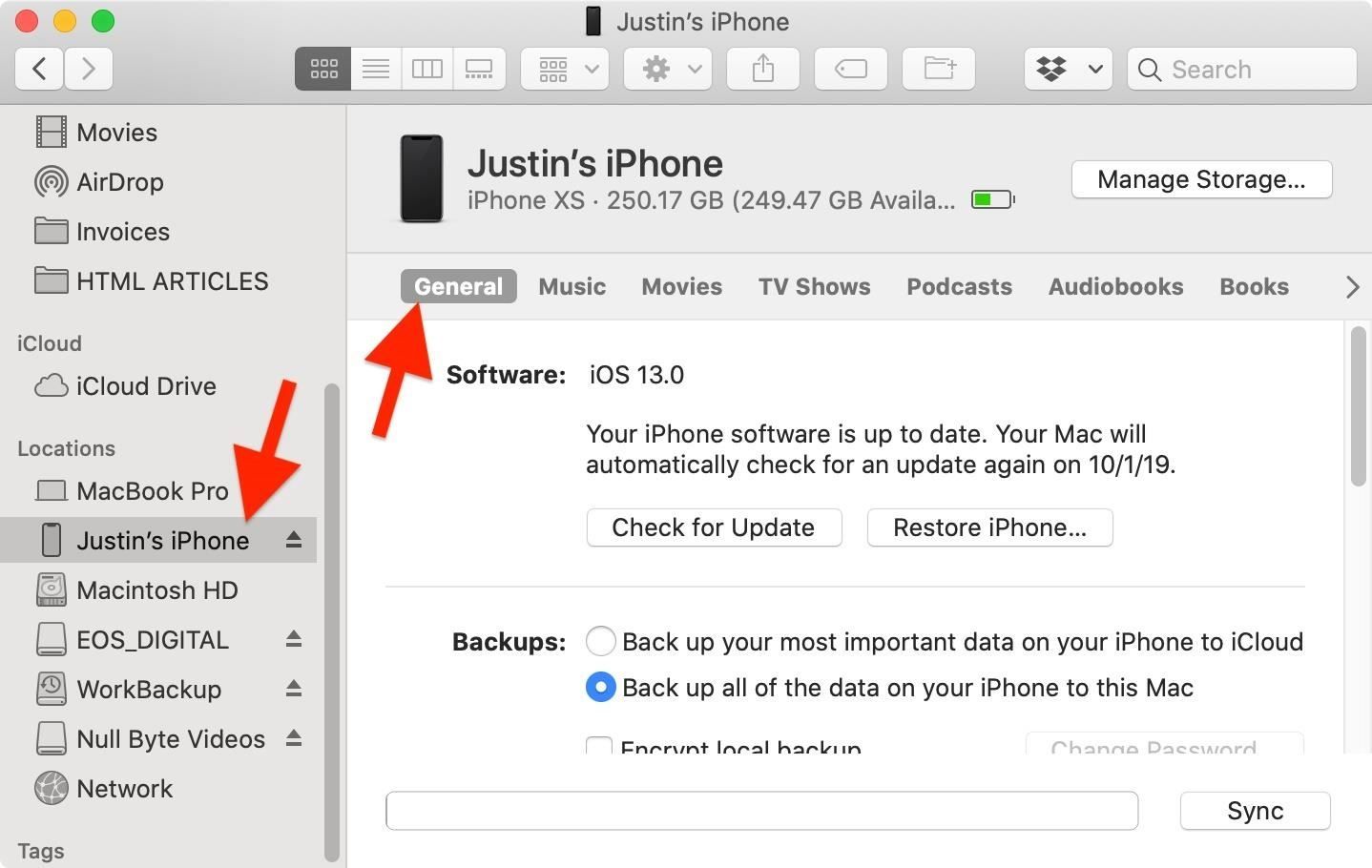
Шаг 4. Установите старую версию iOS
Используете ли вы iTunes или Finder, процесс в значительной степени одинаков, но мы разделили направления, чтобы было легче следовать.
Вариант 1. Использование iTunes
Если на Mac удерживайте нажатой клавишу «Option», затем нажмите «Восстановить iPhone» на странице «Сводка» в iTunes. На ПК с Windows сделайте то же самое, но вместо этого удерживайте Shift.
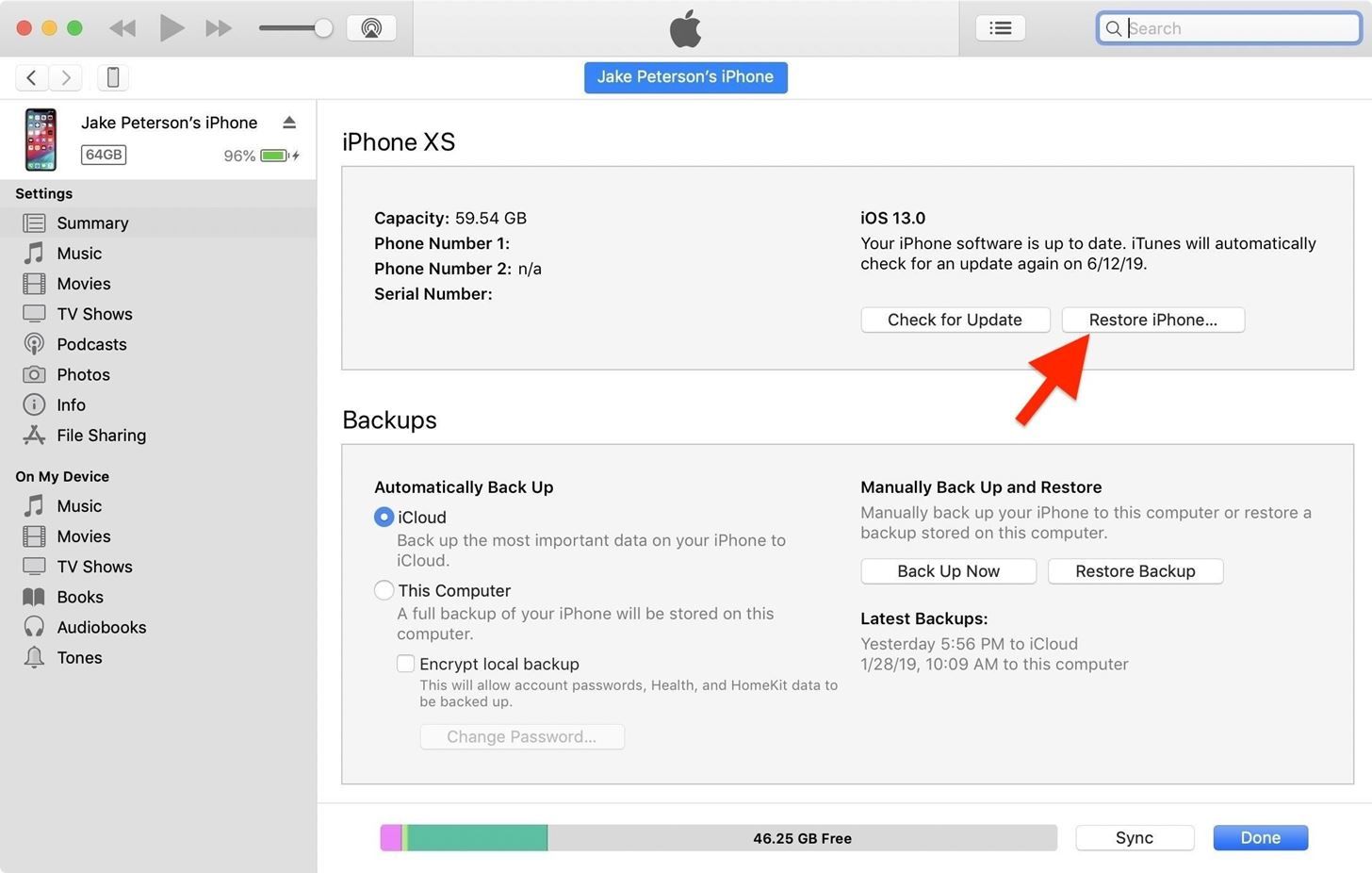
Здесь вы увидите всплывающее меню файлового браузера. Найдите загруженный файл IPSW, выберите его и нажмите «Открыть».
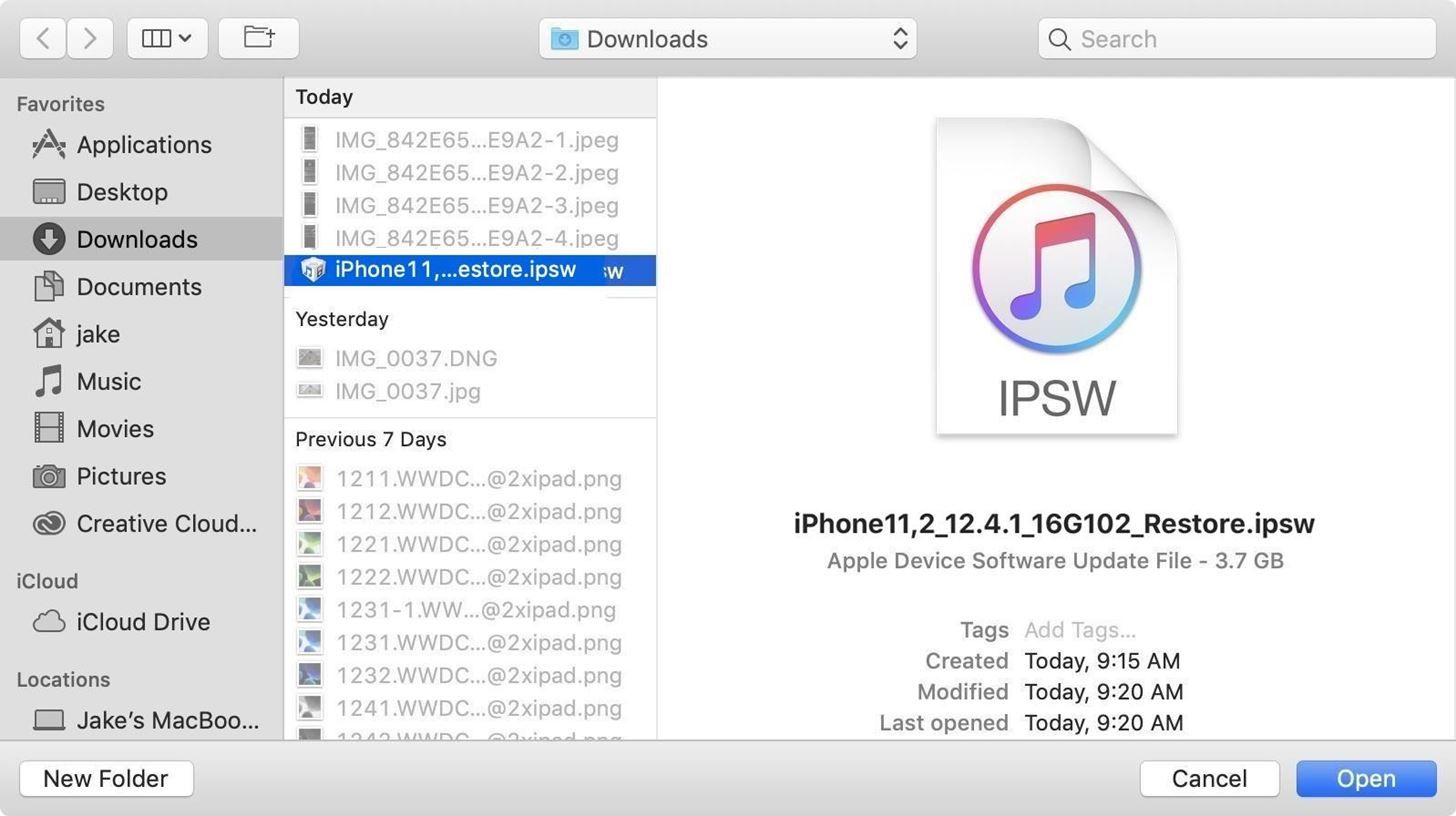
Теперь вы увидите всплывающее окно, сообщающее, что iOS 12.4.1 будет установлена на вашем iPhone, перезаписывая iOS 13. Выберите «Восстановить» здесь, чтобы подтвердить процесс. Обязательно следите за своим iPhone, так как он может ввести ваш пароль где-то во время установки.
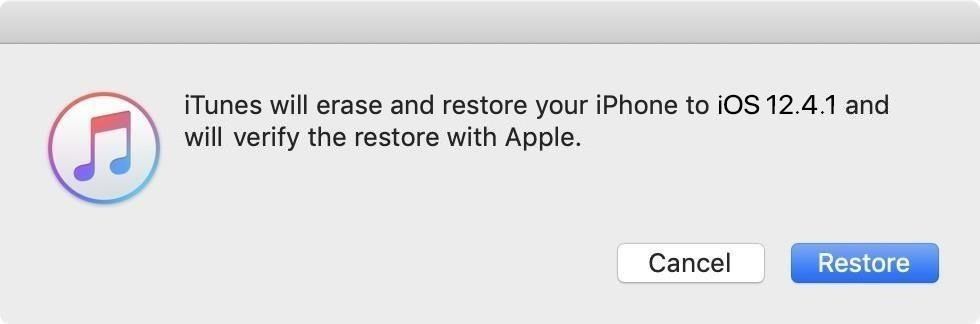
Не отсоединяйте iPhone от компьютера, пока он не перезагрузится и не появится экран приветствия iOS 12.4.1. Как только это произойдет, не стесняйтесь отключиться.
Вариант 2. Использование Finder
Если на Mac удерживайте нажатой клавишу «Option», затем нажмите «Восстановить iPhone» на странице «Общие» в Finder.

Вы увидите всплывающее меню браузера файлов. Найдите загруженный файл IPSW, выберите его и нажмите «Открыть».
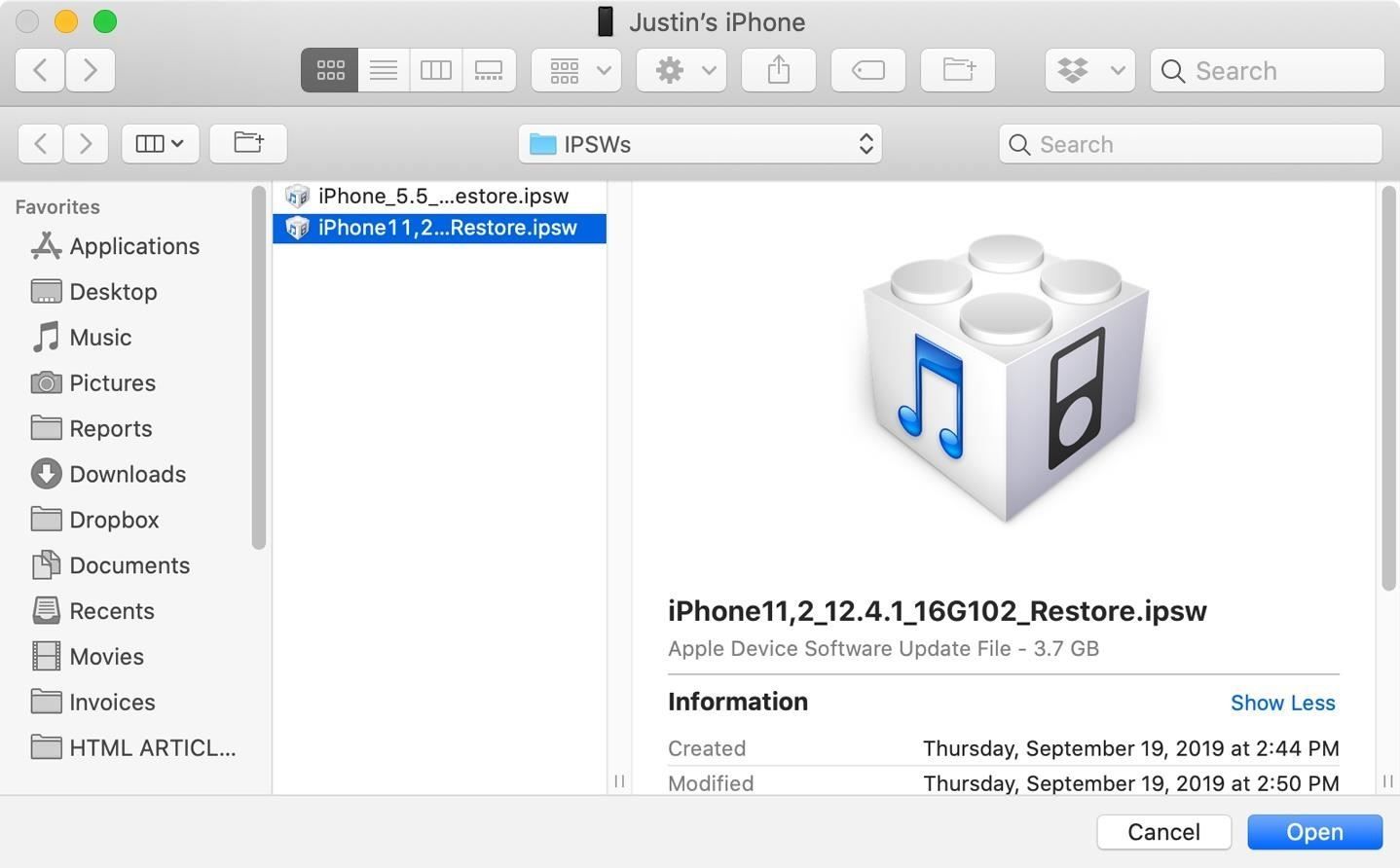
Теперь появляется всплывающее окно, информирующее о том, что iOS 12.4.1 будет установлена на вашем iPhone, перезаписывая iOS 13. Выберите «Восстановить» здесь для подтверждения. Обязательно следите за своим iPhone, так как он может ввести ваш пароль где-то во время установки.
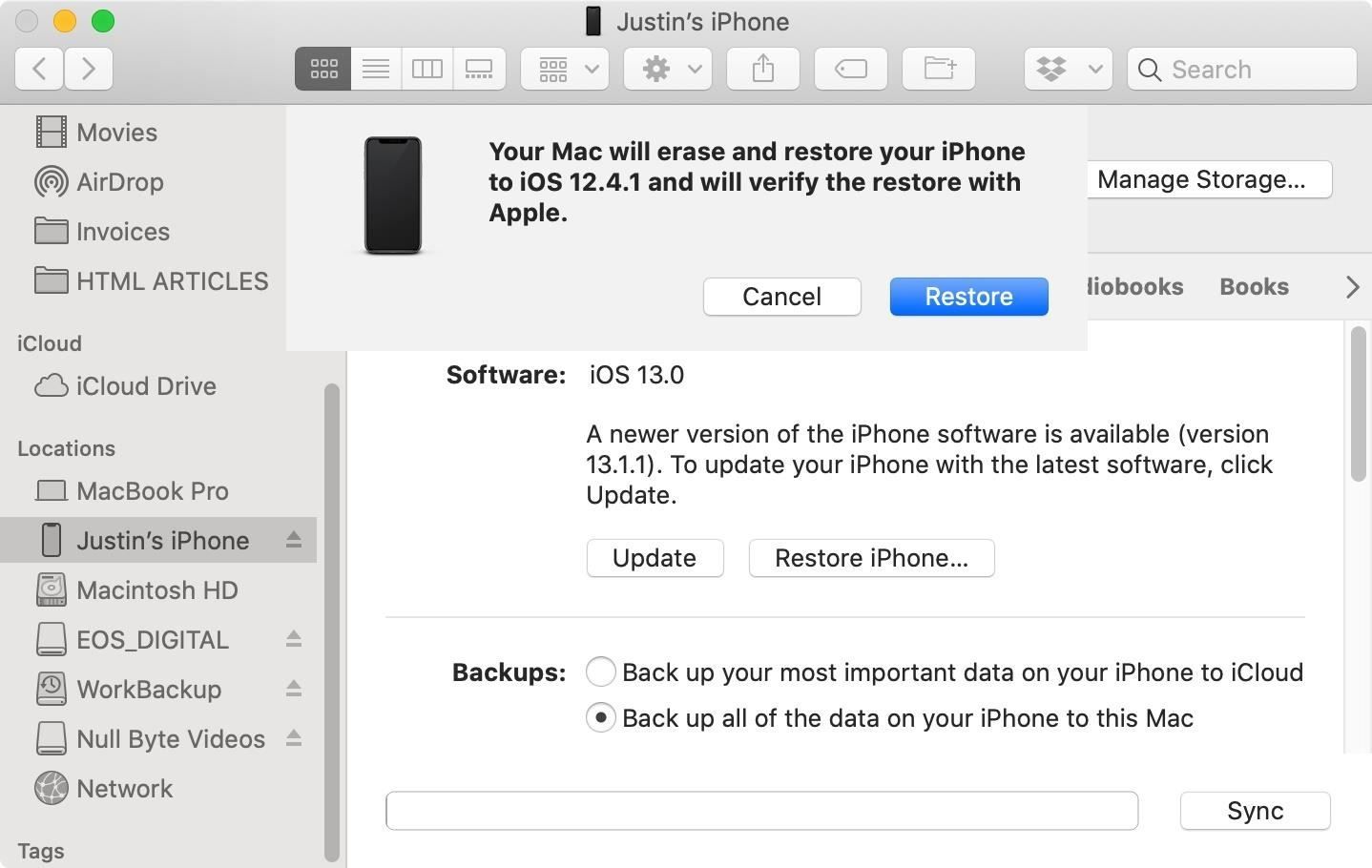
Не отсоединяйте iPhone от компьютера, пока он не перезагрузится и не появится экран приветствия iOS 12.4.1. Как только это произойдет, не стесняйтесь отключиться.
Шаг 5: Восстановите свой iPhone из резервной копии
Поскольку вы обновили свой iPhone с помощью образа для восстановления, все ваши данные будут потеряны. Если у вас есть совместимая резервная копия в iCloud или iTunes, выполните следующие шаги, чтобы восстановить и запустить все ваши фотографии, настройки и другие данные.
- Если вы хотите, чтобы ваш iPhone чувствовал себя как новый, выберите «Установить как новый iPhone».
- Если вы хотите, чтобы ваши сохраненные приложения и данные были восстановлены, попробуйте «Восстановить из iCloud», если у вас есть полная резервная копия для iOS 12.4 или 12.4.1. Если резервное копирование было сделано с помощью iOS 13, iOS заставит вас выполнить обновление до iOS 13, поэтому вам, возможно, придется начинать все с нуля с «Настроить как новый iPhone».
- Если вы сделали архивную резервную копию в iTunes для 12.4 или 12.4.1, вы можете попробовать «Восстановить из iTunes Backup».
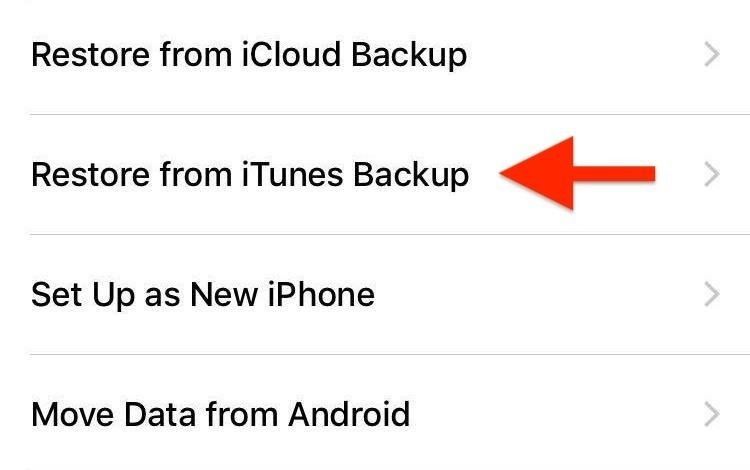
Если вы решите восстановить свой iPhone из архивной резервной копии, вам нужно оставаться подключенным к iTunes и выбрать свой iPhone на дисплее. На этот раз, однако, нажмите «Восстановить резервную копию», выберите архивную резервную копию из списка, затем нажмите «Восстановить». Вы узнаете, является ли это архивной резервной копией, если увидите дату и время в самом имени резервной копии.
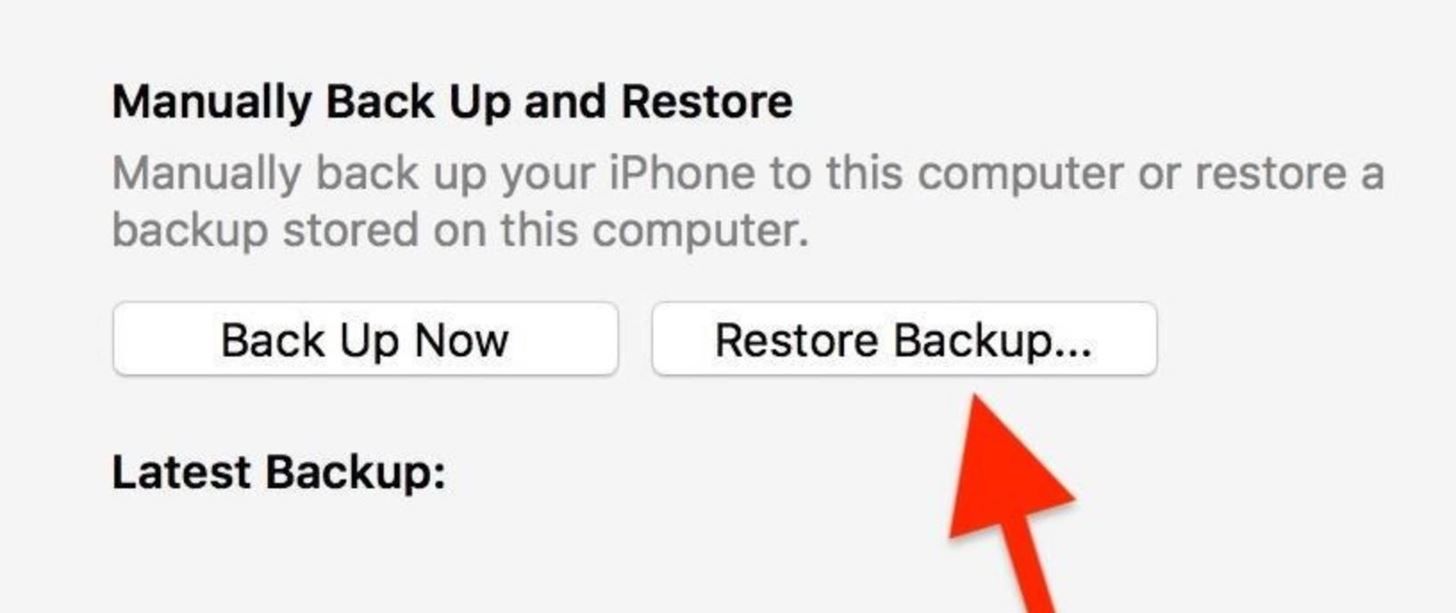
Если вы зашифровали свою резервную копию 12.4 или 12.4.1, вам нужно будет ввести пароль, чтобы продолжить. Теперь дождитесь окончания восстановления, прежде чем отключать iPhone от компьютера. После завершения синхронизации ваш iPhone будет работать под управлением вашей версии iOS 12 со всеми восстановленными данными.
Оцените статью!
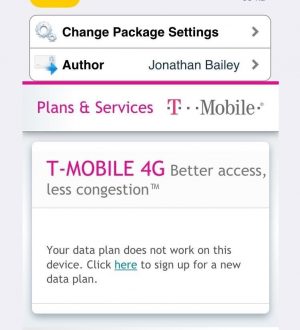
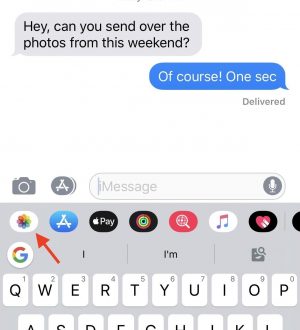
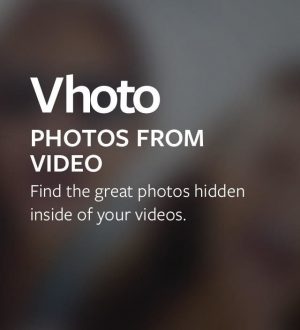
Отправляя сообщение, Вы разрешаете сбор и обработку персональных данных. Политика конфиденциальности.