Двигайтесь по Venmo, Apple Pay Cash здесь, и он встроен прямо в iMessage. Если вы похожи на нас, вы с нетерпением ждали возможности попробовать эту новую функцию на своем iPhone с тех пор, как Apple объявила об этом во время WWDC 2017 в июне. Хотя оно никогда не было выпущено в основном обновлении iOS 11, в конце концов оно появилось в iOS 11.2.
Прежде чем перейти к использованию Apple Pay Cash, сделайте несколько предварительных шагов. К счастью, все они довольно быстрые и безболезненные. Просто следуйте инструкциям в нашем руководстве ниже, и вы будете платить и просить деньги у ваших друзей и семьи в кратчайшие сроки.
Требования
Прежде чем продолжить, обратите внимание, что вам нужно жить в США и быть старше 18 лет, чтобы использовать Apple Pay Cash. Кроме того, если Apple когда-либо понадобится подтвердить вашу личность, вам понадобится американская кредитная или дебетовая карта и карта социального обеспечения.
Помимо этих юридических требований, вам также потребуется iPhone, способный отправлять и принимать Apple Pay Cash. К числу айфонов, которые можно использовать, относятся SE, 6/6 Plus, 6s / 6s Plus, 7/7 Plus, 8/8 Plus и X. Apple предлагает полный список совместимых устройств Apple, если вы хотите использовать его на ваши Apple Watch или Mac тоже.
Шаг 1. Обновление до iOS 11.2 (если это еще не сделано)
В то время как Apple объявила Apple Pay Cash как новую функцию iOS 11, система вышла в свет только с выпуском iOS 11.2. Если на вашем iPhone установлена предыдущая версия iOS, вам нужно будет обновить его, чтобы использовать Apple Pay Cash (и всех, с кем вы хотите торговать деньгами).
Для обновления просто перейдите в приложение «Настройки», нажмите «Общие», затем «Обновление программного обеспечения». Следуйте инструкциям на экране, чтобы начать загрузку и установку обновления.
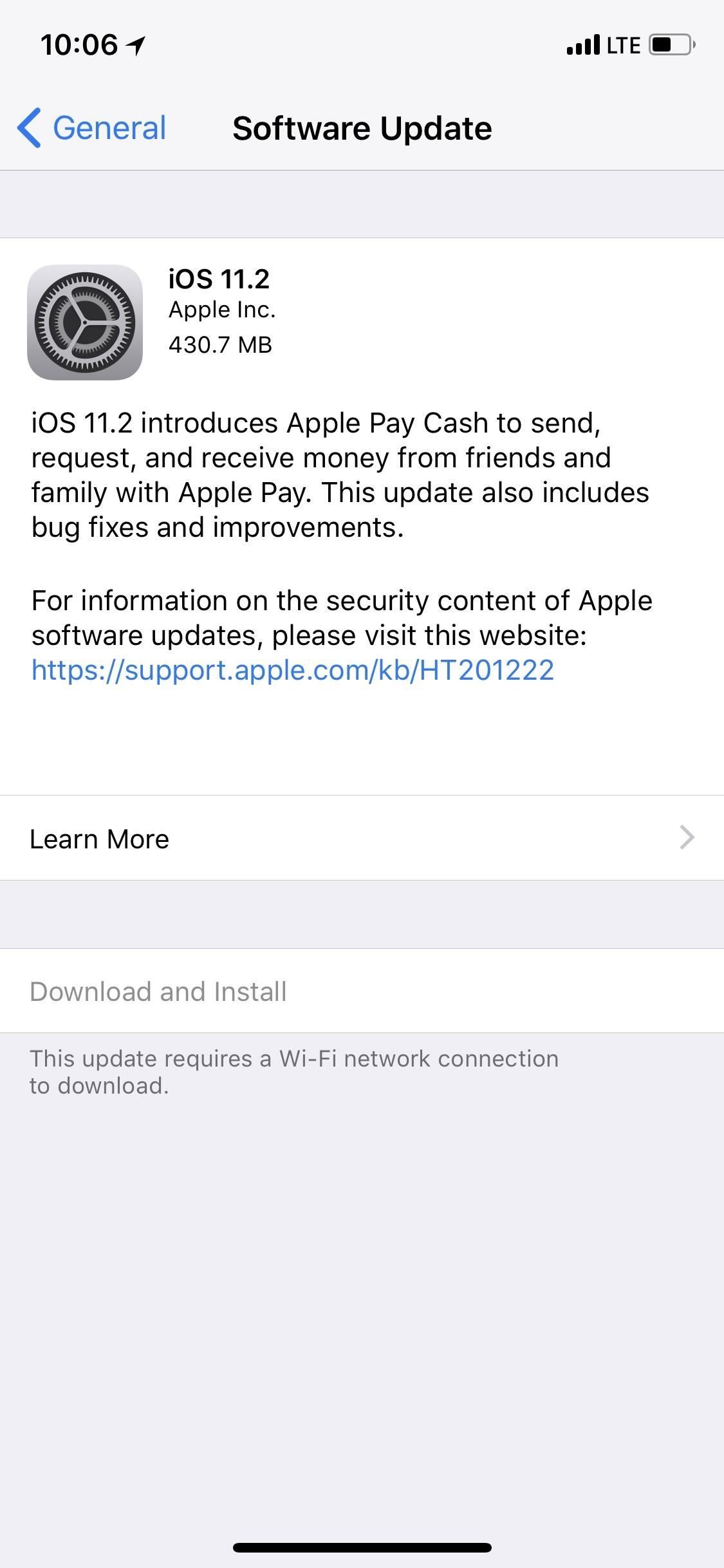
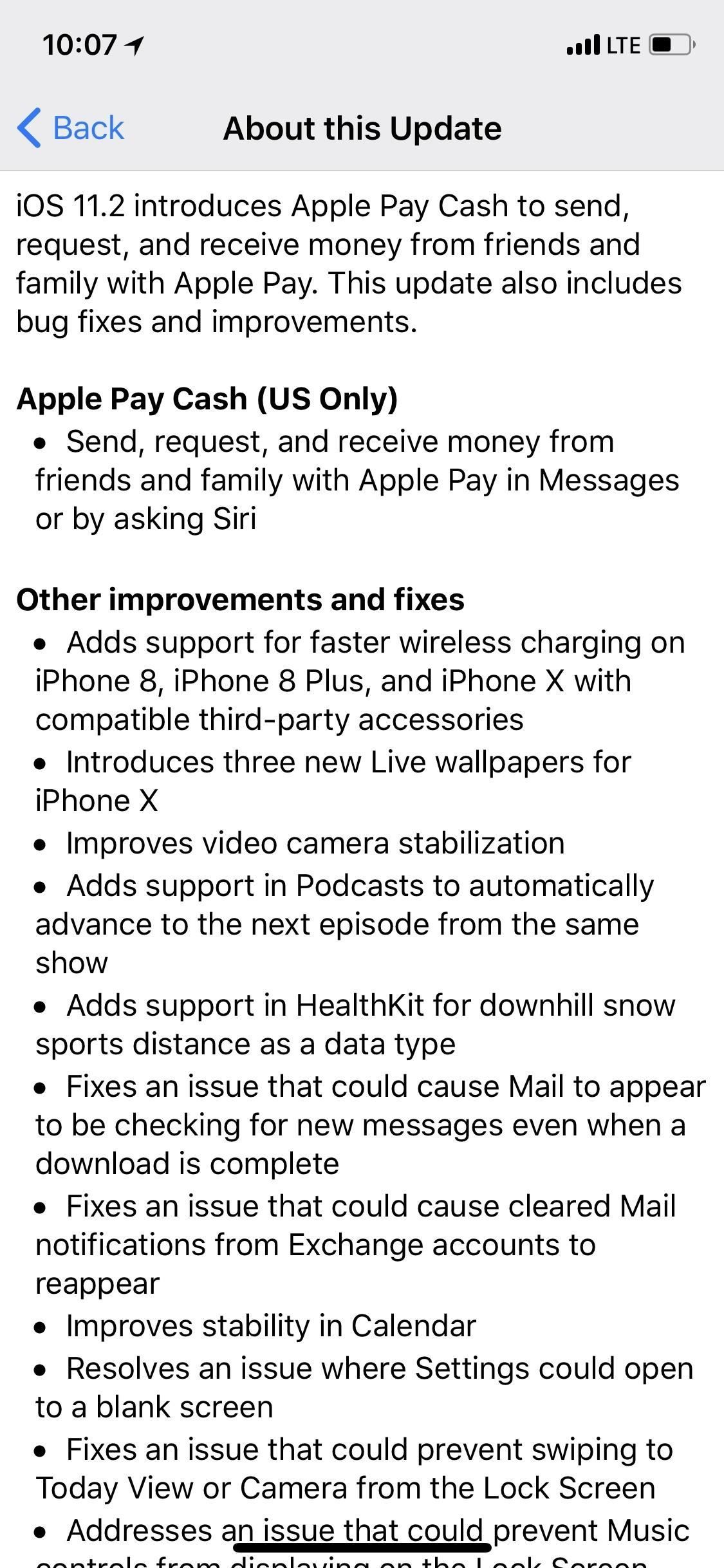
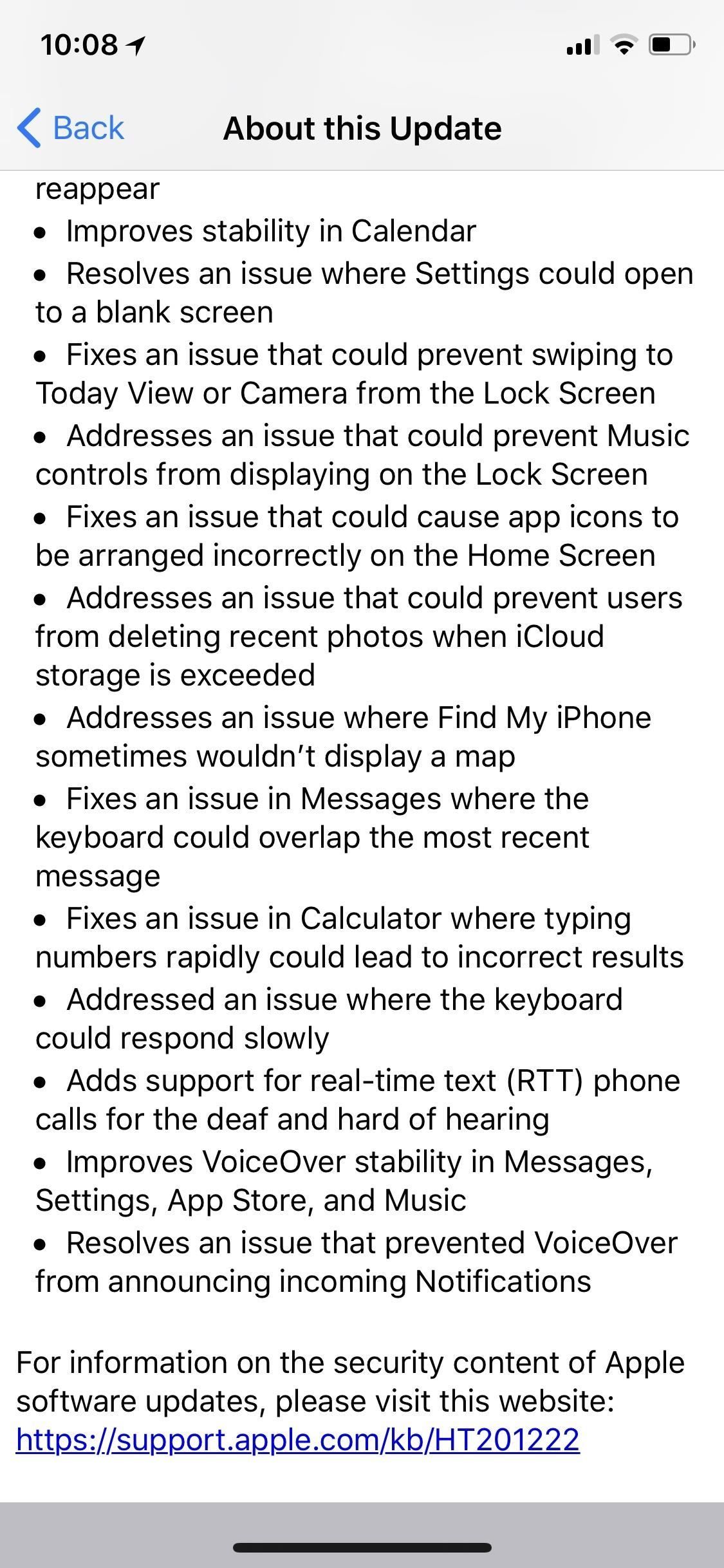
Изображения Джастина Мейерса / Гаджет Хакс
Шаг 2. Включите двухфакторную аутентификацию
Двухфакторная аутентификация — это дополнительная мера безопасности, предотвращающая доступ злоумышленников к вашим устройствам iOS. Когда эта функция включена, Apple отправляет пароль на одно из авторизованных устройств iOS, когда вы пытаетесь войти в свою учетную запись iCloud. Затем этот пароль необходимо ввести в устройство, на которое вы входите, прежде чем вы получите доступ к iCloud и его информации.
Этот метод безопасности помогает гарантировать, что только вы можете получить доступ к вашим конфиденциальным данным. Тогда имеет смысл, почему Apple требует, чтобы вы включили этот параметр, прежде чем участвовать в Apple Pay Cash. Вы не хотите, чтобы ваша финансовая информация была украдена прямо с вашего телефона, верно?
- Инструкции: Как включить двухфакторную аутентификацию на вашем iPhone в iOS 11
Шаг 3: Добавьте кредитную или дебетовую карту
Технически, вам не нужна кредитная или дебетовая карта, чтобы использовать Apple Pay Cash. Как только вы получаете транзакцию с помощью Apply Pay Cash, эти деньги сохраняются на карте Apply Pay Cash на вашем устройстве. Если вы никогда не потратите (или не отправите) больше денег, чем у вас на карте Apple Pay Cash, все будет готово.
Конечно, это может оказаться довольно нереалистичным сценарием для многих людей. Если вы ожидаете, что вам когда-либо потребуется использовать больше денег, чем содержит ваша карта Apple Pay Cash, вы можете рассмотреть возможность добавления дебетовой или кредитной карты.
Если у вас уже установлена кредитная или дебетовая карта с Apple Pay, все готово. Если нет, добавить карту легко. В приложении Настройки прокрутите вниз до «Кошелек Apple Pay, «затем нажмите« Добавить кредитную или дебетовую карту ». Просто следуйте инструкциям на экране, чтобы настроить свою карту с помощью Apple Pay.
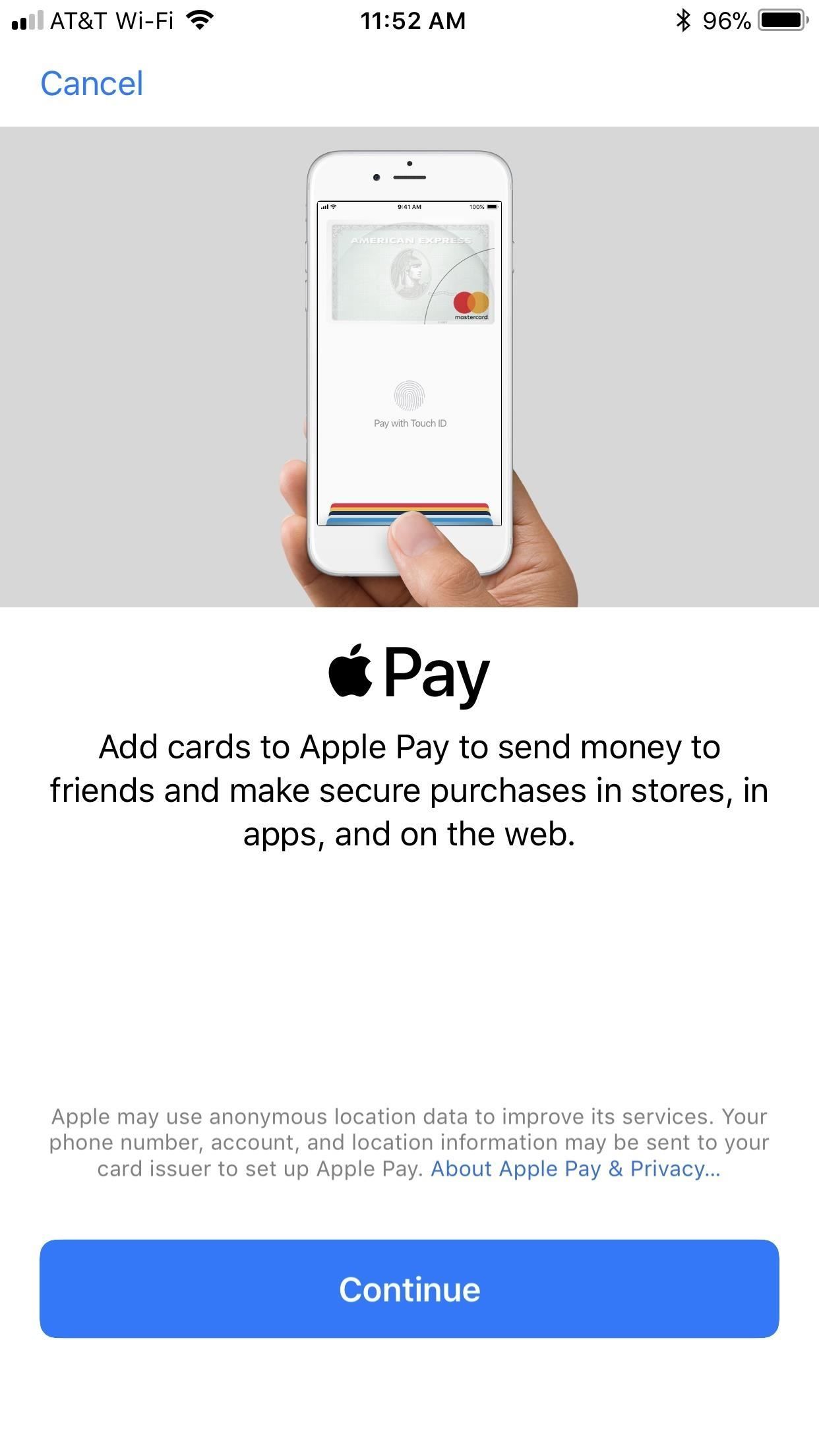

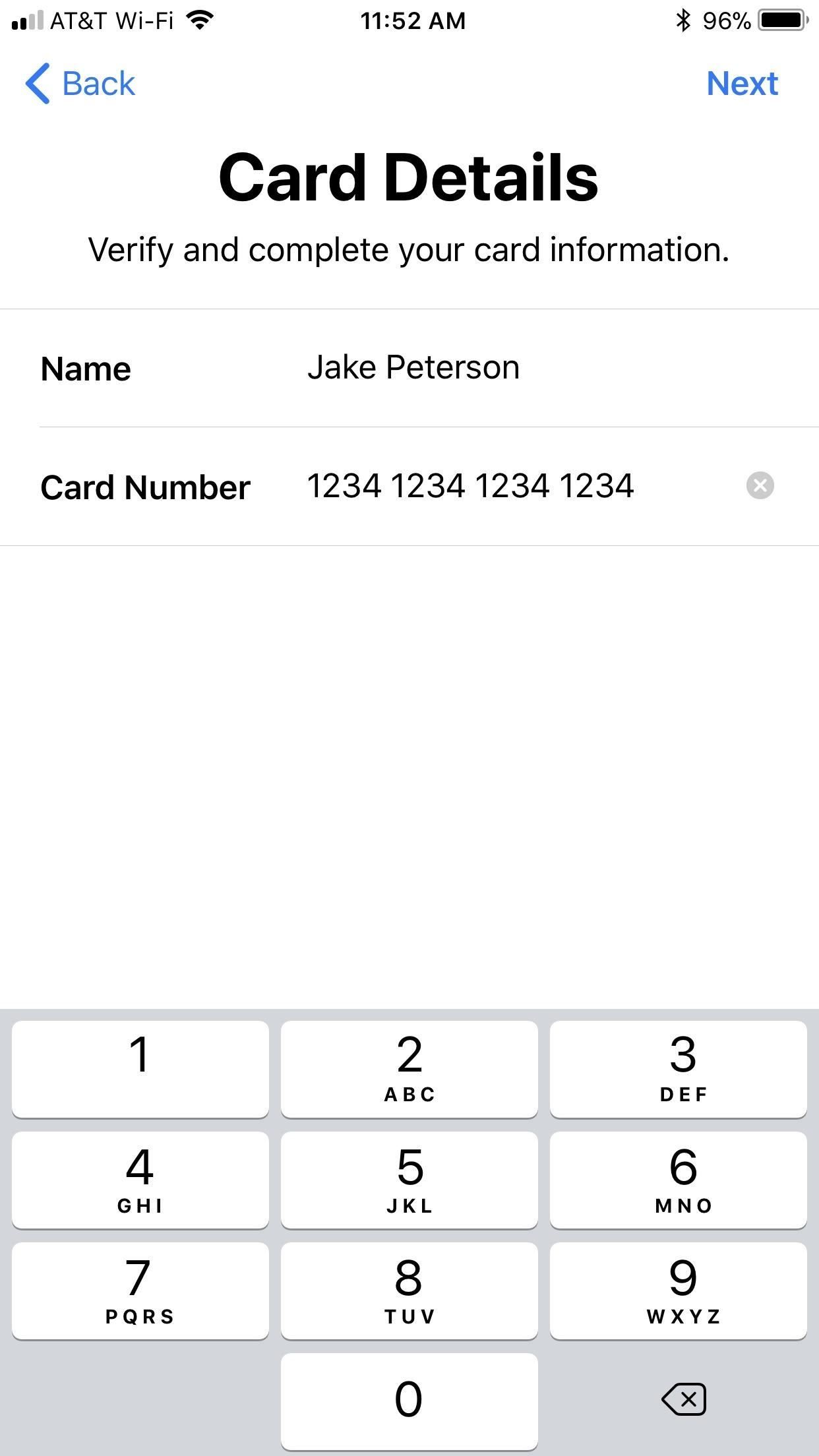
Изображения Джейк Петерсон / Гаджет Хакс
Конечно, вы всегда можете подождать, чтобы настроить кредитную или дебетовую карту, когда вы …
Шаг 4. Включите Apple Pay Cash
Даже с учетом вышесказанного вы не сможете начать работу с Apple Pay Cash, не включив его сначала. К счастью, это простой процесс сам по себе. Есть два способа активировать Apple Pay Cash:
Метод 1: из приложения сообщений
Было бы целесообразно разрешить пользователям активировать функцию iMessage прямо из самого приложения Сообщения. Просто выберите разговор (другой пользователь также должен будет использовать iOS 11.2) и коснитесь значка Apple Pay Cash в новом App Drawer. Затем просто выберите сумму на всплывающем экране оплаты / запроса.
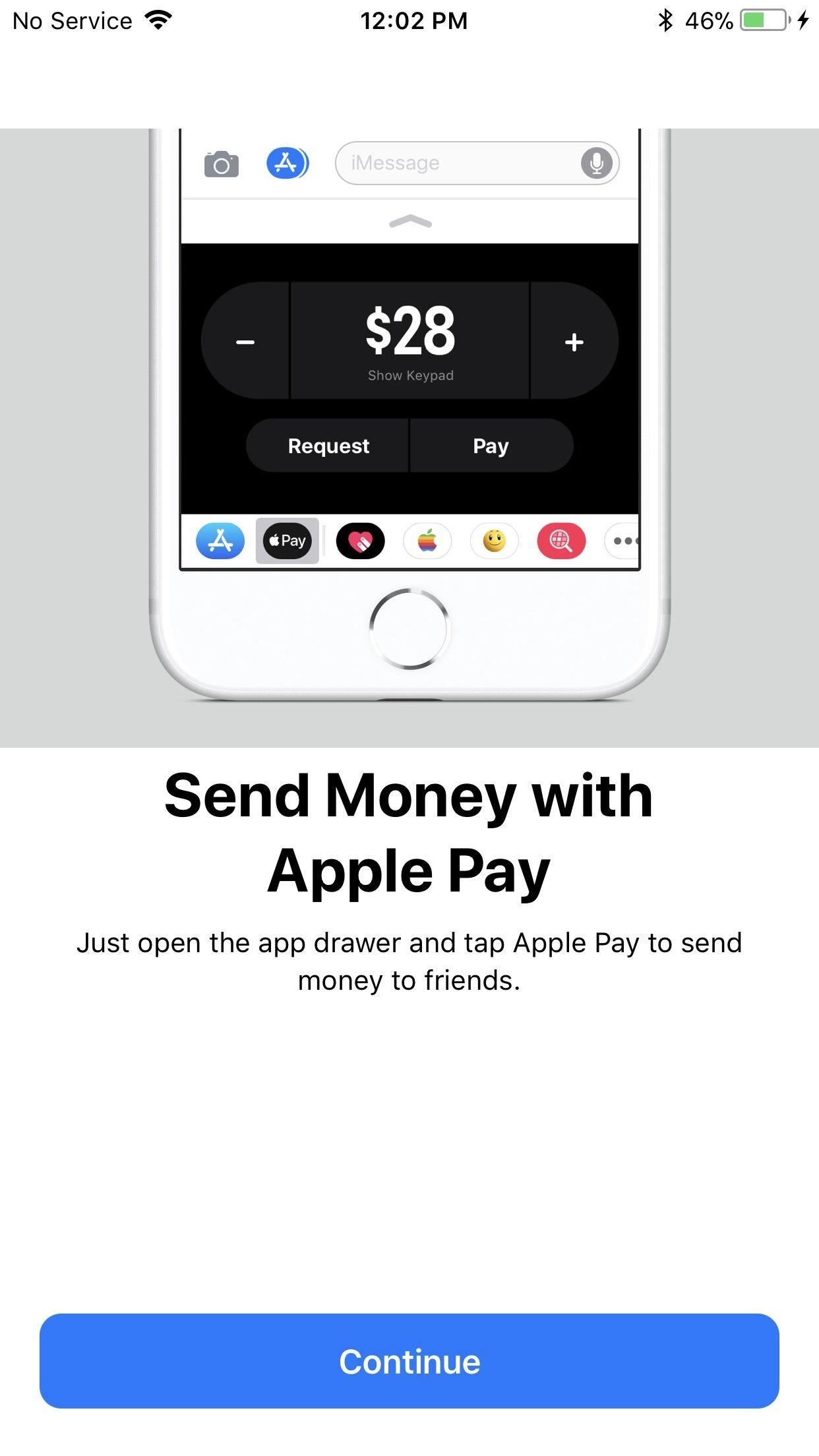
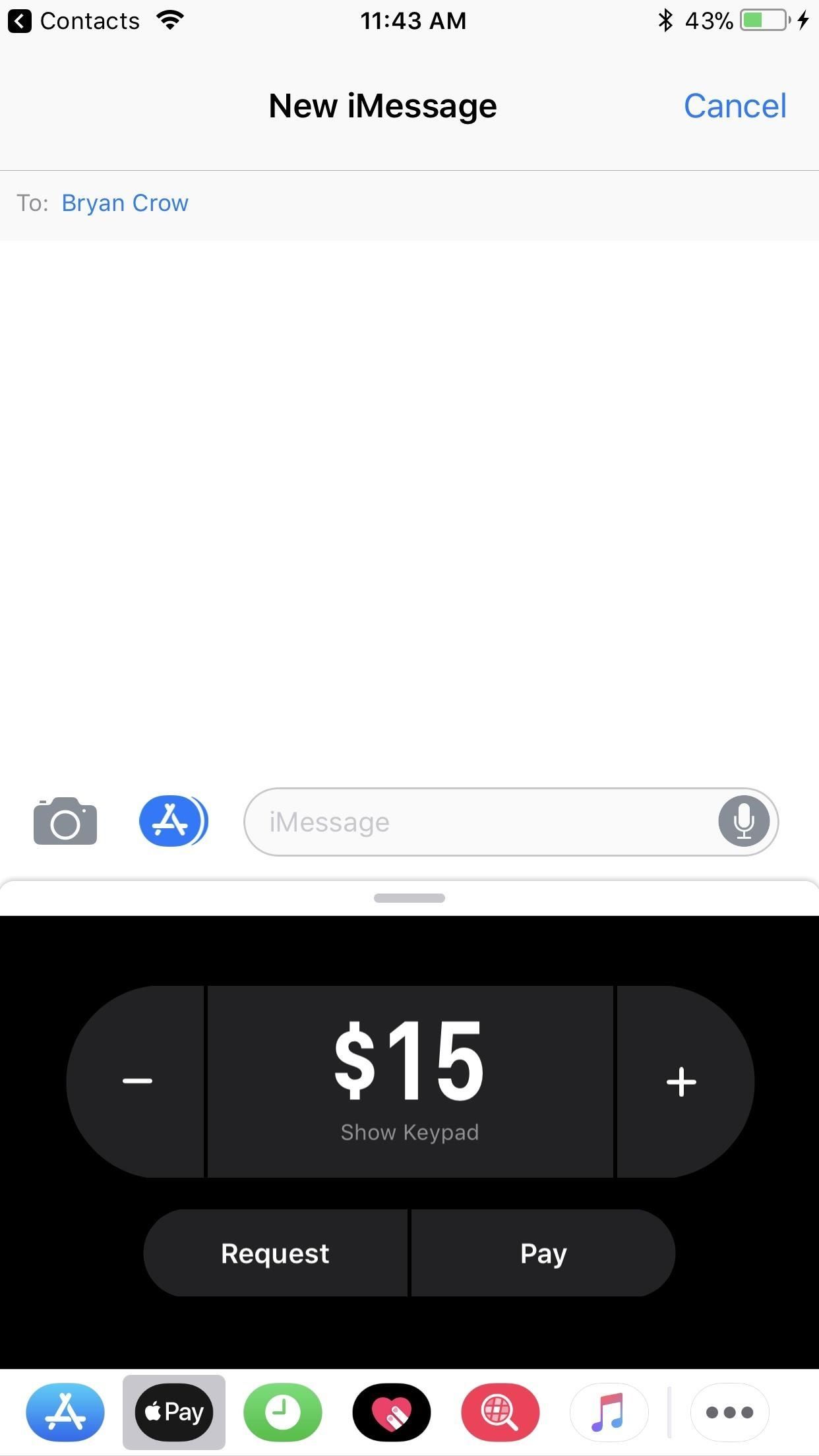
Изображения Джастина Мейерса / Гаджет Хакс
После того, как вы нажмете «Запрос» или «Оплатить», следуйте инструкциям на экране, чтобы завершить настройку Apple Pay Cash. Если вы ранее не добавляли кредитную или дебетовую карту, у вас есть шанс здесь. Опять же, карта требуется только в том случае, если вы платите кому-либо до получения денег или если у вас недостаточно денег на вашей карте Apple Pay Cash для выполнения платежа.
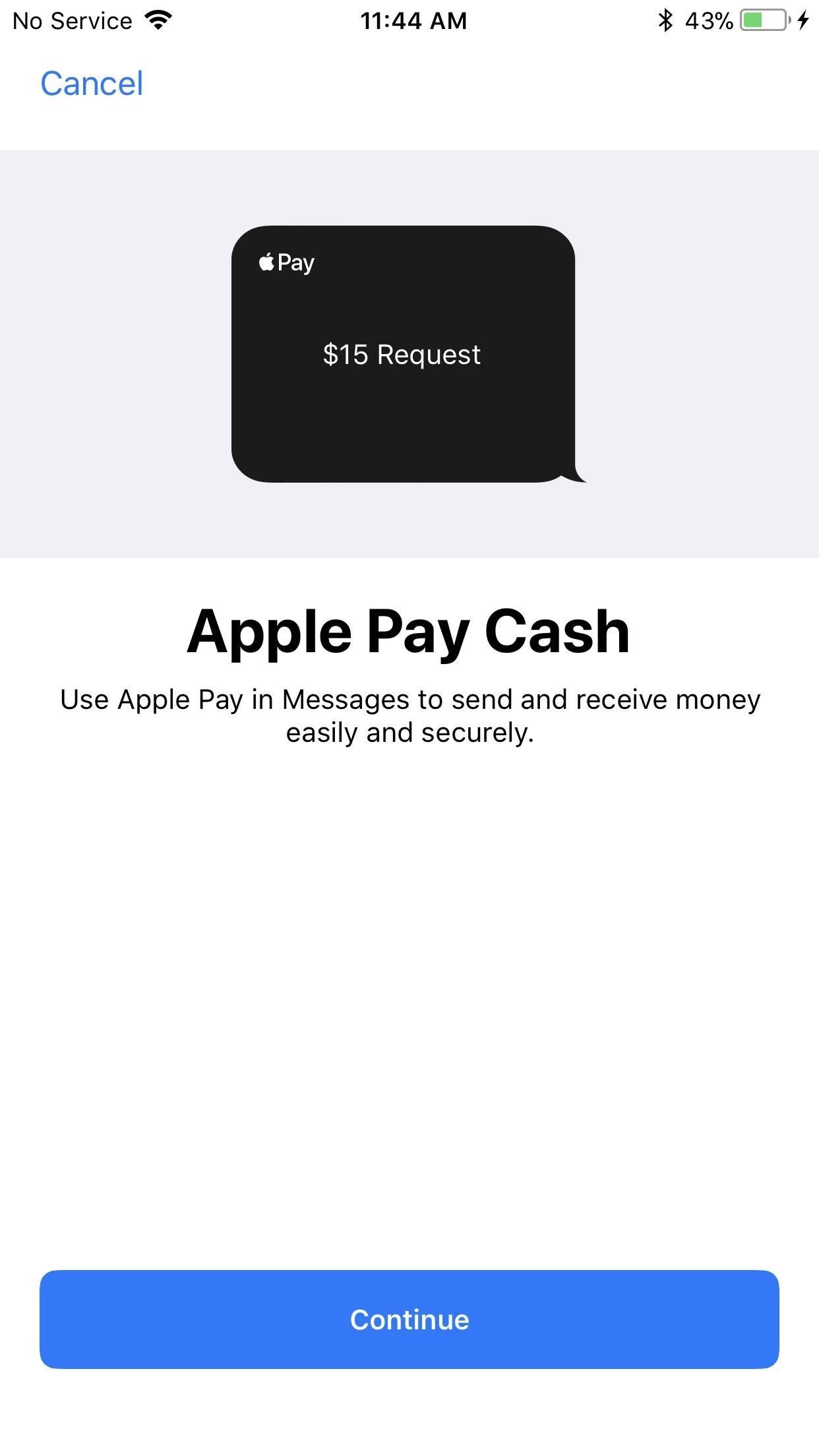
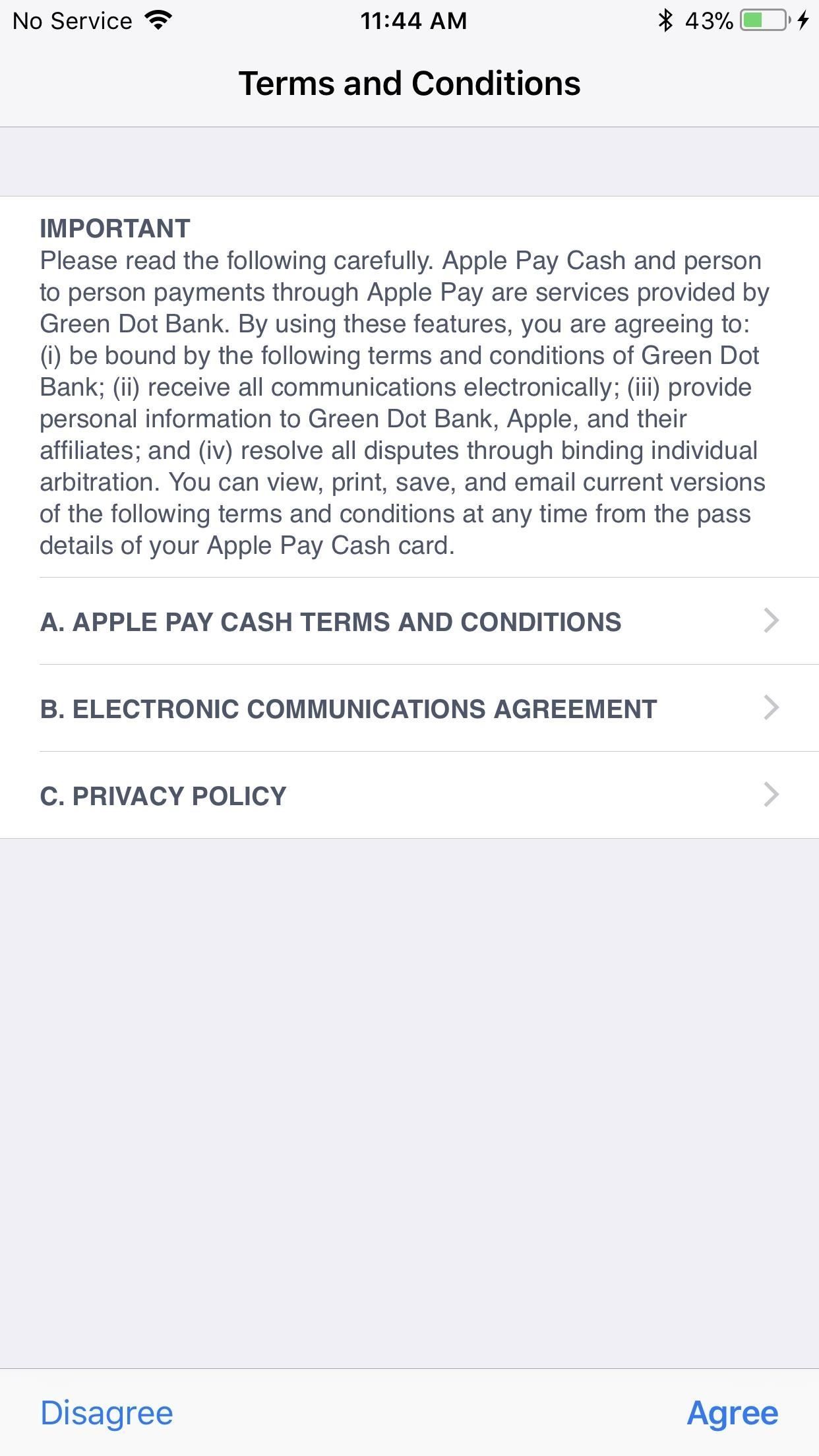
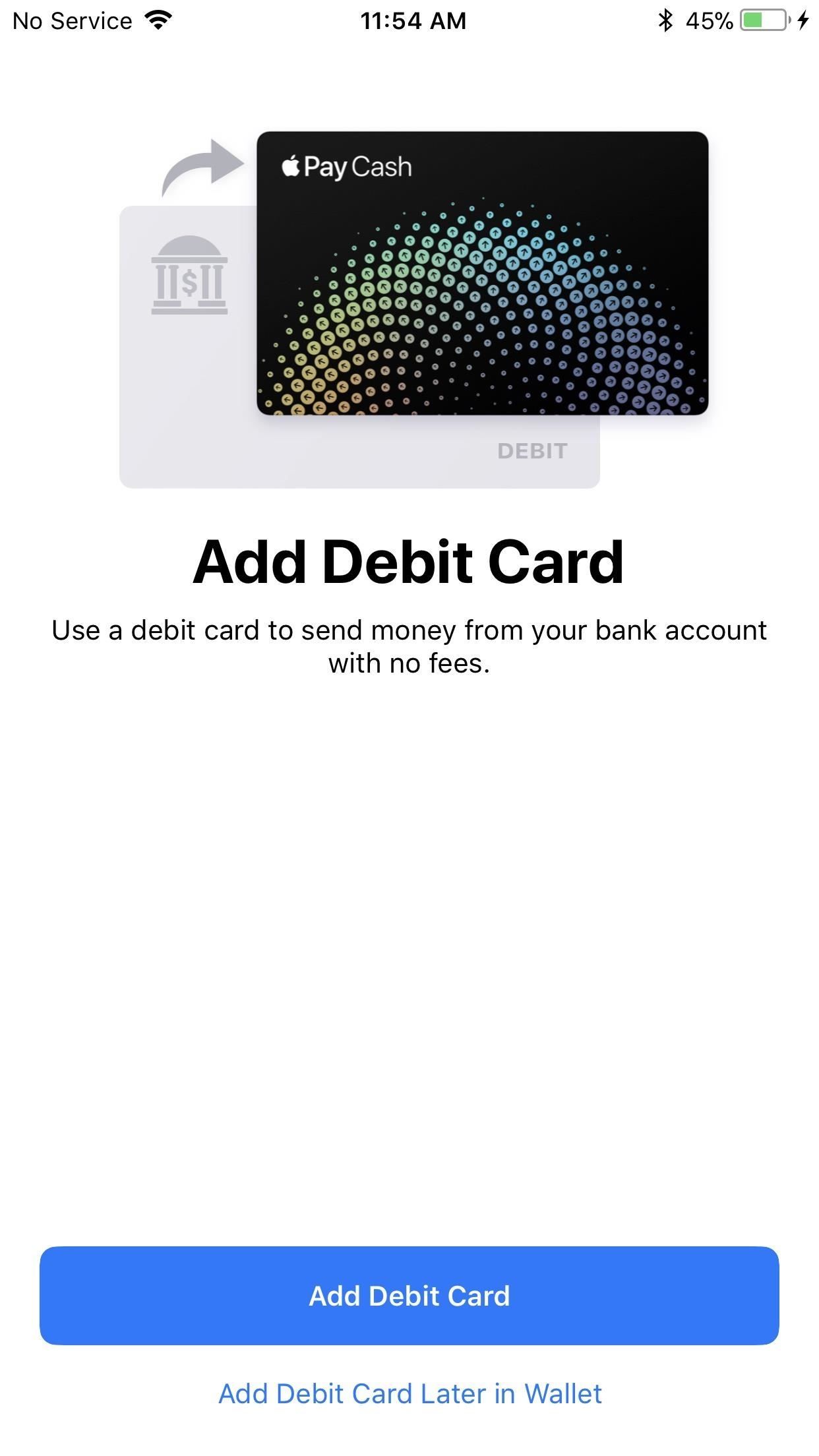
Изображения Джастина Мейерса / Гаджет Хакс
Способ 2: из настроек
Другой способ включить Apple Pay Cash находится в настройках. Перейти на «Кошелек Apple Pay «, затем нажмите кнопку» Apple Pay Cash «, чтобы включить эту функцию. Вам потребуется ввести пароль Apple ID, а также следовать инструкциям, описанным выше. Если вы хотите добавить карту Вы также можете сделать это здесь.


Изображения Джастина Мейерса / Гаджет Хакс
Одно из замечательных изменений, которое приходит с Apply Pay Cash, заключается в том, что даже если у вас нет кредитной или дебетовой карты в вашем кошельке, вы все равно можете использовать ярлык Wallet на экране блокировки. Ранее для доступа к этой функции в вашем кошельке требовалась кредитная или дебетовая карта. Теперь просто дважды нажмите кнопку «Домой» — или «Боковую кнопку» на iPhone X — чтобы получить доступ к своей карте Apple Pay Cash Card на экране блокировки.
Оцените статью!



Отправляя сообщение, Вы разрешаете сбор и обработку персональных данных. Политика конфиденциальности.