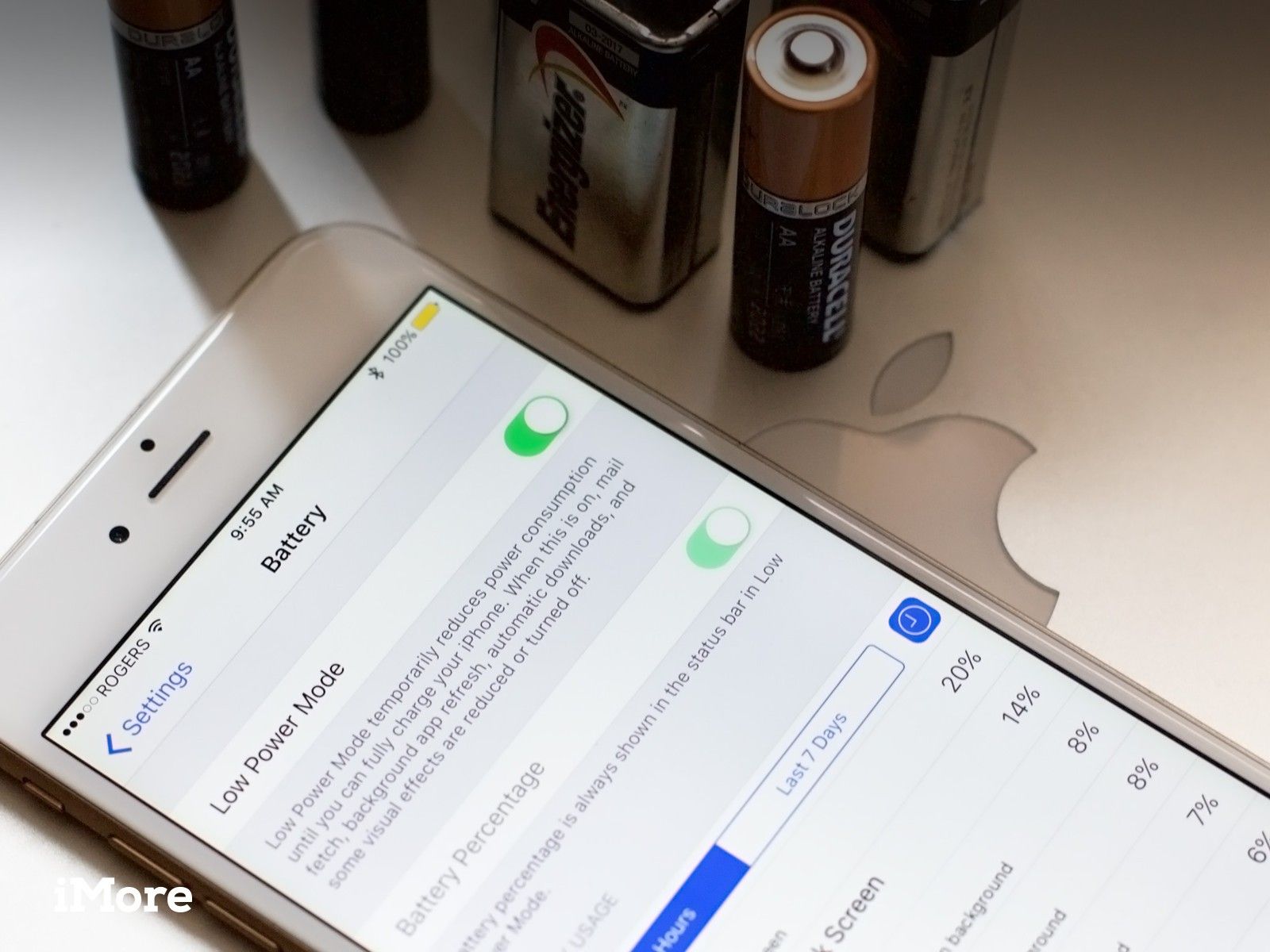
Если ваш iPhone, iPod touch или iPad разряжаются быстрее, чем обычно, это может быть результатом того, что приложение или служба потребляют больше энергии, чем следовало бы. Благодаря «позору батареи», вам больше не нужно задумываться о том, какое приложение или служба это может быть, или пытайтесь бросить их все, чтобы просто разрядить. Теперь вы можете точно узнать, как работает ваш аккумулятор и как.
Как проверить использование батареи на iPhone и iPad
Батарея находится на верхнем уровне в Настройках, и Использование батареи включает в себя предоставление информации о том, сколько энергии использует каждое приложение или служба, находясь на экране (на переднем плане) и в фоновом режиме.
- запуск настройки с вашего домашнего экрана.
- Нажмите на аккумулятор.
Подождите немного Использование батареи заселять.
![]()
- Нажмите на Показать подробное использование кнопка, чтобы получить разбивку переднего и фонового энергопотребления.
Нажмите на Последние 7 дней чтобы получить более широкий взгляд на энергопотребление с течением времени.
![]()
Как проверить использование батареи в iOS 12
Проверка использования батареи в iOS 12 работает так же, как и в течение многих лет, но есть некоторые изменения, о которых вам следует знать, например, показания новой батареи.
- открыто настройки на вашем iPhone или iPad.
- Нажмите аккумулятор. Возможно, вам придется подождать, пока заряд аккумулятора не заполнится.
Нажмите Показать активность чтобы увидеть, сколько времени приложение работает. Вы получите разбивку «на экране» против «фона» деятельности.
![Откройте «Настройки», нажмите «Аккумулятор», нажмите «Показать активность».]()
- Нажмите Использование батареи вернуться к разбивке по процентам.
Нажмите Последние 10 дней чтобы получить более широкий взгляд на энергопотребление вашего устройства с течением времени.
![Нажмите Использование батареи, нажмите Последние 10 дней]()
Как проверить состояние батареи вашего iPhone
Начиная с iOS 11.3, вы можете проверить работоспособность батареи вашего iPhone. Несмотря на то, что батареи, у которых осталось более 80% емкости, по-прежнему считаются работоспособными, аккумуляторы до 80% могут быть заменены Apple. Вот как можно проверить работоспособность батареи вашего устройства.
- открыто настройки на вашем iPhone.
- Нажмите аккумулятор.
Нажмите Состояние батареи (бета).
![Откройте «Настройки», нажмите «Аккумулятор», «Аккумулятор».]()
Теперь вы сможете увидеть максимальную емкость вашей батареи по сравнению с тем, когда ваш iPhone был новым, а также индикатор уровня производительности, поддерживаемой вашей батареей iPhone. Снижение максимальной емкости может привести к снижению производительности благодаря функции управления производительностью iOS.
Как использовать Battery Health в iOS 11.3 для мониторинга и управления регулированием мощности
Как понять использование батареи

Подсветка экрана, передача радиосигналов и обработка микросхем являются основными причинами потери питания на вашем iPhone или iPad. Вот почему Apple показывает вам «на экране» — подсвеченный экран — и «фон» — радиоприемники и процессоры, работающие, когда экран не горит.
Теперь, просто потому, что приложение использует много энергии на экране или в фоновом режиме, само по себе не означает, что есть проблема. Например, если вы читаете Твиттер или смотрите фильмы на самолете, Tweetbot или Videos могут показывать очень высокое использование «на экране». Аналогичным образом, если вы загружаете тонну подкастов или транслируете много ударов 1, Overcast или Music, это может показывать очень высокое «фоновое» использование.
Когда цифры не совпадают с тем, что вы на самом деле делаете, скорее всего, есть проблема. Если вы только что открыли приложение, и оно по-прежнему показывает очень высокий уровень заряда батареи, вам следует обратить на это внимание.
Глядя на мой экран, Tweetbot действительно высокий, но я часто его использую, и фон не пропорционален экранному времени. Таким образом, на каждую минуту, которую я использую, требуется меньше минуты, чтобы завершить действия и закончить все остальным. Instagram делает еще лучше, используя лишь небольшую часть времени в фоновом режиме, как на экране.
Фейсбук, правда, худший. Он использует почти вдвое больше времени в фоновом режиме, чем на экране, что смешно. (Это не удивительно — Facebook исторически так грубо относился к энергопотреблению, что граничит с враждебностью пользователей.)
Как понять показания энергопотребления в iOS 12
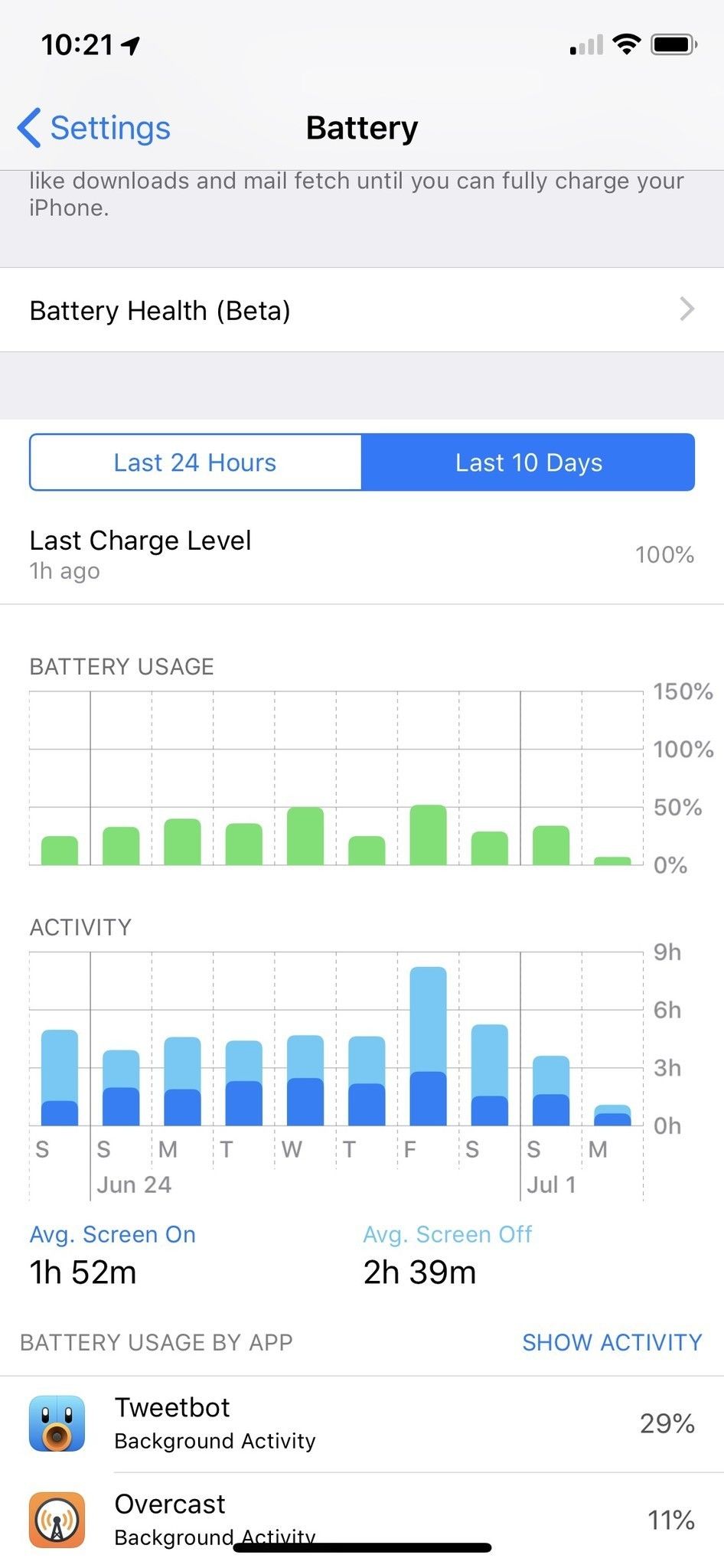
iOS 12 выйдет с разбивкой общего использования батареи в виде двух графиков. Как и в случае с разбивкой по приложениям, эти диаграммы могут отображать информацию за последние 24 часа за последние 10 дней.
Первый Использование батареи, это довольно просто, хотя график на самом деле меняется в зависимости от периода времени, за который вы получаете информацию. При просмотре использования в течение последних 24 часов вы увидите, как ведет себя батарея вашего устройства, период времени, в течение которого оно разряжается до определенного уровня, а также когда оно начало заряжаться (обозначается зеленым значком молнии на нижняя часть графика). Однако, просматривая последние 10 дней, вы каждый день будете видеть процент использованной батареи. Так что, если вы, например, полностью разрядили аккумулятор вашего телефона, зарядили его, а затем использовали его еще раз в определенный день, вы увидите, что его использование превысит 100%.
Другая диаграмма — все об активности. На этой диаграмме показано, сколько времени использовалось ваше устройство, с разбивкой по часам или дням. Диаграмма активности использует темно-синий цвет для обозначения активности, которая имела место, когда ваш экран был включен, и голубую, чтобы обозначить активность, которая имела место, когда ваш экран был выключен. Так что, если вы только просматриваете Twitter, но много слушаете аудио, когда ваш iPhone находится в вашем кармане, тогда вы будете иметь больше активности, когда дисплей выключен.
Как уменьшить фоновую активность на iPhone и iPad
Вы можете только уменьшить использование аккумулятора «на экране» в приложении, сократив время использования приложения. Другими словами, не открывайте его, и он не будет «на экране». Однако вы можете уменьшить объем фоновой активности, разрешенной приложению.
Поскольку iOS объединяет запросы сети и местоположения, заманчиво думать, что отключение одного или нескольких приложений не будет иметь большого значения. Однако меньшее количество приложений — или никаких приложений — требует гораздо меньше усилий для объединения и, в конечном итоге, меньше и короче фоновых запросов.
- запуск настройки с вашего домашнего экрана.
- Нажмите на Генеральная.
- Нажмите на обновление фоновых приложений.
- переключатель от любое приложение, фоновый доступ которого вы хотите минимизировать.
![]()
Обратите внимание, что отключение фонового обновления приложений делает приложения немного менее удобными. Например, если вы отключите фоновое обновление приложения для обмена сообщениями, вы по-прежнему будете получать уведомления о новых сообщениях, но само приложение будет загружать новые сообщения только при его открытии, и это может занять несколько секунд.
Вы также можете запретить приложениям использовать ваше местоположение в фоновом режиме.
- запуск настройки с вашего домашнего экрана.
- Нажмите на Конфиденциальность.
Нажмите на Сервисы определения местоположения.
![Откройте «Настройки», нажмите «Конфиденциальность», нажмите «Службы местоположения».]()
- Нажмите на приложение Вы хотите изменить.
Нажмите на Никогда чтобы предотвратить любой доступ к местоположению или Во время использования приложения разрешить доступ только тогда, когда приложение открыто.
![Нажмите приложение, нажмите Никогда]()
Обратите внимание, что отключение постоянного местоположения означает, что приложения не могут предупредить вас, когда вы находитесь рядом с другом или рядом есть специальное предложение. Это также означает, что не может отслеживать вас, где бы вы ни были, все время. Вам необходимо выяснить, важнее ли для вас удобство или конфиденциальность (и, возможно, экономия энергии).
Я рекомендую отключить все, что, по вашему мнению, вам не нужно, а затем добавить обратно, когда и, если окажется, что они вам нужны.
Как заставить приложения выйти на iPhone и iPad
Однако некоторые приложения, особенно Facebook, обвиняют в мошенничестве при доступе в фоновом режиме, поэтому вам, возможно, придется попробовать другие меры по снижению риска. Это может включать в себя «принудительное прекращение» приложения, которое, по вашему мнению, стало мошенническим и начало потреблять много энергии.
Принудительный выход — это не то, что вы должны делать часто, потому что его повторный запуск с нуля потребует больше энергии и займет больше времени, поскольку он обновляется на переднем плане, но это то, что вы должны знать, как это сделать, когда вам это нужно.
Я признаюсь, что вынужден был регулярно выходить из Facebook и Skype. Это потому, что исторически они оскорбительно плохо относились к управлению питанием. Я использовал принудительное завершение работы с Картами и Картами Google после пошаговой навигации, но они оба стали намного лучше при отключении питания за последний год или два.
Как заставить приложения выйти на iPhone и iPad
Как перезагрузить ваш iPhone или iPad
Если вы не можете точно определить, какое приложение или служба разряжают вашу батарею, но чувствуете, что что-то работает не так, как должно быть, вы можете перейти к полной перезагрузке. Опять же, это не то, что вы должны делать часто, а полное клише по устранению неполадок, но время от времени это действительно может убрать плохие биты и вернуть вещи в форму.
- Нажмите и удерживайте Вкл выкл кнопка справа (iPhone 6 или более поздняя версия) или сверху (все остальные iPhone, iPod и iPad).
- Нажмите и удерживайте Главная Кнопка на передней панели вашего iPhone, iPod touch или iPad, пока Все еще удерживая Вкл выкл кнопка.
- Держите обе кнопки как экран выключает удерживайте обе кнопки до поворота обратно на снова и отображает логотип Apple.
![]()
Серебряные, золотые и розовые устройства покажут белый экран с черным логотипом Apple. Космические серые устройства покажут черный экран с белым логотипом Apple.
Ядерный вариант
Если приложение действительно разрушает ваш заряд батареи и кажется, что ничто из того, что вы делаете, не останавливает его, вот ваши последние надежды на разрешение:
- Удалите приложение и используйте веб-сайт, если он есть. Например, удалите Facebook.app и используйте Facebook.com в Safari.
- Удалите приложение и переустановите его только тогда, когда вам нужно. Например, удалите Skype и перезагружайте его только тогда, когда вы знаете, что вам нужно сделать или принять вызов Skype.
Надеемся, что плохие приложения приведут в порядок свои действия, и каждое обновление дает им шанс стать лучше. Так что, если вы действительно удалите, не забывайте проверять время от времени, и посмотреть, улучшились ли вещи!
Как решить проблемы с временем автономной работы на iPhone и iPad
Если вы думаете, что у вас происходит что-то необычное, что может отрицательно сказаться на сроке службы батареи, вот дополнительная помощь!
Обновление июля 2018 года: Обновлена информация и скриншоты, добавлена информация о новых функциях батареи в iOS 12.
IOS
Оцените статью!
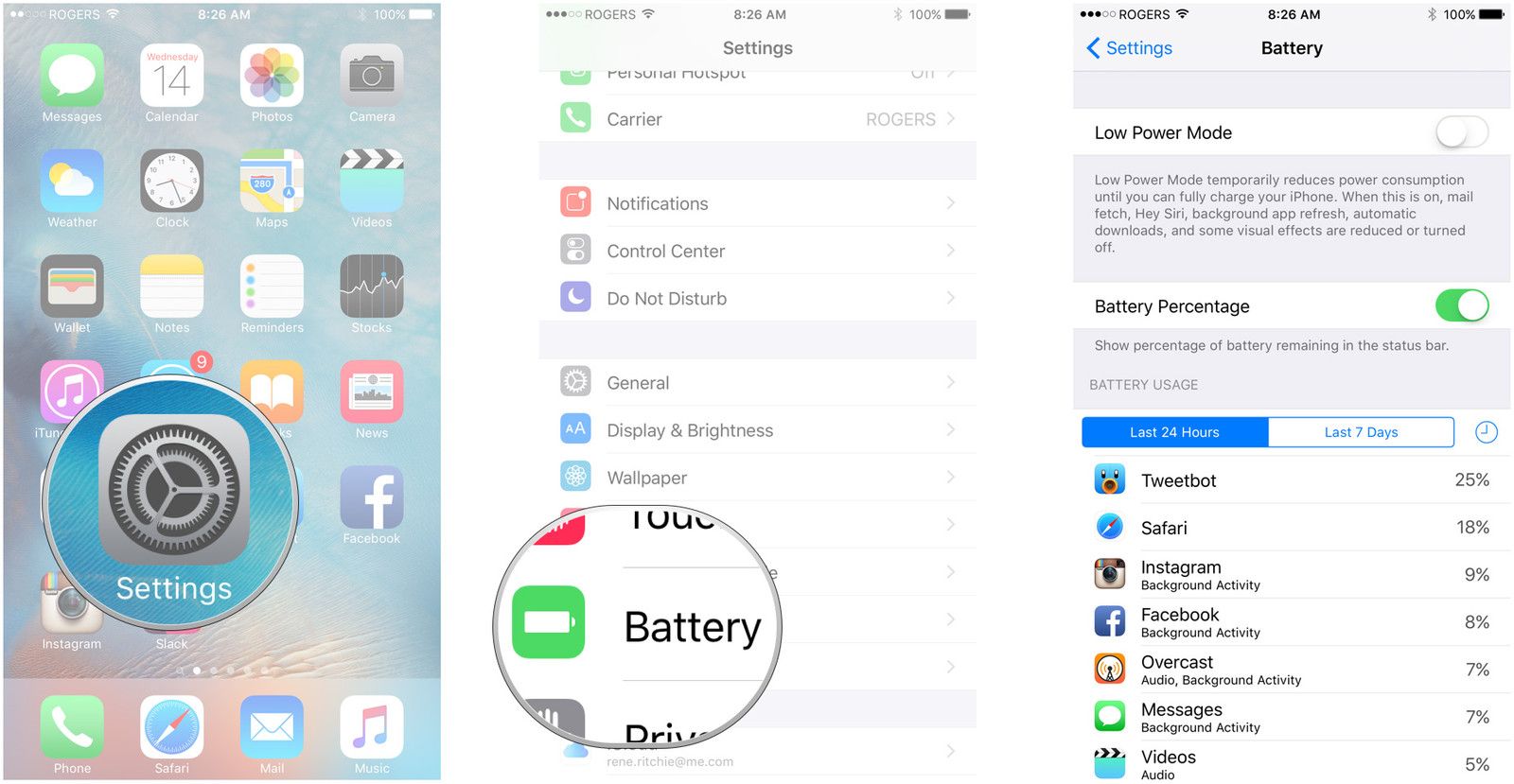
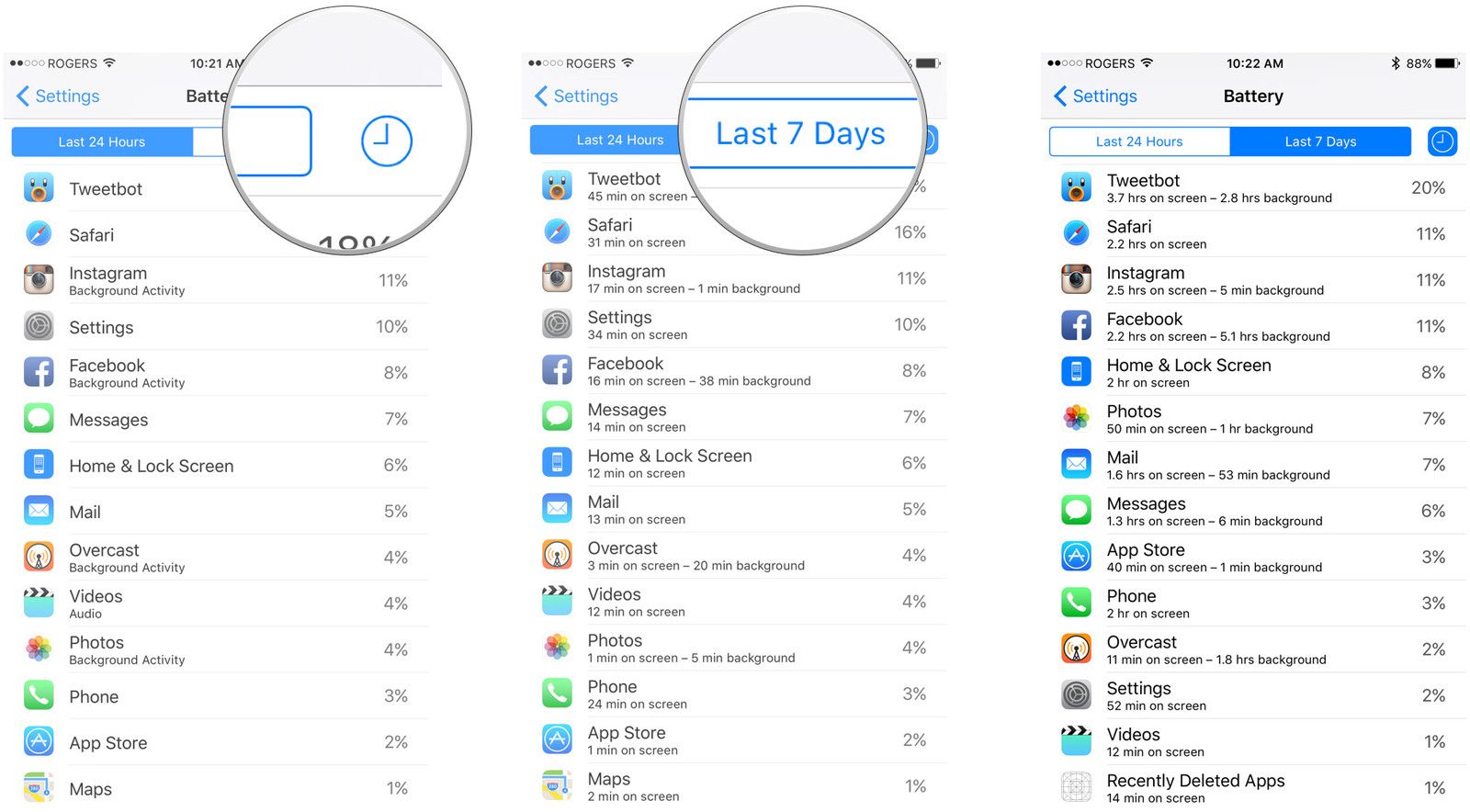
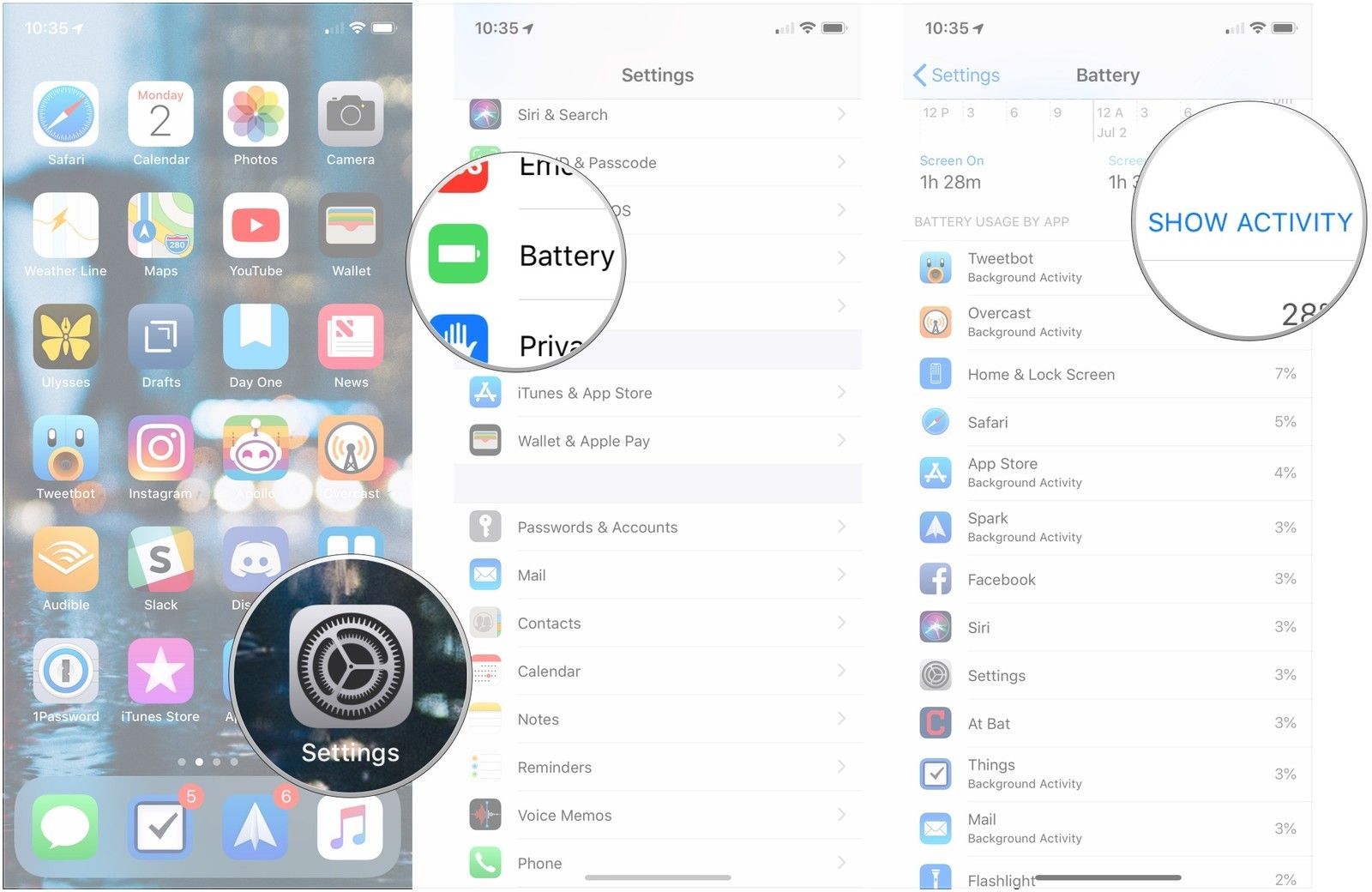
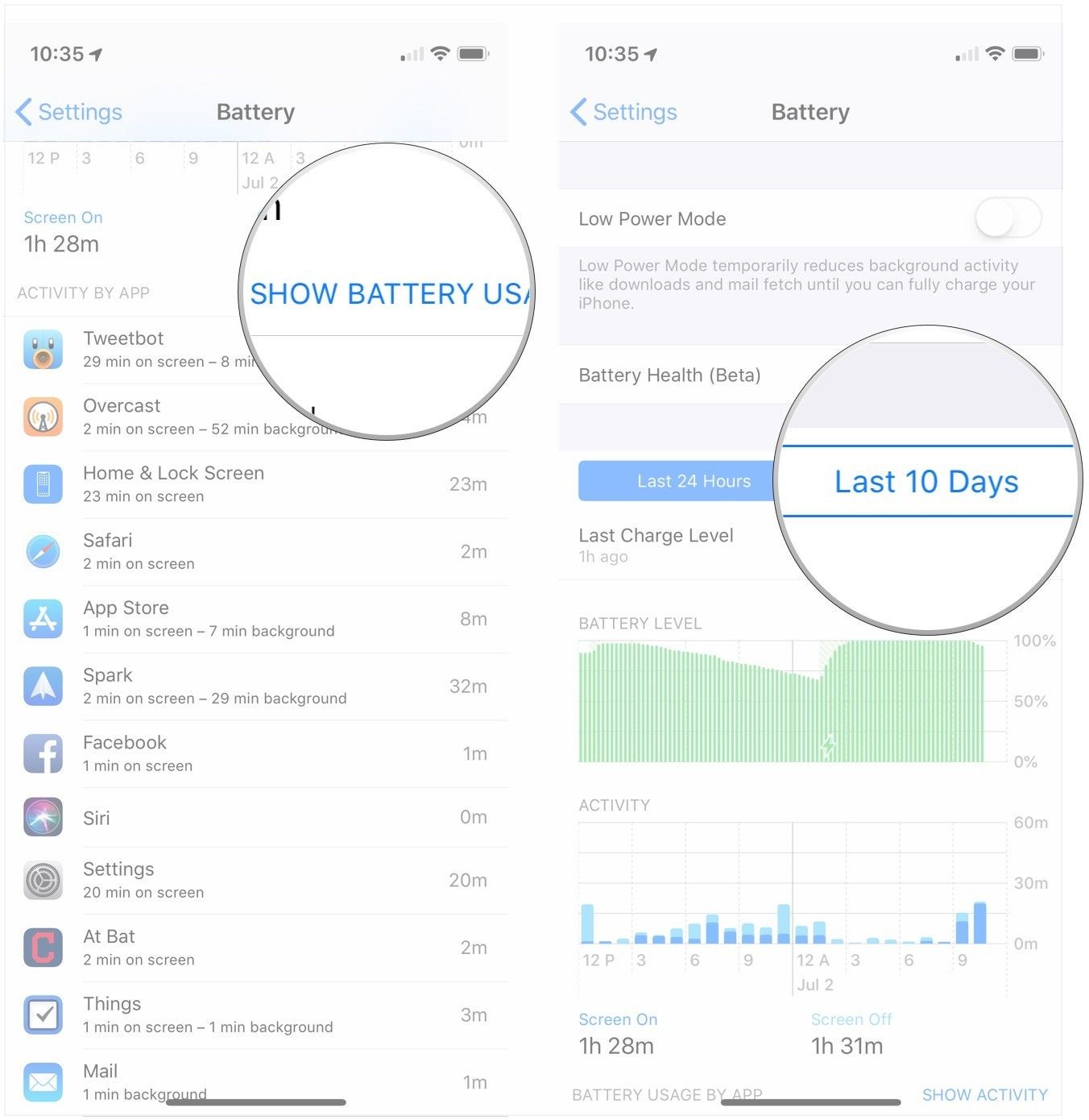
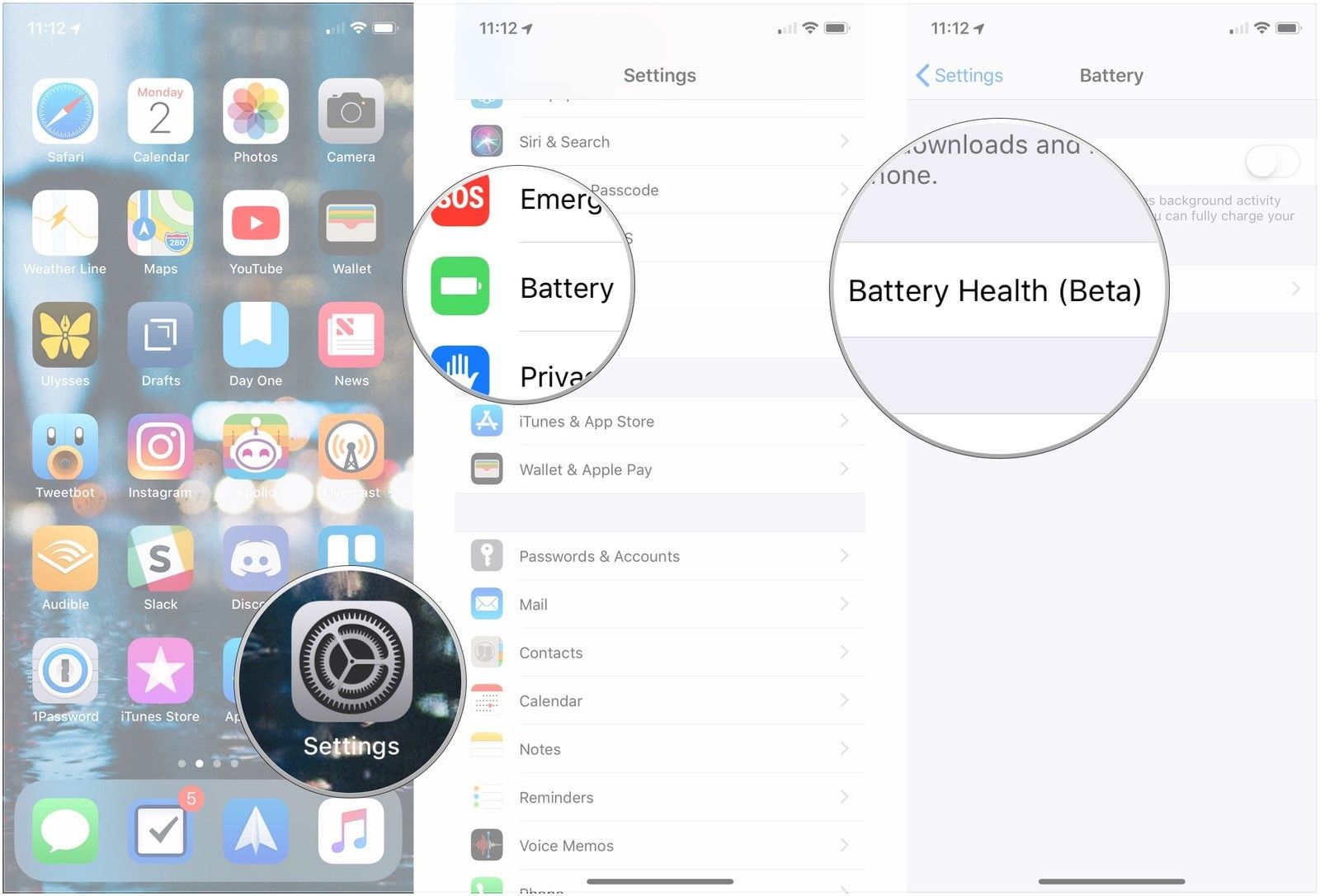
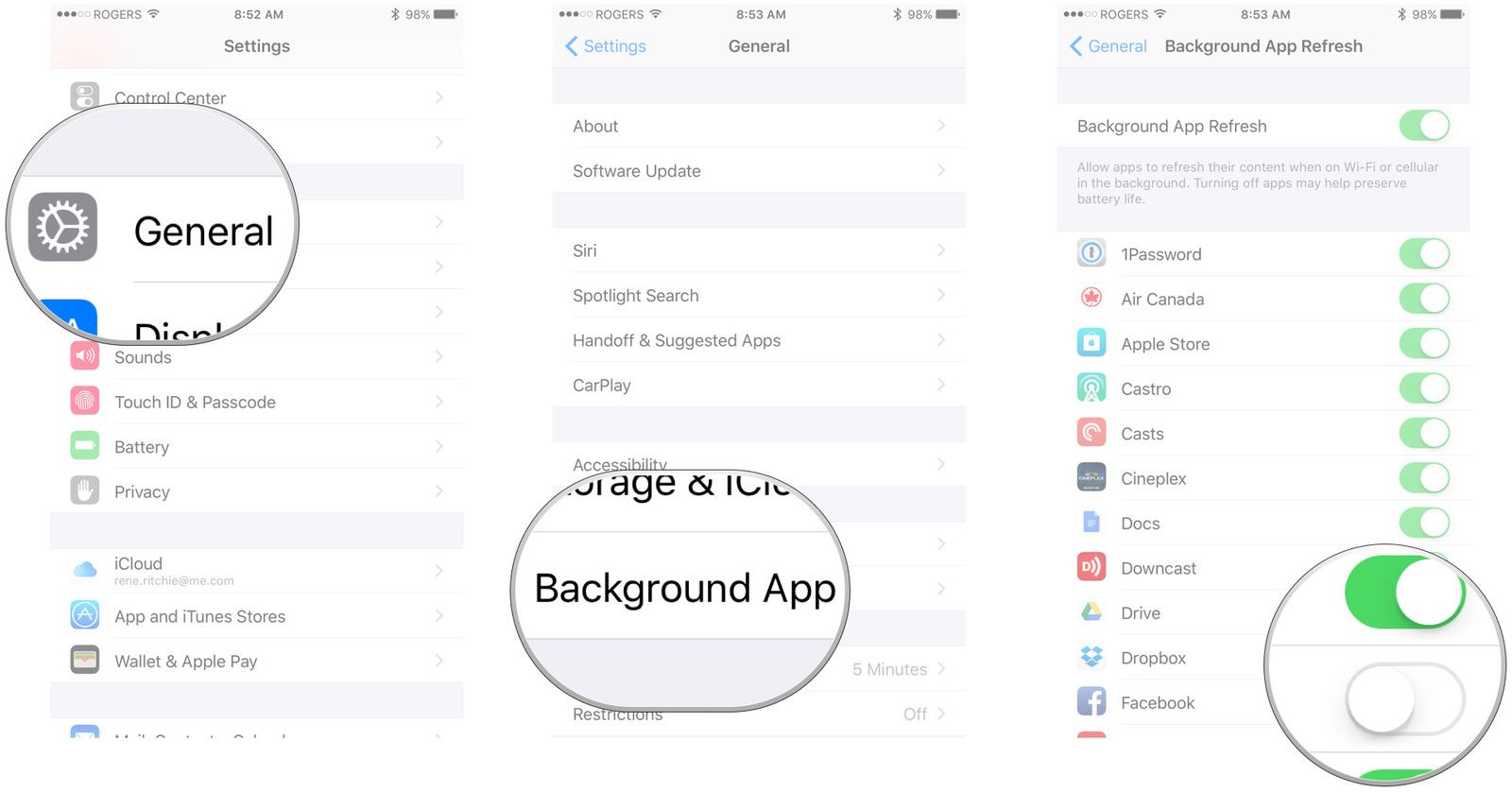
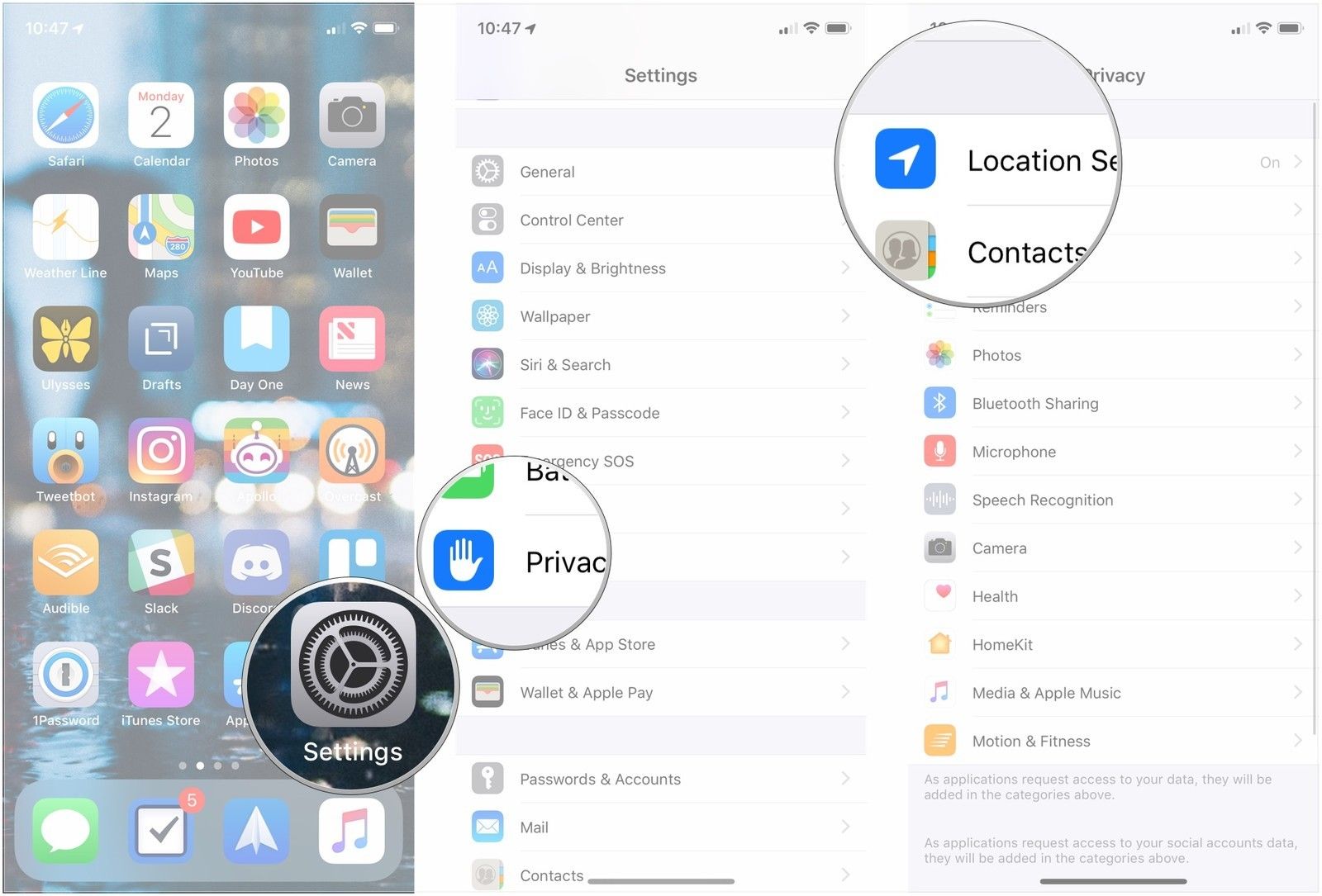
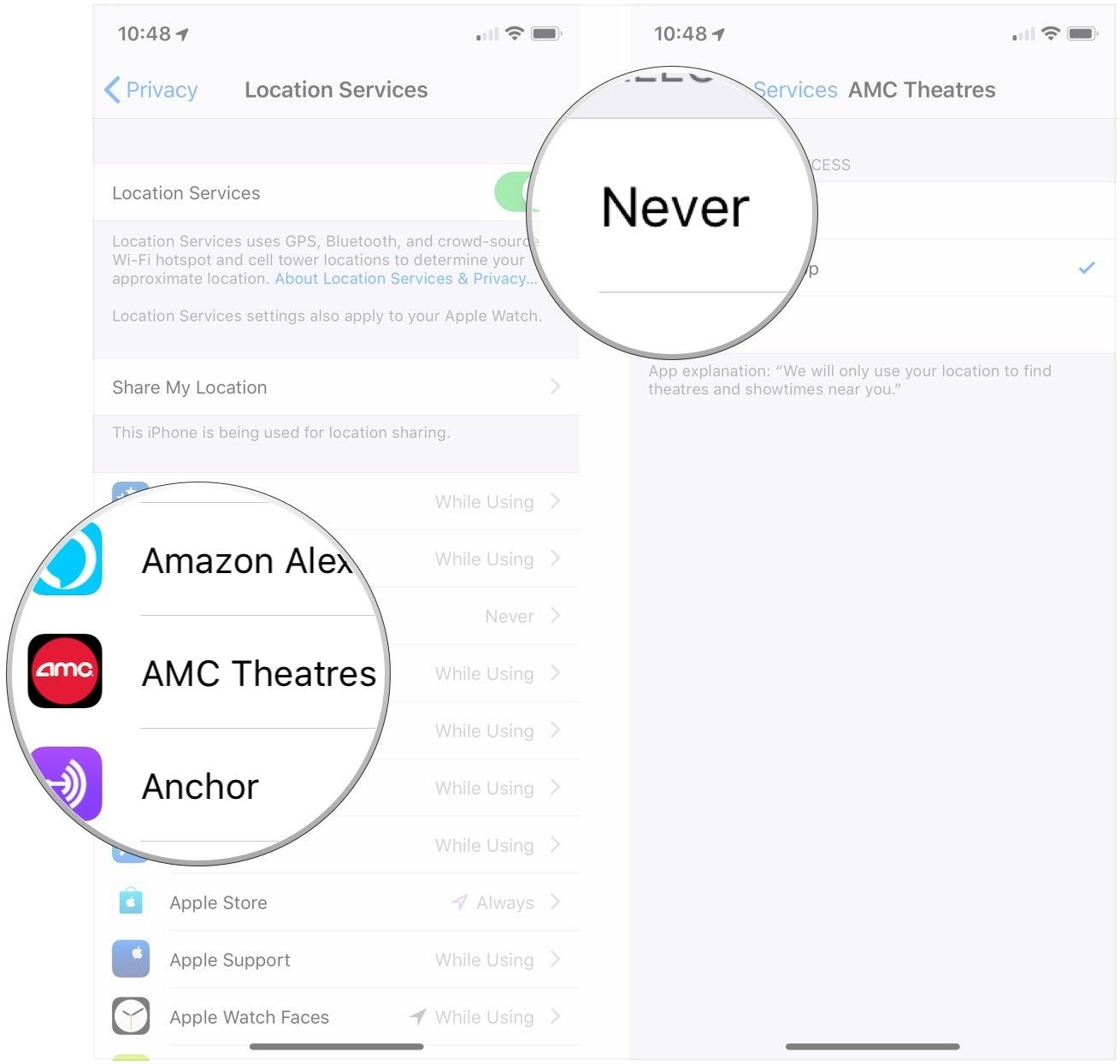

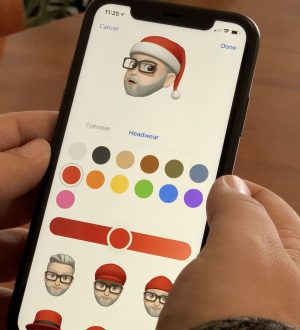

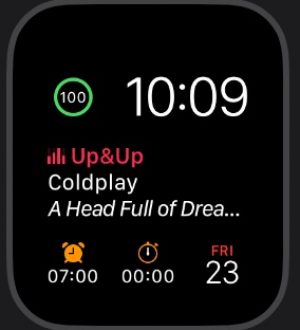
Отправляя сообщение, Вы разрешаете сбор и обработку персональных данных. Политика конфиденциальности.