macOS Sierra — это новейшая операционная система Apple для настольных компьютеров, которая пришла на смену OS X El Capitan и получила новое имя, чтобы привести его в соответствие с iOS, watchOS и tvOS. Операционная система будет предустановлена на всех новых компьютерах Mac после того, как текущий запас будет исчерпан, и будет бесплатной загрузкой для существующих владельцев Mac.
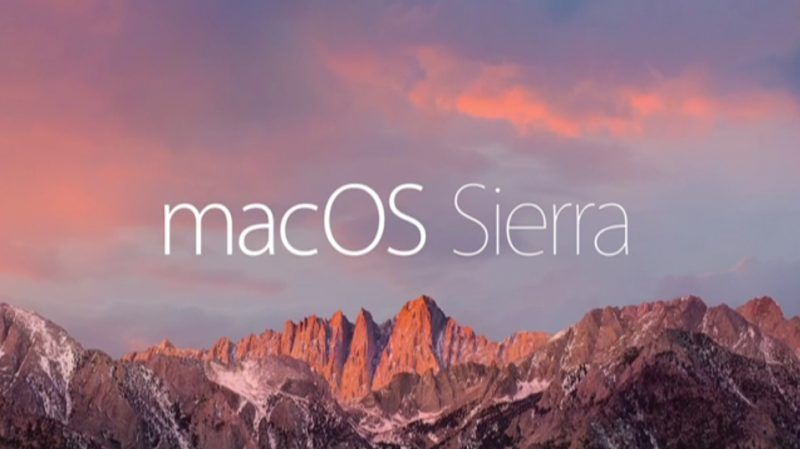
Главной новой функцией macOS Sierra является глубокая интеграция Siri, благодаря которой персональный помощник Apple впервые появился на Mac. Он также добавляет новые функции к фотографиям и сообщениям, а также включает в себя такие символы непрерывности, как Universal Clipboard и опцию автоматической разблокировки для владельцев Apple Watch.
В этом руководстве объясняется, как загрузить macOS Sierra и выполнить чистую установку, что дает несколько преимуществ по сравнению с процессом автоматического обновления, включенным в установочный пакет.
Преимущества чистой установки
Чистая установка может устранить раздражающие причуды и странные поведения, которые ваш Mac мог унаследовать со временем из-за обновлений драйверов, шатких приложений и грязных процедур установки. Выполнение новой установки также может исправить потерянное дисковое пространство, вызванное ненужными файлами, оставленными сторонними приложениями, и может, как правило, заставить ваш Mac чувствовать себя намного быстрее, позволяя вам вновь испытать ощущение загрузки его в первый раз.
 Для завершения процедуры чистой установки, описанной ниже, вам понадобится флэш-накопитель USB емкостью 8 ГБ или более и один или два часа.
Для завершения процедуры чистой установки, описанной ниже, вам понадобится флэш-накопитель USB емкостью 8 ГБ или более и один или два часа.
Вы также должны выполнить полное резервное копирование вашего Mac заранее, используя Time Machine. Таким образом, вы можете восстановить свою систему из раздела Recovery, если что-то пойдет не так. Кроме того, сохраните загрузочное зеркальное отображение вашей системы на внешний диск с помощью утилиты клонирования, такой как SuperDuper! (27,95 долларов США) или клонер Carbon Copy (39,99 долларов США).
Проверка совместимости
Прежде чем что-либо делать, убедитесь, что ваш Mac совместим с новой операционной системой Apple. macOS Sierra поддерживает следующее:
- iMac (конец 2009 г. или новее)
- MacBook Air (2010 или новее)
- MacBook (конец 2009 года или новее)
- Mac mini (2010 или новее)
- MacBook Pro (2010 или новее)
- Mac Pro (2010 или новее)
Другой способ проверить, совместим ли ваш Mac, — это открыть меню Apple в верхнем левом углу экрана вашего Mac и выбрать «Об этом Mac». Посмотрите чуть ниже номер версии OS X на вкладке «Обзор» — если название модели Mac совпадает или совпадает с годом выпуска, указанным в списке совместимости выше, ваш Mac совместим с Sierra.
Примечания перед установкой
Если вы хотите полностью контролировать, какие данные передаются в новую ОС, вы можете обойти Помощника по миграции и вручную скопировать любые важные файлы и папки в существующей системе на внешний диск. Также стоит сделать снимок экрана своего рабочего стола, чтобы показать, как вам нравятся настройки.
Некоторым пользователям может быть полезно записать содержимое папки «Приложения» для дальнейшего использования. Может быть достаточно скриншота (Command-Shift-4, затем Space для захвата окна Finder), но если нет, следующие шаги описывают простой способ создания списка приложений.
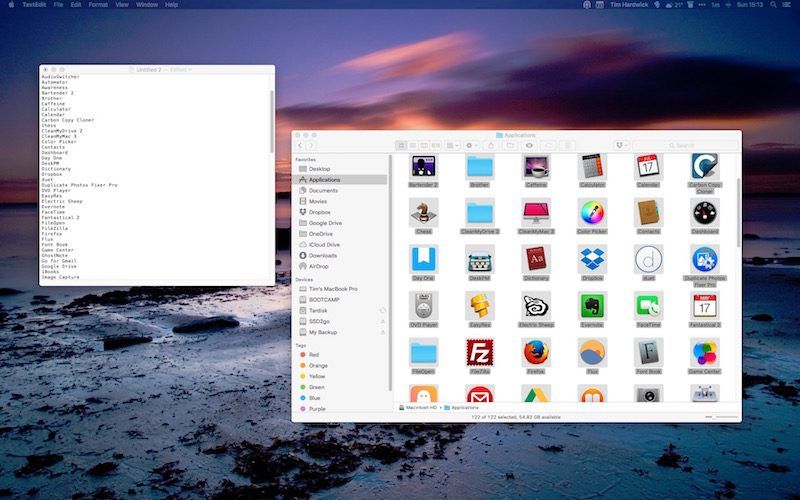
- Откройте папку «Приложения» и нажмите клавиши «Command» + «A», чтобы выбрать все приложения в окне Finder, а затем нажмите клавиши «Command» + «C».
- Теперь откройте TextEdit, создайте новый документ, выберите «Формат» -> «Создать обычный текст» в строке меню и нажмите Ctrl + V, чтобы вставить список названий приложений в документ.
- При необходимости добавьте сведения о местах загрузки для всех используемых вами приложений, не относящихся к Mac App Store, добавьте все серийные номера, которые вам могут понадобиться, и сохраните текстовый документ на внешнем диске.
Обязательно разрешите любым облачным сервисам, которые вы используете, завершить синхронизацию, прежде чем продолжить. Также стоит сделать снимок экрана или записать любые пользовательские настройки, настройки, пароли Wi-Fi и профили конкретных приложений, которые вы используете.
Наконец, отмените авторизацию любых служб на вашем Mac, включая вашу учетную запись iTunes (меню iTunes> Магазин> Деавторизовать этот компьютер), поскольку они обычно ограничены установленным количеством систем.
Создать загрузочный установщик
Загрузите установочный пакет macOS Sierra из Mac App Store. После загрузки выполните следующие действия для создания загрузочного установщика USB.
- Откройте Дисковую утилиту (находится в папке «Программы / Утилиты»), выберите флэш-накопитель на боковой панели и нажмите кнопку «Стереть».
- Назовите USB-накопитель «Untitled», если он еще не существует, выберите «OS X Extended (Journaled)» и нажмите «Erase». Как только ваш флэш-накопитель отформатирован, и установочный пакет MacOS завершит загрузку, откройте терминал (находится в разделе «Приложения / Утилиты»).
- Теперь убедитесь, что USB-диск является единственным диском с именем «Без названия», подключенным к вашему Mac, а затем вставьте следующую команду в окно терминала и нажмите Enter: sudo / Applications / Install \ macOS \ Sierra.app/Contents/Resources/createinstallmedia —volume / Volumes / Без названия —applicationpath / Applications / Install \ macOS \ Sierra.app —nointeraction
- Вам будет предложено ввести пароль администратора. Введите его, и команда создаст загрузочный установщик Sierra на USB-накопителе. Процесс займет несколько минут, поэтому оставьте его включенным.
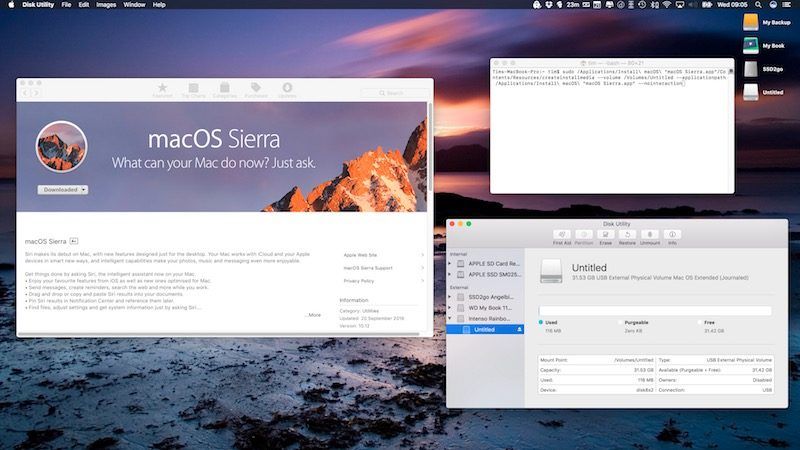
Перезагрузите и установите
После создания установщика USB перезагрузите компьютер Mac и удерживайте клавишу «Option», как только услышите сигнал перезагрузки. Затем выполните следующие действия:
- С помощью указателя мыши или клавиш со стрелками на клавиатуре выберите диск с именем «Install macOS Sierra» в списке дисков, отображаемом на экране.
- После загрузки USB-накопителя выберите «Дисковая утилита» в окне «Служебные программы», выберите загрузочный диск вашего Mac в списке и нажмите «Стереть».
- Когда загрузочный диск вашего Mac отформатирован, вернитесь в окно «Утилиты» и выберите «Установить macOS», выберите ваш недавно стертый загрузочный диск, когда его спросят, где установить ОС, и следуйте инструкциям на экране для завершения установки.
Действия после установки
После того, как чистая установка macOS Sierra будет запущена и запущена на вашем Mac, вы можете либо восстановить данные из резервной копии Time Machine с помощью Migration Assistant (находится в разделе «Приложения / Утилиты»), либо начать восстанавливать ваши приложения, файлы и настройки вручную, чтобы получить ваш Mac настроен так, как вам нравится.
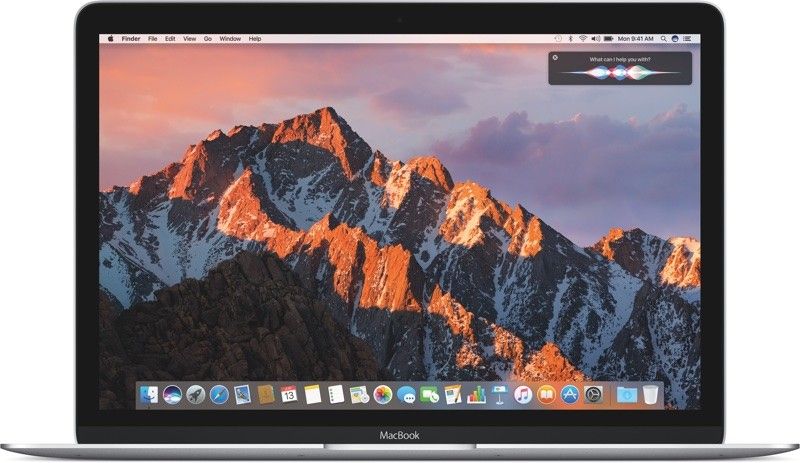
Тег: macOS
Оцените статью!
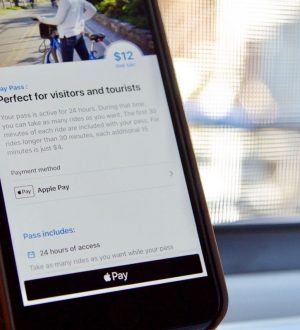

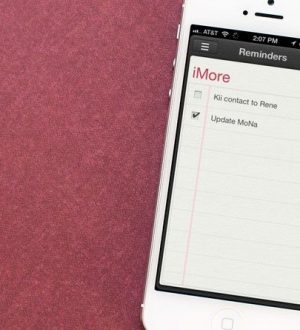
Отправляя сообщение, Вы разрешаете сбор и обработку персональных данных. Политика конфиденциальности.