Если вы храните важную и конфиденциальную информацию на своем iPhone в Notes, вам следует быть более осторожным. Когда Notes синхронизируется между вашим iPad и Mac через iCloud — устройства, которыми могут делиться члены семьи или коллеги, — вы рискуете, чтобы ваши заметки были прочитаны, отредактированы и удалены другими людьми. Такой катастрофы легко избежать.
Существует несколько вариантов защиты ваших конфиденциальных заметок, когда в вашей учетной записи зарегистрировано более одного устройства. Вы можете хранить заметки только на своем iPhone, чтобы они никогда не синхронизировались с другими устройствами, вы можете заблокировать свои заметки с помощью пароля, чтобы только вы могли получить к ним доступ, или вы можете отключить синхронизацию на своем iPhone или других устройствах.
Вариант 1. Храните заметки только на вашем iPhone
Этот вариант является самым простым решением, если вам нужно сохранить определенный набор заметок исключительно на вашем iPhone. Все в этой папке не будет синхронизироваться с вашим iPad или Mac, поскольку хранится локально.
Откройте приложение «Настройки», прокрутите вниз и нажмите «Заметки», затем включите параметр «На моем iPhone». При первоначальной настройке вашего iPhone, если вы не вошли в систему или не использовали iCloud, для «Заметок» уже включено «На моем iPhone» (так как это будет единственная папка, доступная в приложении).
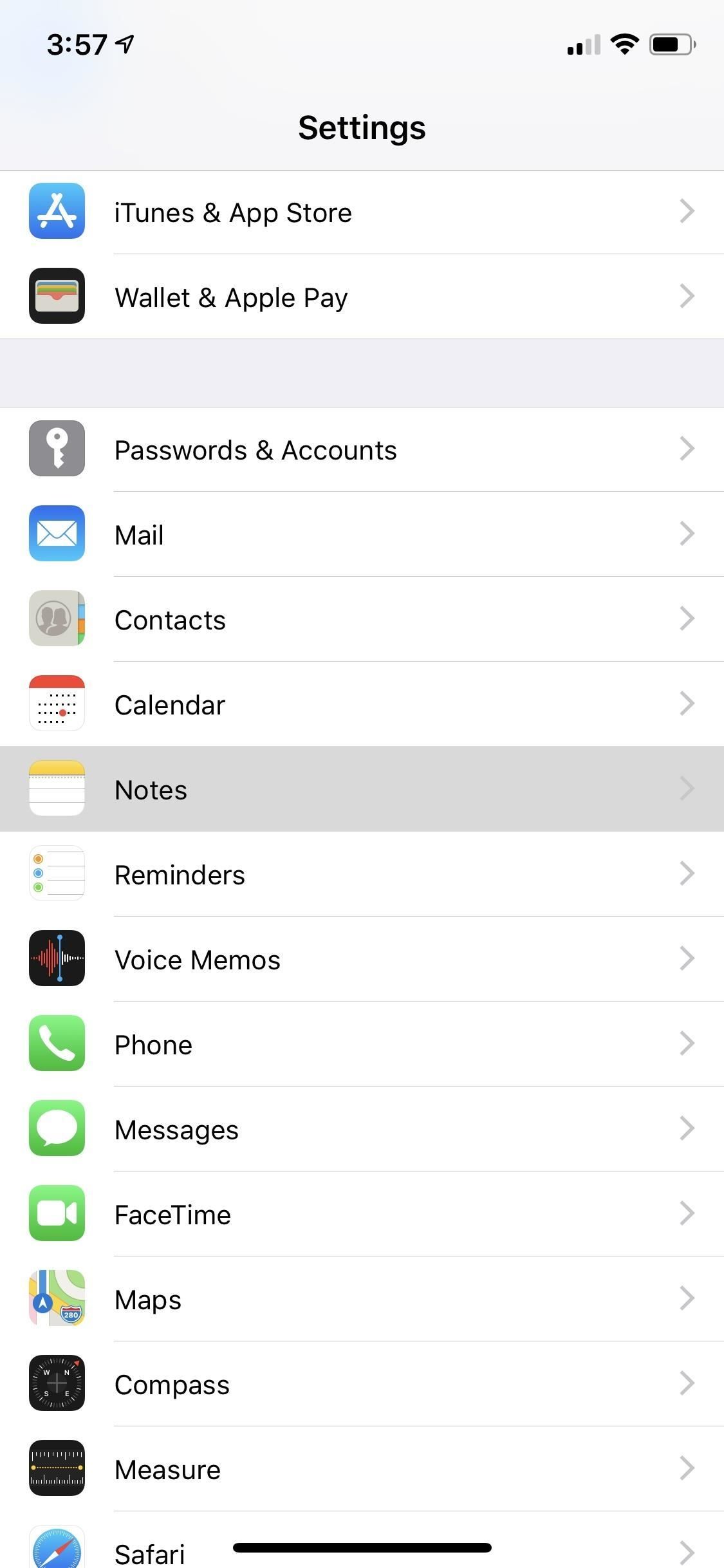
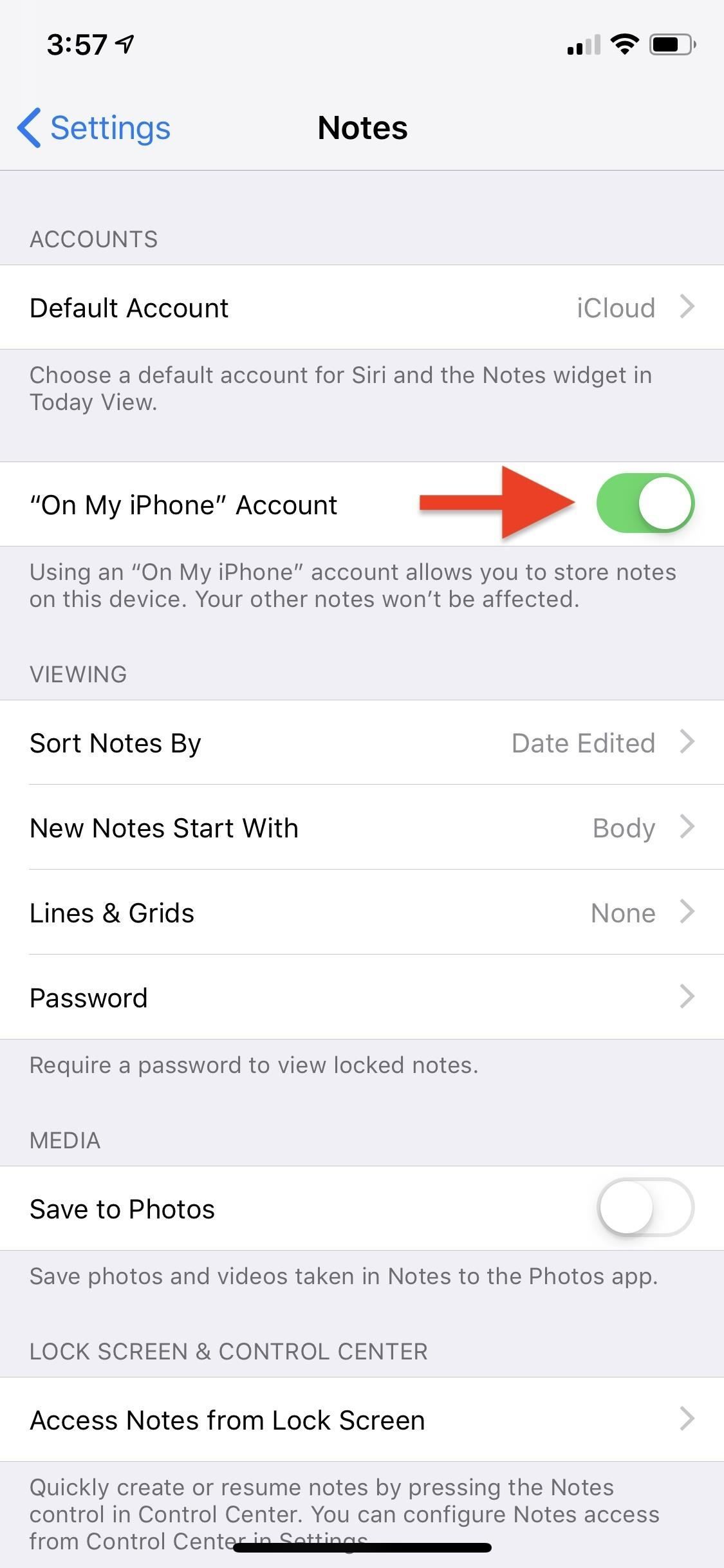
Теперь, когда вы открываете окно «Примечания к папкам» (вам может потребоваться нажать кнопку «Назад», если вы уже находитесь в папке), вы должны увидеть раздел «На моем iPhone» с папкой «Примечания».
По умолчанию Apple приоритизирует раздел iCloud вверху при входе в iCloud, но на моем iPhone должен быть следующий раздел перед любыми сторонними разделами для Gmail, Yahoo и т. П. Возможно, вам придется прокрутить вниз, чтобы найти его, в зависимости от вида экрана, размера текста и количества папок и подпапок в разделе iCloud.
Вы можете нажать «Новая папка» внизу, выбрать «На моем iPhone», чтобы создать новую локальную папку, затем нажать имя этой папки после создания, или вы можете просто нажать на папку «Примечания» по умолчанию в разделе «На моем iPhone», чтобы начать генерацию. местные, несинхронизированные заметки сразу. Если у вас есть несколько папок в разделе, автоматически создается новая папка, содержащая все ваши заметки, в данном случае это папка «Все на моем iPhone».
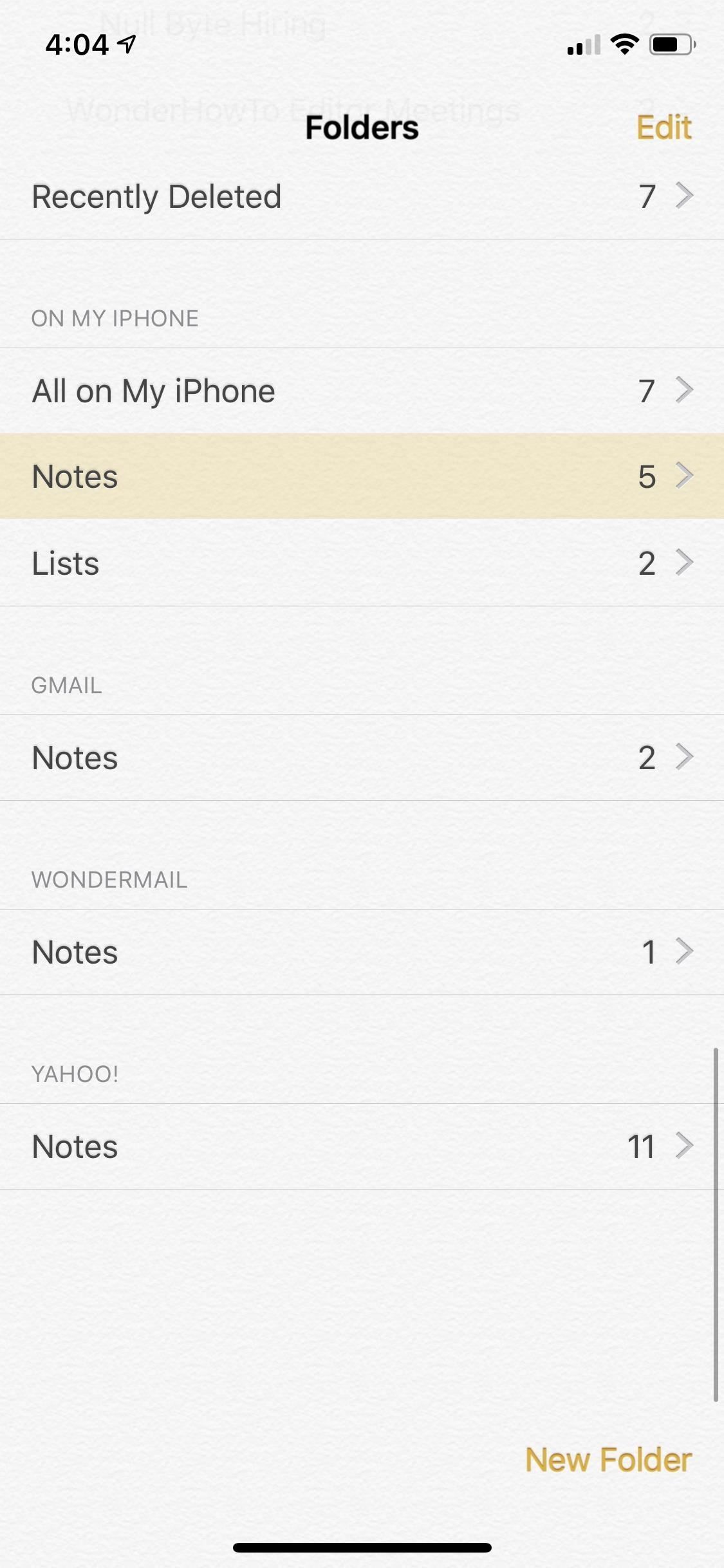
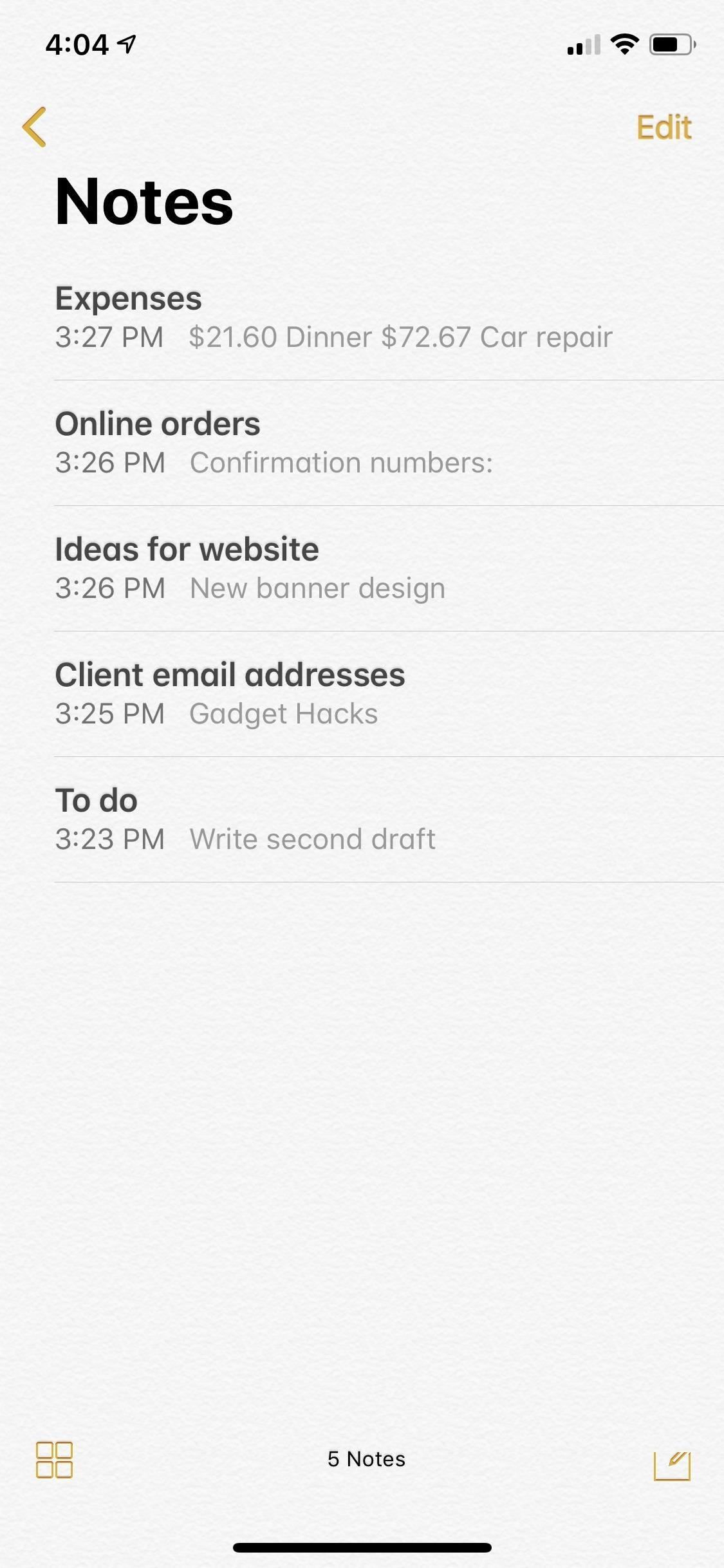
Если у вас есть заметка в разделе iCloud, которую вы хотите сохранить локально на вашем iPhone, вы можете провести по ней пальцем влево на экране ее папки, коснуться значка папки, а затем выбрать папку в разделе «На моем iPhone». Кроме того, вы можете использовать 3D Touch, чтобы заглянуть в него, проведите пальцем вверх во время просмотра, затем нажмите «Переместить», чтобы выбрать новую папку.
Вариант 2. Блокировка заметок паролем
Начиная с iOS 9.3, Notes допускает защиту паролем для отдельных заметок с биометрической поддержкой. Использование «Заметки Заметки» — отличное решение, если вам нужно защитить несколько заметок, которые можно синхронизировать с другими вашими устройствами, но в остальном вы хотите иметь прозрачность с остальными. Когда заблокированная заметка появляется на вашем iPad или Mac, ее нельзя открыть или удалить без назначенного пароля или биометрической информации.
- Полное руководство: все, что вам нужно знать о блокировке заметок на вашем iPhone
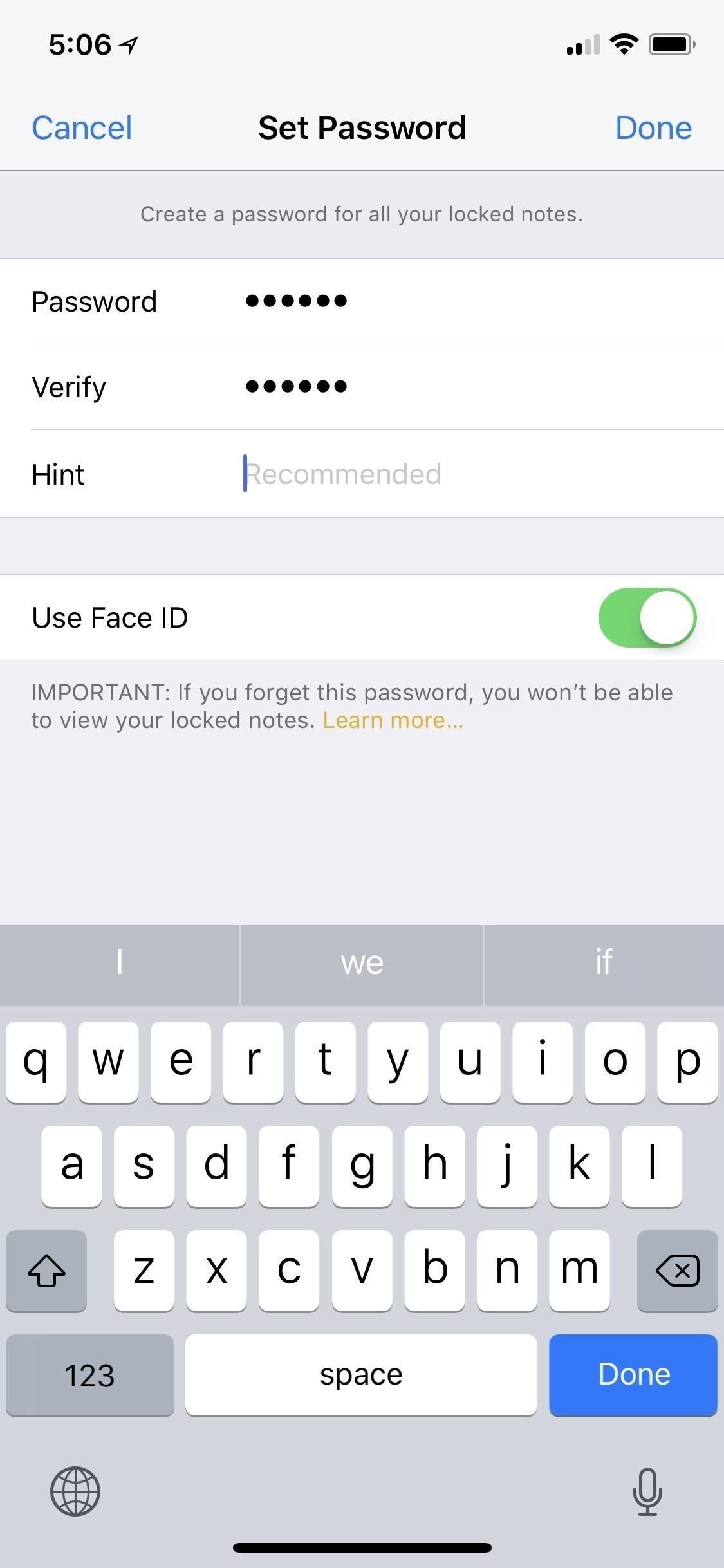
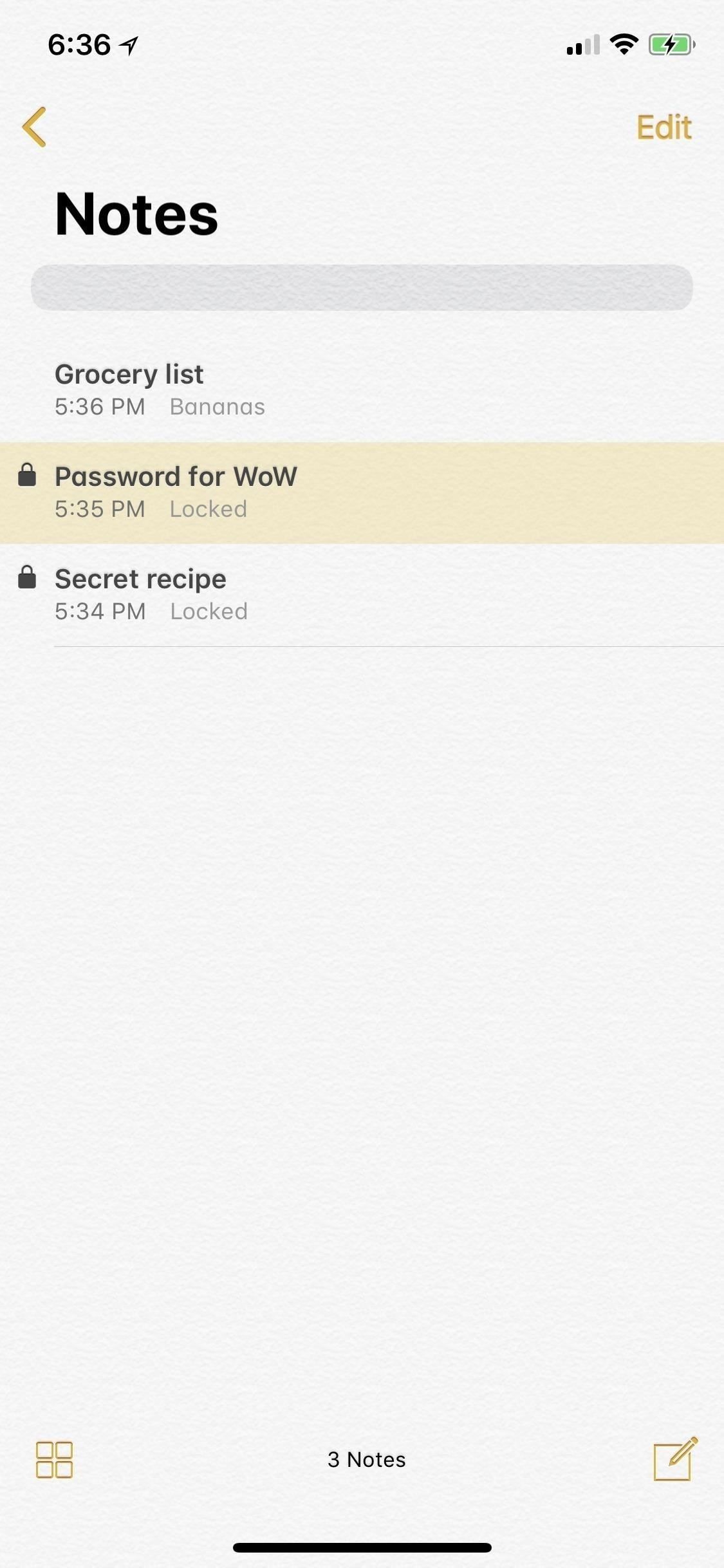
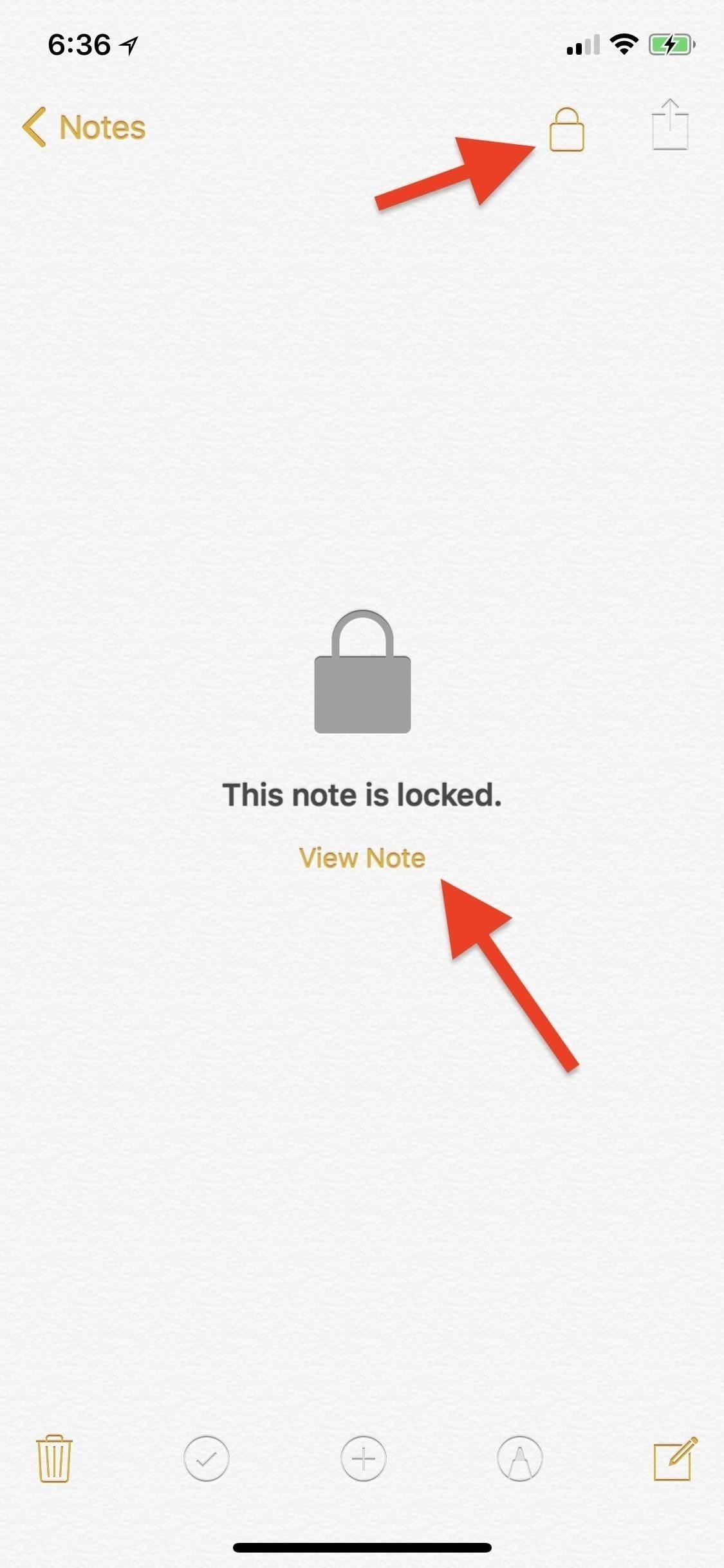
Изображения Джастина Мейерса / Гаджет Хакс
Имейте в виду, однако, что биометрия, такая как Touch ID или Face ID, лишает цели «блокировки» заметок, если у других пользователей биометрические данные других пользователей сохраняются на этих других устройствах — это означает, что эти люди имеют разрешение разблокировать заблокированные заметки с помощью отпечатков пальцев или лица. функции вместо пароля.
Многопользовательская биометрия может быть проблемой в домашнем хозяйстве, поскольку у нескольких членов семьи могут быть сохранены несколько отпечатков пальцев или лиц для ускорения обхода экранов блокировки. В этих случаях вы можете отключить биометрические данные и полагаться исключительно на пароли для доступа к заблокированным заметкам.
Смотрите наше полное руководство по защите заметок на вашем iPhone для получения дополнительной информации. Существует также хитрость в создании разных паролей для разных заметок, то есть защищенным заметкам не обязательно полагаться на один пароль, если вы хотите сделать заметки еще более безопасными. И если вы рассматриваете блокировку заметок в целом, обязательно следуйте основным принципам создания паролей.
Вариант 3. Не синхронизируйте свои заметки с iCloud
Все заметки между вашим iPhone, iPad и Mac можно хранить отдельно, отключив синхронизацию заметок в iCloud. Вы можете отключить синхронизацию iCloud только для своего iPhone, отключить синхронизацию iCloud только для iPad и Mac или отключить синхронизацию iCloud для всех устройств. Однако мы рекомендуем только первый вариант, поскольку любой, имеющий доступ к другим вашим устройствам, может включить синхронизацию iCloud без каких-либо учетных данных.
Чтобы выключить его на вашем iPhone, откройте «Настройки», нажмите на свое имя вверху, выберите «iCloud», затем отключите «Заметки». В ответ на приглашение нажмите «Удалить с моего iPhone», чтобы удалить все заметки iCloud с вашего устройства. При этом вы стираете их только со своего iPhone, так что не волнуйтесь — все ваши заметки iCloud по-прежнему будут храниться в iCloud. Однако вы можете сначала переместить конфиденциальные заметки iCloud в локальное хранилище вашего iPhone (см. Вариант 1 выше).
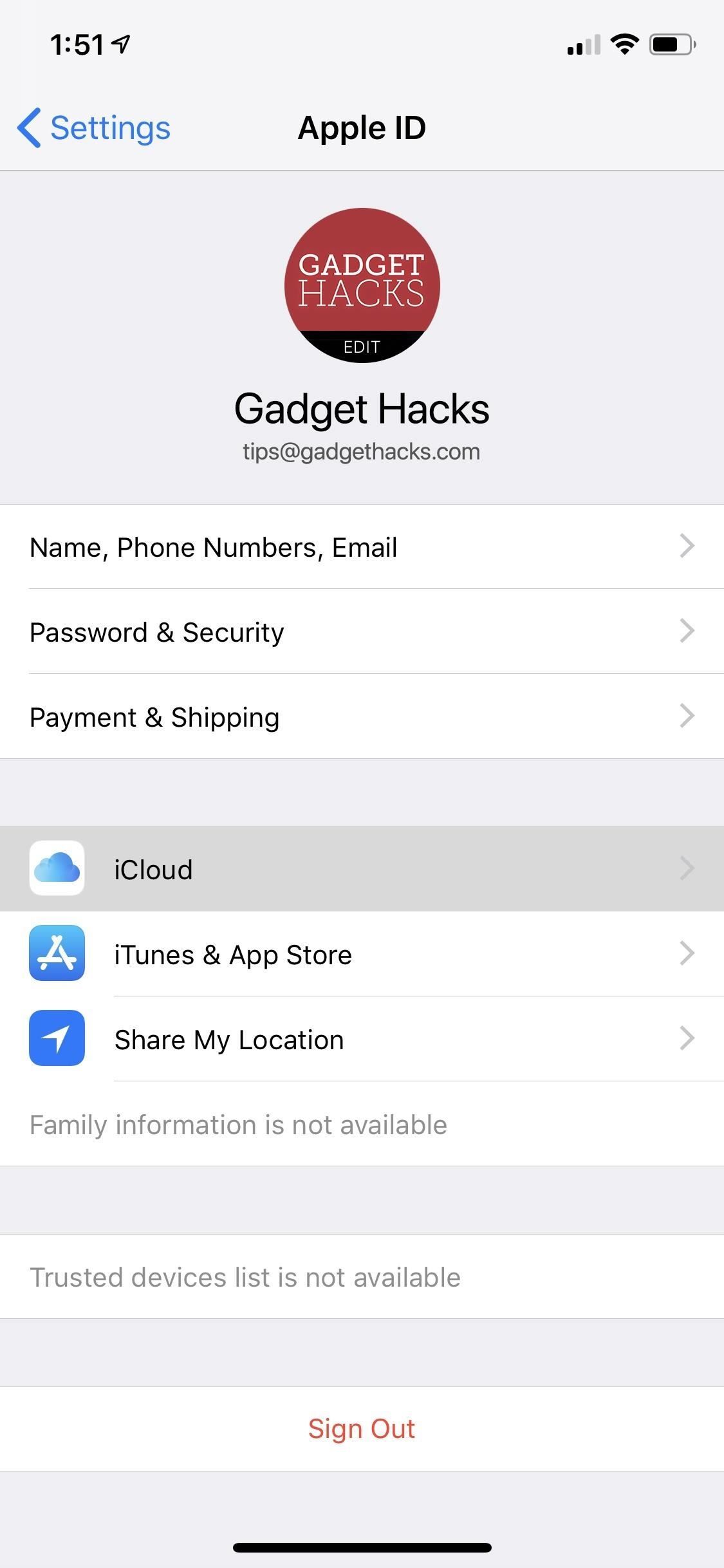
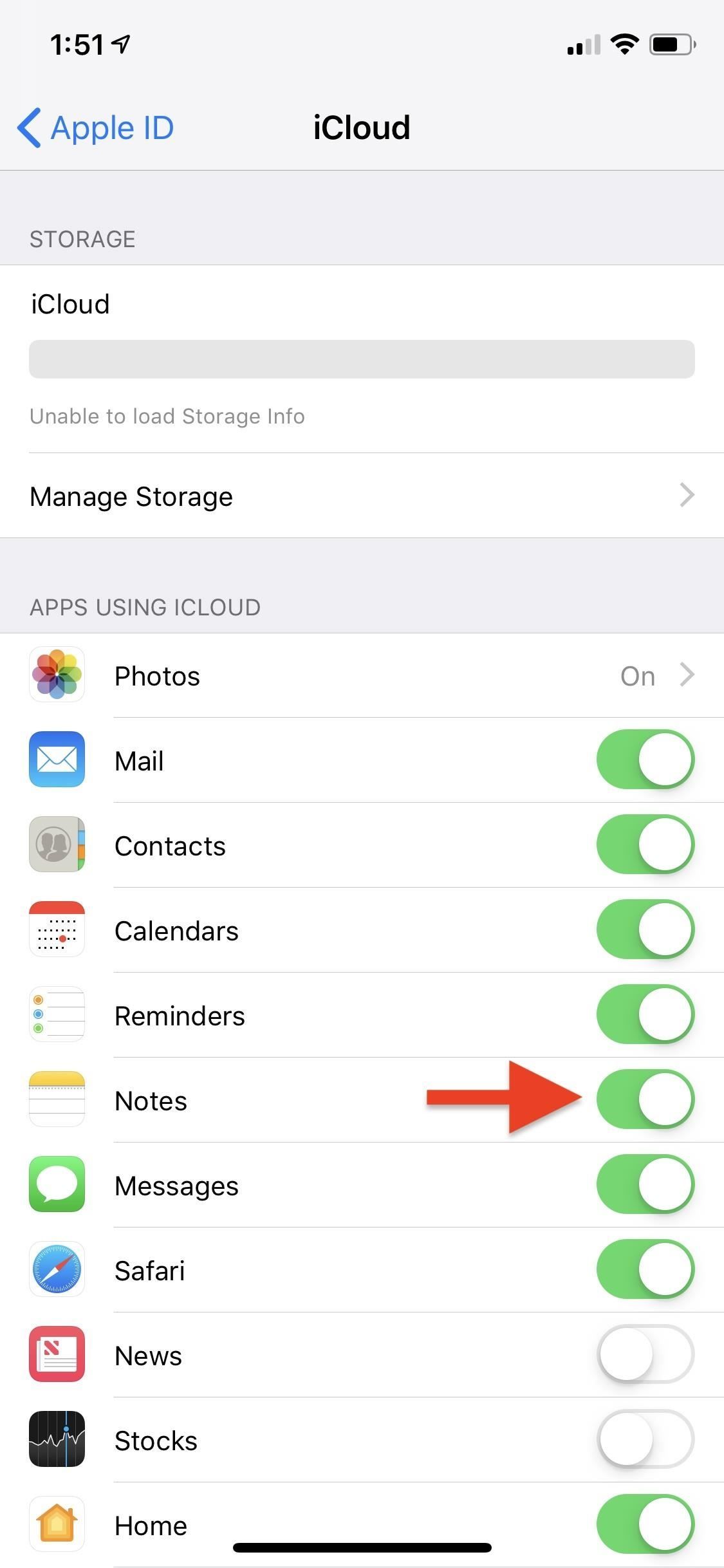
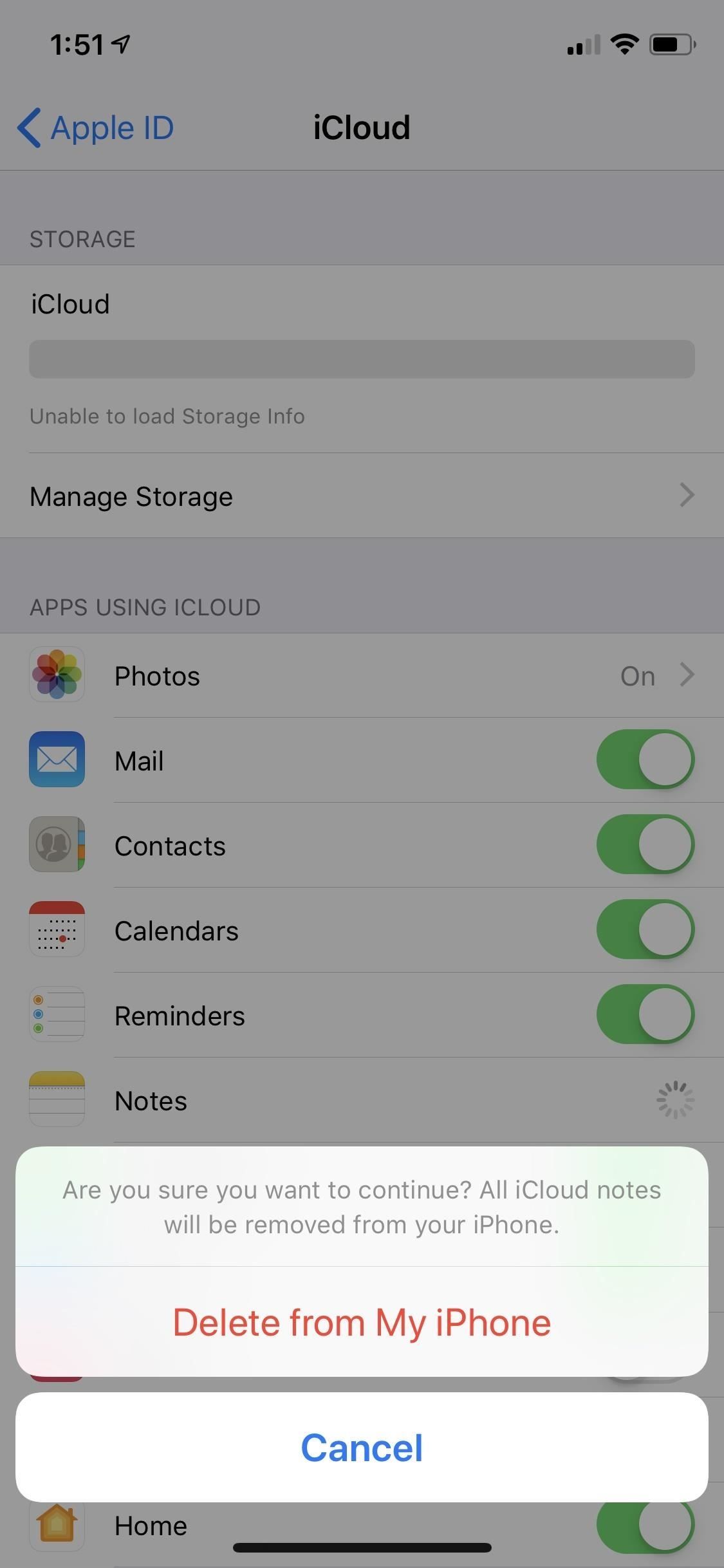
В сценарии, где все устройства должны быть подключены к iCloud, ваш iPhone может быть подключен к другой учетной записи iCloud, нежели iPad и Mac, например, предназначенной исключительно для использования в бизнесе. Но это усложняется, если другие приложения и данные, синхронизируемые через iCloud (например, фотографии, почта, контакты, календарь, Safari), должны быть доступны на всех устройствах (как при совместном использовании устройств с членами семьи). Вероятно, лучше сохранить простоту и придерживаться единой учетной записи iCloud для собственных устройств и отключить синхронизацию Notes для вашего iPhone, чтобы сохранить конфиденциальность.
Наконец, хотя локально сохраненные заметки на вашем iPhone не синхронизируются между устройствами, они по-прежнему сохраняются в iCloud, когда в настройках iCloud включена опция «iCloud Backup». Если вы используете iTunes для создания резервных копий iPhone, ваши заметки будут сохранены в резервной копии на вашем компьютере. Из-за способа создания этих резервных копий данные Notes в резервной копии не легко доступны — или даже не читаются — до тех пор, пока информация не будет восстановлена на iPhone, и для этого потребуются учетные данные iCloud.
Оцените статью!

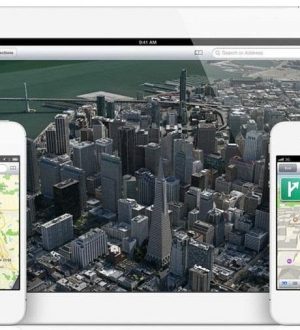

Отправляя сообщение, Вы разрешаете сбор и обработку персональных данных. Политика конфиденциальности.