С момента появления 3D Touch в iOS 9 для iPhone 6S и 6S Plus, в стандартную клавиатуру Apple была встроена малоизвестная хитрость для перемещения курсора и выбора текста. С тех пор он работает на всех моделях iPhone с поддержкой 3D Touch, оставляя iPhone 5S, 6, 6 Plus и SE в холодном состоянии. Тем не менее, iOS 12 заставляет этот «трекпад» работать на всех iPhone, 3D Touch или нет.
Сама установка курсора из текстового поля
В любом приложении, где вы вводите текст, например сообщения, заметки и Safari, чтобы поместить курсор, который Apple называет «точкой вставки», в определенном месте текста, который вы редактируете, просто нажмите там, где вы хочу это. Если он не окажется в нужном месте, вы можете нажать и удерживать, чтобы вызвать увеличительный пузырь, который увеличивает точность. Когда вы отпустите, вы также увидите опции выбора, в том числе «Выбрать», который выбирает ближайшее слово или число, и «Выбрать все», который выбирает все.
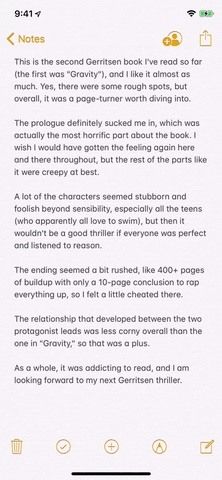
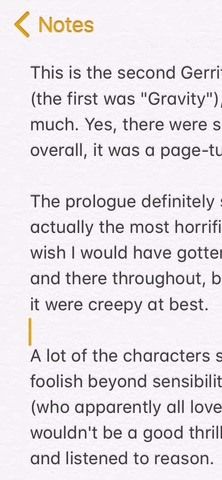
С лупой и без нее (слева) и крупным планом без лупы (справа).
Хотя все пользователи iPhone могут использовать этот метод для размещения курсора, это было единственное, что можно было сделать на iPhone 5S, 6, 6 Plus и SE под управлением iOS 11 и ниже. Любой iPhone со встроенным 3D Touch может получить доступ к трекпаду, который облегчает эту задачу, нажимая на клавиатуру Apple в любом месте. Но если вы используете iOS 12 на одном из этих не-3D Touch iPhone, вы наконец-то сможете получить доступ к трекпаду.
Установка курсора с помощью трекпада клавиатуры
Вам понадобится iPhone, который поддерживает 3D Touch и работает под управлением iOS 9 или выше, если вы хотите использовать давление для активации трекпада. Если вы используете iPhone 5S, 6, 6 Plus или SE, вам нужно будет использовать iOS 12 или выше, чтобы имитировать этот эффект.
Чтобы разблокировать скрытый трекпад в стандартной клавиатуре Apple, нажмите любую клавишу на клавиатуре (используя 3D Touch) или нажмите и удерживайте клавишу пробела, пока клавиатура не станет светло-серого цвета. Затем, продолжая удерживать палец на экране (вы можете сбросить давление, если вы использовали 3D Touch), переместите палец, чтобы переместить точку вставки в нужное место в тексте.
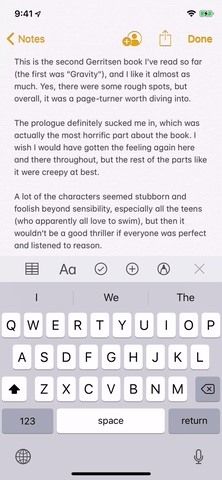
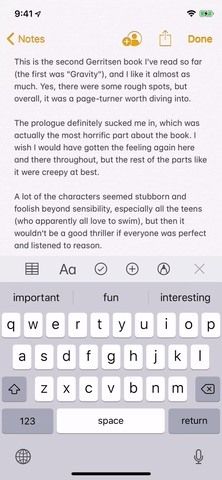
Использование 3D Touch (слева) против удержания пробела (справа).
Совет: Некоторые сторонние клавиатуры позволяют превратить клавиатуру в трекпад, например Gboard, но в этом примере она работает немного по-другому. В Gboard вам нужно 3D Touch на любую из буквенных клавиш, чтобы вызвать трекпад, затем вы идете влево или вправо, чтобы соответственно перемещать курсор. Вы не можете перемещать его вертикально, проводя вверх и вниз, хотя, как вы можете с помощью клавиатуры Apple.
Более простой выбор текста с помощью трекпада
Если у вас есть iPhone, который поддерживает 3D Touch, вы также можете сделать немного больше с помощью этого трекпада. Пока что iOS 12 не имеет возможности имитировать эти инструменты выбора с помощью трекпада для устройств, не поддерживающих 3D Touch, но перетаскивание курсора является хорошим первым началом. И вы также можете вернуться к обычному способу выбора текста.
Чтобы выделить текст с помощью 3D Touch, не отрывая палец от сенсорной панели клавиатуры, нажмите глубже, чтобы выбрать слово. Если вы нажмете второй раз, вы сможете выбрать все это предложение. Нажатие три раза должно выбрать весь абзац. Лично мне никогда не везет со вторым и третьим нажатиями, поэтому, если вы столкнетесь с одной и той же проблемой, вы можете просто нажать один раз, а затем перетащить, чтобы выбрать весь текст, который вы хотите.
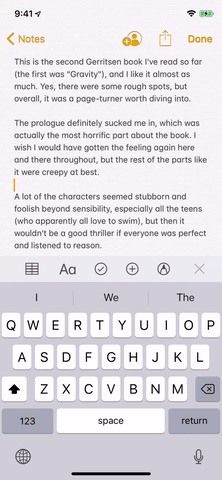
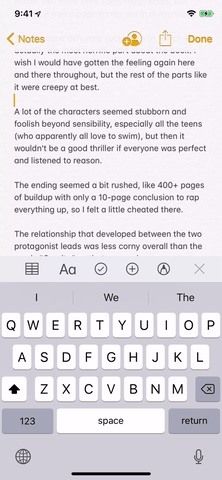
Выберите одно слово другим, нажмите (слева) и перетащите, чтобы выбрать больше (справа).
Если у вас нет 3D Touch или вы не хотите использовать 3D Touch на трекпаде, вы можете дважды нажать слово или цифру. Чтобы выделить больше текста, перетащите каждую полосу («точки захвата») слева и справа от слова или цифры, чтобы выбрать фрагмент текста большего размера. Это относится только к полям ввода текста. Когда вы просто читаете в таких приложениях, как Apple News, нажмите и удерживайте слово, чтобы выбрать.
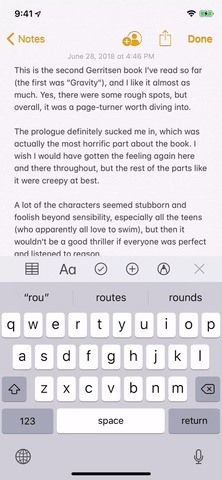
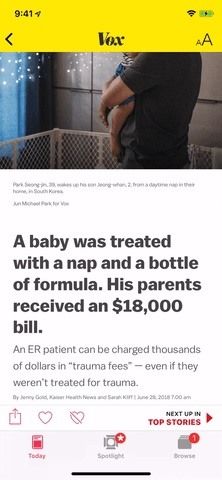
Дважды нажмите, чтобы выбрать слово (слева) или долгое нажатие слова (справа), затем перетащите точки.
Кроме того, когда вы находитесь в полях ввода текста, вы также можете поместить курсор, а затем нажать на него, чтобы вызвать меню выбора, чтобы выбрать «Выбрать» или «Выбрать все».
Оцените статью!
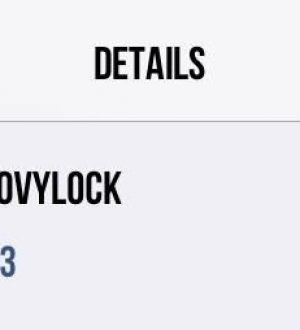


Отправляя сообщение, Вы разрешаете сбор и обработку персональных данных. Политика конфиденциальности.