Существует множество сторонних приложений для сканирования документов на вашем iPhone, но их все можно выбросить за дверь, так как iOS 11 теперь включает одно по умолчанию. Вместо специального приложения оно включено как часть приложения Notes, и его довольно просто использовать. После сканирования вы можете сохранить его, распечатать, превратить в PDF, добавить разметку и многое другое.
Удивительно, что Apple ждала до iOS 11 2017 года, чтобы внедрить встроенный сканер документов, так как нам бы хотелось, чтобы эта функция iPhone была намного раньше. Лучше позже, чем никогда, и первая итерация его довольно впечатляет. Возможно, в будущих обновлениях появятся дополнительные функции сканирования, но в то же время у него есть все основные инструменты, необходимые прямо сейчас.
Шаг 1: Доступ к сканеру
Хотя мы хотели бы, чтобы Apple предоставила нам возможность добавить сканер документов в меню «3D Touch» для «Заметок» на главном экране, по-прежнему легко добраться до сканера. Просто откройте любую существующую заметку или начните новую.
Если клавиатура скрыта, нажмите значок «+» в нижнем меню. Если клавиатура видна, нажмите «+» на панели инструментов форматирования над клавиатурой (возможно, сначала придется нажать «+», чтобы развернуть панель инструментов форматирования). Наконец, нажмите «Сканировать документы».

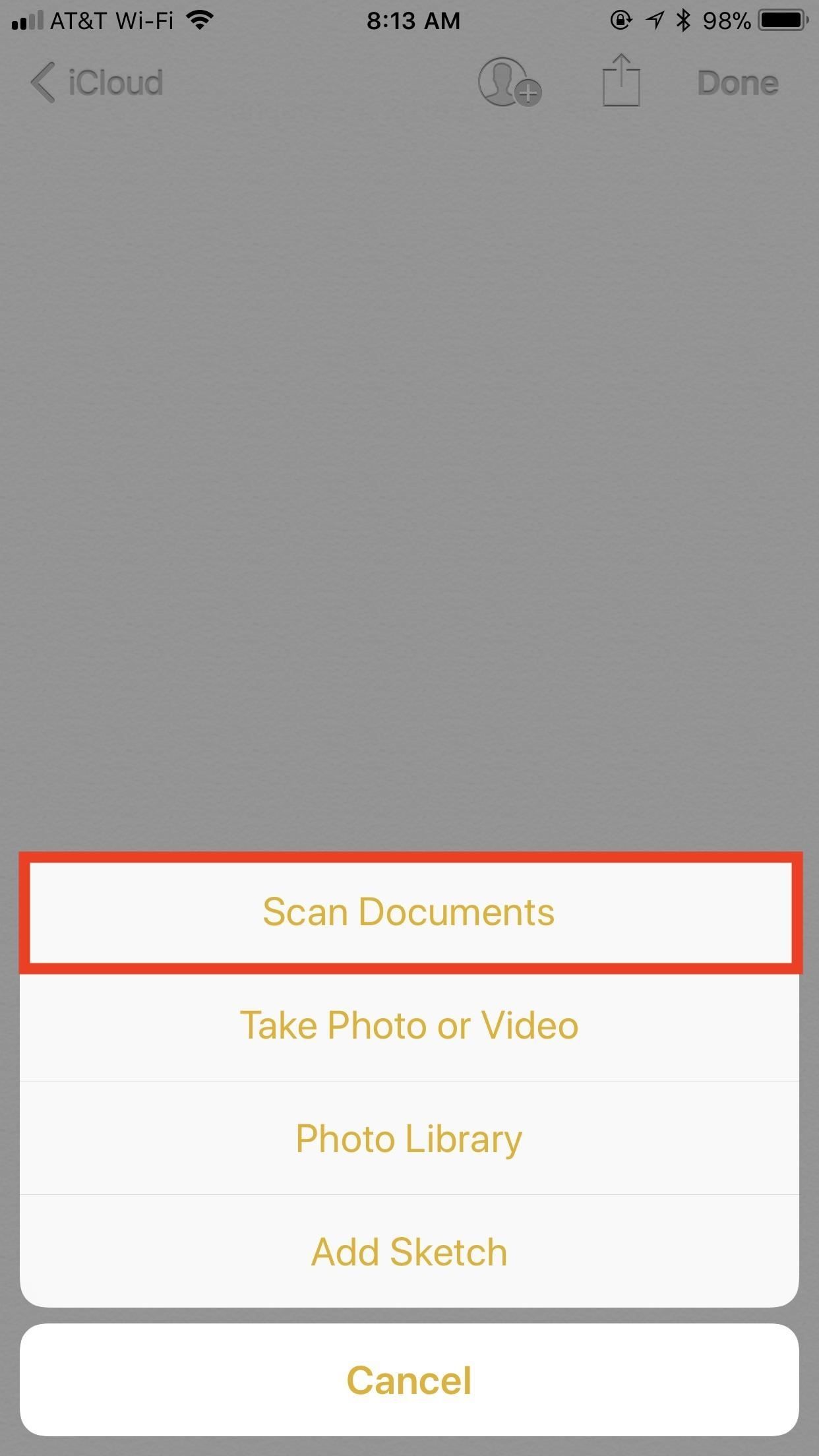
Шаг 2: выберите ваши параметры
Сначала сканер документов очень похож на основное приложение iPhone для iPhone. Тем не менее, вы заметите некоторые другие варианты в верхней части дисплея.
- вспышка: Молния — это ваше управление вспышкой. Вы можете установить его на «Авто», чтобы автоматически активировать при необходимости, или вы можете вручную включить («Вкл») или отключить его («Выкл»), как считаете нужным.
- фильтры: Три круга — это ваш контроль цвета. У вас есть следующие опции: «Цвет», который выполняет цветное сканирование вашего документа; «Оттенки серого», который дает вам спектр оттенков между черным и белым; «Черный Белый », который просто сканирует документ в черно-белых тонах; и« Фотография », которая делает обычную фотографию вашего документа. У вас есть возможность выбрать один из этих вариантов после сканирования, поэтому не беспокойтесь о их слишком много сейчас.
- Управление затвором: Опция «Авто» в крайнем правом углу — это управление затвором. Notes будет автоматически сканировать ваш документ, когда он находится в правильном положении (вы увидите это, когда Notes будет иметь желтое наложение на ваш объект). Если вы выберете «Вручную», заметки все равно будут отображать наложение, но оно не будет сканироваться, пока вы не нажмете кнопку спуска затвора в нижней части экрана.
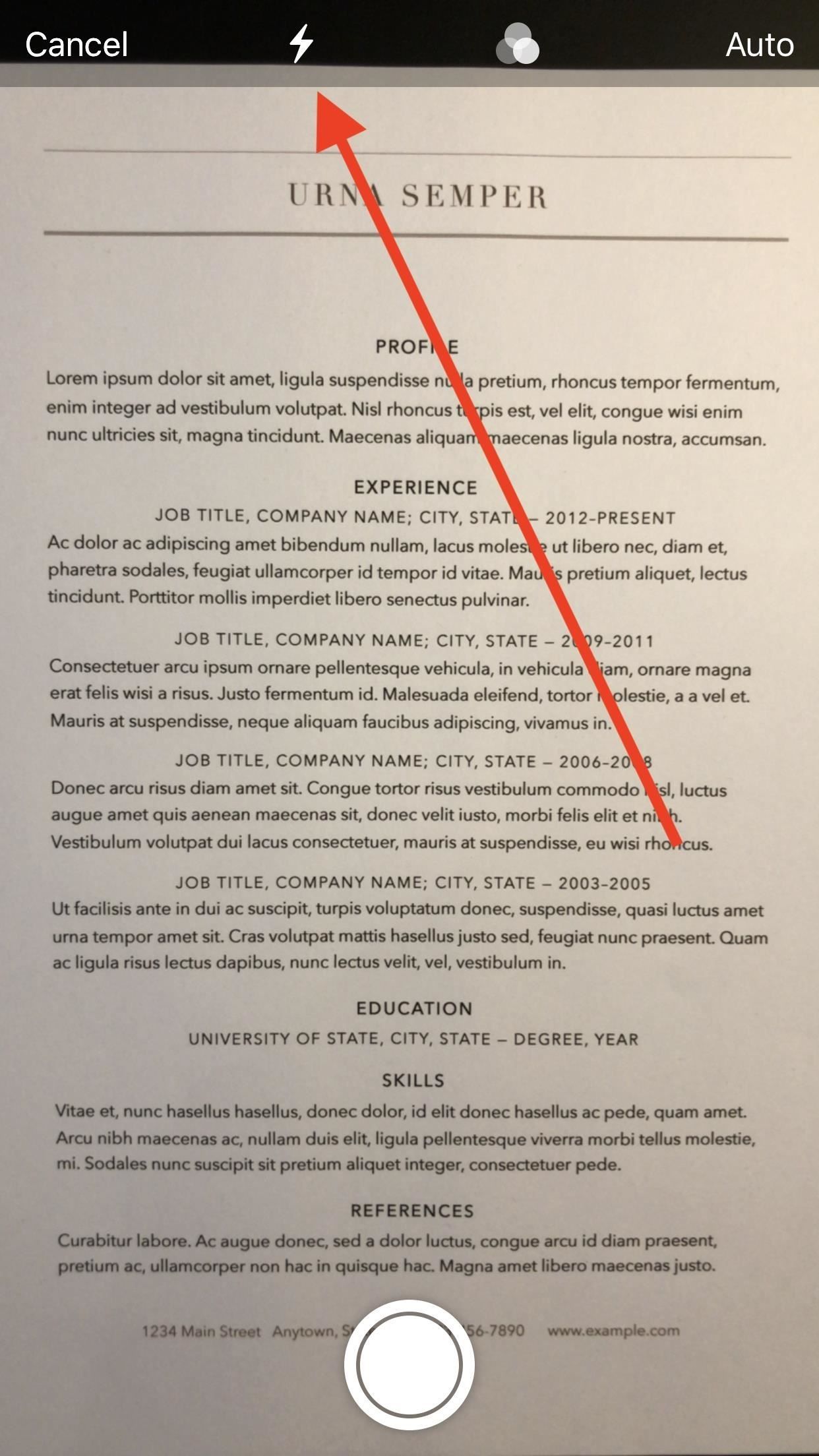
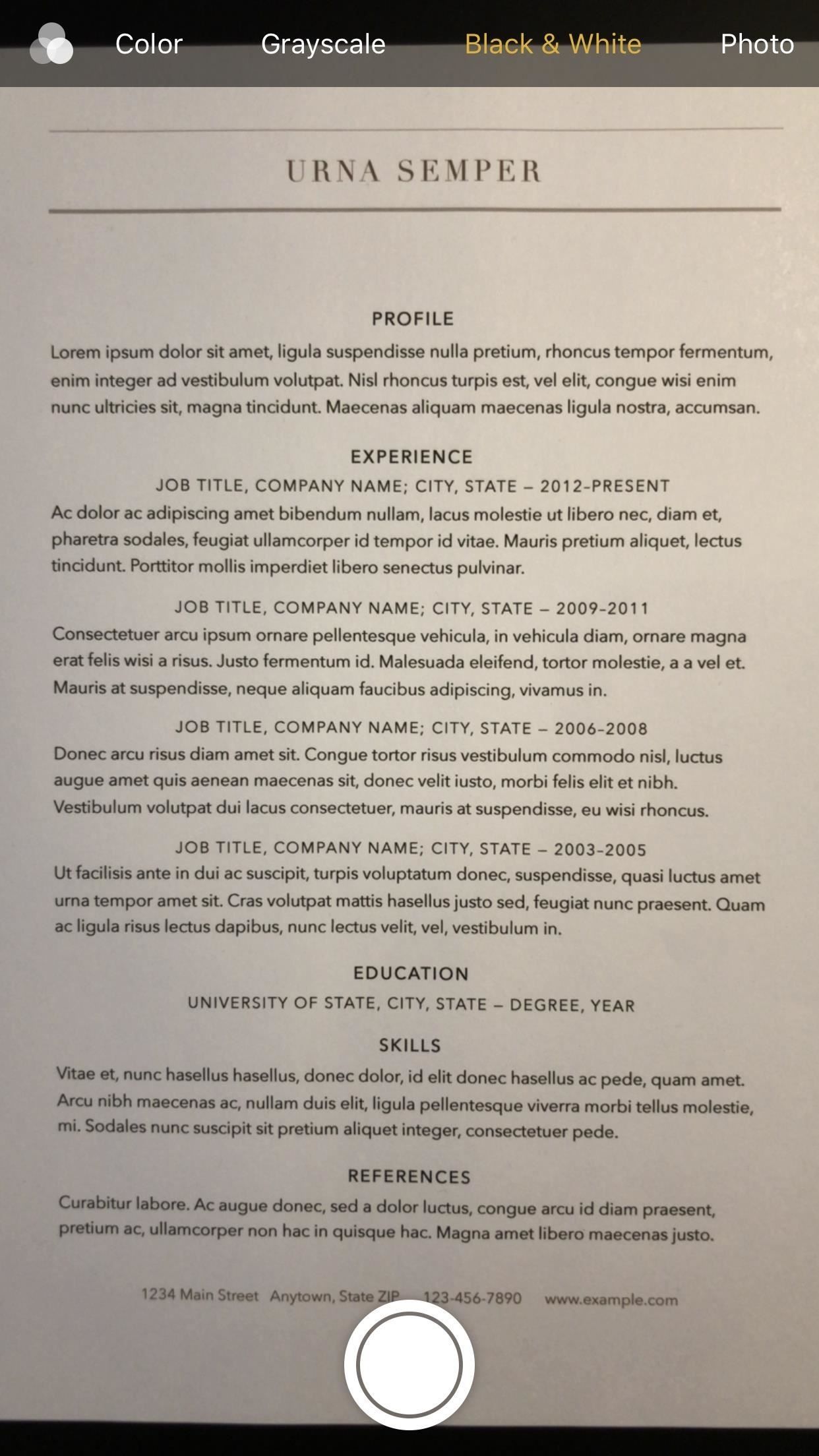
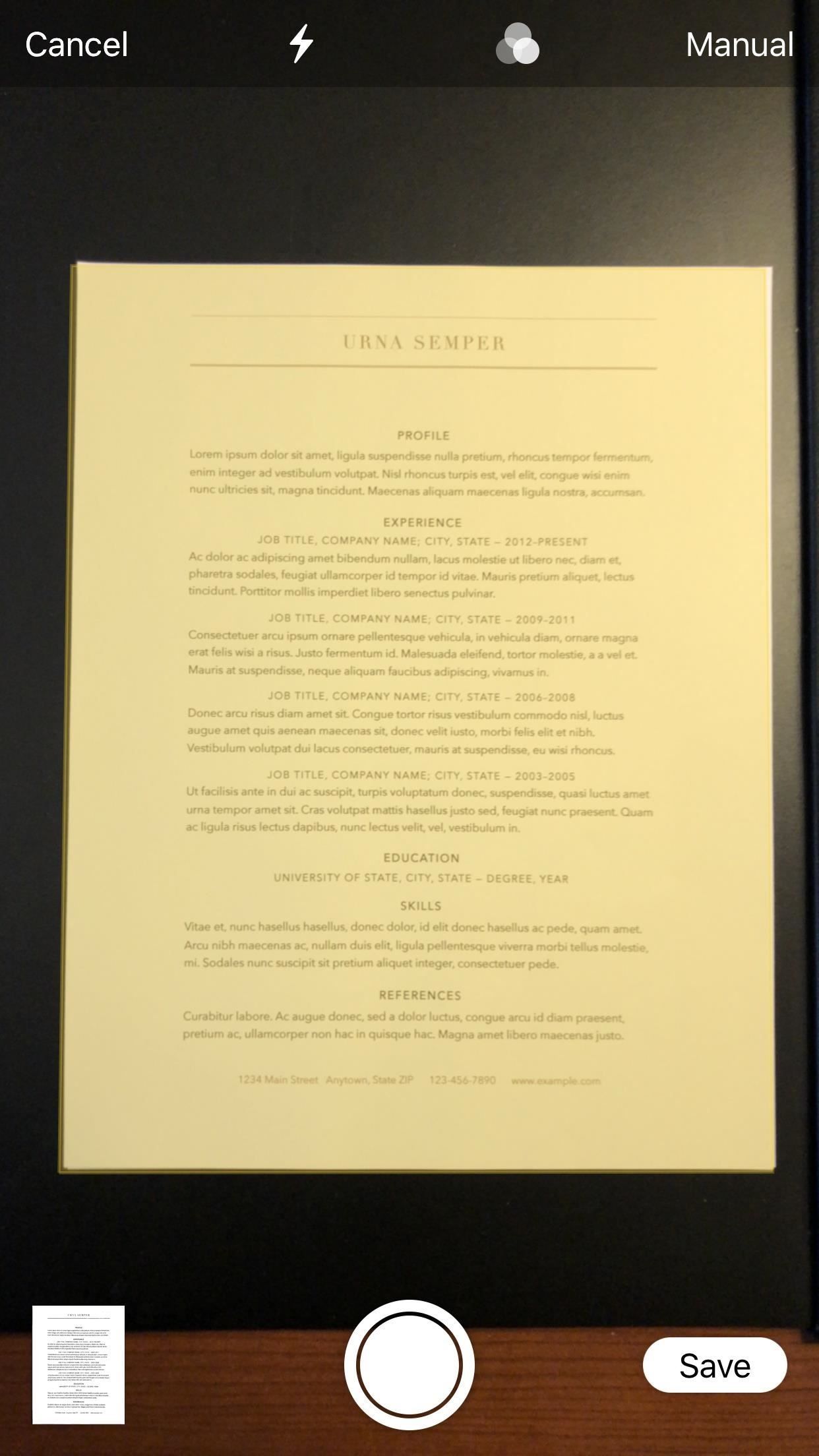
Вспышка (слева), параметры цветового фильтра (в центре) и опция управления затвором (справа).
Шаг 3: Сканирование вашего документа
Это довольно интуитивно понятно и было в значительной степени объяснено выше в пуле «Управление затвором». Поместите камеру вашего iPhone над документом, стараясь держать ее параллельно и ровно, пока желтое наложение не закроет заметку идеально. Ничего страшного, если он не совсем ровный, так как Notes исправит это как можно лучше.
Автоматическое сканирование
Если вы выбрали «Авто», он отсканирует его, как только он будет хорошо выглядеть. Сканирование переместится в нижний левый угол дисплея для последующего просмотра. Если вам нужно сделать больше сканирований, вы можете сделать это сейчас, но в противном случае нажмите ваше сканирование сейчас, чтобы просмотреть параметры редактирования.
Сканирование вручную
В отличие от опции «Авто», вам придется самостоятельно нажимать кнопку спуска затвора, если выбрано «Вручную». Вы также можете нажать кнопку регулировки громкости, чтобы выполнить сканирование, если касание затвора — это слишком большая гимнастика пальцев.
После сканирования вручную у вас есть возможность настроить обрезку документа. Перетаскивайте четыре угла выделения, пока изображение не будет таким, каким вам нравится. Имейте в виду, что ваше изображение всегда будет соответствовать прямоугольной форме — параметры «обрезки» зависят от угла документа, а не от формы.
Если вам нужно повторить сканирование, просто нажмите «Возврат». Когда закончите, нажмите «Сохранить сканирование», чтобы переместить его в левый нижний угол, чтобы при необходимости сканировать больше документов. Если это всего лишь одно сканирование, нажмите на него, чтобы просмотреть параметры редактирования.
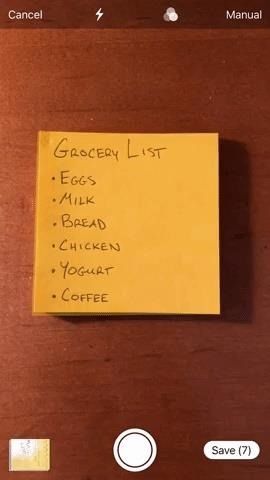
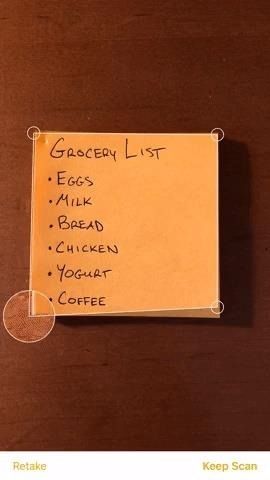
Шаг 4: отредактируйте отсканированный документ
На экране редактирования в нижнем ряду представлены новые и старые инструменты для настройки сканирования. Если в любое время вы не удовлетворены, вы можете нажать «Возврат» в правом верхнем углу экрана, чтобы снова выполнить шаг 3, чтобы получить лучшее сканирование.
- урожай: Эта кнопка позволяет вам настроить каждый из углов, которые Notes установил как часть вашего сканирования. Это особенно полезно, если ваш документ взят под нечетным углом. Нажмите «Готово», когда закончите.
- фильтры: Эти три круга, опять же, ваши параметры цветового фильтра. Если вы ранее не выбирали опцию или хотите изменить свой выбор, вы можете выбрать одну из четырех опций здесь. Нажмите на круги еще раз, чтобы выйти из этого меню.
- Поворот: Третий вариант позволяет вращать документ на 90 градусов за раз.
- дряньНаконец, значок корзины может выглядеть именно так; Если вы больше не нуждаетесь в сканировании, нажмите на него, и ваш документ будет подан.
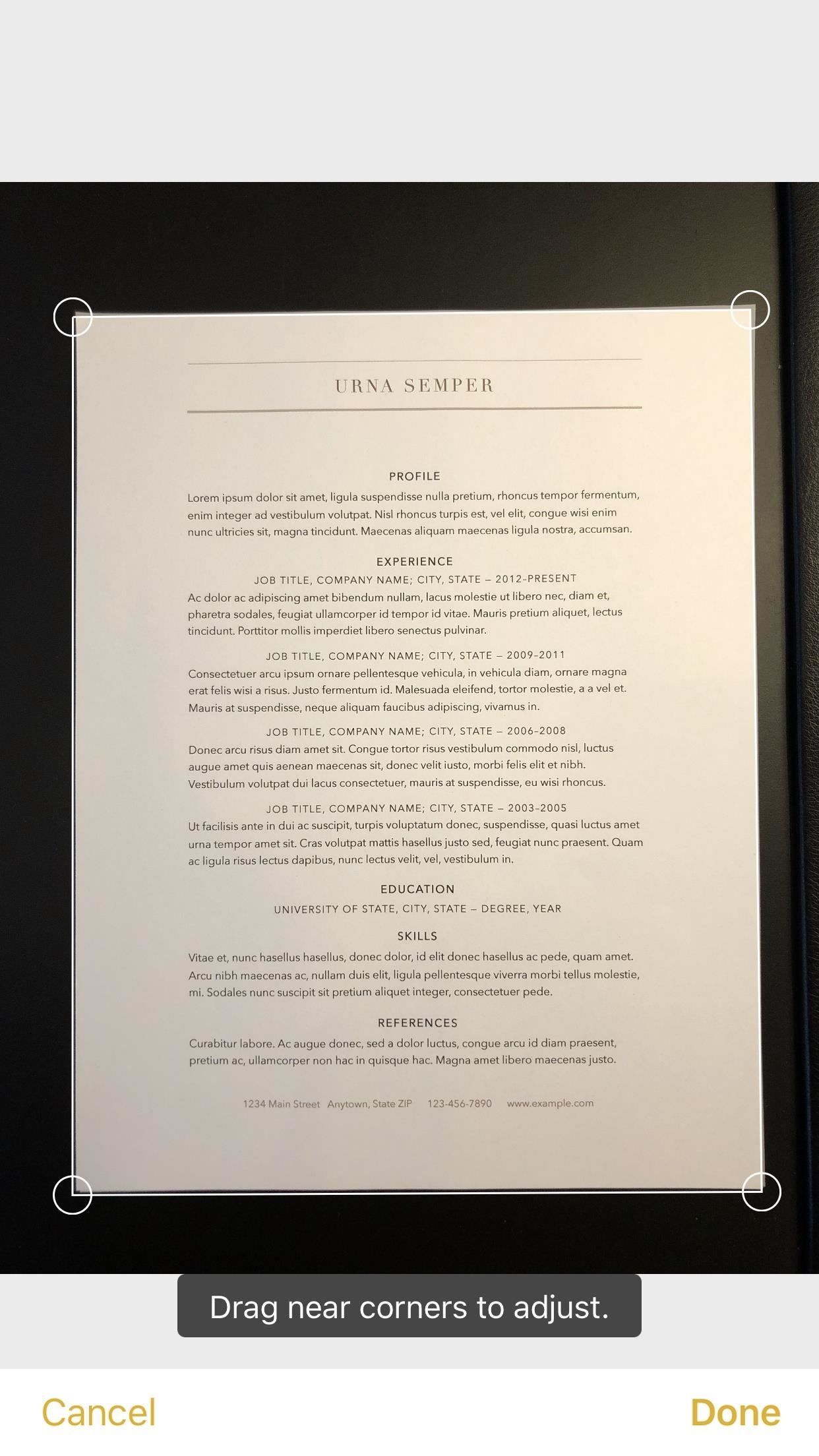
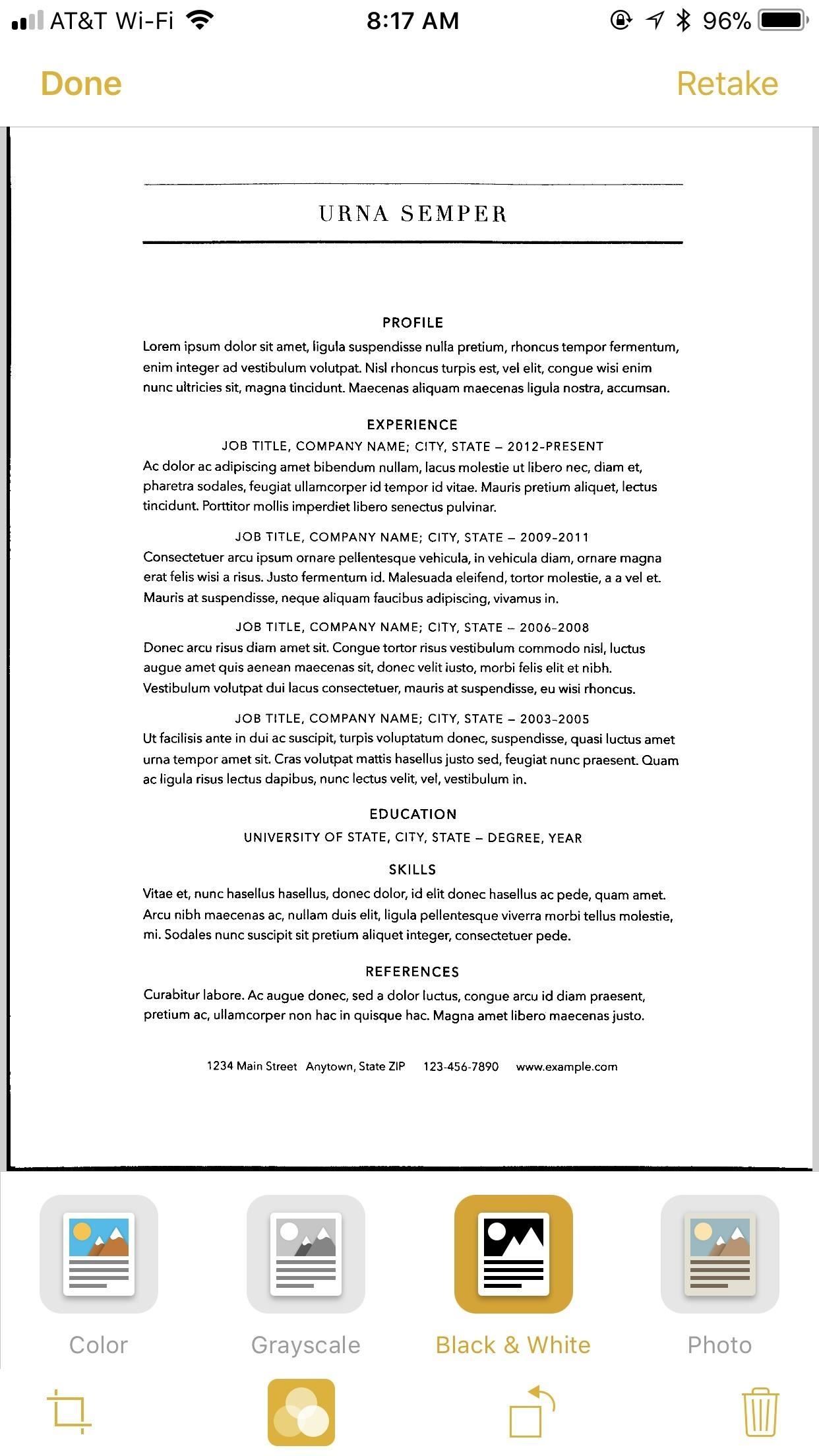
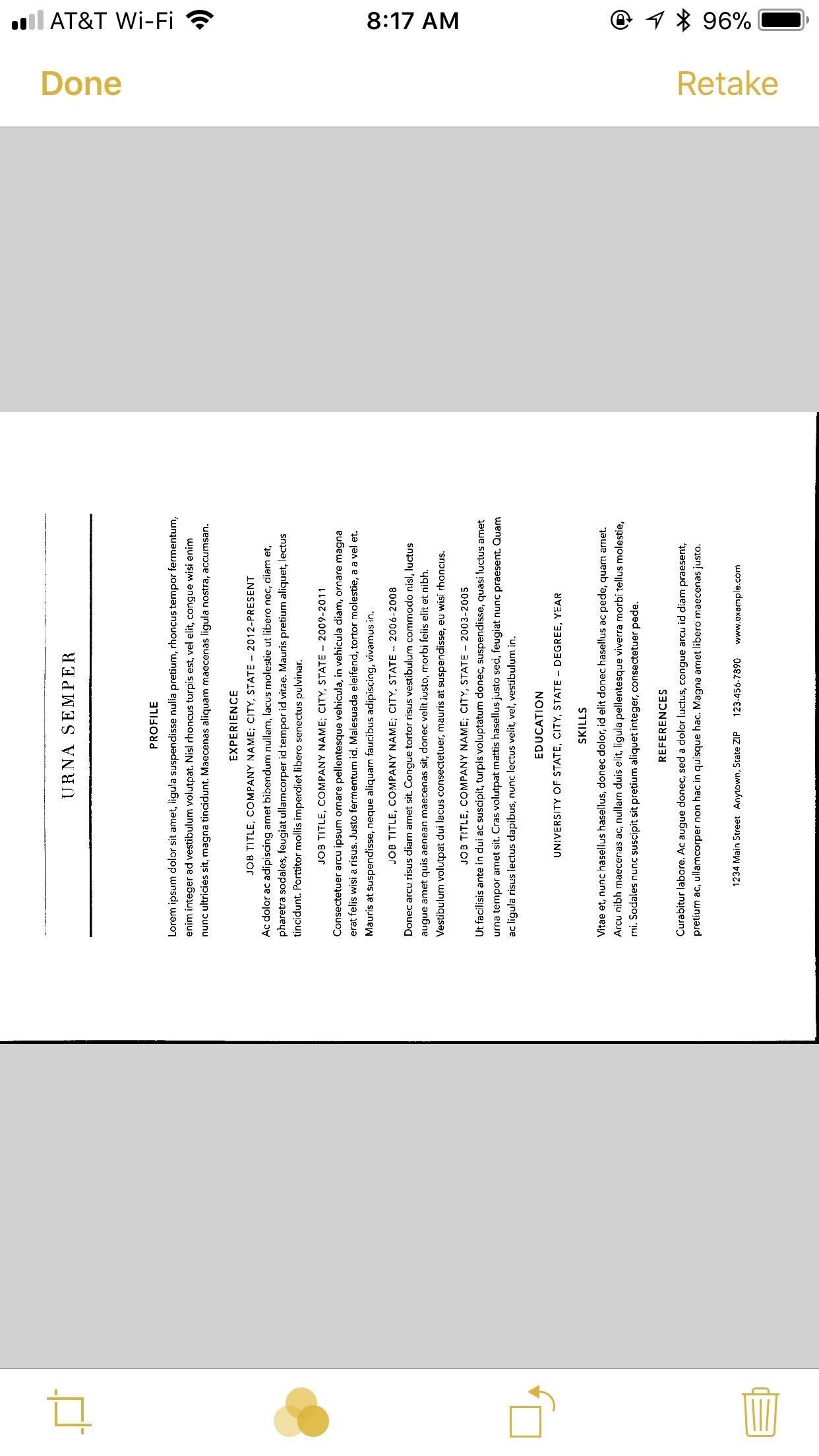
Обрезка (слева), параметры цветового фильтра (в центре) и вращение (справа).
Шаг 5. Сохраните отредактированный документ
Если вы довольны как вашим сканированием, так и любыми внесенными вами изменениями, нажмите «Готово». Это действие возвращает вас к сканеру, но нажмите «Сохранить», чтобы вернуться к заметке и встроить документ (ы).
Если вы нажмете на вложенный документ в заметке, вы получите доступ ко всем тем же инструментам редактирования, что и раньше, а также к некоторым новым параметрам. Кнопка «+» в нижнем левом углу экрана позволит вам добавить новое сканирование, а кнопка «Поделиться» в верхнем правом углу позволит вам отправить заметку к любому из параметров в листе общего доступа.
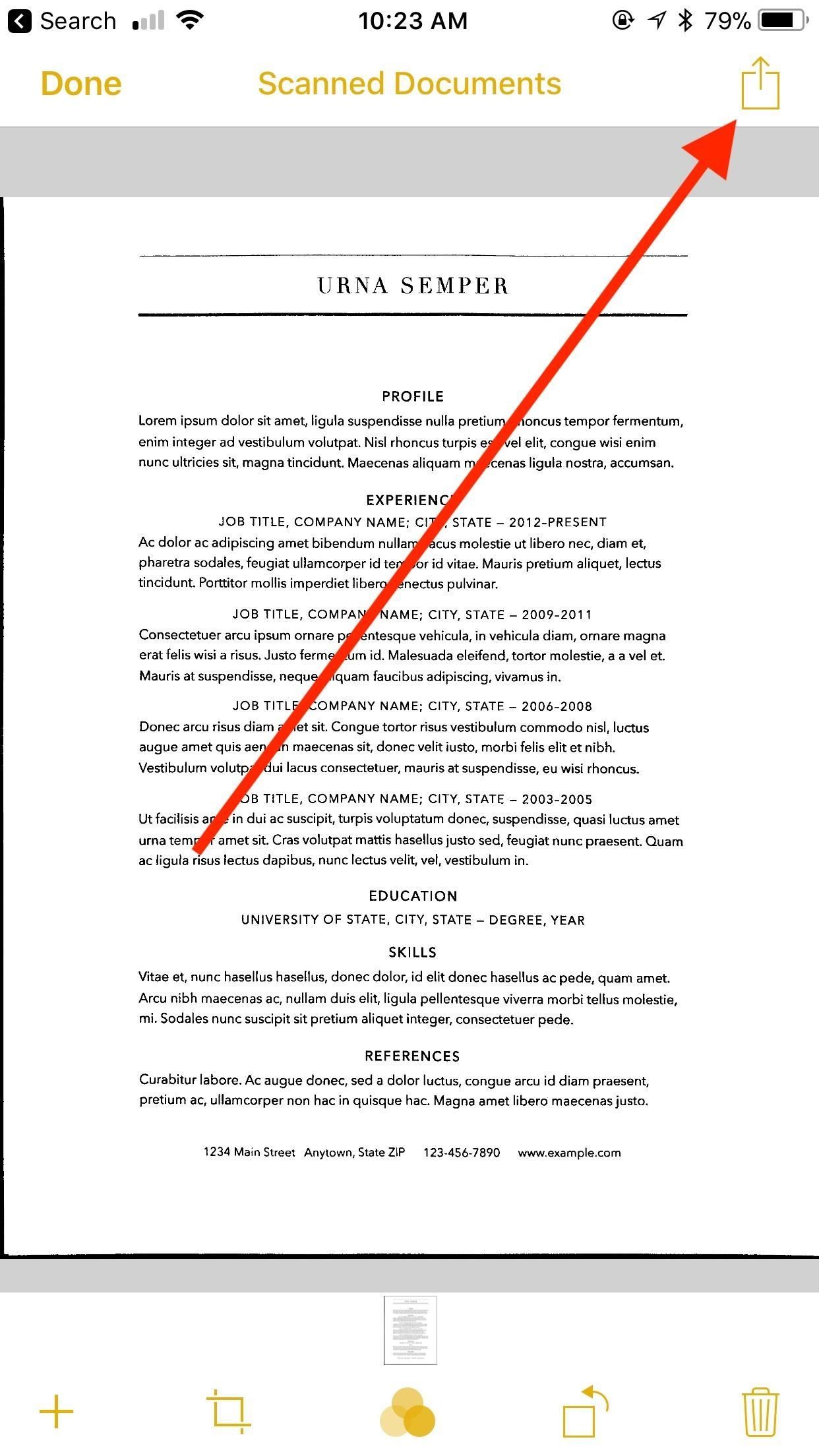
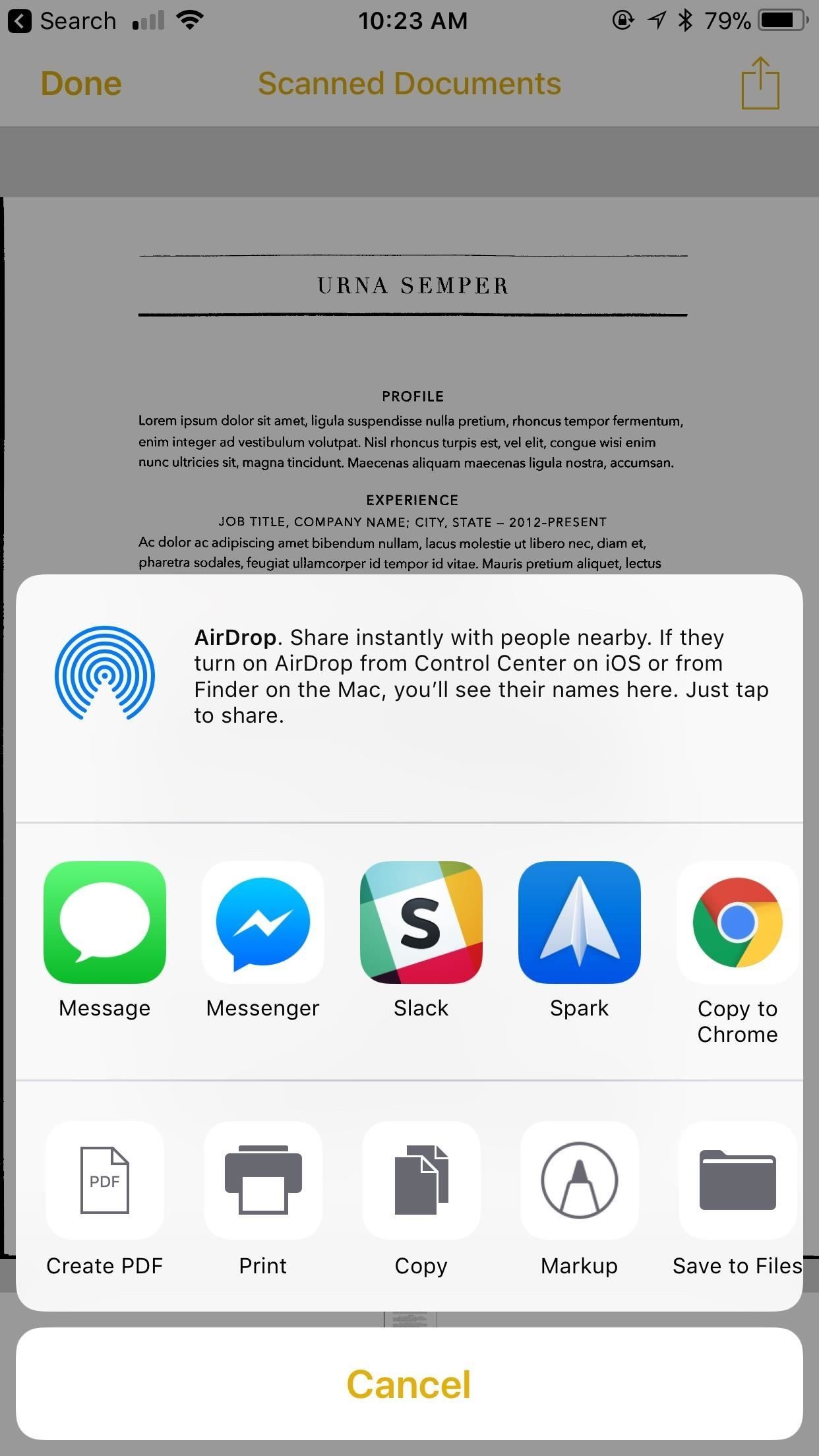
Шаг 6: Используйте параметры общего листа
Вернемся к разделу обмена с шага 5. Здесь много функций, но давайте сосредоточимся на нижнем ряду действий. Верхняя строка общего доступа будет зависеть от того, какие приложения установлены на вашем устройстве, но нижняя строка содержит большинство одинаковых параметров на всех устройствах iOS.
- Создать PDF: Как и следовало ожидать, нажатие этой опции превращает ваше сканирование в PDF. Отсюда вы можете получить доступ к новому файлу обмена, специально для вашего PDF, а также получить доступ к инструменту разметки в правом верхнем углу (подробнее об этом позже). Нажмите «Готово», затем выберите «Сохранить файл в», чтобы сохранить файл, или «Удалить PDF», чтобы стереть его.
- Распечатать: Нажмите эту опцию, чтобы распечатать ваш скан. Выберите свой принтер, затем укажите, сколько копий вы хотите распечатать.
- Копирование: Нажмите на эту опцию, чтобы сохранить сканирование в буфер обмена iOS. Перейдите к другой заметке или другому приложению, чтобы вставить изображение по своему усмотрению.
- Разметка: Разметка дает вам инструменты для написания и рисования на вашем скане. Выберите свой письменный инструмент из таблицы ниже. Нажмите на черную точку, чтобы выбрать один из шести разных цветов. Нажмите кнопку «+» в дальнем правом углу, чтобы получить доступ к дополнительному набору инструментов, например «Текст» для текстовых полей, «Подпись», чтобы добавить подпись, «Лупа», чтобы добавить увеличительное стекло для сканирования или добавить фигуры. нажав на одну в нижней части меню. Используйте стрелки отмены и повтора в верхней части экрана, чтобы исправить любые ошибки.
- Сохранить в файлы: Нажмите эту опцию, чтобы сохранить сканирование на диске iCloud Drive в приложении «Файлы» или в папке на устройстве с «На моем iPhone».
Оцените статью!
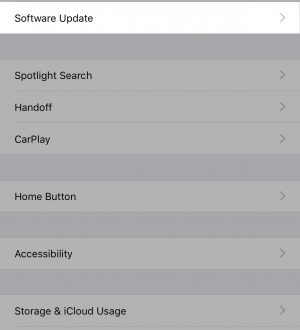
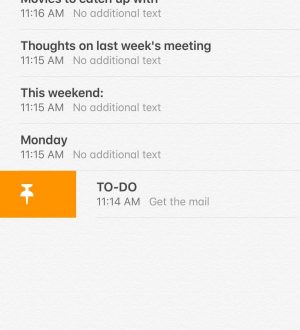
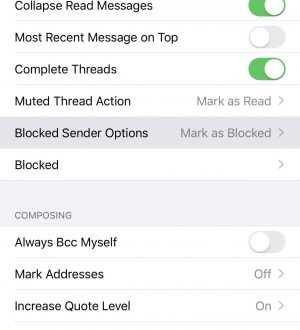
Отправляя сообщение, Вы разрешаете сбор и обработку персональных данных. Политика конфиденциальности.