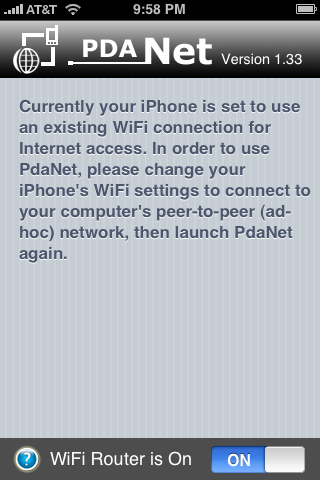
PdaNet была названа лучшей причиной для джейлбрейка вашего iPhone. Почему? Потому что он настраивает ваш iPhone как маршрутизатор WiFi, к которому вы можете легко подключиться с ноутбуком. Эта настройка идеально подходит для многих пользователей по нескольким причинам:
- Его очень просто настроить, так как он не требует какой-либо странной настройки программного обеспечения или модема на вашем ноутбуке.
- Поскольку iPhone становится простым WiFi-роутером, заблокированных портов нет. В отличие от NetShare, PdaNet не является «SOCKS-прокси», поэтому вы можете использовать любой интернет-протокол (например, iChat или AIM) и не беспокоиться о том, будет ли он работать.
- Несмотря на то, что вы сильно пострадали бы по скорости, теоретически вы могли бы поделиться своим интернет-соединением с несколькими компьютерами.
Однако есть одно важное замечание, о котором вам необходимо знать в PdaNet. Условия обслуживания стандартного договора ATT для iPhone, а также их стандартных тарифных планов не позволяют вам привязываться. Большинство людей просто игнорируют это и в любом случае идут навстречу, стараясь не переусердствовать, чтобы ATT не ударяло их дополнительной оплатой или даже отменой. Если вас это не беспокоит, читайте подробнее о том, как настроить PdaNet на свой ноутбук!
Шаг первый: взломайте свой iPhone
Это может быть самой пугающей частью всего процесса, но не волнуйтесь. Джереми предоставил нам простые инструкции, которые проведут вас через весь процесс. Во время этого процесса обратите внимание на раздел «Customize your firmware» — вы должны убедиться, что отметили «Add Cydia» в вашей прошивке, так как именно там живет PdaNet.
- Как сделать джейлбрейк iPhone 3G с Mac
- Как сделать джейлбрейк iPhone 3G с ПК с Windows
- Как сделать джейлбрейк iPhone 1-го поколения с ПК с Windows
После того, как вы взломали свой iPhone, вы можете быстро вернуться к Топ-5 обязательным приложениям для джейлбрейка, чтобы отпраздновать свой недавно взломанный iPhone.
Шаг второй: настройка Cydia
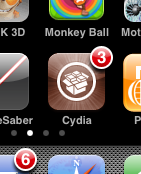
Как только ваш iPhone будет взломан, вы захотите установить PdaNet. Место, из которого вы устанавливаете, — это Cydia, приложение, которое подключает вас к множеству взломанных приложений, очень похожих на более знакомый installer.app. Тем не менее, очень вероятно, что Cydia пока не будет обновлена, когда вы впервые запустите ее, поэтому нам нужно ее запустить.
Во-первых, запустите Cydia, и вы можете пойти дальше и просмотреть вступительные экраны. Он попросит вас сделать несколько «Существенных улучшений», и вы должны сделать это прямо сейчас. Он также может попросить вас выбрать, какой интерфейс вы хотите, я выбрал самый простой интерфейс и предлагаю вам сделать то же самое.
Когда приложение, наконец, завершит работу с обновлениями при первом запуске, вы захотите перейти на вкладку «Изменения» внизу:
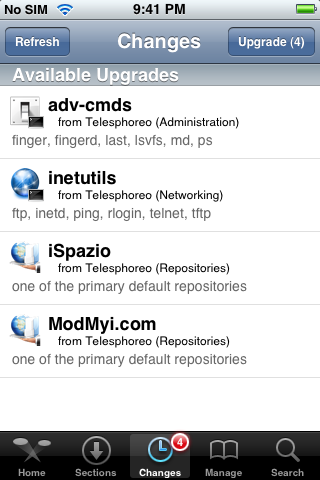
Идите вперед и нажмите кнопку «Обновить» в правом верхнем углу экрана, чтобы установить все там. Причина, по которой вы это делаете, заключается в том, что PdaNet размещается на ModMyi.com, и вы не сможете скачать его, пока не будет обновлен этот репозиторий. Короткая версия: идите и делайте эти обновления. 🙂
Шаг третий: установите PdaNet!
Теперь, когда вы обновили Cydia, вы готовы использовать его для установки PdaNet. Идите головой и нажмите вкладку Поиск в правом нижнем углу. В строке поиска вверху просто нажмите «pdanet» (или просто «pda»), чтобы автоматически отфильтровать список всех приложений до того, которое мы хотим: PdaNet. Затем нажмите PdaNet в списке.
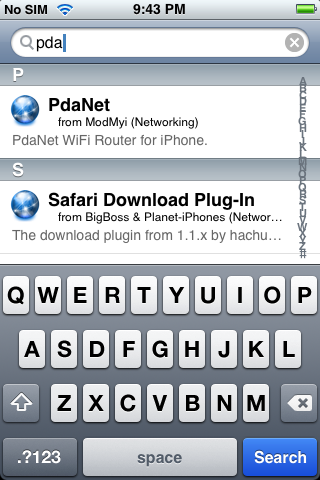
Вы увидите информационный экран для PdaNet. Нажмите кнопку «Установить» в правом верхнем углу, затем кнопку «Подтвердить» в правом верхнем углу на следующем экране, а затем посмотрите, как происходит волшебная установка:

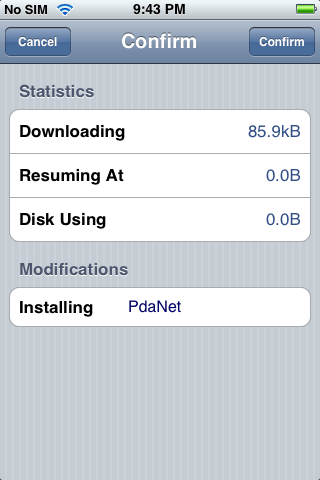

Поздравляем! Вы установили PdaNet!
Шаг четвертый: Настройка AdHoc WiFi сети
Хотя PdaNet является полнофункциональным WiFi-маршрутизатором, на самом деле он не настраивает сеть WiFi, к которой ваш компьютер может присоединиться. Вместо этого вам нужно настроить «Ad Hoc WiFi Network» на своем компьютере, а затем подключиться к этой сети на своем iPhone. По сути, это говорит вашему компьютеру о создании сети WiFi и разрешении компьютерам в этой сети обмениваться интернет-соединениями. Ваш iPhone станет одним из этих «компьютеров», и ваш ноутбук сможет использовать его сеть.
Это кажется немного пугающим, но на самом деле это очень просто. Хорошая новость заключается в том, что вам придется делать сложные вещи только в первый раз. Во второй раз, когда вы захотите подключиться, вы можете просто переключиться на эту специальную сеть и включить PdaNet!
Одно быстрое замечание: в приложении PdaNet есть удобная кнопка с вопросительным знаком в левом нижнем углу, которая является ссылкой на этот веб-сайт How To at June Fabrics (создатель PdaNet). Если вы настраиваете новый компьютер и не имеете доступа к этому руководству, это поможет.
Хорошо, еще одно быстрое замечание: для тех, кто очень заботится о безопасности, мы должны отметить, что сеть, которую вы собираетесь настроить, сможет использовать только WEP-шифрование для безопасности. WEP-шифрование похоже на дверь из бумаги: оно предотвратит проникновение случайного прохожего, но не остановит никого, даже немного решив. Если вы обеспокоены тем, что хакер может находиться в зоне действия Wi-Fi или по-другому чувствителен к безопасности, PdaNet, вероятно, вам не подходит.
Как настроить Ad Hoc WiFi сеть на ПК
Сначала откройте панель управления, а затем «Сетевые подключения».
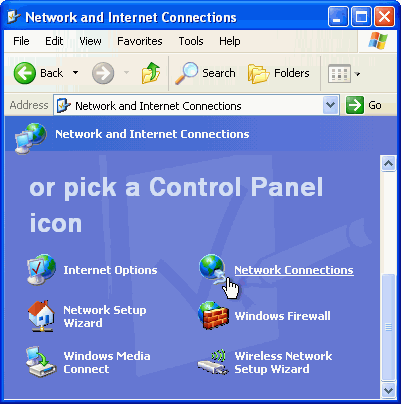
Теперь вам нужно щелкнуть правой кнопкой мыши ваше «Беспроводное сетевое соединение», и тогда вы выберете «Свойства» в выпадающем списке.
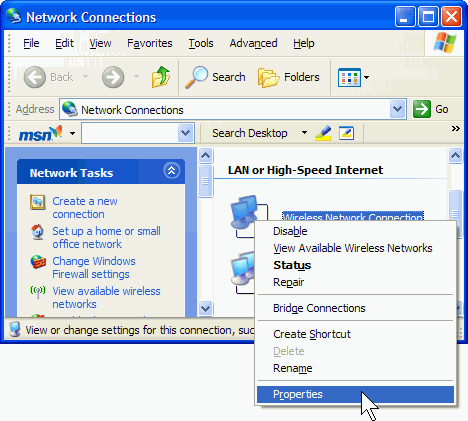
Теперь, когда вы смотрите на свойства вашего беспроводного соединения, вам нужно переключиться на вкладку «Беспроводные сети».
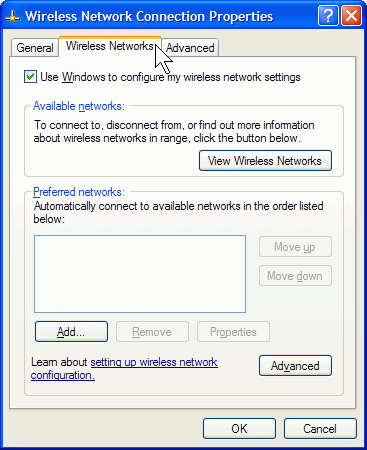
В этом окне есть кнопка «Добавить» под «Предпочитаемые сети». Идите вперед, нажмите это. Вы собираетесь создать свою первую сеть Ad Hoc WiFi!
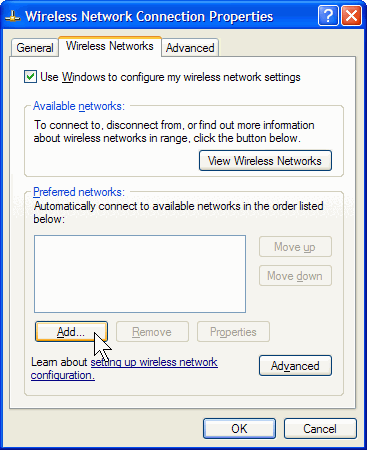
В окне, которое появляется после того, как вы нажмете «Добавить», вы будете вводить всю информацию для вашей специальной сети. Дайте ему имя типа «PdaTether». Установите «Сетевая аутентификация» на «Открыть» и «Шифрование данных» на «WEP». Затем установите «Сетевой ключ» на то, что легко запомнить, но не слишком просто. Это пароль для вашей специальной сети. Мы очень Настоятельно рекомендуем вам установить пароль, иначе любой человек в этом районе будет иметь доступ не только к вашему интернет-соединению, но и к сетевому доступу к вашему компьютеру. Фигово.
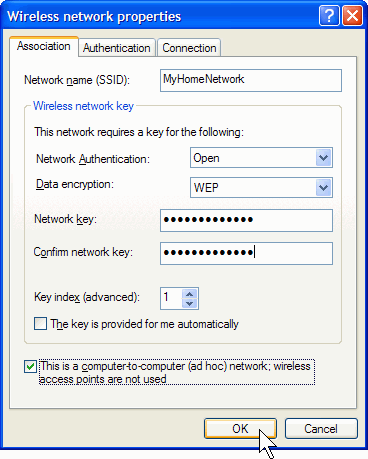
Затем обязательно нажмите «Это компьютерная (специальная) сеть; точки беспроводного доступа не используются». Как только вы это сделаете, нажмите ОК. Поздравляем, вы настроили свою специальную сеть WiFi. Спрыгните к пятому шагу.
Как настроить специальную сеть WiFi на Mac
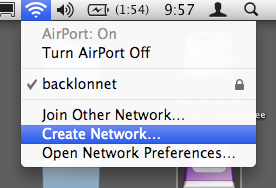
Постарайтесь не слишком обижаться, Mac-people, но ваши инструкции немного проще, чем для ПК.
Шаг первый, щелкните значок аэропорта в правом верхнем углу экрана и выберите «Добавить новую сеть». В появившемся окне вам просто нужно ввести имя сети, оставить канал включенным автоматически, а затем установить флажок рядом с «Требовать пароль».
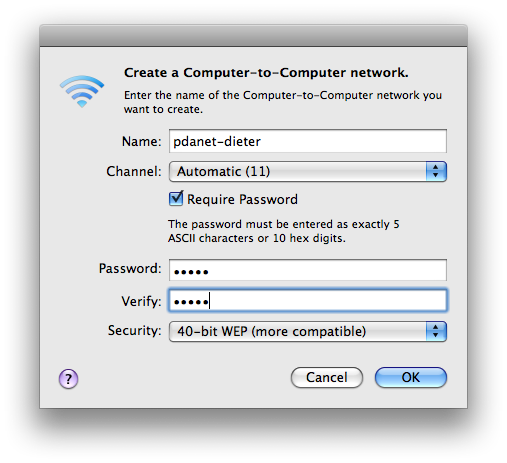
Как показывают инструкции в окне, вы должны ввести только 5-значный пароль; мы рекомендуем сочетание букв и цифр. Как уже упоминалось в разделе Windows, мы настоятельно рекомендуем вам установить пароль, иначе кто-либо в этом районе будет иметь не только доступ к вашему интернет-соединению, но и сетевой доступ к вашему компьютеру. Фигово. Нажмите OK, а затем, бум, вы создали специальную сеть WiFi!
Шаг пятый: подключите ваш iPhone к вашей специальной сети WiFi
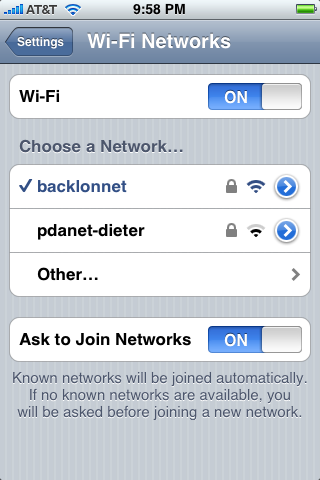
Теперь возьмите iPhone и зайдите в «Настройки», нажмите «Wi-Fi» и выберите новую сеть. Введите свой пароль и немного улыбнитесь: вы почти закончили!
Шаг шестой: Откройте PdaNet
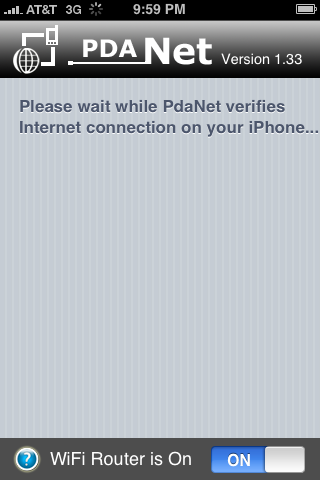
Теперь нажмите кнопку «Домой» и откройте PdaNet — он проверит, чтобы убедиться, что ваше WiFi-соединение правильное, а затем, когда оно будет установлено, то будет «Просто работать». Вы можете сказать, потому что PdaNet переключится на следующий экран, который перечисляет подключенные компьютеры и переданные данные.
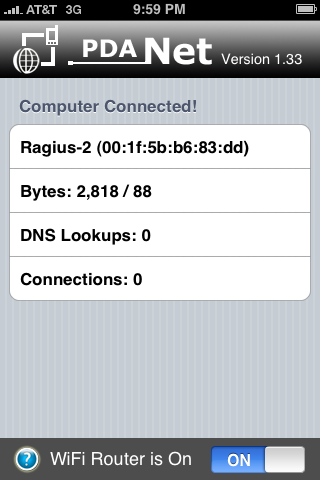
На данный момент мы собираемся пойти дальше и порекомендовать вам подключить ваш iPhone, чтобы держать его заряженным, так как вы действительно собираетесь разрядить аккумулятор. Как упоминалось в начале статьи, будьте осторожны, вы не используете слишком много данных, иначе вы можете отправить красный флажок в ATT.
В PdaNet есть функция, которая позволяет вам выйти из него, чтобы проверить другое приложение, но имейте в виду, что оно может отключиться, если вы не вернетесь к нему довольно быстро. Я еще не пробовал, но подозреваю, что Backgrounder может позволить PdaNet работать в фоновом режиме бесконечно.
Шаг седьмой: выключите PdaNet и празднуйте!
Когда вы закончите, просто нажмите тумблер в нижней части PdaNet, а затем вернитесь к компьютеру и переключите вашу сеть обратно на то, что вы обычно используете. Huzzah — теперь ты мобильный мастер!
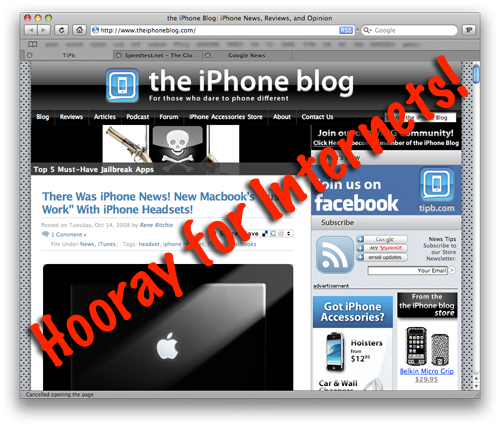
Оцените статью!

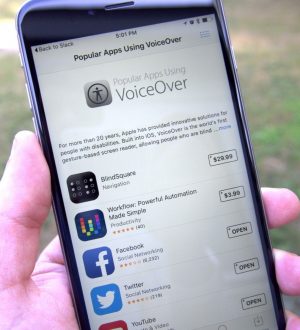
![Как исправить Apple iPhone XS Max, который не имеет доступа к Интернету, даже если он подключен к сети Wi-Fi [Руководство по устранению неполадок]](https://appleb.ru/wp-content/uploads/2020/04/0-105-300x330.jpg)
Отправляя сообщение, Вы разрешаете сбор и обработку персональных данных. Политика конфиденциальности.