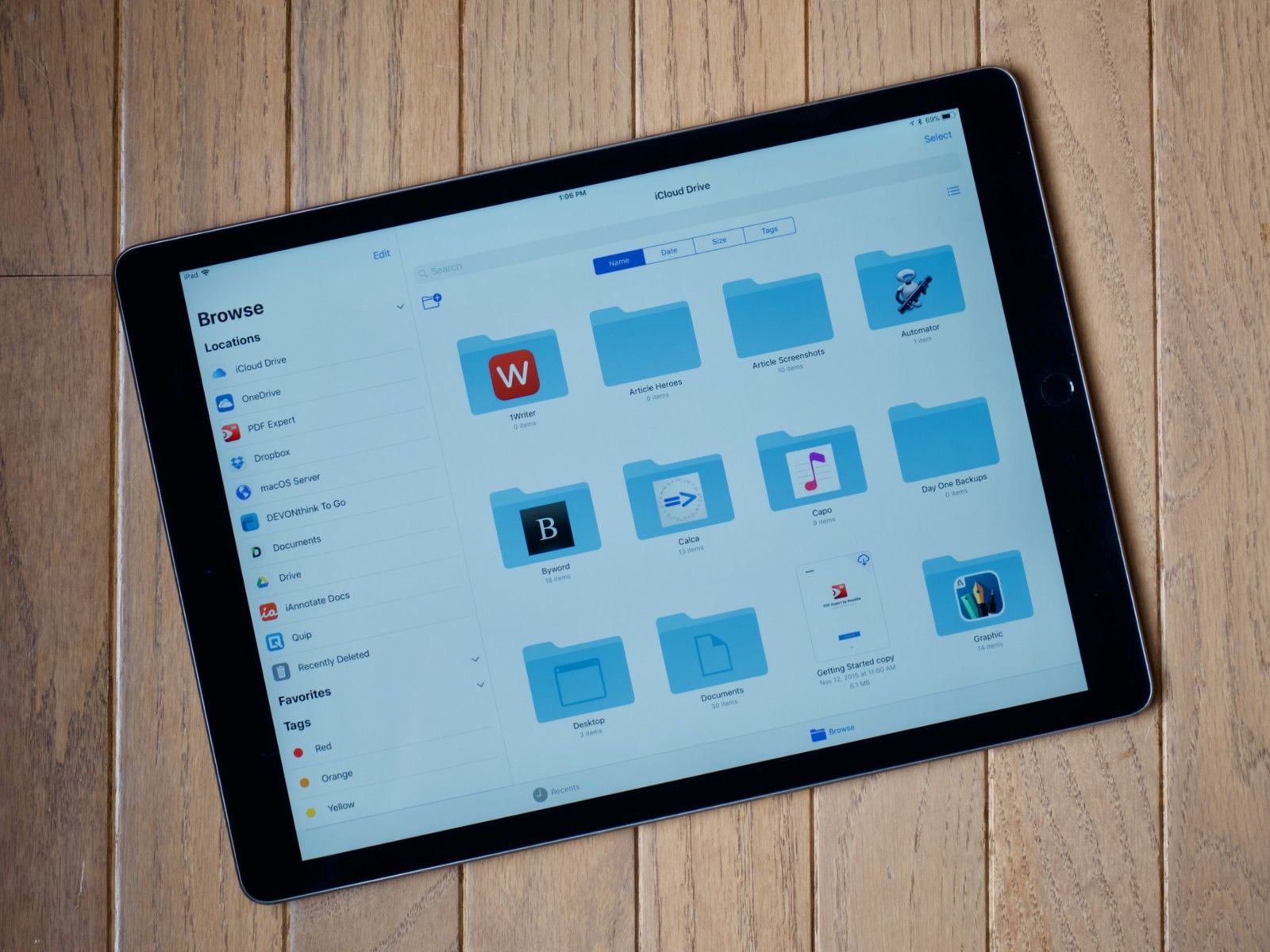
Приложение «Файлы» является новым для iOS 11 и позволяет вам хранить и упорядочивать свои документы, чтобы вы могли брать с собой всю работу. Конечно, есть Pages, Keynote и Numbers, но Files позволяет вам иметь все это и даже больше в одном удобном месте.
Вот как можно просматривать и упорядочивать документы в приложении «Файлы» в iOS 11.
Как организовать и просмотреть в виде списка или документа
Отсортировано по
- Запустите Приложение Файлы с вашего домашнего экрана.
- Нажмите Просматривать внизу экрана, если его там еще нет.
Нажмите источник Вы хотели бы просмотреть. В этом примере я использую iCloud Drive.
![Запустите приложение «Файлы», нажмите «Обзор», нажмите на источник]()
- Проведите в средний экрана, чтобы отобразить параметры сортировки.
- Нажмите Сортировка по [опция сортировки]. Это может сказать «отсортировано по имени» или дате или что-то еще.
Нажмите опция сортировки вы бы предпочли использовать.
- имя
- Свидание
- Размер
Теги
![Проведите пальцем вниз по центру экрана, нажмите «Сортировать по» и выберите параметр]()
Посмотреть список
- Запустите Приложение Файлы с вашего домашнего экрана.
- Нажмите Просматривать внизу экрана, если его там еще нет.
- Нажмите источник Вы хотели бы просмотреть. В этом примере я использую iCloud Drive.
- Проведите в средний экрана, чтобы отобразить параметры сортировки.
Нажмите кнопка списка в верхней правой части экрана. Это выглядит как три горизонтальные линии.
![Проведите пальцем вниз от середины экрана, нажмите кнопку списка]()
Как создавать папки
Создание папок в приложении «Файлы» — отличный способ упорядочить подобные файлы, чтобы вы могли хранить все в порядке.
- Запустите Приложение Файлы с вашего домашнего экрана.
- Нажмите Просматривать если это не на экране просмотра уже. Когда вы впервые откроете приложение, оно всегда будет по умолчанию, но если оно уже было открыто некоторое время, оно может быть где угодно.
Нажмите источник из которого вы хотели бы просмотреть. Я использую iCloud Drive здесь.
![Запустите приложение «Файлы», нажмите «Обзор», нажмите на источник]()
- Проведите пальцем вниз по средний экрана, чтобы отобразить параметры.
- Нажмите кнопка добавления папки в верхнем левом углу экрана. Это значок папки со знаком плюс.
- Наберите «А имя для вашей папки.
Нажмите Готово в правом верхнем углу экрана.
![Нажмите кнопку «Добавить папку», введите имя для нее, нажмите «Готово».]()
Как добавить теги
- Запустите Приложение Файлы с вашего домашнего экрана.
- Нажмите Просматривать внизу экрана, если его там еще нет.
Нажмите на источник из которого вы хотели бы просмотреть.
![Запустите приложение «Файлы», нажмите «Обзор», нажмите на источник]()
- Нажмите на папка.
- Нажмите и удерживайте документ на несколько секунд, а затем отпустите. Не нажимайте вообще, если у вас есть iPhone с возможностями 3D Touch.
- Нажмите правая стрелка дважды в маленьком черном меню, которое появляется.
- Нажмите теги.
Нажмите на тег или создайте новый. Вы можете нажать несколько тегов, если хотите.
![Нажмите на папку, нажмите и удерживайте документ, нажмите стрелку вправо в появившемся меню, нажмите «Теги», нажмите тег, нажмите «Готово».]()
Теперь, когда вы сортируете по тегам, ваши файлы будут сгруппированы в соответствующие цвета.
Как искать конкретные файлы
- Запустите Приложение Файлы с вашего домашнего экрана.
- Нажмите Панель поиска.
Введите поисковый запрос и нажмите файл что подходит или нажмите Поиск в правом нижнем углу экрана.
![Запустите приложение «Файлы», коснитесь панели поиска, введите поисковый запрос, нажмите «Поиск».]()
Как просмотреть недавно открытые или добавленные файлы
- Запустите Приложение Файлы с домашнего экрана.
Нажмите Недавние внизу экрана.
![Запустите приложение «Файлы», нажмите кнопку «Последние» внизу экрана.]()
Все ваши последние файлы будут отображаться и сортироваться по тегам и обмениваться документами.
Как сохранить файлы локально
Если вам нужна «печатная копия» файла на вашем iPhone или iPad, вы можете загрузить его с iCloud Drive или где бы вы ни хранили его.
- Запустите Приложение Файлы с вашего домашнего экрана.
- Нажмите Просматривать внизу экрана, если его там еще нет.
Нажмите на источник из которого вы хотели бы просмотреть.
![Запустите приложение «Файлы», нажмите «Обзор», нажмите на источник]()
- Нажмите на папка.
Нажмите кнопка загрузки рядом с файлом, который вы хотите сохранить локально. Это похоже на облако со стрелкой вниз.
![Нажмите на папку, нажмите кнопку загрузки рядом с файлом]()
Оцените статью!
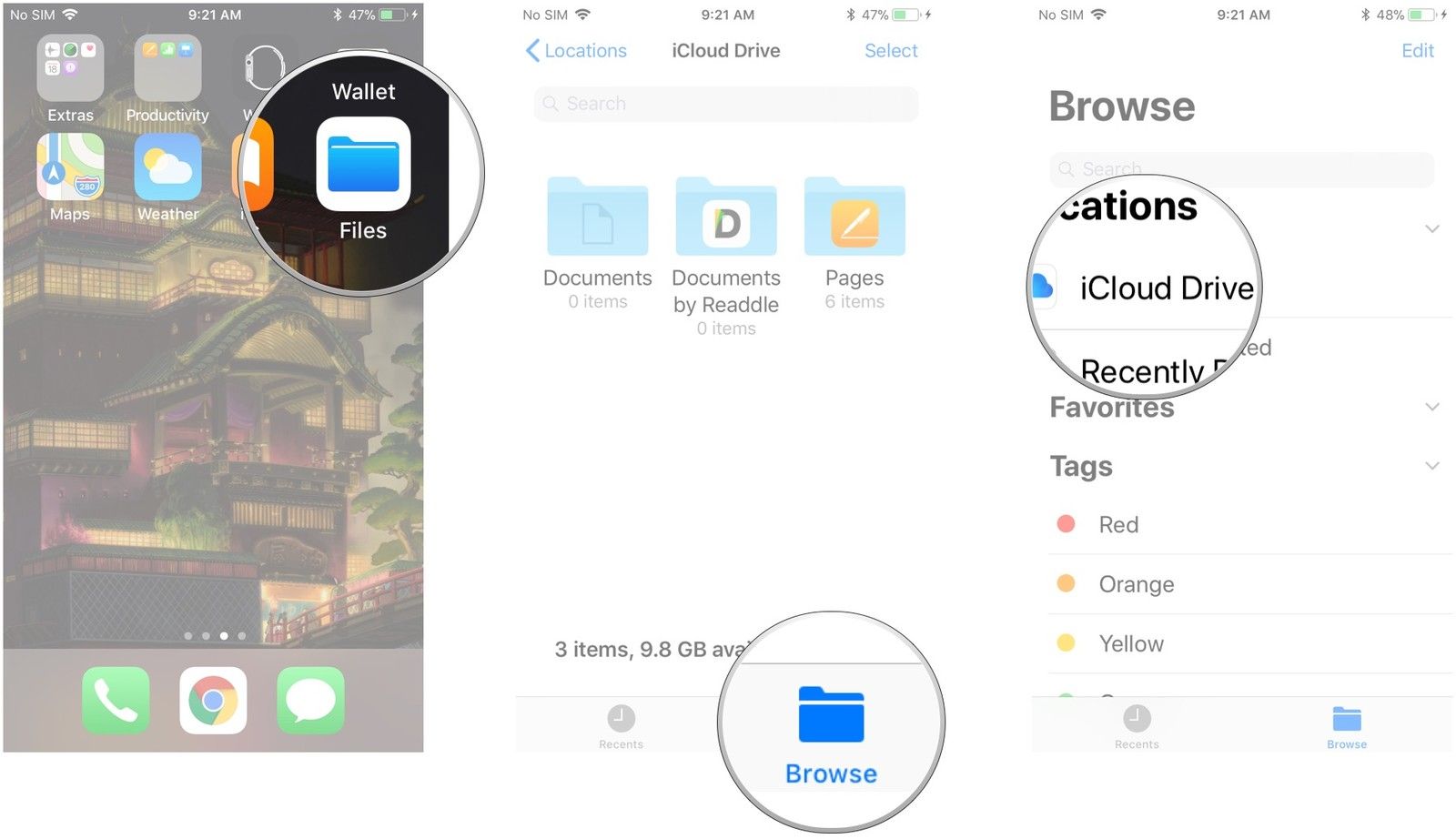
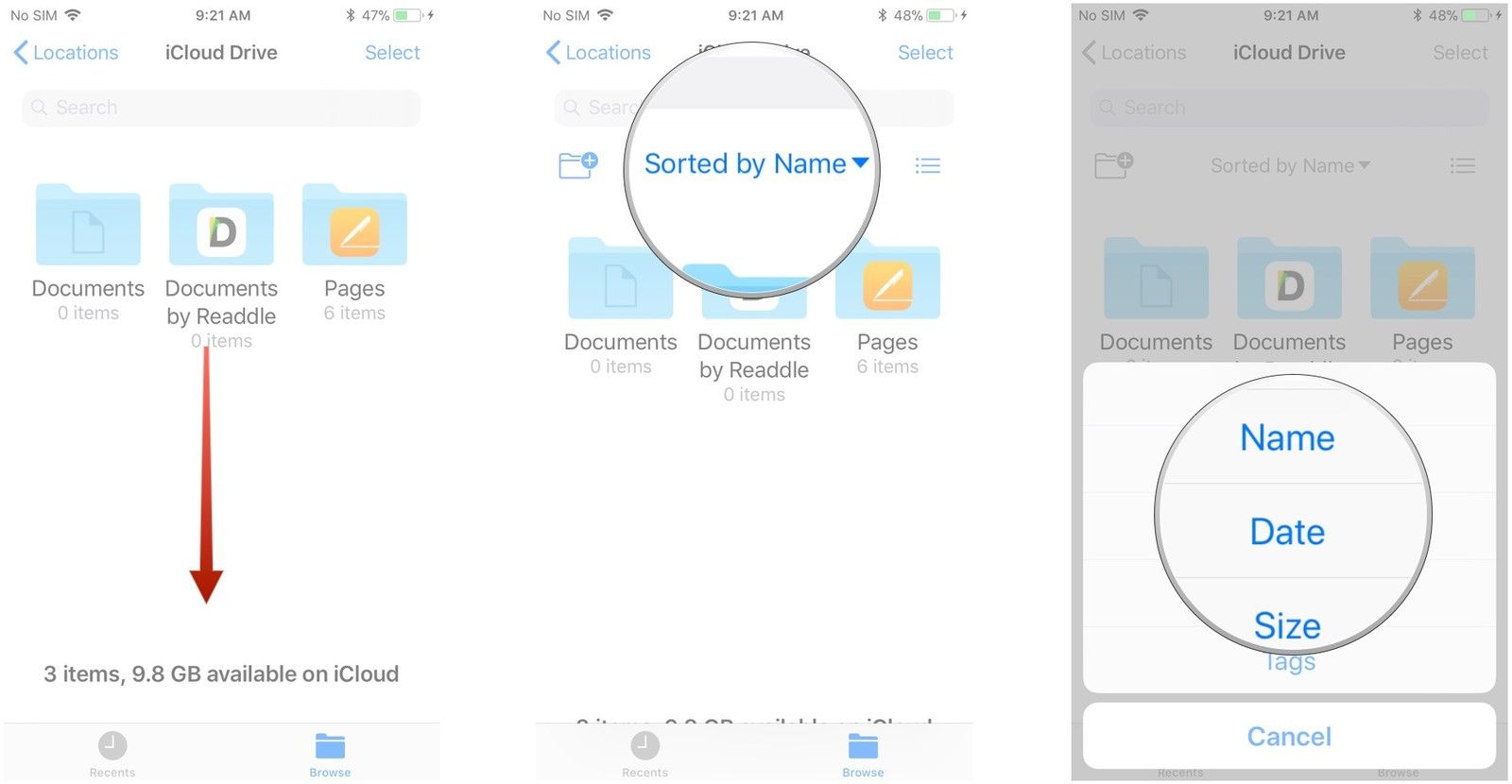
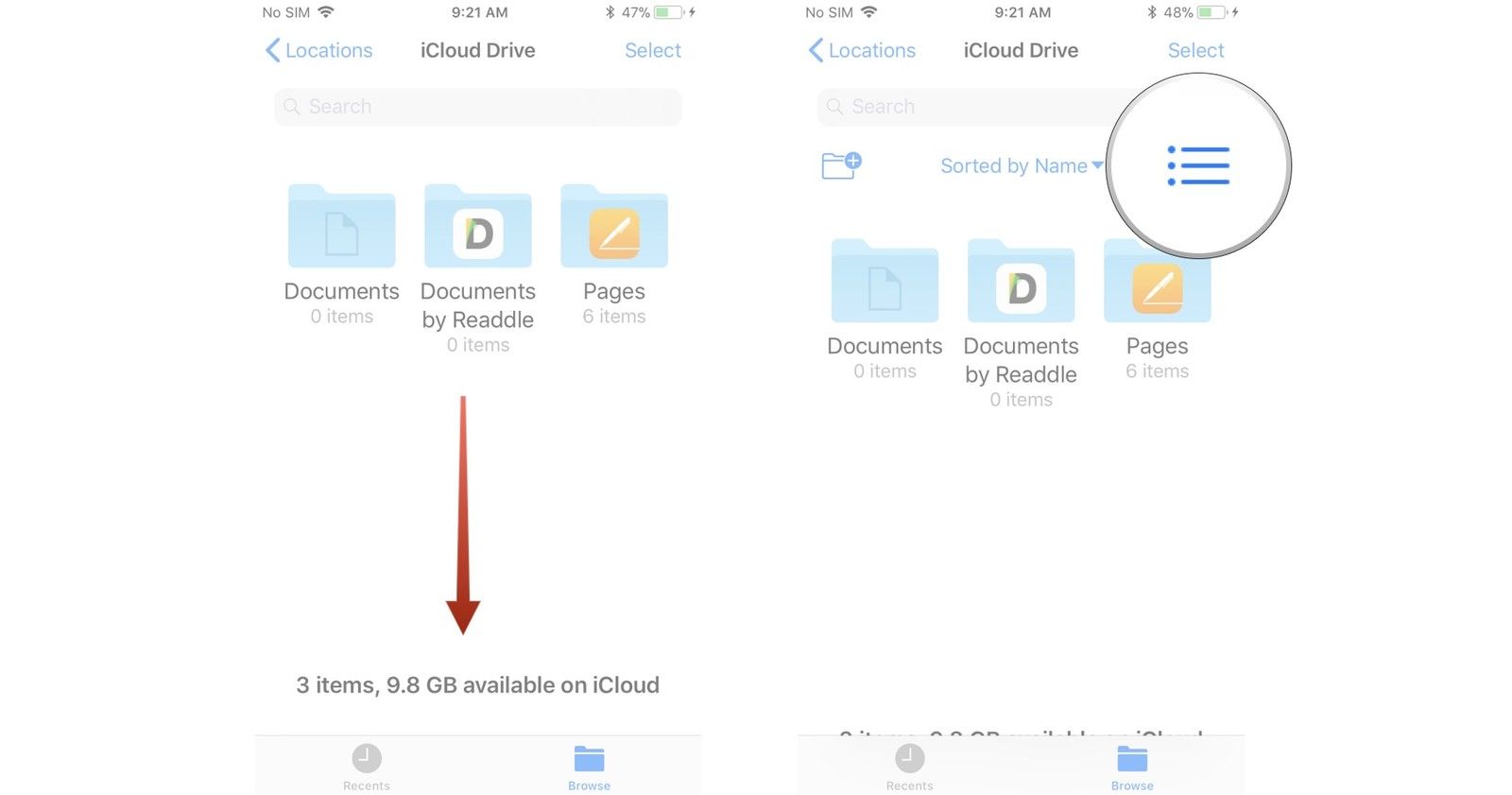
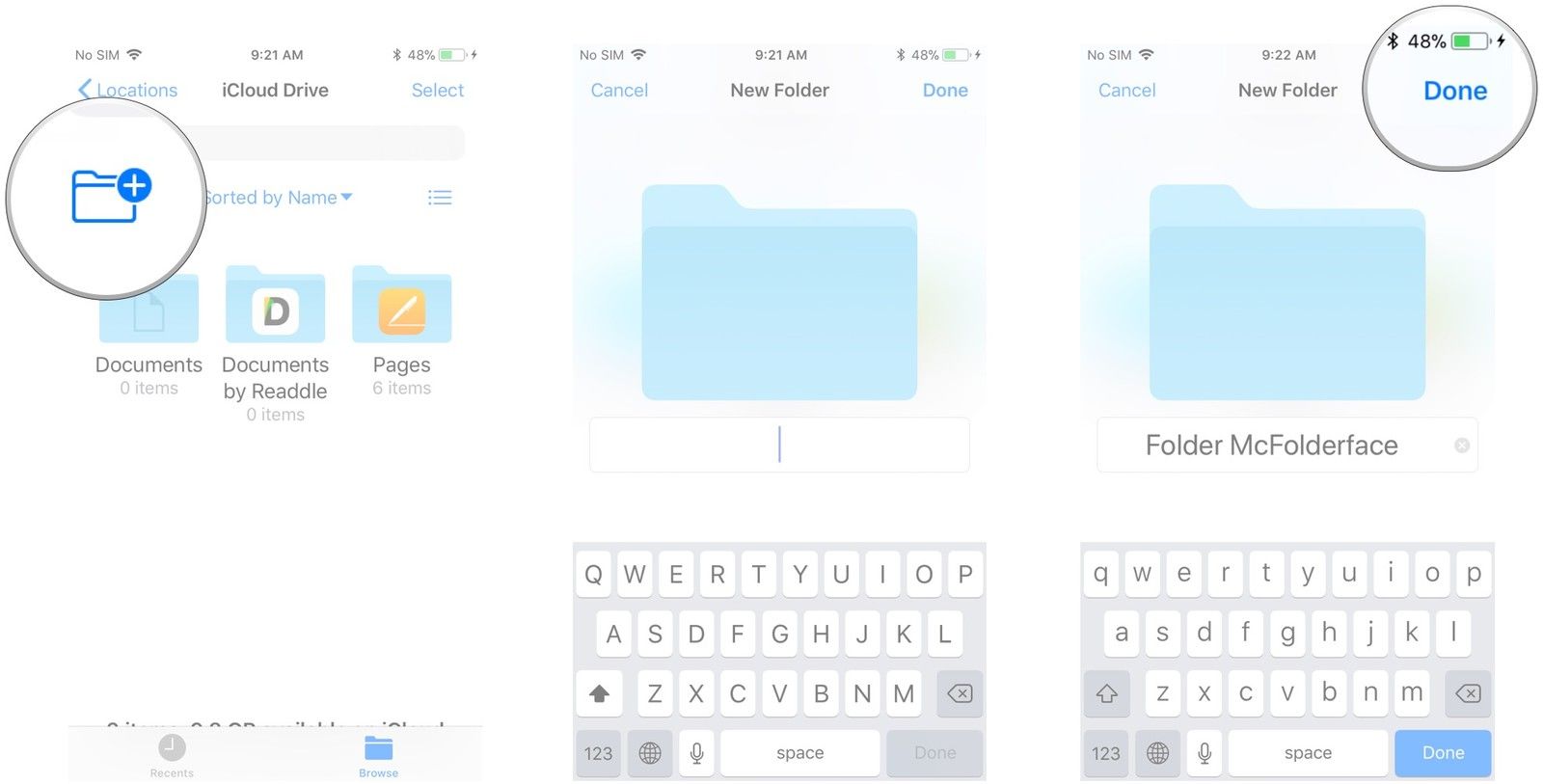
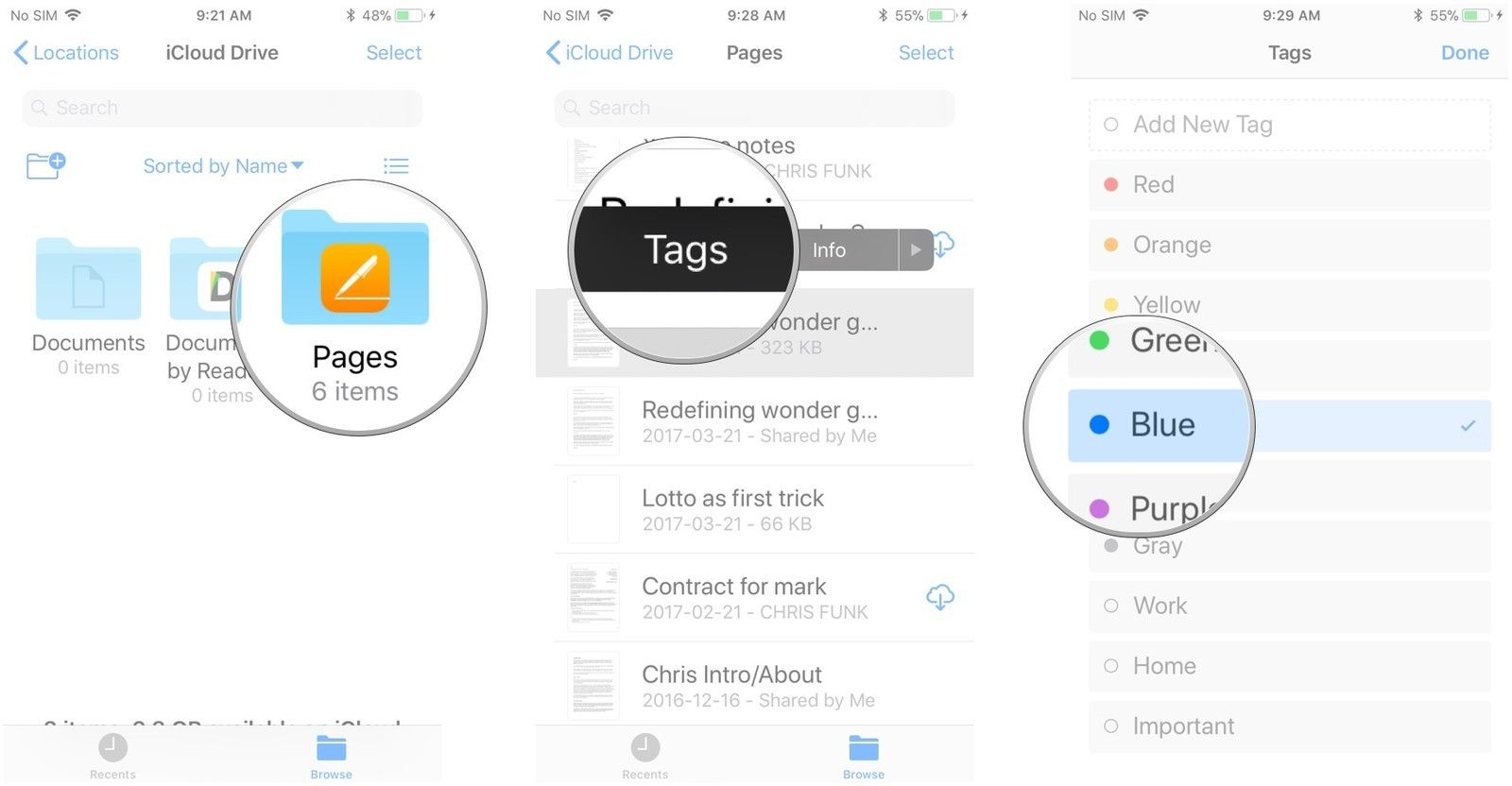
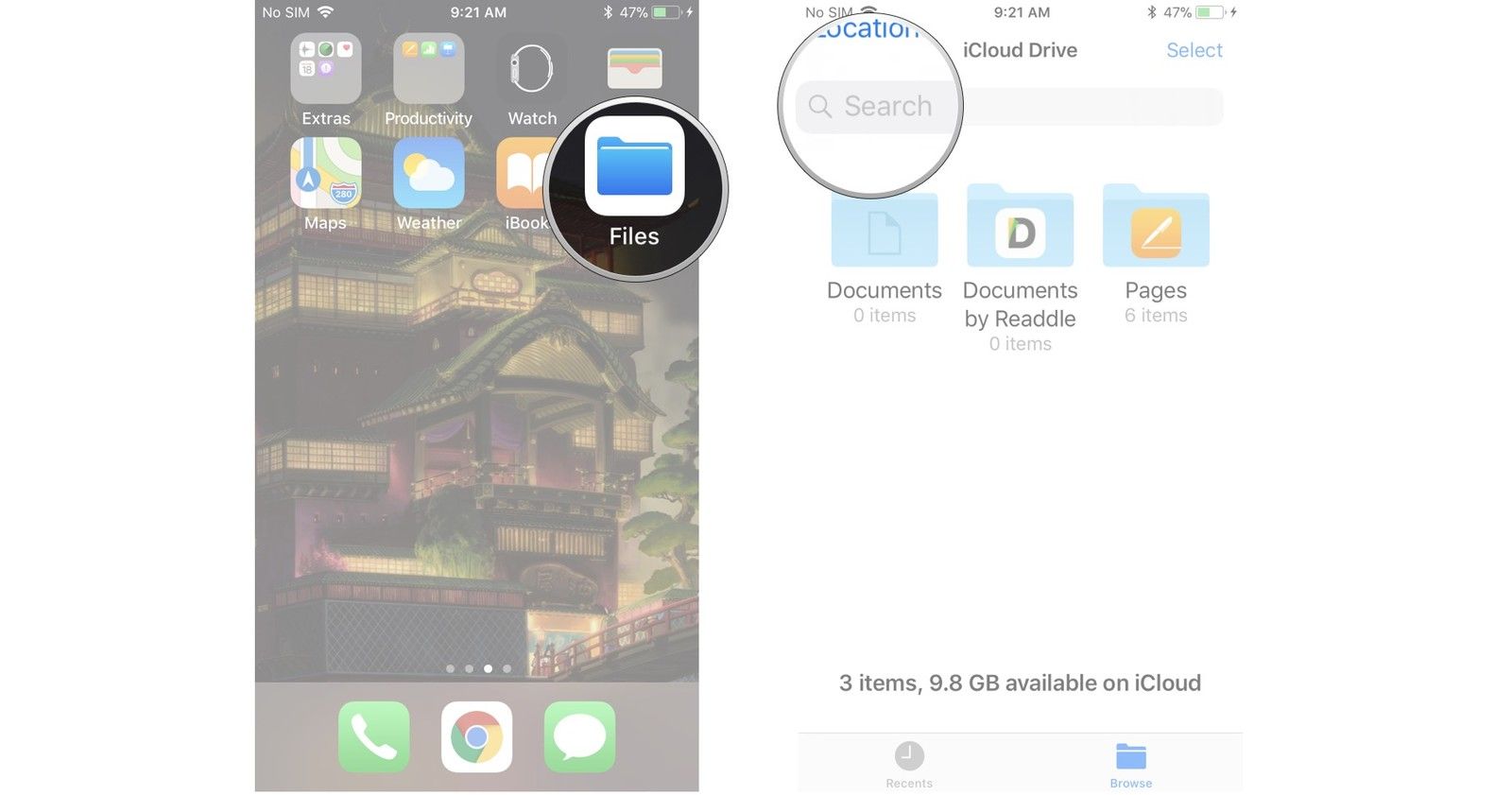
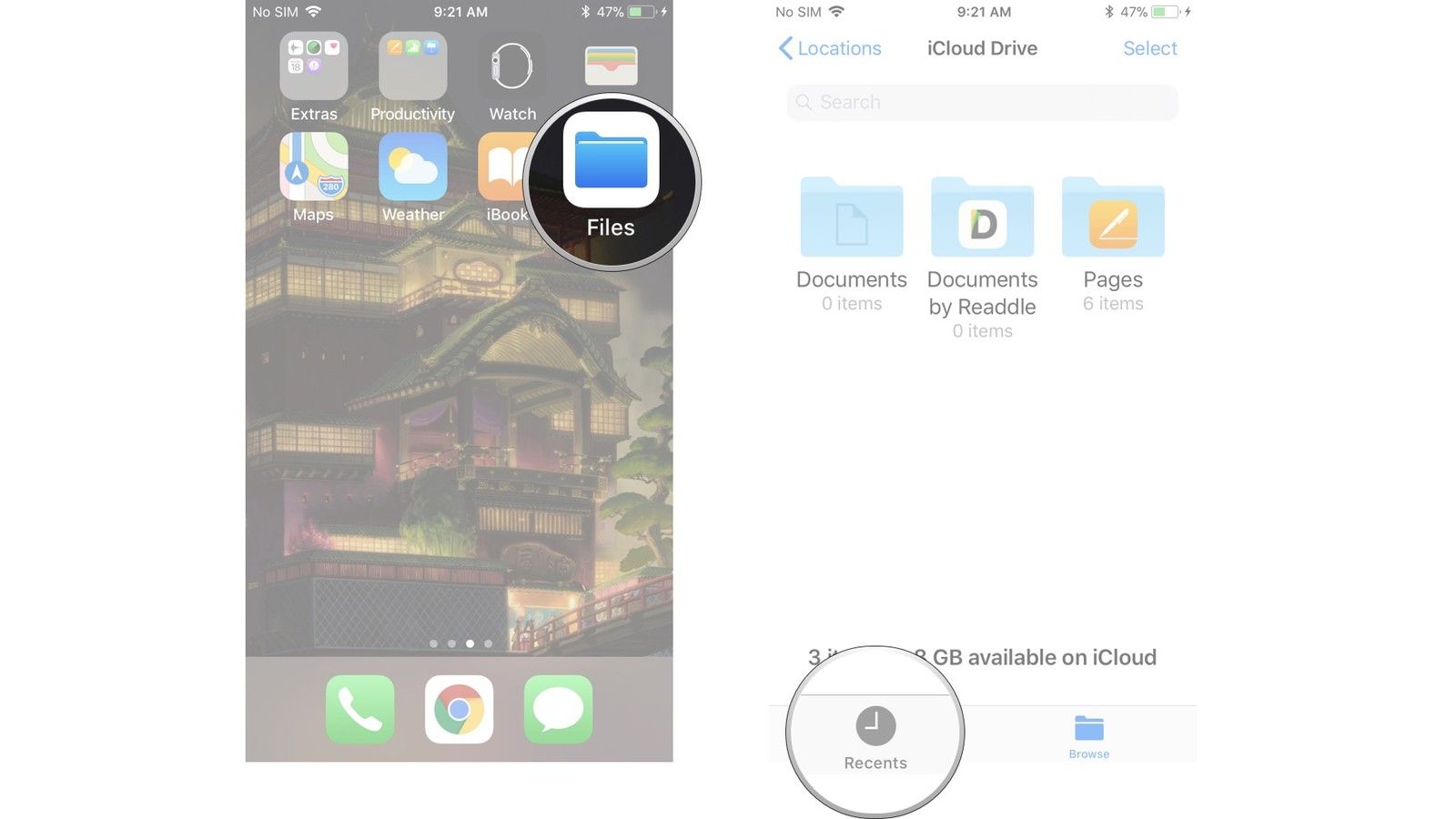
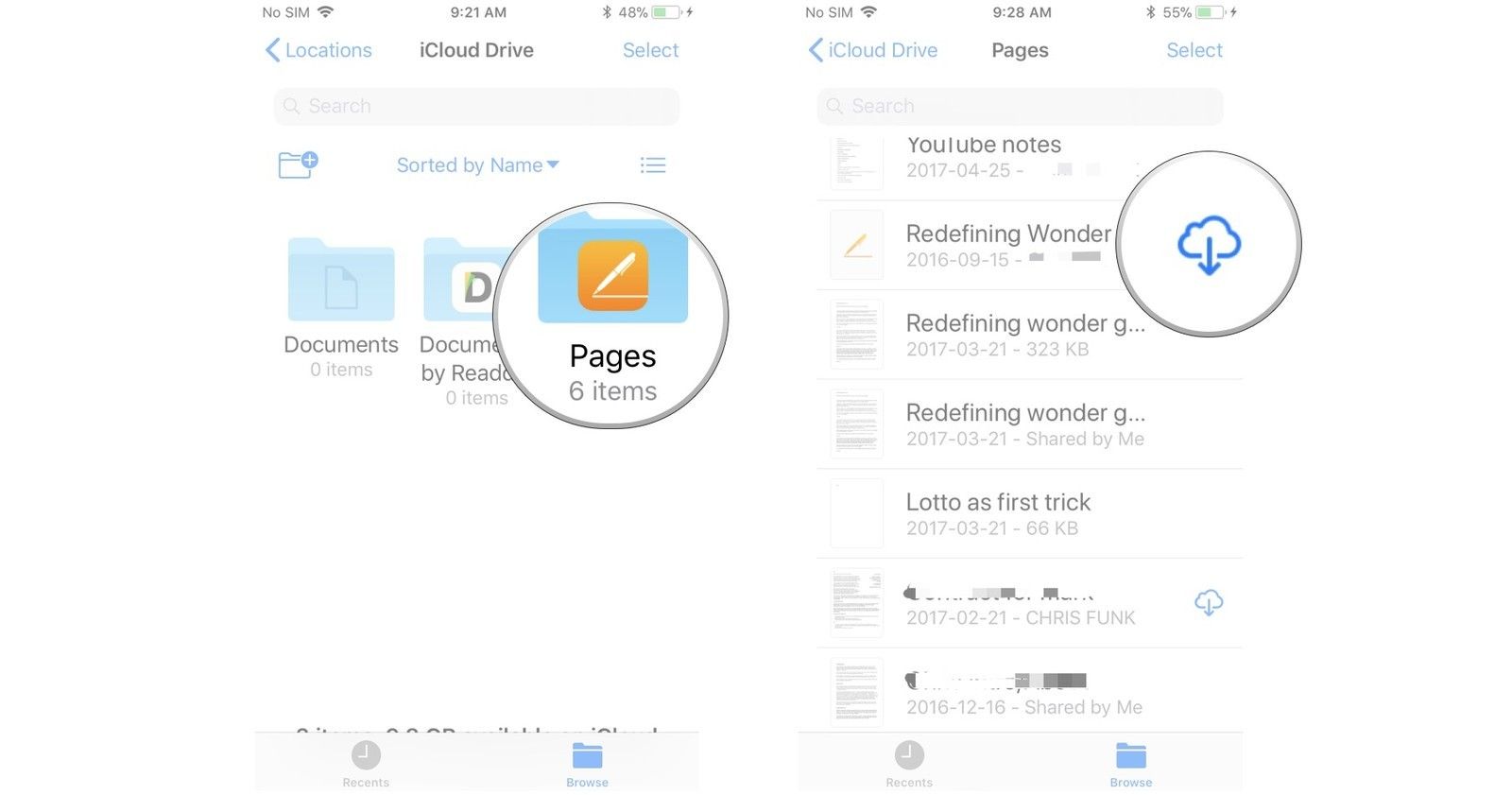

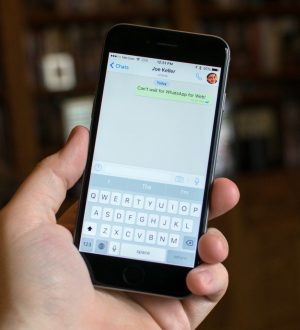
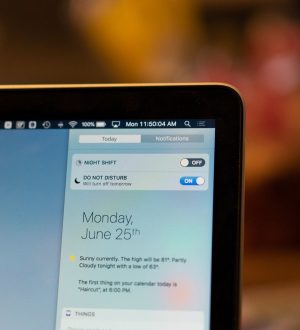
Отправляя сообщение, Вы разрешаете сбор и обработку персональных данных. Политика конфиденциальности.