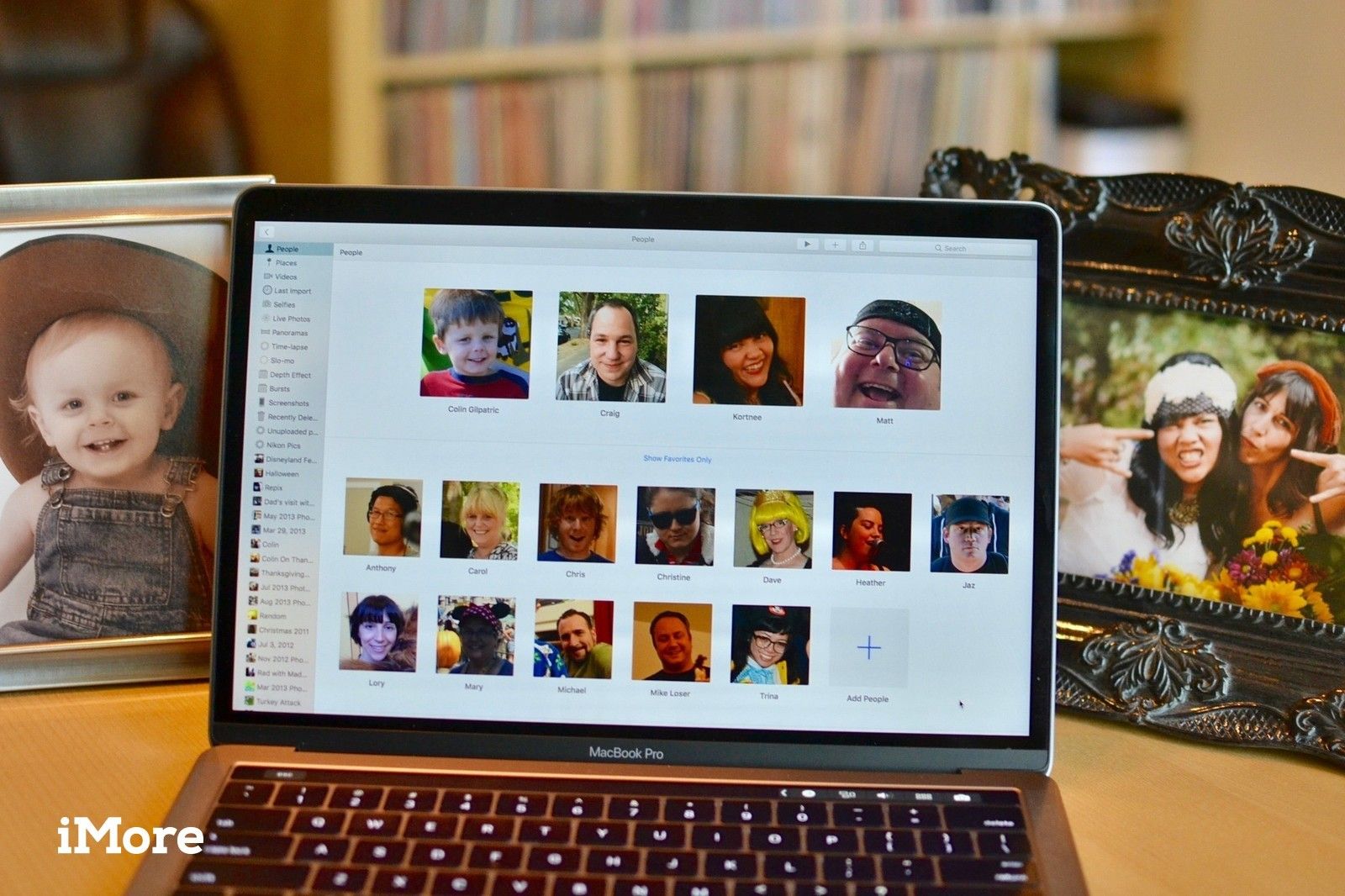
Умная интегрированная система обучения Apple в iOS и macOS фантастически работает в приложении Photos. Он определяет пейзажи, животных, цвета и лица людей. Совершенно невероятно, насколько хорошо работает программное обеспечение для распознавания лиц. Даже если кто-то в костюме, программа может определить, кто это.
Вы можете добавить лица в свой альбом «Люди», где вы легко сможете найти их, когда ищете только подходящие изображения для своего фотоколлажа. В iOS 10 и macOS Sierra вам придется использовать обходной путь, чтобы заставить людей синхронизировать устройства, но в iOS 11 и macOS High Sierra процесс становится автоматическим.
Как синхронизировать лица между устройствами в macOS High Sierra и iOS 11
Apple наконец-то решила проблему с синхронизацией лиц в iOS 11 и macOS High Sierra. Вам больше не нужно будет проходить 20 шагов для каждого лица, чтобы синхронизировать Mac. Вам больше не придется выполнять поиск по ключевым словам, чтобы найти эти лица на вашем iPhone. Благодаря надежному обновлению библиотеки фотографий iCloud. Альбомы людей будут автоматически синхронизироваться на вашем iPhone, iPad и Mac.
Таким образом, вы буквально не должны ничего делать. Все ваши лица начнут синхронизироваться автоматически, когда ваше устройство подключено к источнику питания, а приложение «Фотографии» не используется (Mac) или ваше устройство заблокировано (iPhone и iPad).
Расслабьтесь и наслаждайтесь поездкой.
Как синхронизировать лица между устройствами в macOS Sierra и iOS 10
В старых версиях Photos на Mac, iPhone и iPad синхронизация между устройствами была проблемой. Это не актуальная функция iCloud Photo Library или любой другой синхронизации iCloud. Вы должны вручную создавать смарт-альбомы и синхронизировать ключевые слова, чтобы иметь возможность просматривать конкретных людей на ваших различных устройствах. Это сложный обходной путь, но он делает свое дело.
- Запустите Фотографий приложение на вашем Mac.
Нажмите на люди под Альбомы раздел на боковой панели.
![Запустите Фото, затем выберите Люди]()
- Выберите человек что вы хотите синхронизировать между своими устройствами.
Нажмите на Показать все для того, чтобы увидеть все фотографии, идентифицированные как этот человек.
![Выберите человека, затем выберите Показать все]()
- Выбрать Все фотографии в альбоме человека.
- С выбранными фотографиями нажмите на Окно в строке меню в верхней части экрана.
Выбрать Менеджер ключевых слов.
![Выберите все фотографии, затем выберите «Окно», затем выберите «Менеджер ключевых слов».]()
- Выбрать Изменить ключевые слова.
Нажмите на Кнопка добавления (+) в левом нижнем углу окна менеджера ключевых слов.
![Выберите Управление ключевыми словами, затем выберите Добавить]()
- Выберите недавно созданный Без названия ключевое слово.
- Нажмите на переименовывать.
- Введите имя человека.
Нажмите Хорошо.
![Выберите Без названия, затем переименуйте его, затем выберите ОК]()
- Нажми на имя человека теперь перечислены в разделе быстрой группы. Все выбранные фотографии будут помечены ключевым словом.
Нажми на Добавлять инструмент в верхней правой части окна Фотографии.
![Выберите новое ключевое слово для синхронизации, затем выберите инструмент Добавить фото]()
- Выбрать Умный Альбом в раскрывающемся меню.
имя Умный Альбом за человеком.
![Выберите Smart Album, введите название альбома]()
- Выбрать Ключевое слово в первом разделе условных правил.
- Выбрать Является во втором разделе условных правил.
- Выберите имя в третьем разделе условного правила.
Нажмите на Хорошо.
![Выберите Ключевое слово, Есть и ключевое слово]()
Фотографии, отфильтрованные по имени человека в качестве ключевого слова, появятся в разделе «Альбомы» на боковой панели приложения «Фотографии» на всех других компьютерах Mac. Вы можете повторить эти шаги для каждого лица, которое вы хотите синхронизировать на своих устройствах.
Смарт-альбомы не поддерживаются в iOS 10. Чтобы найти лица, которые вы добавили на свой Mac, найдите ключевое слово, которое вы создали для имени.
- Запустите Фотографий приложение на вашем iPhone или iPad.
- Нажмите Значок поиска в верхней правой части экрана. Это похоже на увеличительное стекло.
- Введите первые несколько букв имя человека ты ищешь.
Нажмите на результат поиска для ключевое слово имени.
![Запустите приложение «Фотографии», нажмите «Поиск» и введите поиск по ключевым словам.]()
Примечание: По моему опыту, если вы введете полное имя человека, поиск по ключевым словам исчезнет. Просто введите первые несколько букв.
Он не идеален, но будет работать до тех пор, пока вы не сможете обновить свои операционные системы до macOS High Sierra и iOS 11.
Как удалить лица из вашего альбома People в macOS High Sierra и iOS 11
О, это так легко сделать. Поскольку все синхронизируется на всех устройствах, вам нужно сделать это только один раз для одного лица на одном устройстве.
- Запустите Фотографий приложение на вашем iPhone, iPad или Mac.
- Выбрать люди из раздела Альбомы.
- Выберите человек.
- Прокрутите вниз до нижней части альбома и выберите Удалить из альбома «Люди».
Это будет синхронизировать все ваши устройства, и человек будет скрыт в вашем разделе Люди.
Как не синхронизировать людей между устройствами в macOS Sierra и iOS 10
Если вы решите, что больше не хотите, чтобы лицо определенного человека сохранялось как смарт-альбом или ключевое слово в фотографиях, вы можете отменить синхронизацию его фотографий, удалив альбомы и ключевые слова.
- Открыть Фотографий приложение на вашем Mac.
- Право или Control + Нажмите на Умный Альбом имени человека, которого вы создали.
- Выбрать Удалить смарт-альбом.
Выбрать удалять чтобы подтвердить, что вы хотите удалить смарт-альбом.
![Справа или Control + Нажмите на смарт-альбом, затем выберите Удалить]()
- Выбрать Менеджер ключевых слов.
- Выбрать Изменить ключевые слова.
- Выберите Название ключевого слова Вы хотите удалить.
- Нажмите на Удалить (-) кнопку в левом нижнем углу окна менеджера ключевых слов.
- Нажмите Хорошо чтобы подтвердить, что вы хотите удалить ключевое слово.
Нажмите Хорошо закрыть окно Менеджера ключевых слов.
![Выберите ключевое слово, нажмите кнопку Удалить, нажмите ОК]()
Если вы хотите удалить человека из раздела «Люди» приложения «Фото» на Mac, нажмите «Command» + щелкните лицо. Лицо автоматически станет скрытым.
Любые вопросы?
Есть ли у вас какие-либо вопросы о синхронизации лиц на вашем iPhone, iPad и Mac в macOS Sierra и iOS 10 или macOS High Sierra и iOS 11? Поместите их в комментарии, и мы поможем вам.
Библиотека фотографий iCloud: полное руководство
- Вы должны использовать это?
- Библиотека фотографий и фотопоток iCloud: в чем разница?
- Какой план хранения выбрать?
- Как использовать его на iPhone и iPad
- Как использовать его на вашем Mac или ПК
- Как получить к нему доступ в Интернете
- Как просматривать изображения в автономном режиме
- Как использовать Family Sharing с iCloud
- Как освободить место на вашем iPhone
- Как перенести фотографии с вашего Mac или ПК
- Как восстановить удаленные изображения и видео
- Как сделать резервную копию библиотеки фотографий iCloud
- Устранение неполадок библиотеки фотографий iCloud
Оцените статью!
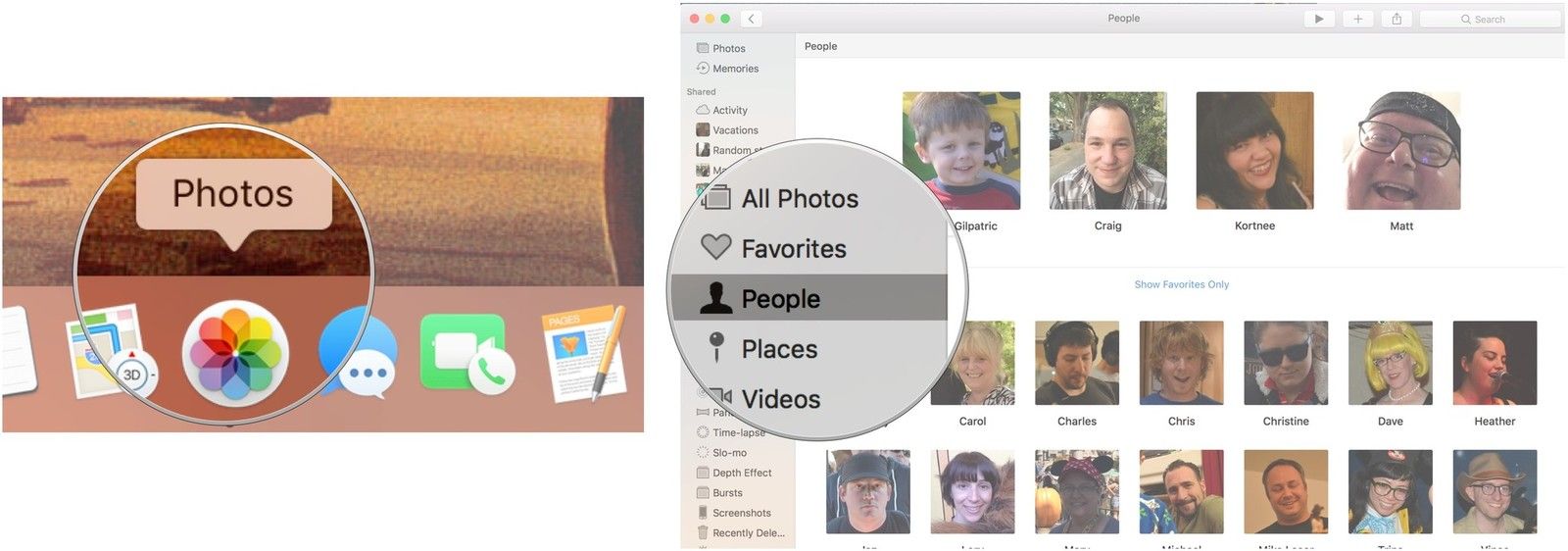
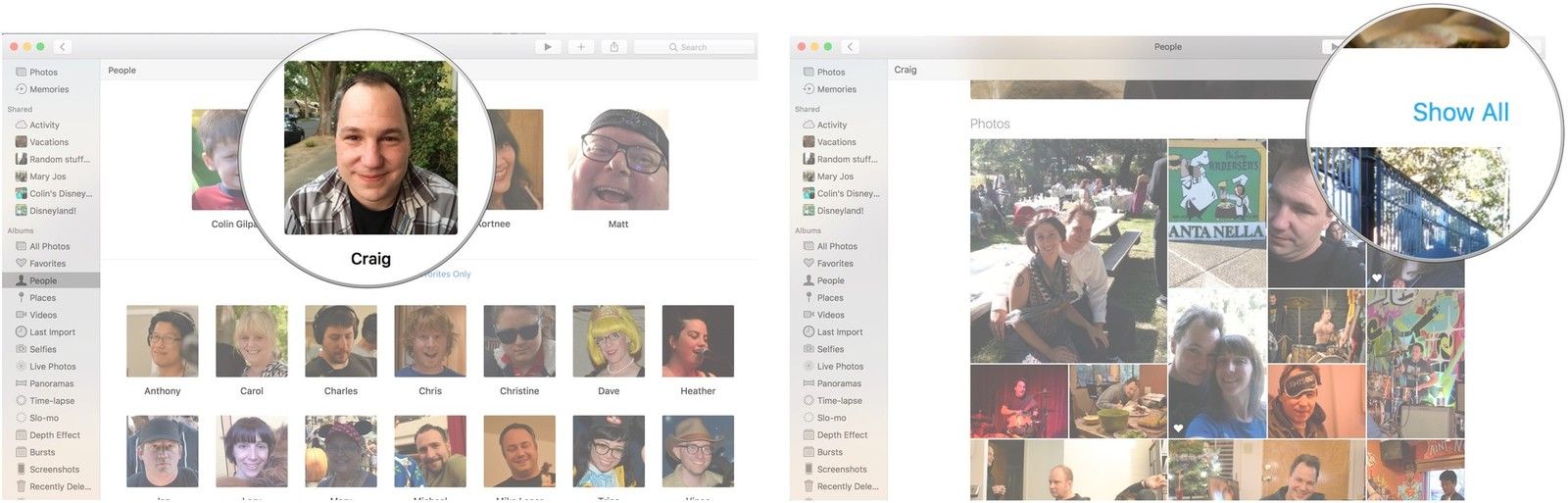
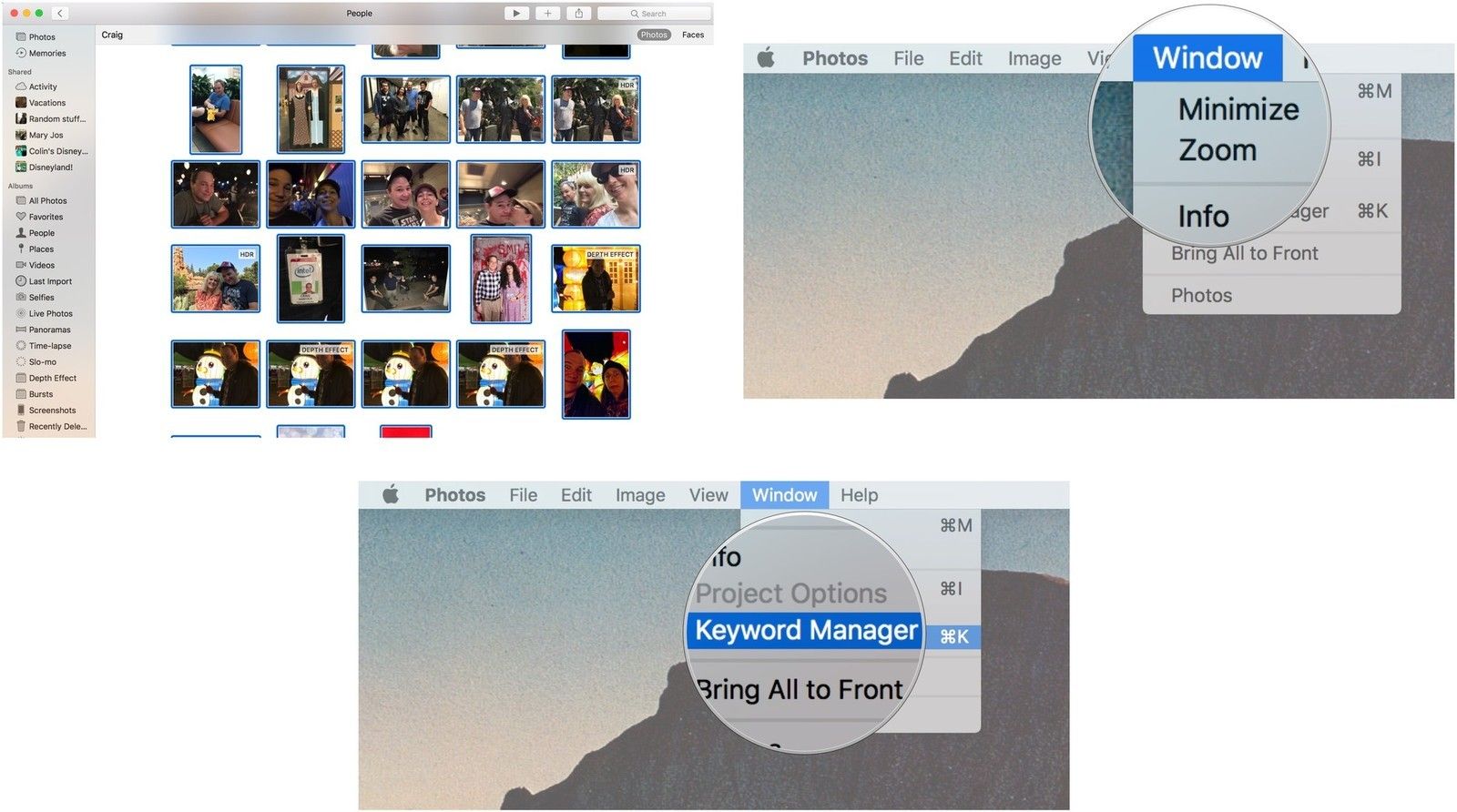
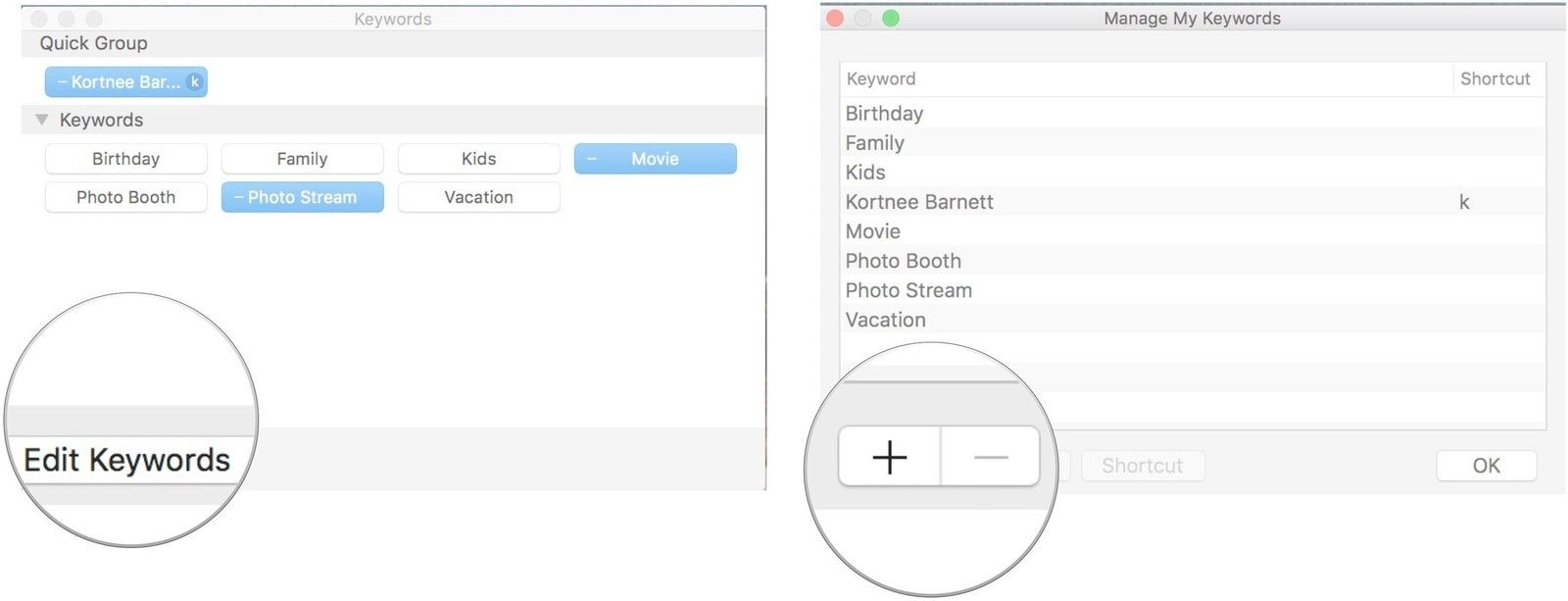
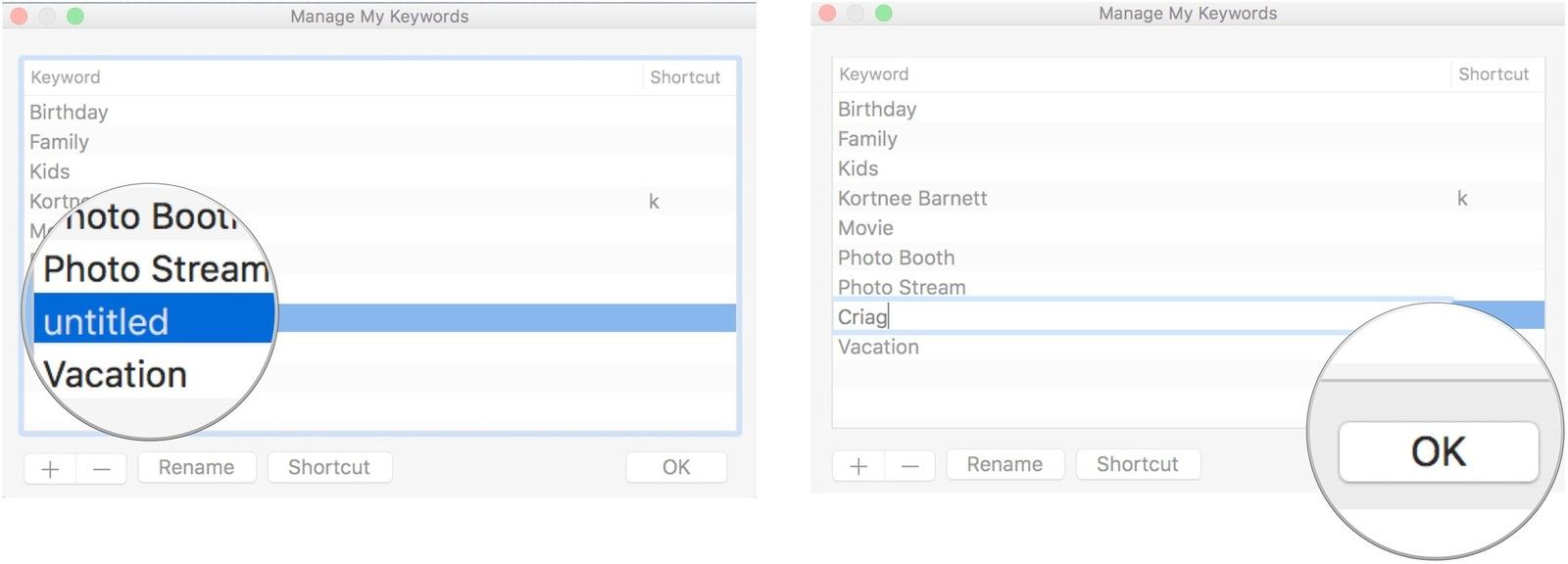
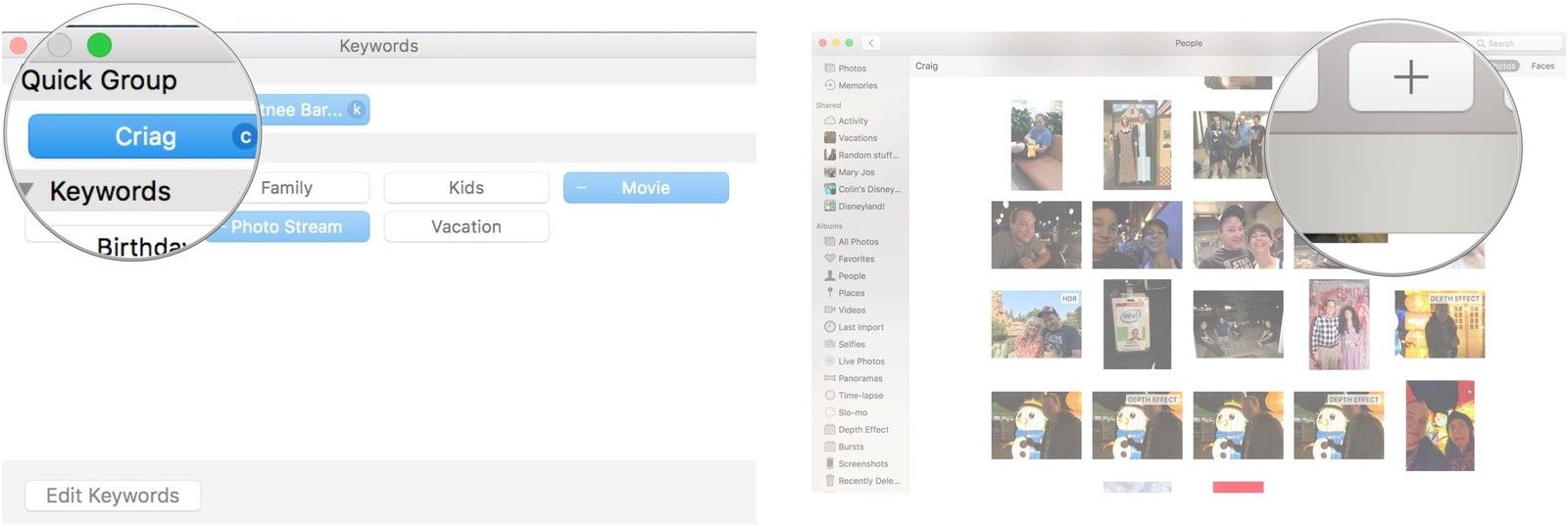
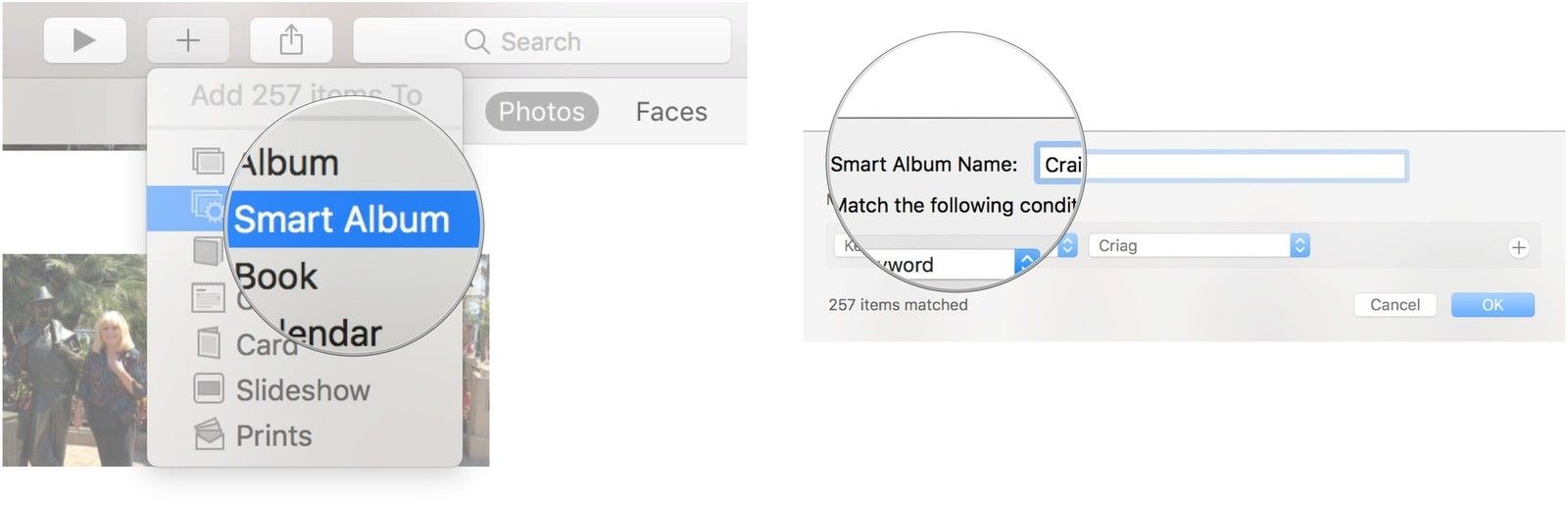
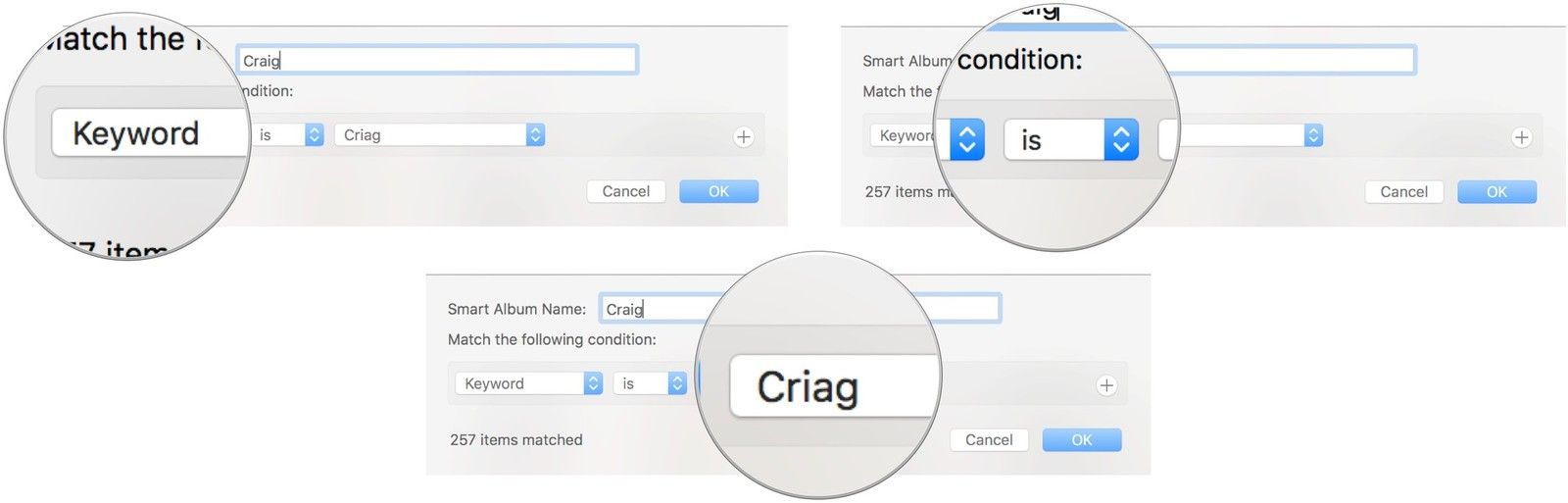
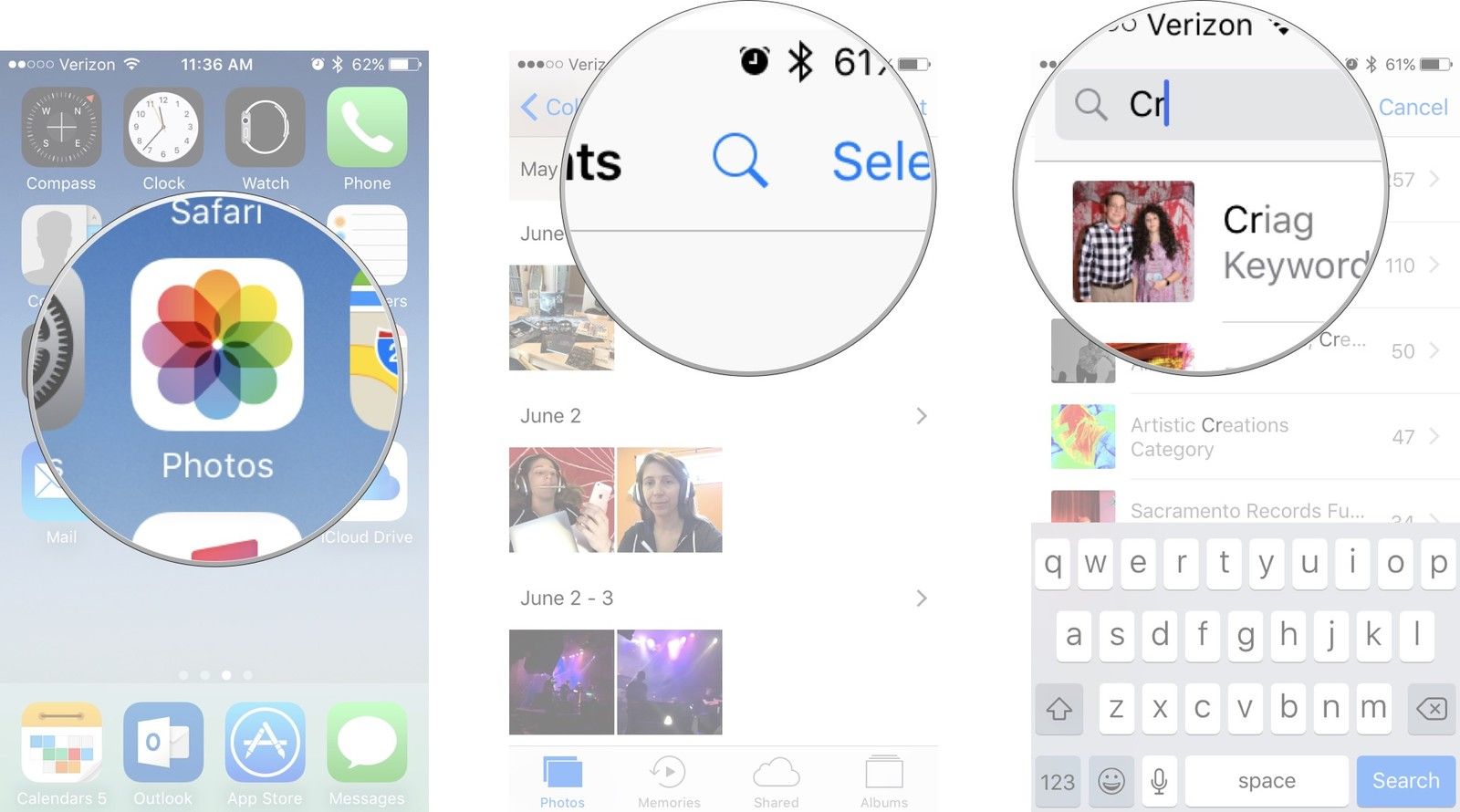
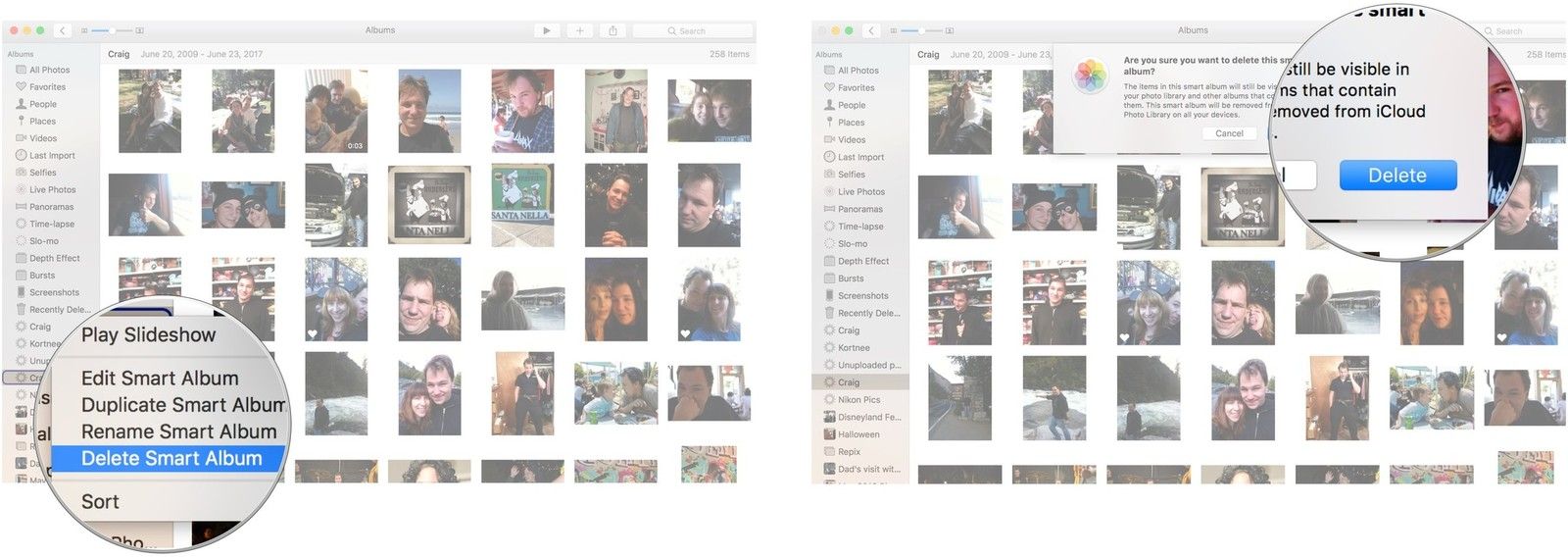
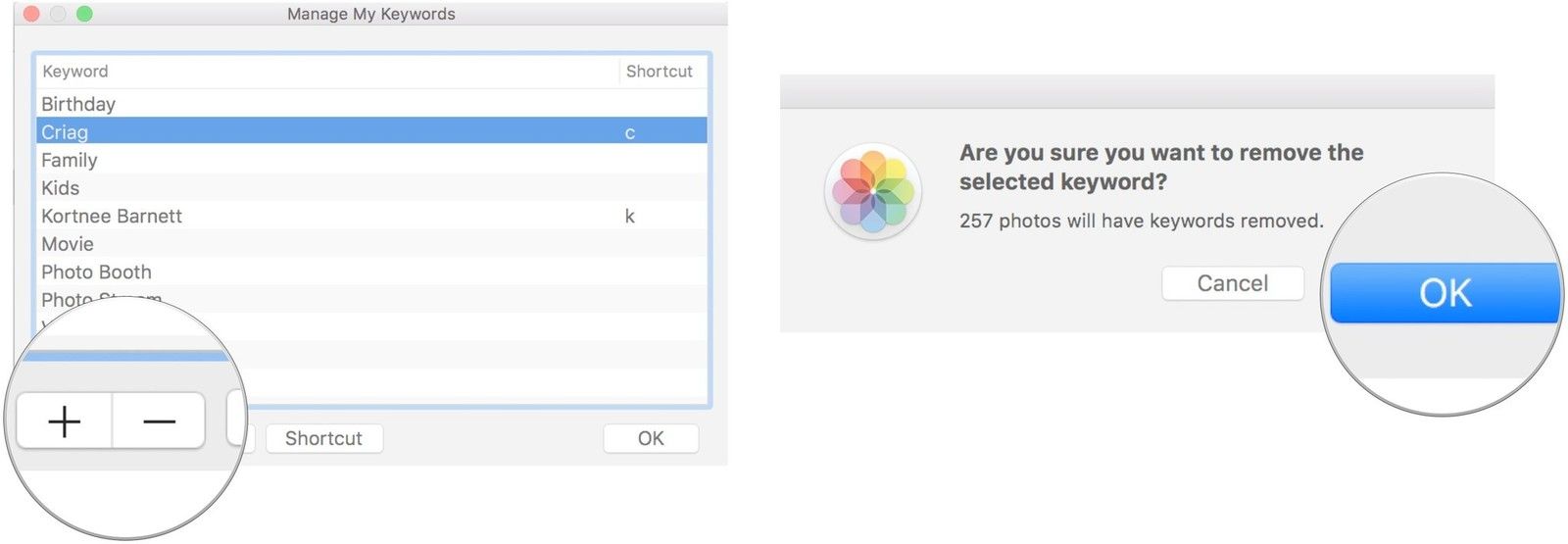


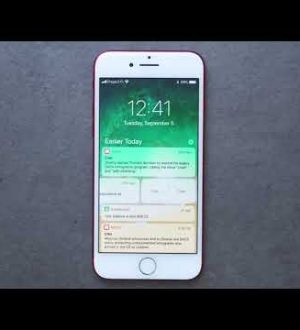
Отправляя сообщение, Вы разрешаете сбор и обработку персональных данных. Политика конфиденциальности.