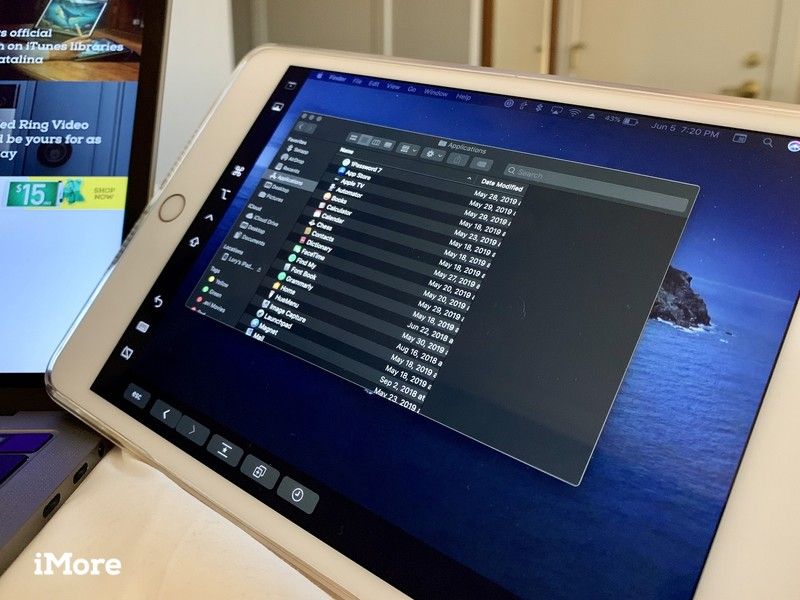
На WWDC 2019 Apple провела огромный список обновлений для iOS, iPadOS, macOS, watchOS и tvOS в конце этого года. Так. Многое. Новый. Материал. Одной из замечательных новых функций является Sidecar, который поставляется в MacOS Catalina и iPadOS 13. Он позволяет вам использовать поддерживаемый iPad с поддерживаемым Mac в качестве второго экрана. У Apple пока нет официального списка поддерживаемых Mac и iPad, но я могу подтвердить, что он работает на MacBook Pro (2016) и iPad mini (5-го поколения), и это довольно впечатляюще.
Apple иногда предлагает обновления для iOS, watchOS, tvOS и macOS в виде закрытых предварительных обзоров для разработчиков или публичных бета-версий для iPhone, iPad, Apple TV и Mac (к сожалению, нет публичной бета-версии для Apple Watch). Хотя бета-версии содержат новые функции, они также содержат предварительные ошибки, которые могут помешать нормальному использованию вашего iPhone, iPad, Apple Watch, Apple TV или Mac, и не предназначены для повседневного использования на основном устройстве. Вот почему мы настоятельно рекомендуем держаться подальше от превью разработчиков, если они не нужны вам для разработки программного обеспечения, и использовать публичные бета-версии с осторожностью. Если вы зависите от своих устройств, дождитесь финальной версии.
Sidecar на iPad имеет уникальную добавленную функцию, включающую в себя тот же контент, который вы получаете на сенсорной панели MacBook Pro, включая компьютеры Mac, у которых нет сенсорной панели. Он также включает сторонние приложения с поддержкой сенсорной панели, в том числе приложения для рисования и графического дизайна.
Когда Sidecar включен и вы работаете с приложением Mac на своем iPad, вы можете использовать свой Apple Pencil в качестве стилуса в приложении Mac для точного рисования и наведения, как если бы это было приложение для iPad.
Хотя большая часть экрана заблокирована от сенсорных жестов без использования Apple Pencil в режиме Sidecar (на Talk Show в прямом эфире Джона Грубера на WWDC Крейг Федериги, старший вице-президент Apple по разработке программного обеспечения подтвердил, что Sidecar не предназначен для того, чтобы давать вам сенсорная поддержка для Mac, но для предоставления вам второго экрана), сенсорная панель и дополнительные элементы управления на боковой панели полностью поддерживаются сенсорным управлением, по крайней мере, в бета-версии 1 Catalina.
Какие устройства поддерживаются
Apple не выпустила официальный список устройств, поддерживающих Sidecar, но «бета-шепот» и евангелист Catalyst Стив Трутон-Смит немного спорили и поделились своим пониманием поддержки Mac, которое включает
- iMac 27 дюймов (конец 2015 года или новее)
- MacPro (2016 или новее)
- Mac mini (2018)
- Mac Pro (2019)
- MacBook Air (2018)
- MacBook (начало 2016 года или новее)
Sidecar поддерживает iMac 27 «(конец 2015 г.) или новее, MacBook Pro (2016 г.) или новее, Mac Mini (2018 г.), Mac Pro (2019 г.), MacBook Air (2018 г.), MacBook (начало 2016 г. или новее) и помещает в черный список устройства на скриншоте pic.twitter.com/DHNDyI98WV
— Стив Трутон-Смит (@stroughtonsmith) 5 июня 2019 г.
Помните, это не официальный список Apple. Я отправил запрос в Apple и обновлю вас, как только узнаю больше.
Что касается поддержки iPad, у нас все еще нет этого списка, но, как я уже сказал, я могу запустить Sidecar на своем iPad mini пятого поколения.
Мой iPad не указан в меню AirPlay для Sidecar — что мне теперь делать?
Если вы проигнорировали предупреждающие знаки и риски, связанные с этим, и все же решили протестировать MacOS Catalina и iPadOS Developer beta 1, вы сможете запустить боковую панель, щелкнув значок AirPlay в верхнем правом углу строки меню Mac, а затем выбрав свой iPad из списка доступных устройств. Если ваш поддерживаемый iPad находится в пределах 10 метров от поддерживаемого Mac, вам даже не нужно соединять их с помощью кабеля Lightning или USB-C.
Однако, если ваш iPad не отображается в списке AirPlay, даже если он подключен к вашему Mac, есть способ вручную соединить их с Sidecar.
- открыто настройки на вашем Mac.
- Нажмите на Боковая панель (это в третьем полном ряду вниз).
- Нажмите на приборы под Подключиться к.
- Выберите свой IPad из выпадающего меню.
Если вы не видите свой iPad в списке устройств для подключения, попробуйте подключить iPad к вашему Mac.
Как я могу настроить коляску?
На панели настроек Sidecar вы можете настроить некоторые инструменты и способ их отображения.
- Боковая панель слева или справа — В зависимости от ваших личных предпочтений, вы сможете использовать боковую панель инструментов слева или справа от экрана iPad в альбомном режиме.
- Сенсорная панель сверху или снизу — Как и на боковой панели, вы можете отображать инструменты сенсорной панели в верхней или нижней части экрана iPad в альбомном режиме.
- Включить двойное нажатие на Apple Pencil — Если вы планируете использовать свой Apple Pencil на своем iPad (это невероятный вид, который я еще не пробовал, но скоро попробую), вы можете включить или отключить устройство смены инструмента с двойным касанием.
Прямо сейчас поддержка второго экрана, кажется, поддерживает правую сторону. Когда вы перемещаете курсор или окно приложения на экран iPad, вам нужно перейти вправо. Мы надеемся, что это будет обновлено для поддержки поддержки второго экрана слева для тех из нас, кому нужны варианты (или нужно держать наш iPad на левой стороне из-за нехватки места).
Помните, это первая бета-версия для разработчиков MacOS Catalina. Любые проблемы будут решены (особенно, если мы сделаем так, чтобы радары были заблаговременно и часто), а функции могут быть изменены до того, как они выйдут в свет этой осенью.
Оцените статью!
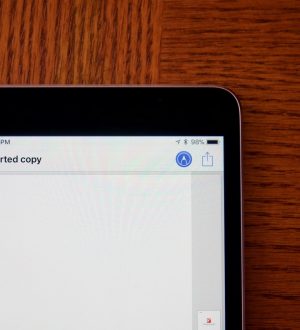
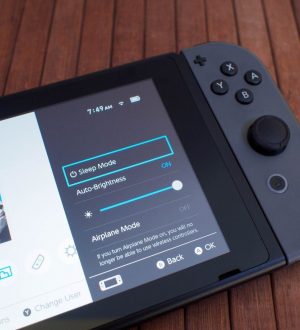
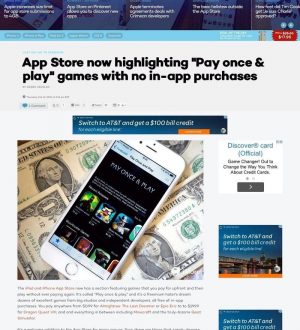
Отправляя сообщение, Вы разрешаете сбор и обработку персональных данных. Политика конфиденциальности.