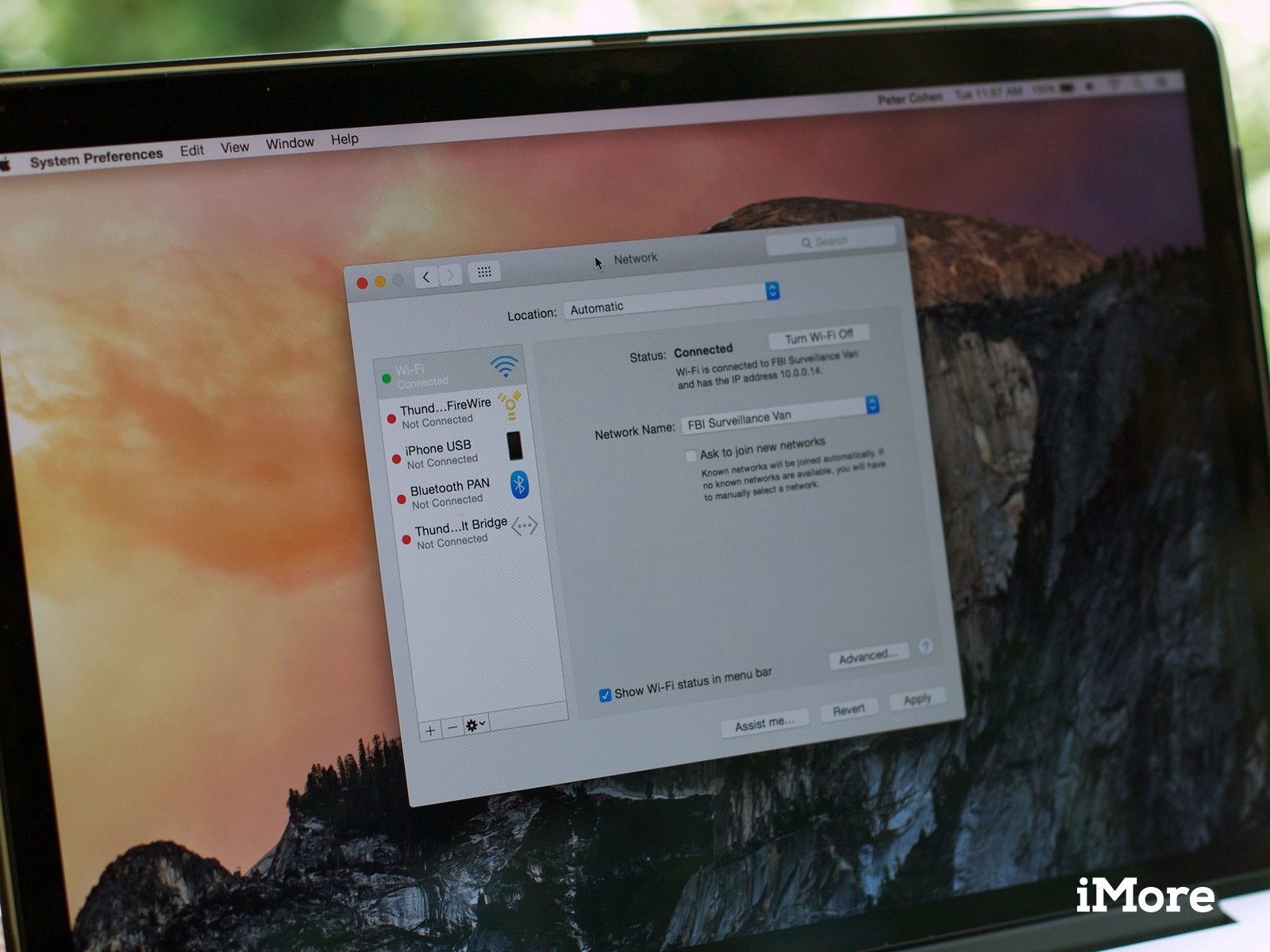
Если ваш Mac имеет несколько сетевых подключений, вы можете указать, в каком порядке вы хотите их использовать. Более того, вы также можете переориентировать порядок, в котором ваш Mac будет подключаться к сетям Wi-Fi. Когда он видит несколько сетей Wi-Fi, вы можете сказать, какие из них вы хотели бы использовать в первую очередь.
У меня есть Mac, который использует несколько сетевых интерфейсов: он подключен к нашей сети Wi-Fi, а также использует Ethernet. Могу ли я расставить приоритеты, какой сетевой интерфейс будет использоваться?
Да, ты можешь. То же самое можно сделать и для сетей Wi-Fi.
Как расставить приоритеты сетевых интерфейсов вашего Mac
Помните, что перечисленные сервисы — это только те, которые ваш Mac распознает как подключенные в то время. Поэтому убедитесь, что вы используете все соответствующие сети при настройке.
- открыто Системные настройки.
- Нажмите на сеть.
![]()
- На боковой панели слева перечислены все распознанные сетевые интерфейсы. Нажмите на символ шестерни под боковой панелью и выберите Установить сервисный заказ …
![]()
- Перетащите имя сетевой службы вверх или вниз в зависимости от того, в каком порядке вы хотите подключиться.
![]()
- Нажмите на Применять кнопка для сохранения изменений.
По умолчанию Mac запоминает сети Wi-Fi, к которым он присоединился. Это избавляет вас от необходимости вводить пароль для каждой сети Wi-Fi, к которой подключается ваш Mac при каждом подключении.
Иногда вы можете оказаться в нескольких конкурирующих сетях Wi-Fi. Например, я использую Comcast в качестве интернет-провайдера, и у них есть сеть открытых точек доступа xfinitywifi Wi-Fi. Я часто предпочитаю подключаться к другой сети, чем к их, но я все еще хотел бы иметь их доступными, если ничего не помогает.
Перераспределяя сетевые подключения Wi-Fi, вы можете указать компьютеру Mac, к каким сетям Wi-Fi вы бы предпочли подключиться в первую очередь, чтобы избежать проблем с подключением. Вот как.
Чтобы изменить приоритет настроек сети Wi-Fi на вашем Mac
- открыто Системные настройки.
- Нажмите на сеть.
![]()
- Нажмите на продвинутый кнопка.
- Первая вкладка называется Вай-фай, и это перечисляет предпочтительные сети. Перетащите имена сетей Wi-Fi в том порядке, в котором вы хотите, чтобы ваш Mac подключался к ним.
![]()
- Нажмите на Хорошо Кнопка, когда вы закончите.
- Нажмите на Применять нажмите кнопку, чтобы сохранить изменения, затем закройте настройки системы сети.
Бонусный совет: Если есть сети, к которым вы больше не хотите автоматически подключаться — например, к сетям Wi-Fi отеля, которые вы использовали только один раз, — просто выберите имя сети Wi-Fi и нажмите кнопку -. Вам будет предложено подтвердить, что вы хотите удалить сеть.
Оцените статью!

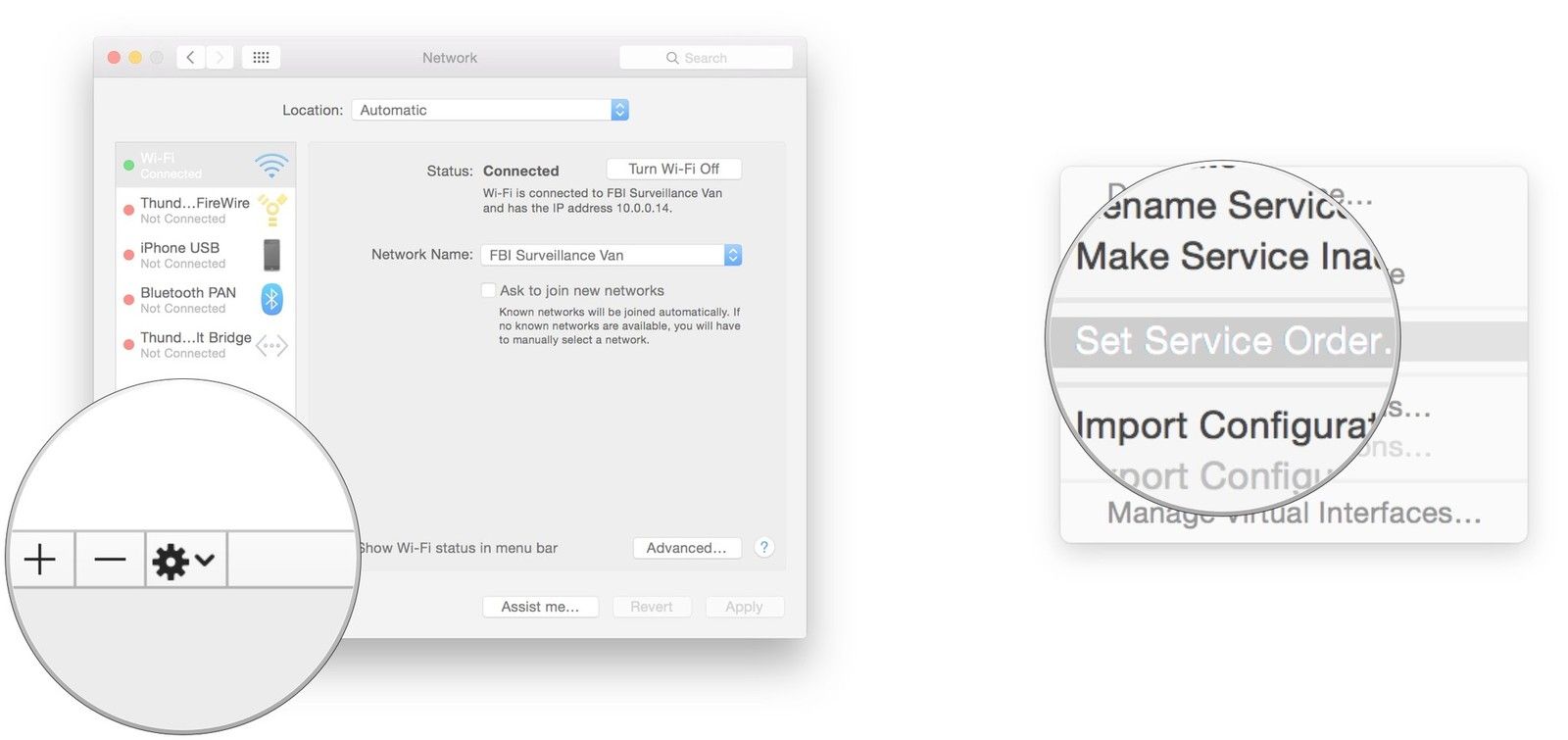
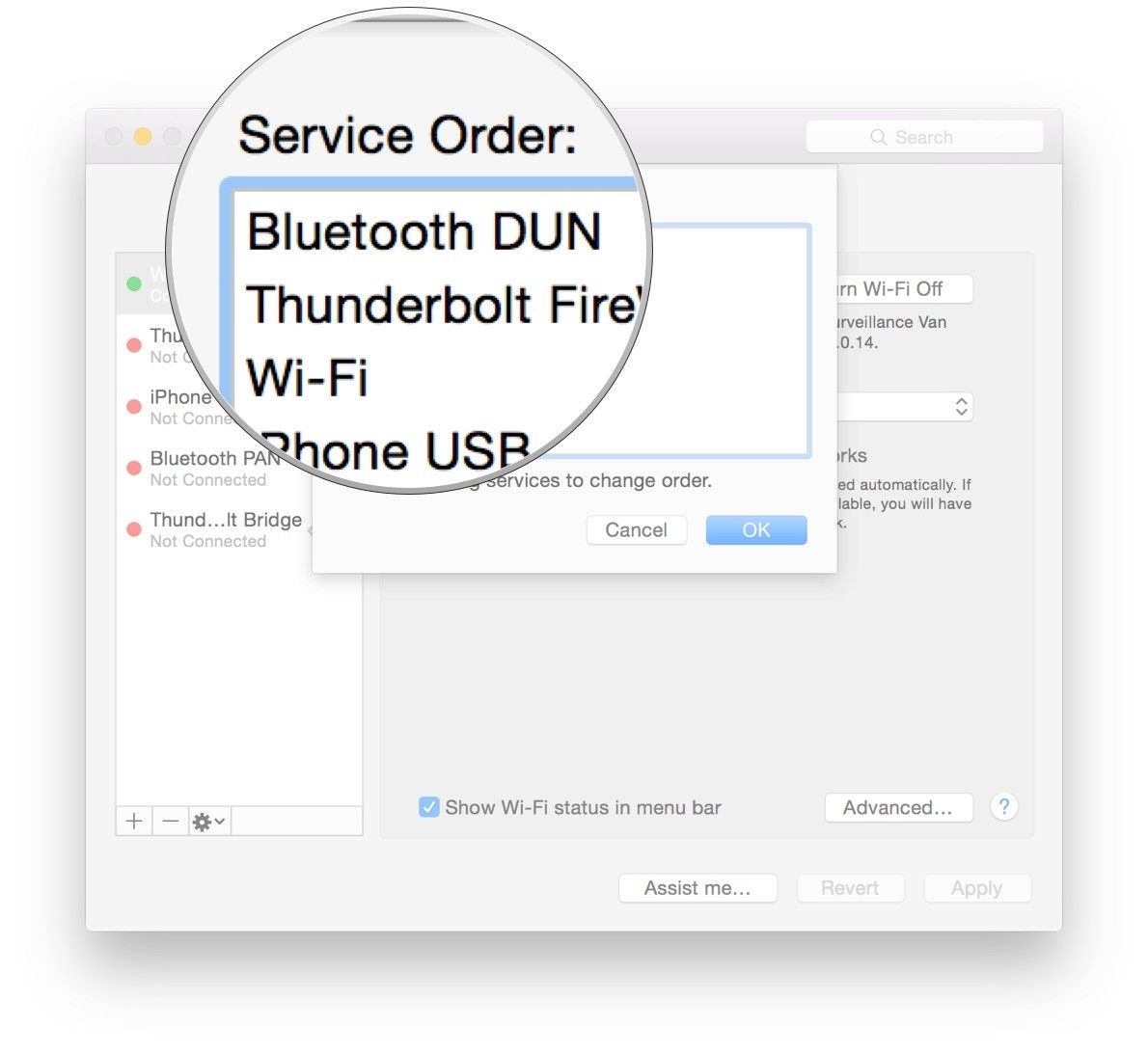
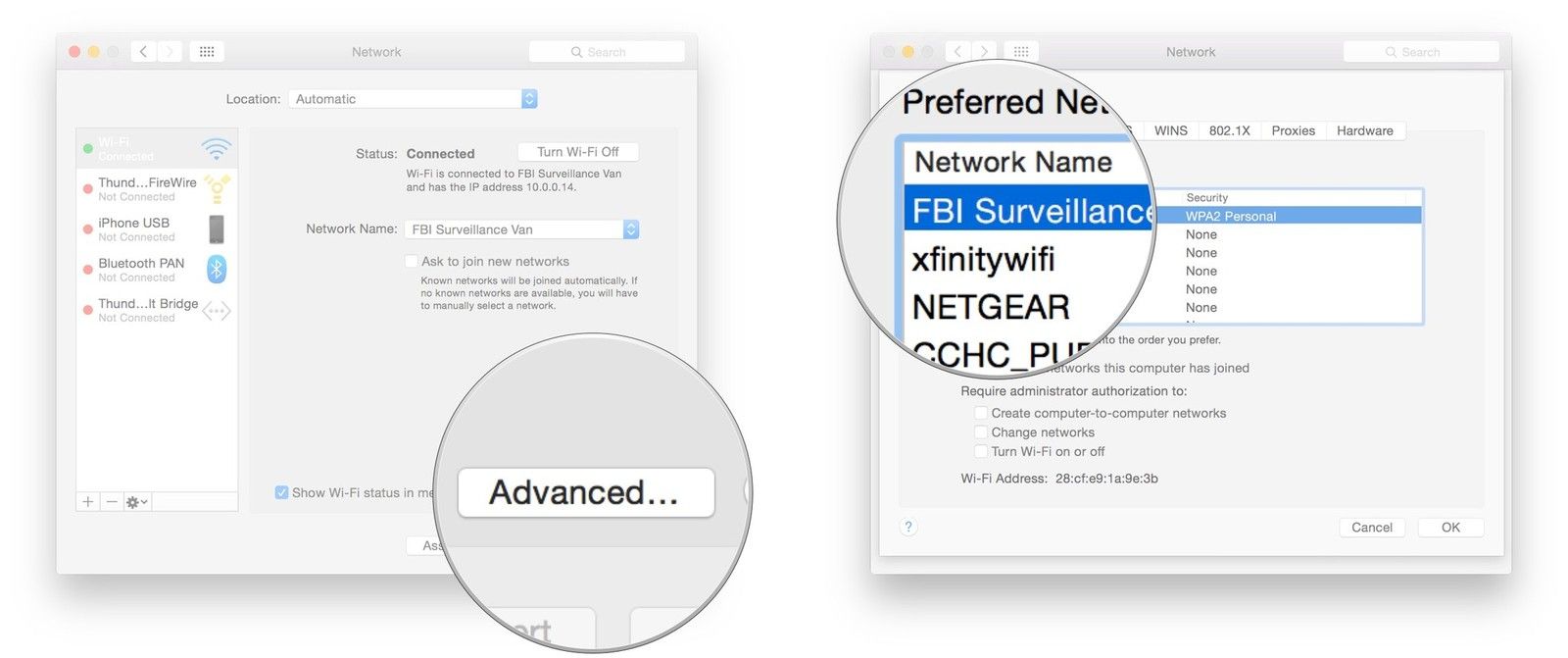


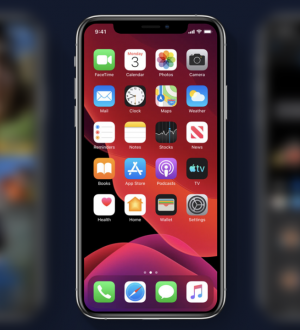
Отправляя сообщение, Вы разрешаете сбор и обработку персональных данных. Политика конфиденциальности.