Все устройства iOS поставляются с жестом кнопки «Домой» в три щелчка, который может запускать так называемые ярлыки специальных возможностей. Эти ярлыки могут творить чудеса с людьми с нарушениями слуха или проблемами со зрением, но они также используются каждый день, поскольку предлагают инновационные способы взаимодействия с вашим устройством.
Ярлыки специальных возможностей не включены по умолчанию, а это означает, что вы, как пользователь, должны их активировать. Поэтому, если вы хотите решить проблемы с дальтонизмом, проблемами со слухом или плохим зрением или просто хотите заблокировать своих детей в определенных областях вашего iPad, iPhone или iPod touch, я покажу вам, как полностью настроить эта функция ниже в iOS 9 и выше (некоторые из этих функций могут также работать в более старых версиях iOS).
Включение ярлыка специальных возможностей
Чтобы назначить ярлык специальных возможностей жесту тройного щелчка кнопки «Домой», начните с перехода к записи «Общие» в главном меню «Настройки». Нажмите «Доступность», затем прокрутите вниз до нижней части и выберите «Ярлык доступа». Используйте следующее меню, чтобы выбрать любой ярлык, который вы хотите использовать.
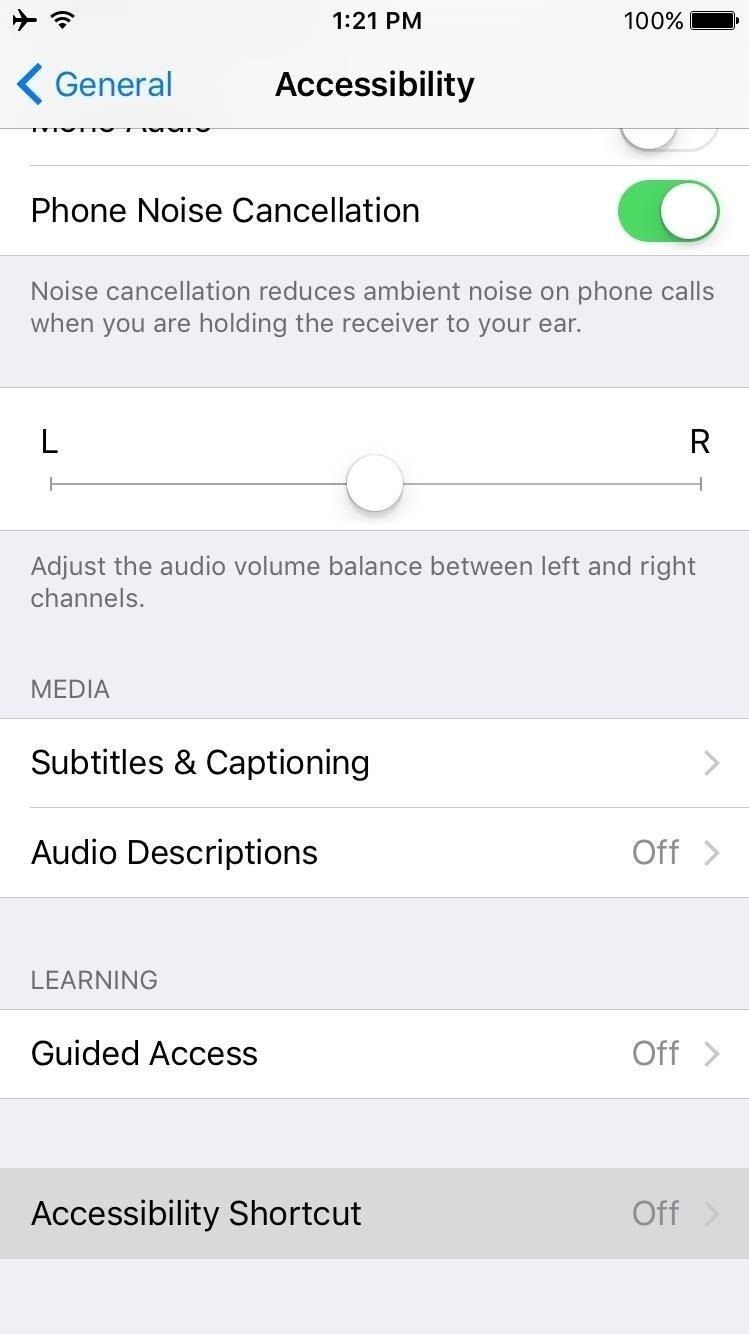
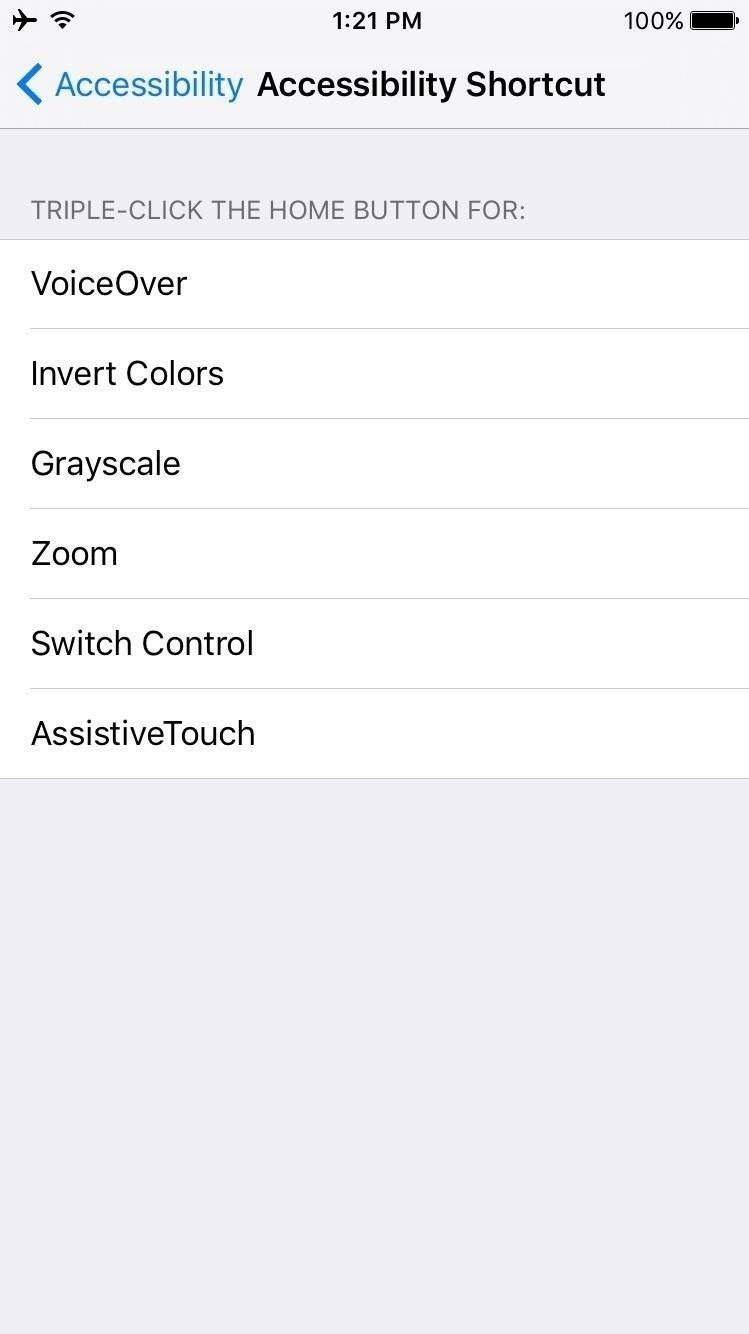
Сделав это, вы можете активировать любой ярлык специальных возможностей, трижды щелкнув кнопку «Домой», а затем снова отключить эту функцию, снова щелкнув три раза.
С такими опциями, как VoiceOver для слабослышащих, Grayscale для людей с дальтонизмом, Zoom для тех, у кого проблемы со зрением, и AssistiveTouch для тех, у кого сломаны домашние кнопки, использование одного из этих ярлыков для такого простого жеста весьма полезно.

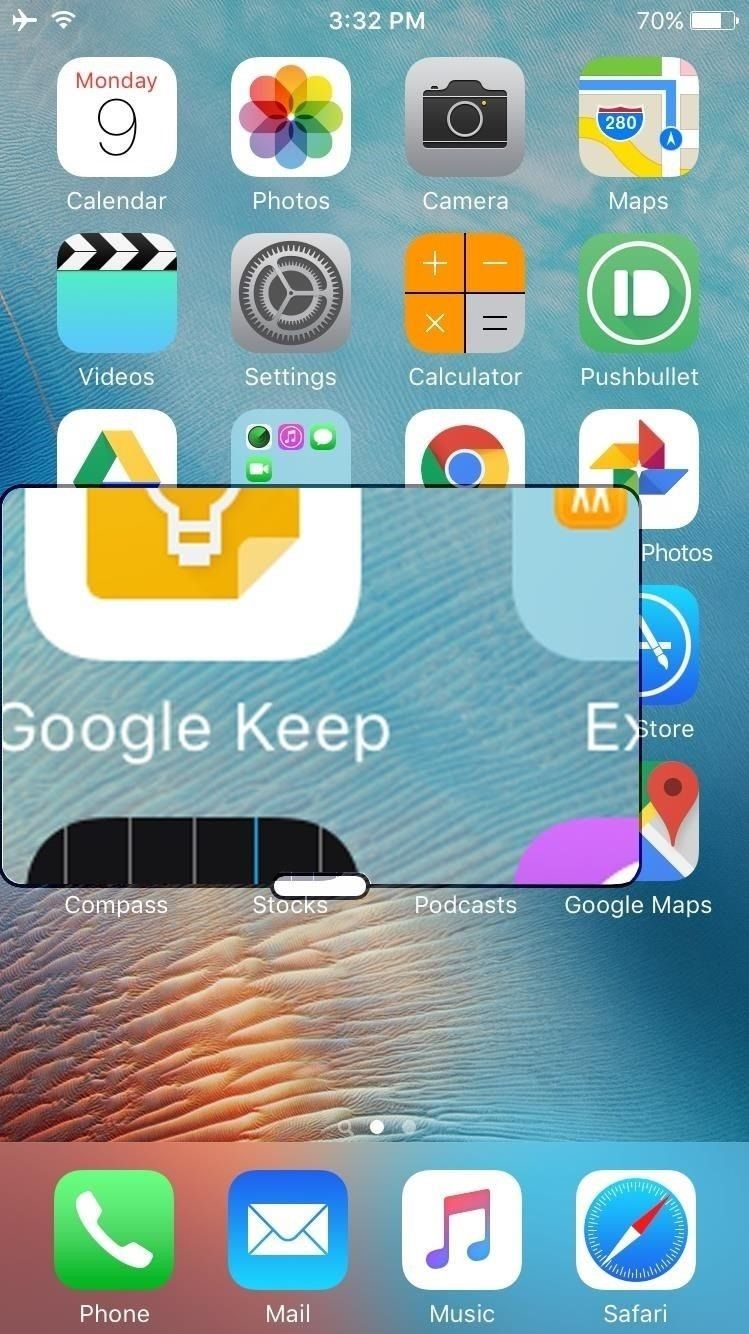
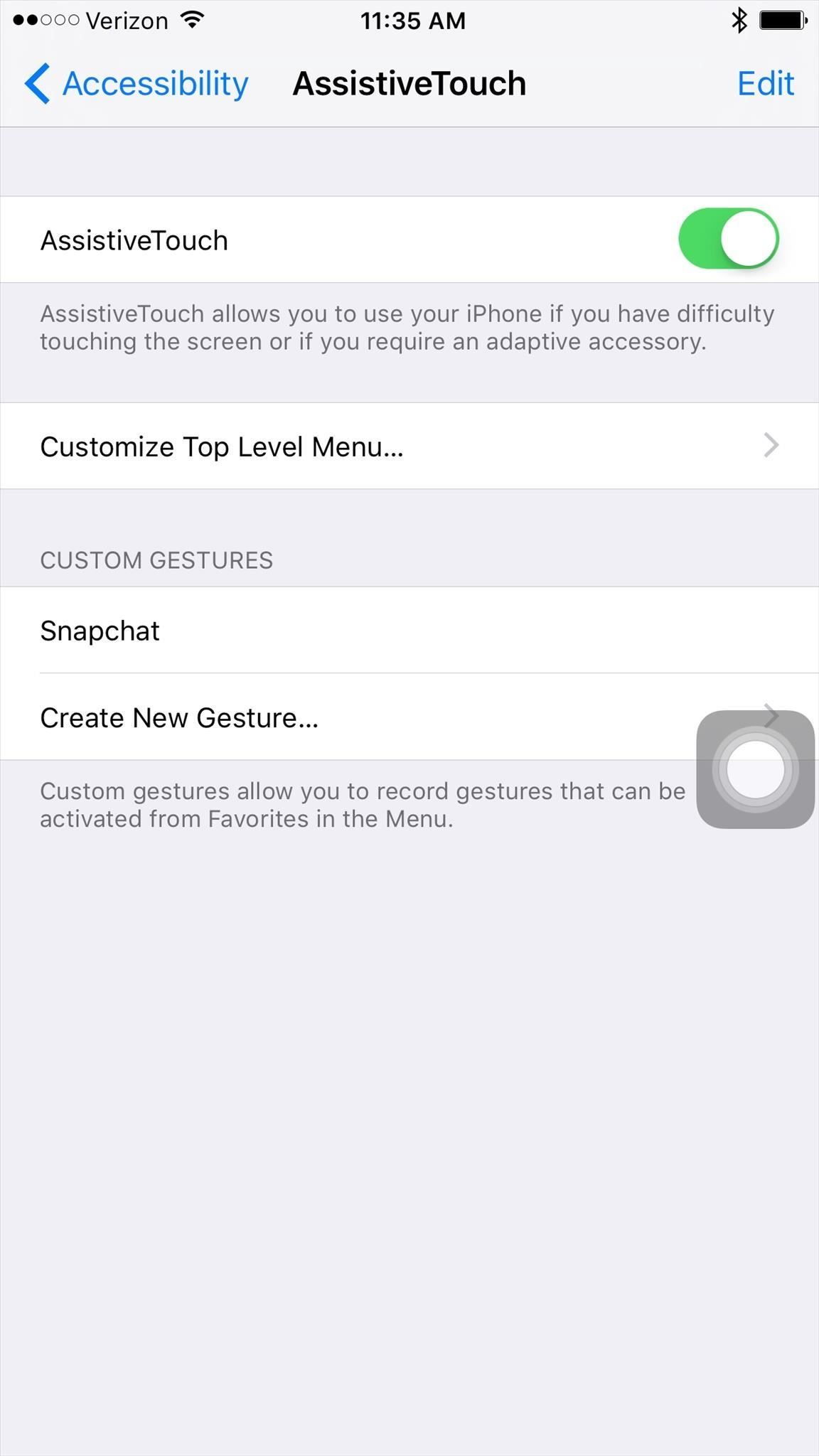
(1) Оттенки серого. (2) Увеличить. (3) AssistiveTouch.
Вы даже можете использовать некоторые из этих ярлыков для вещей, которые вы никогда не считали возможным. Например, изменив настройки Zoom, вы можете превратить ярлык в переключатель яркости. Это, в свою очередь, позволит вам настроить яркость экрана ниже настроек по умолчанию. Вы могли бы даже использовать ярлык AssistiveTouch, чтобы снимать видео с рук в режиме hands-free.
Включение нескольких ярлыков доступности одновременно
К счастью, iOS не использует подход «все или ничего» со своими ярлыками доступности, что означает, что вы можете выбрать несколько ярлыков, запускаемых жестом кнопки «Домой» с тройным щелчком.
Это работает просто: просто перейдите в то же меню ярлыков специальных возможностей, а затем выберите столько ярлыков, сколько хотите. С этого момента, когда вы трижды щелкните кнопку «Домой», вы увидите меню, спрашивающее, какой ярлык специальных возможностей вы хотите запустить. Просто выберите ярлык, который вы хотите использовать в данный момент, и когда вы закончите, снова трижды нажмите кнопку «Домой», чтобы отключить функции ярлыка.
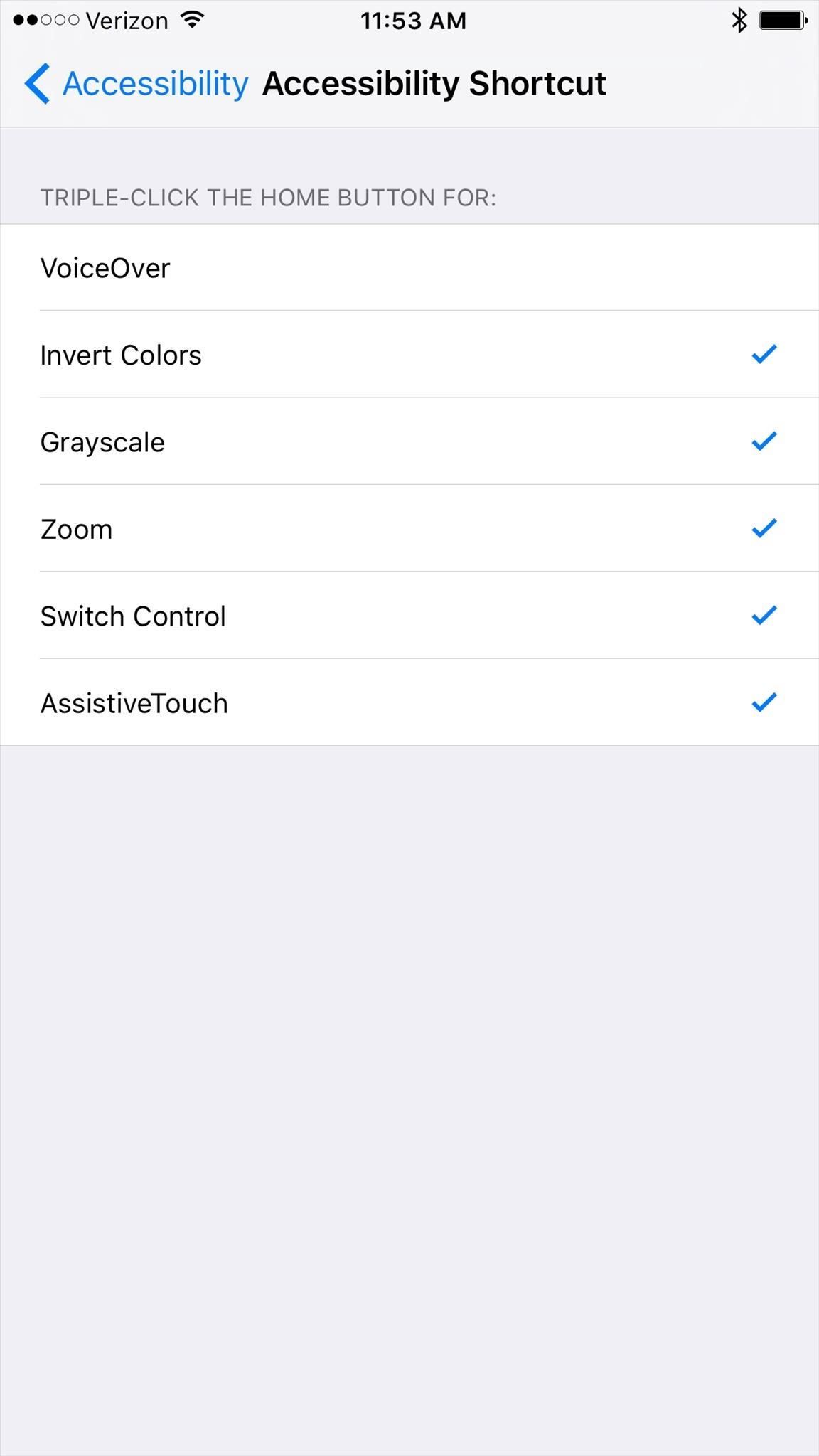
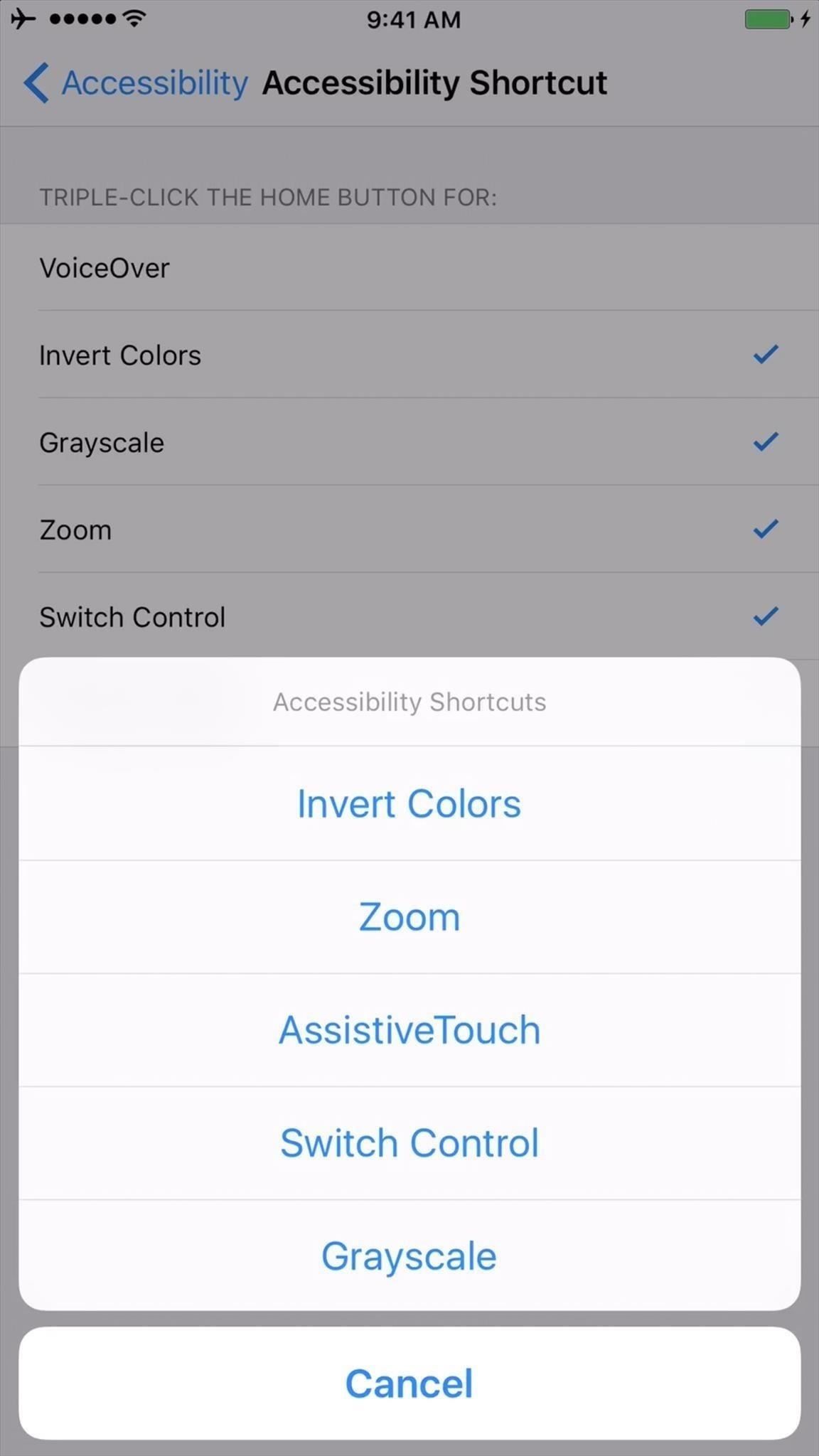
Включение функции «Управляемый доступ»
Есть еще одна функция, которую вы можете назначить жесту кнопки «Домой» с тройным щелчком на iPhone, но эта функция не столько связана с доступностью, сколько с запретом доступа других людей к определенным частям вашего телефона.
Поэтому, если у вас есть любопытные друзья, которые любят пролистывать вашу галерею, когда вы пытаетесь показать им одну картинку, или если у вас есть маленькие дети, которые время от времени играют с вашим телефоном, начните с перехода в меню «Доступность» в разделе «Настройки» в разделе «Настройки». Генеральная. Отсюда включите опцию «Управляемый доступ», которая может быть запущена в любое время с помощью жеста кнопки «Тройной щелчок».
(Если у вас включены другие ярлыки, вам придется выбрать «Управляемый доступ» в средстве выбора ярлыков.)
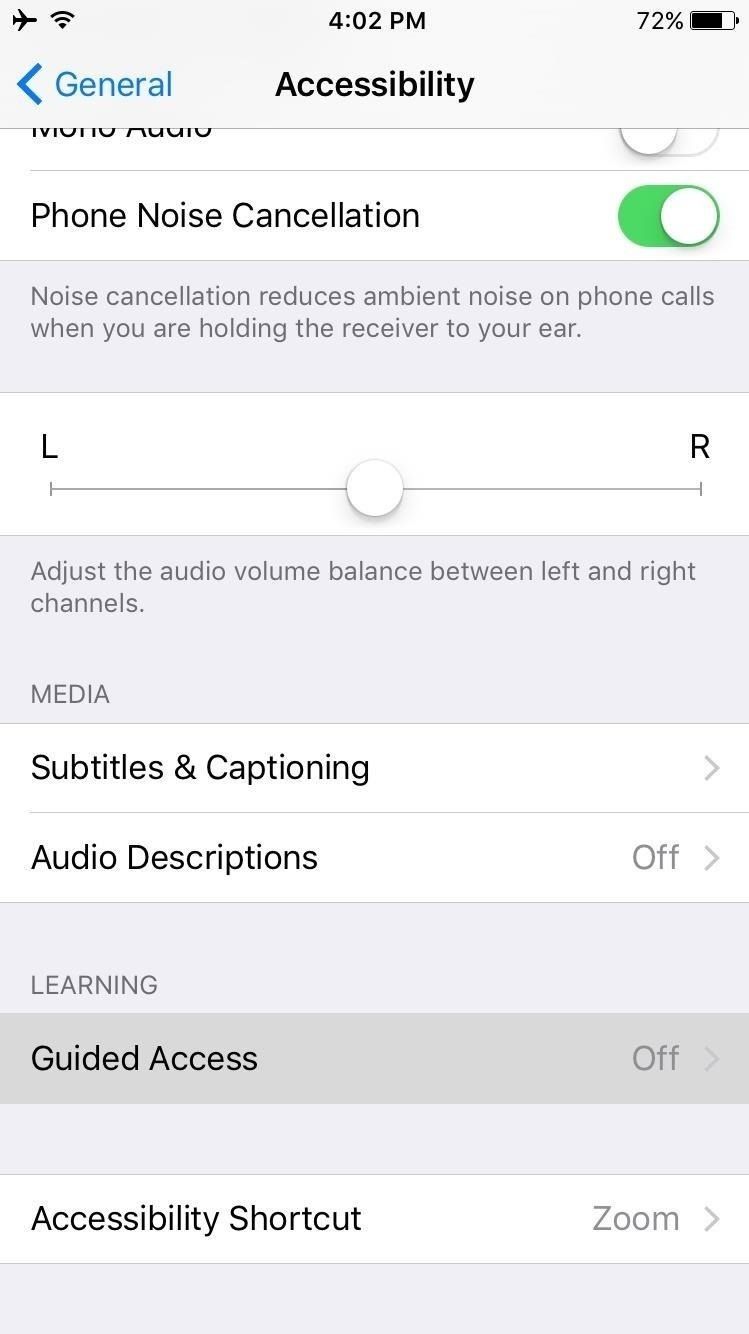
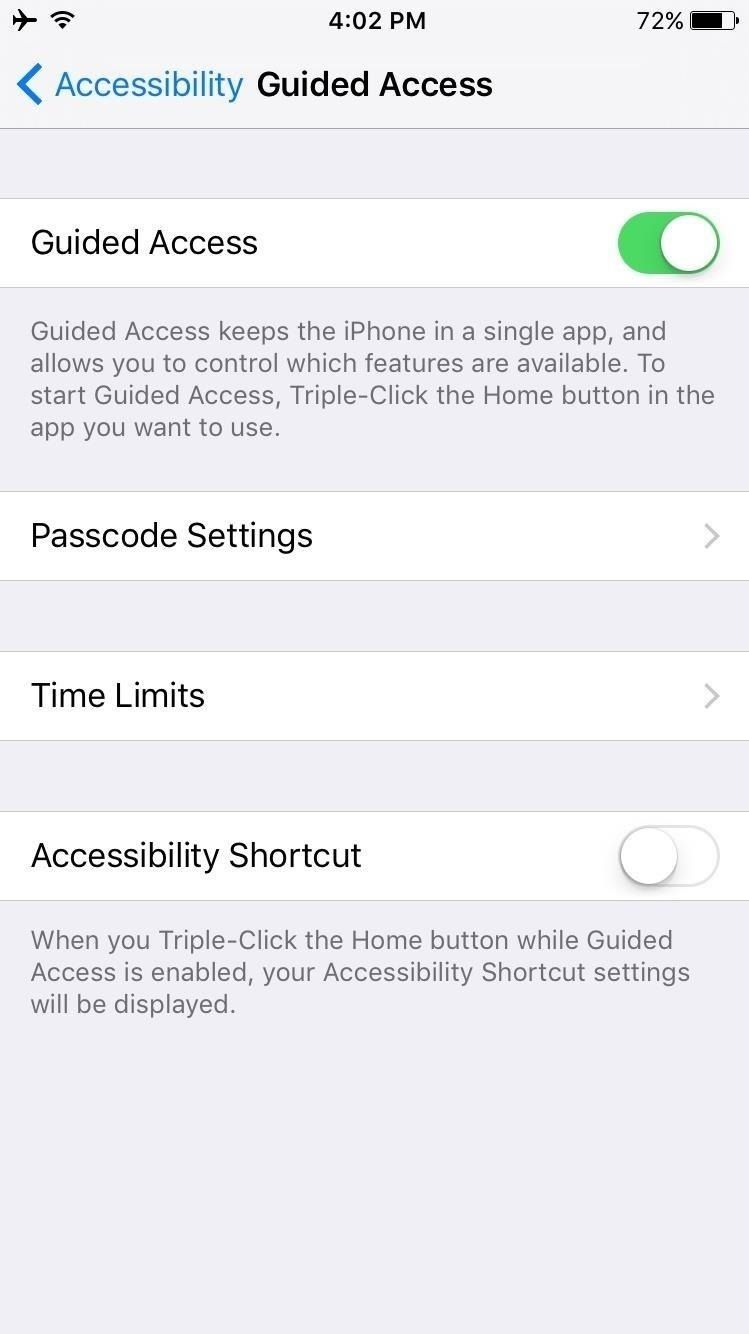
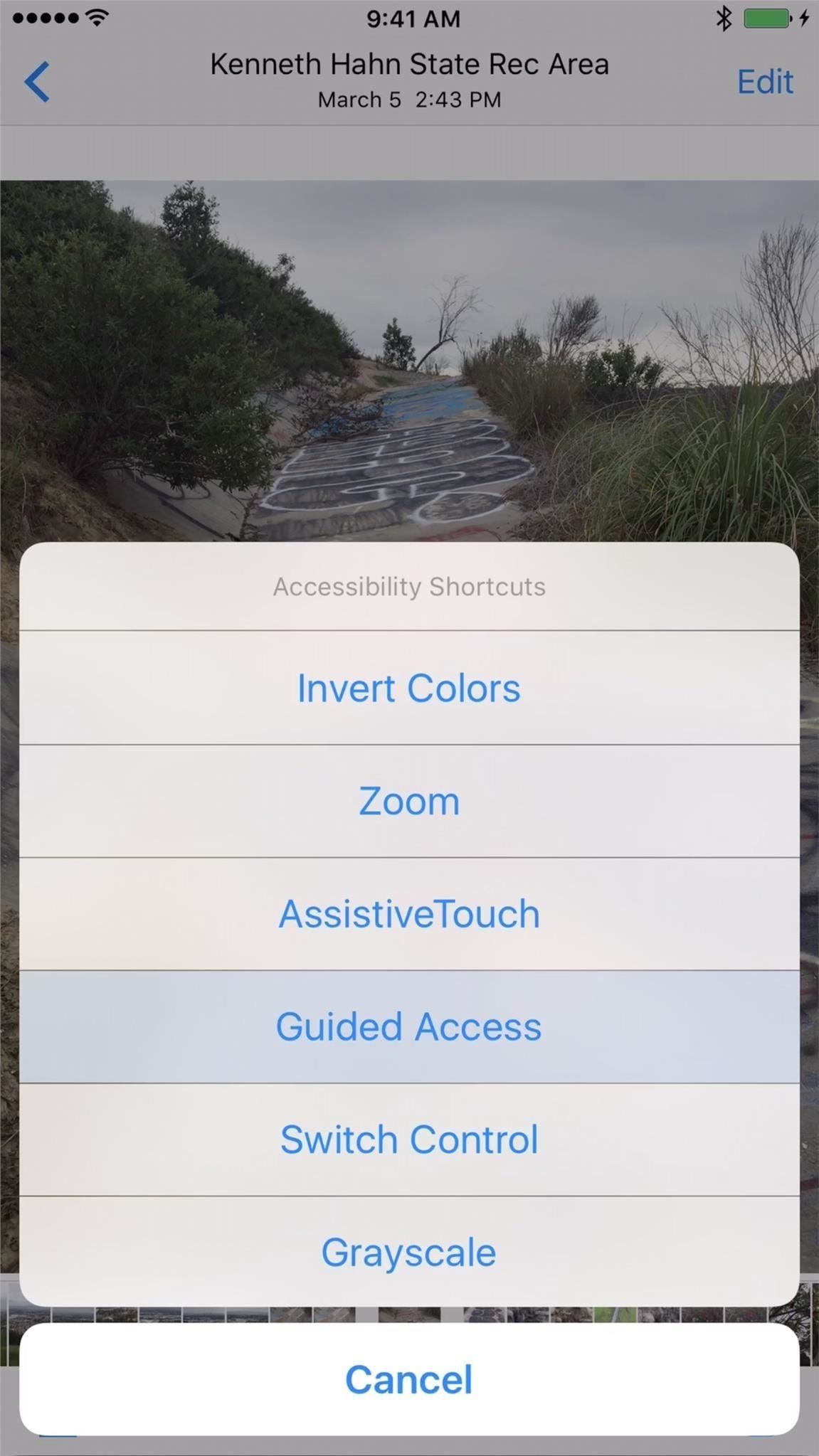
Когда вы активируете Guided Access, вы увидите интерфейс, который позволяет вам выбирать области экрана, к которым другие люди не могут прикоснуться, а также вы можете нажать кнопку «Параметры», чтобы отключить еще несколько функций. , После этого нажмите «Пуск», после чего вам будет предложено ввести PIN-код, который будет использоваться для выхода из режима управляемого доступа позже.
В этот момент вы сможете без проблем передать свой телефон другому человеку, потому что единственный выход для него, чтобы выйти из этого приложения или взаимодействовать с ограниченной областью, — это тройной щелчок по кнопке «Домой» (и нажмите на Управляемый доступ, если включены другие ярлыки), затем введите пароль, который вы установили ранее.
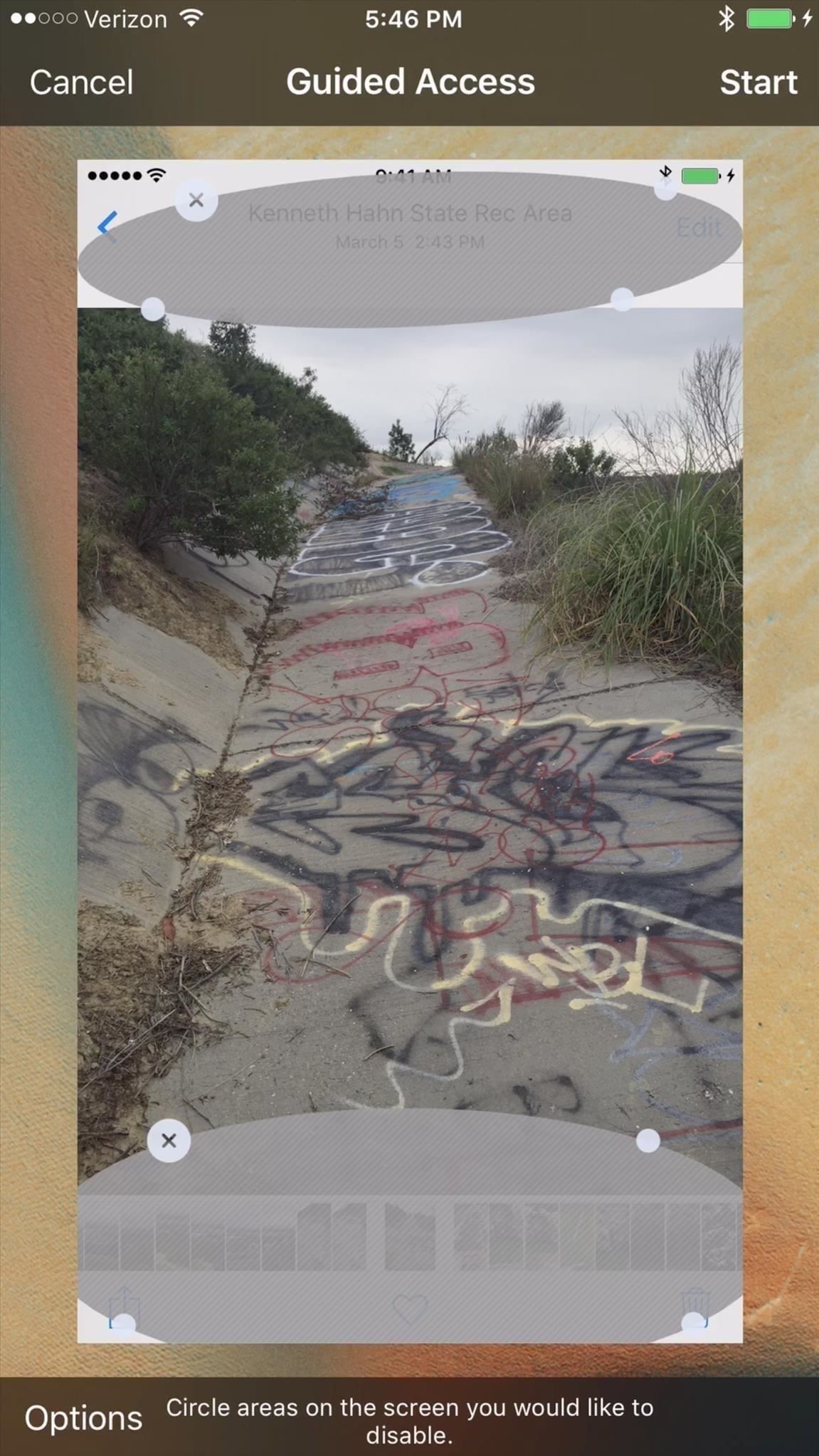
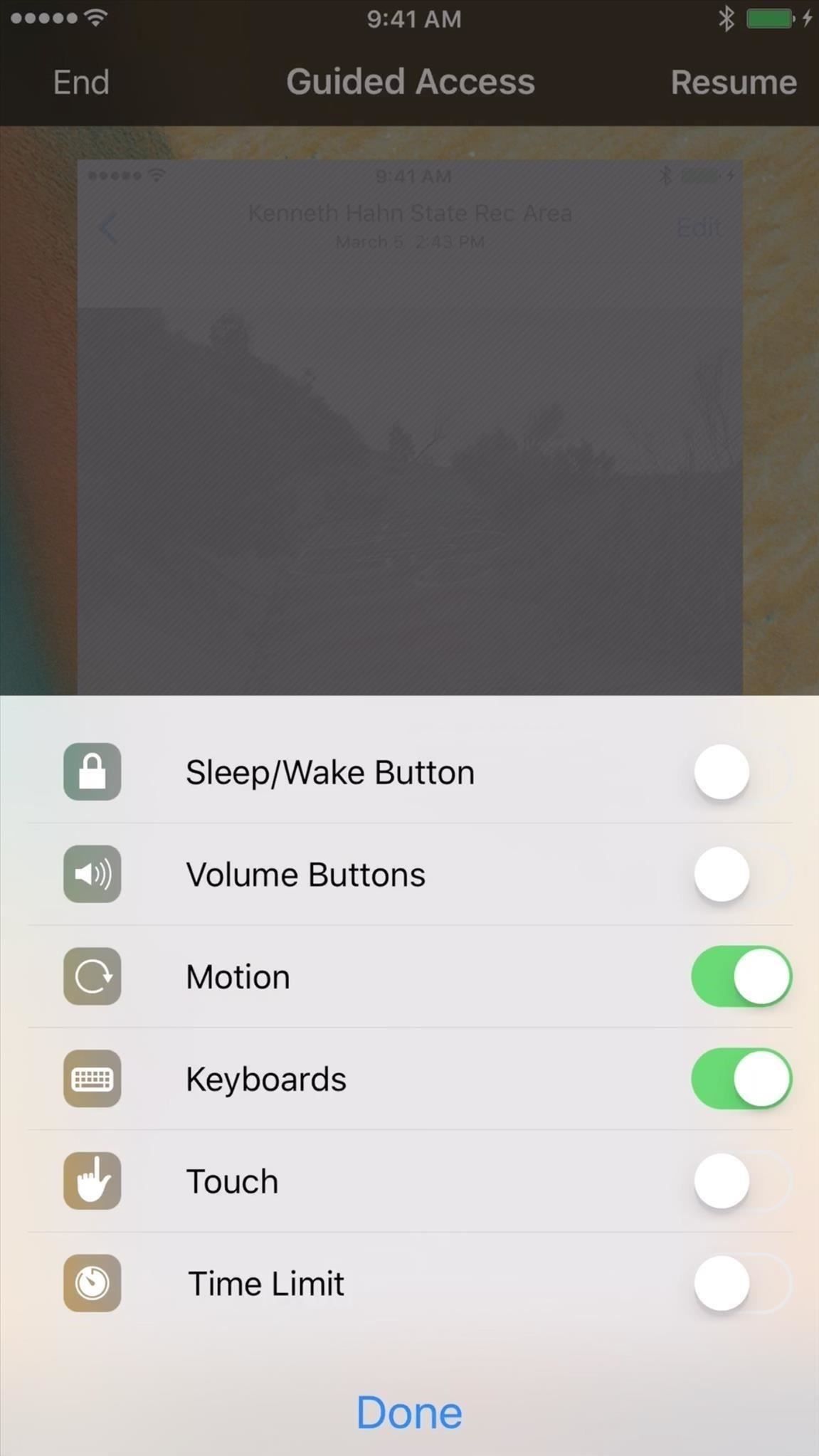
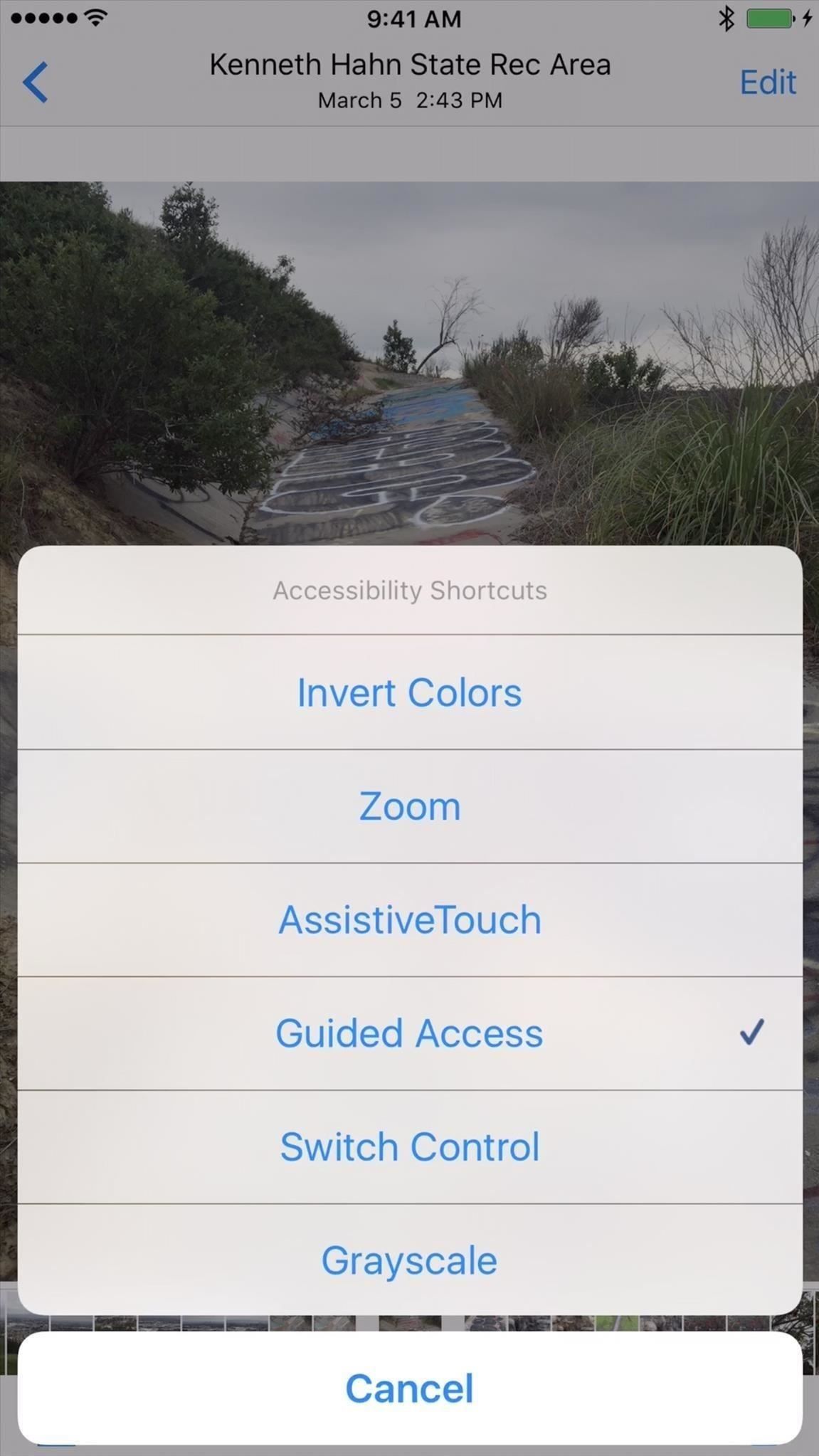
5 вещей, которые вы не знали
Оцените статью!
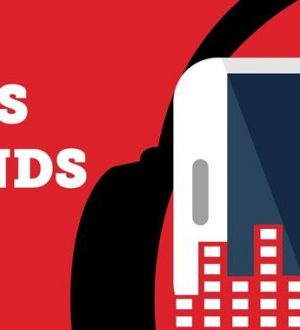

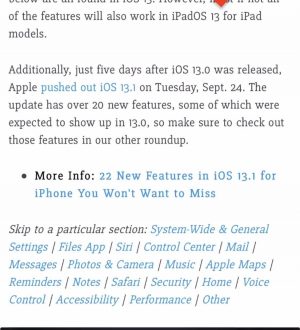
Отправляя сообщение, Вы разрешаете сбор и обработку персональных данных. Политика конфиденциальности.