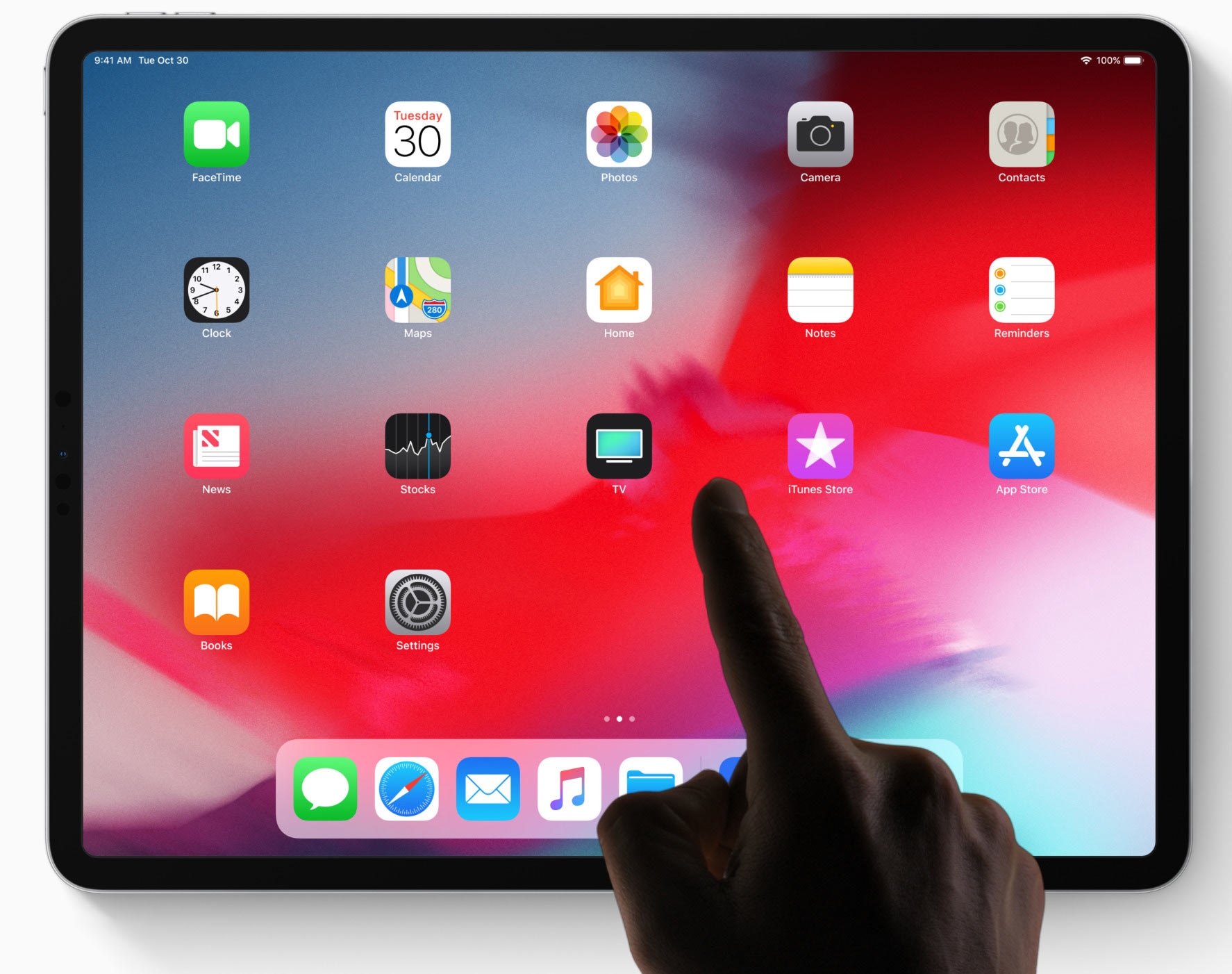
В этом руководстве по устранению неполадок я расскажу вам, как устранить неполадки на вашем Apple iPad Pro 2018, который по какой-то причине продолжает зависать и зависать.
Симптомы, такие как случайные сбои, зависания и зависания, часто связаны с проблемами производительности на iPhone или iPad, где не хватает памяти. Они также встречаются среди других симптомов износа старых устройств. Но для нового iPad Pro, испытывающего ту же проблему, факторы, связанные с программным обеспечением, вероятно, являются главной причиной. Если вам нужна помощь в решении той же проблемы на вашем устройстве iPad Pro 2018, то этот пост для вас. Читайте дальше, чтобы узнать, что делать с вашей стороны, когда ваш iPad Pro постоянно отстает и зависает. Попробуйте эти настройки, прежде чем спешить в сервисный центр.
Прежде чем мы перейдем к устранению неполадок, если вы ищете решение другой проблемы, обязательно перейдите на нашу страницу устранения неполадок, поскольку мы уже решили некоторые из наиболее распространенных проблем, о которых сообщили наши читатели. Найдите проблемы, схожие с вашими, и используйте предложенные нами решения. Если после этого вам по-прежнему нужна наша помощь, свяжитесь с нами, заполнив нашу анкету по проблемам iPad.
Первое решение: очистите все фоновые приложения и перезагрузите iPad Pro.
Приложения, которые долго не работают или работают в фоновом режиме, могут в какой-то момент зависнуть или испортиться. Когда это происходит, возникает тенденция к поражению других приложений, и поэтому возникают неблагоприятные симптомы. Таким образом, первый обходной путь, который вы должны попробовать, это принудительно закрыть фоновые приложения на вашем iPad Pro. Вот как вы это делаете:
- Перейдите на главный экран, чтобы начать.
- Затем проведите пальцем вверх от нижней части экрана и немного сделайте паузу в середине экрана.
- Проведите пальцем вправо или влево, чтобы найти приложение, которое вы хотите завершить / выйти.
- Затем проведите вверх по предварительному просмотру приложения, чтобы закрыть его.
- Выполните те же действия, чтобы закрыть или закрыть все остальные фоновые приложения.
После очистки всех фоновых приложений перезагрузите iPad Pro, чтобы очистить кэш и обновить его память. Чтобы перезагрузить / выполнить программный сброс планшета iPad Pro 2018, просто выполните следующие действия:
- Нажмите и удерживайте верхнюю кнопку и любую кнопку громкости, пока не появится слайдер выключения питания.
- Перетащите ползунок, чтобы полностью отключить устройство.
- Через 30 секунд снова нажмите и удерживайте верхнюю кнопку, пока не появится логотип Apple.
Если ваш iPad завис или не отвечает, то для возобновления его работы требуется принудительная перезагрузка. Вот как это делается:
- Быстро нажмите и отпустите кнопку увеличения громкости.
- Быстро нажмите и отпустите кнопку уменьшения громкости.
- Затем нажмите и удерживайте кнопку питания, пока не появится логотип Apple.
Позвольте устройству завершить последовательность загрузки, чтобы вы могли использовать его снова.
Как исправить iPad Pro (2018), который застрял на логотипе Apple
Второе решение: проверьте и управляйте своим iPad-хранилищем.
Как упоминалось ранее, проблемы с памятью, такие как нехватка памяти, также являются основными причинами. Это, вероятно, тот случай, если вы любите загружать огромные приложения и мультимедийные файлы на свой iPad. Несмотря на то, что iPad Pro обладает огромным объемом памяти, его память в конечном итоге будет потребляться по мере добавления большего количества контента. Устройство с нехваткой памяти обычно подвержено проблемам с производительностью и случайным или частым зависаниям и зависаниям. Чтобы решить эту проблему, рекомендуется управлять памятью или освободить место на вашем iPad. Вот как начать:
- Нажмите «Настройки» на главном экране.
- Выберите General.
- Коснитесь iPad Storage.
Перейдите по списку приложений, а затем выберите все неиспользуемые приложения для удаления с iPad Air. Помимо приложений, вы также можете удалять старые сообщения, а также нежелательное содержимое. Или переместите некоторые из ваших важных файлов в iCloud, iTunes или другое хранилище. После того как вы удалите старые приложения, перезагрузите телефон, чтобы обновить память и очистить кэш.
Третье решение: обновите свои приложения и удалите плохие приложения.
Обновления для приложений и iOS не только вводят новые функции, но и встраивают исправления для устранения распространенных проблем, включая симптомы снижения производительности. Обновления приложений можно загружать автоматически или вручную через App Store. Если вы не настроили автоматическое обновление своих приложений, то в следующих шагах вы узнаете, как реализовать ожидающие обновления приложений вручную. Чтобы проверить наличие ожидающих обновлений приложения, выполните следующие действия.
- Нажмите App Store на главном экране. Это запускает приложение App Store на вашем iPad Pro.
- Затем прокрутите вниз до нижней части экрана App Store и нажмите «Обновления». Список приложений с ожидающими обновлениями появится на следующем экране.
- Нажмите кнопку «Обновить» рядом с названием приложения, чтобы обновить отдельное приложение.
- Нажмите кнопку «Обновить все» в правом верхнем углу экрана, чтобы обновить все приложения одновременно.
Чтобы удалить плохие приложения с вашего iPad Pro, вы можете сделать это прямо с главного экрана. Вот как это делается:
- Нажмите и удерживайте значок приложения на главном экране, пока все значки приложений не покачиваются.
- Нажмите X в верхнем левом углу приложения, которое вы хотите удалить.
- Затем нажмите «Удалить», если будет предложено подтвердить, что вы хотите удалить приложение.
- Сделайте то же самое, чтобы удалить другие плохие приложения с вашего устройства.
После удаления плохих приложений коснитесь любого места на экране, чтобы значки не шевелились и не вернулись в нормальное состояние.
Кроме того, вы можете получить доступ к папке Apps из вашего хранилища iPad. Просто следуйте этим шагам, чтобы попасть туда:
- Нажмите «Настройки», чтобы запустить приложение настроек на вашем iPad.
- Нажмите Общие.
- Нажмите [Устройство] Память.
- Выберите приложение, которое вы хотите удалить.
- Затем нажмите «Удалить приложение», чтобы продолжить.
- При появлении запроса нажмите «Удалить», чтобы подтвердить удаление приложения.
Выполните те же действия, чтобы удалить другие ошибочные приложения, которые заставили ваше устройство работать.
как исправить Apple iPad Pro, который не будет подключаться к App Store
Четвертое решение: обновите программное обеспечение iPad Pro до последней доступной версии.
Для обеспечения оптимальной производительности рекомендуется постоянно обновлять программное обеспечение устройства. Помимо получения новых функций, установка последнего обновления для iOS также может решить различные проблемы, вызванные ошибками программного обеспечения и вредоносными программами. Если на вашем iPad достаточно места для хранения, как минимум 50 процентов времени автономной работы и он подключен к Интернету, вы можете проверить наличие ожидающих обновлений. Чтобы проверить обновление iOS, просто выполните следующие действия:
- На главном экране нажмите «Настройки».
- Выберите General.
- Нажмите «Обновление программ».
- Затем нажмите «Загрузить и установить», если доступно обновление для вашего iPad Pro.
Кроме того, вы можете использовать iTunes, чтобы вручную сканировать, загружать и устанавливать обновление iOS для вашего iPad Pro на компьютере. Это может считаться лучшим вариантом, учитывая состояние вашего iPad Pro, которое отстает и зависает. Вот как это делается:
- Подключите iPad к компьютеру с помощью оригинального USB-кабеля / кабеля Lightning.
- Откройте iTunes и подождите, пока он обнаружит ваш iPad.
- Когда ваш iPad Pro появится в iTunes, нажмите на его значок, чтобы выбрать его.
- Перейдите в раздел «Сводка», затем нажмите кнопку «Проверить наличие обновлений».
- Если доступно обновление, нажмите кнопку «Загрузить и установить».
- Введите пароль, если будет предложено продолжить.
Следуйте оставшимся инструкциям, чтобы завершить обновление вашего iPad Pro в iTunes. После завершения обновления перезагрузите iPad, чтобы внести новые системные изменения и обновить приложения и службы. Затем попробуйте посмотреть, решает ли это проблему с производительностью вашего iPad при зависаниях и зависаниях.
Пятое решение: сбросьте все настройки на вашем iPad Pro.
Этот метод обычно считается потенциальным решением проблем устройства, возникающих после внедрения обновлений приложения и системных обновлений. То же самое происходит, когда устройство неожиданно срабатывает после внесения некоторых системных изменений. Выполнение этого сброса может помочь исключить ошибки системных настроек, которые могли вызвать конфликты и вызвать срабатывание устройства. Это не влияет на сохраненную информацию во внутренней памяти, поэтому нет необходимости предварительно создавать резервные копии файлов. Если вы хотите попробовать это, вот как вы это делаете:
- На главном экране нажмите «Настройки».
- Выберите General.
- Прокрутите вниз и нажмите Сброс.
- Выберите опцию Сбросить все настройки.
- Введите пароль вашего устройства, когда вас попросят продолжить.
- Затем нажмите на опцию, чтобы подтвердить, что вы хотите сбросить все настройки на вашем iPad Pro.
После завершения сброса устройство перезагрузится, а затем загрузит исходные значения и параметры. Это означает, что вам необходимо повторно включить функции, которые по умолчанию отключены, чтобы вы могли снова использовать их на своем телефоне.
В крайнем случае: удалите iPad и восстановите заводские настройки.
Выполнение полного сброса системы часто предлагается среди последних вариантов при работе с постоянными проблемами и признаками программного обеспечения. Это позволяет вам стереть все из системы вашего устройства, включая фатальные системные ошибки и ошибки, которые вызывали упорные симптомы. Но основным недостатком является тот факт, что этот сброс приводит к постоянной потере данных, так как все будет удалено с вашего iPad Pro. Чтобы восстановить файлы после сброса, заранее сделайте резервную копию их в iCloud или iTunes. Завершив резервное копирование, вы можете вернуться к заводским настройкам через настройки iPad или iTunes. Чтобы восстановить заводские настройки, просто выполните следующие действия:
- На главном экране нажмите «Настройки».
- Нажмите Общие.
- Прокрутите вниз и нажмите Сброс.
- Выберите опцию «Удалить все содержимое и настройки».
- Введите пароль для продолжения.
- Нажмите на опцию, чтобы подтвердить полный сброс системы или сброс настроек к заводским.
Если вы предпочитаете использовать iTunes для сброса системы, то вот что вы должны сделать:
- На вашем компьютере запустите или откройте iTunes. Обязательно используйте последнюю версию приложения iTunes на компьютере, чтобы избежать системных конфликтов.
- Затем подключите iPad к компьютеру с помощью оригинального USB-кабеля, одновременно нажимая и удерживая кнопку «Домой».
- Отпустите кнопку «Домой», когда появится экран «Подключиться к iTunes».
- В этот момент iTunes предложит вам сообщение о том, что он обнаружил ваш iPad в режиме восстановления и что вы можете восстановить устройство. Если вы видите это сообщение, просто нажмите кнопку «Восстановить iPad», чтобы запустить восстановление в режиме восстановления через iTunes.
Следуйте остальным командам iTunes, чтобы завершить сброс и восстановление вашего iPad. После завершения сброса перезагрузите iPad, чтобы обновить его память, и затем вы можете перейти к процессу начальной настройки. Просто используйте мастер запуска для автоматической настройки.
Ваш iPad Pro все еще отстает и зависает?
Симптомы отставания и зависания, возникающие на вашем iPad Pro, вероятно, связаны с повреждением оборудования, учитывая тот факт, что они сохранились после того, как все вышеперечисленные процедуры были исчерпаны. Чтобы исключить повреждение оборудования, отнесите ваш iPad Pro в авторизованный сервисный центр Apple, который находится у вас на месте, и технический специалист изучит его физические компоненты. Если имеется повреждение оборудования, значит, ваше устройство нуждается в ремонте. Для получения дальнейших рекомендаций вы также можете сообщить о проблеме своему оператору. Вы также можете воспользоваться некоторой гарантией, если ваше устройство все еще покрыто.
связаться с нами
Мы стремимся помочь нашим читателям решить проблемы с их телефонами, а также научиться правильно использовать их устройства. Так что, если у вас есть другие проблемы, вы можете посетить нашу страницу устранения неполадок, чтобы вы могли самостоятельно проверить статьи, которые мы уже опубликовали, и которые содержат решения общих проблем. Кроме того, мы создаем видео, чтобы продемонстрировать, как все делается на вашем телефоне. Посетите наш канал Youtube и подпишитесь на него. Благодарю.
Оцените статью!

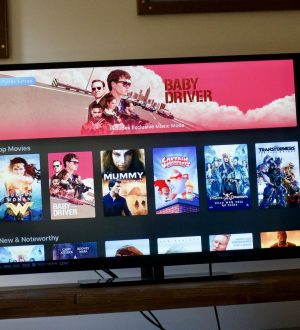
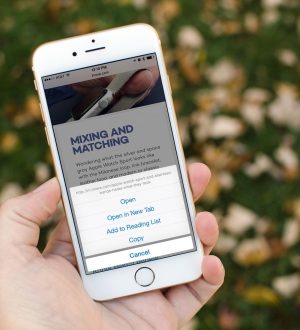
Отправляя сообщение, Вы разрешаете сбор и обработку персональных данных. Политика конфиденциальности.