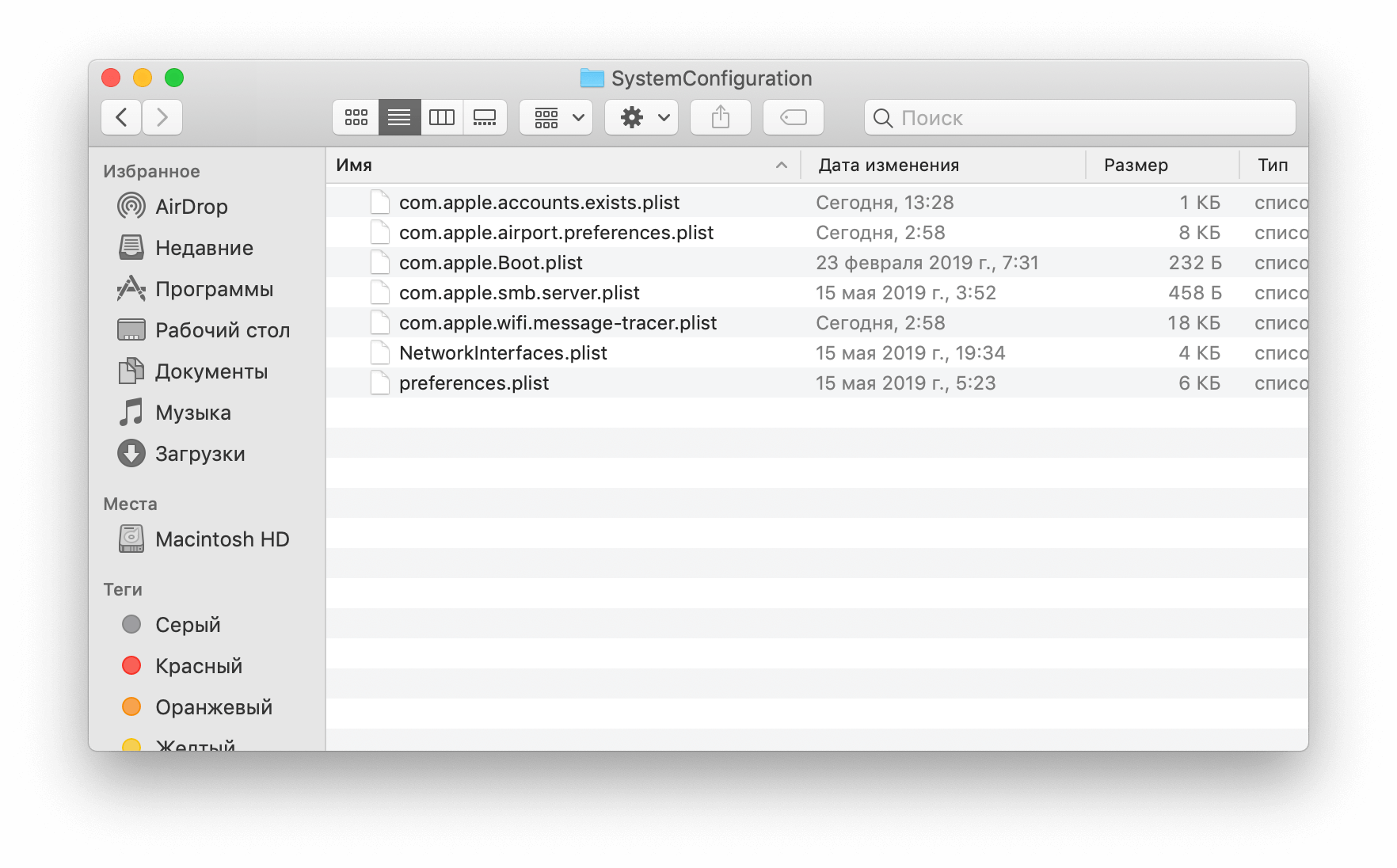
В этом посте вы узнаете, как сбросить или сбросить DNS на вашем Apple Mac, работающем в MacOS Mojave, и понять, зачем вам это нужно.
Это краткое руководство поможет вам выполнить сброс или сброс настроек DNS на Mac с операционной системой MacOS Mojave. Эта информация полезна и может рассматриваться среди других возможных решений проблем с подключением к Интернету на вашем Mac, в том числе связанных с медленным просмотром или прерывистым подключением к Интернету. Читайте дальше, чтобы узнать больше.
Что такое DNS и как он работает?
DNS обозначает систему доменных имен, базу данных или каталог или доменные имена. Каждое из этих доменных имен преобразуется в уникальные IP-адреса (интернет-протокол). По словам непрофессионала, DNS служит телефонной книгой Интернета. Основная задача DNS — переводить читаемую человеком информацию, такую как веб-сайт, доменные имена или другие интернет-ресурсы, в действующие протоколы адресации. Эти протоколы (IP) адреса используются компьютерами для навигации и поиска информации в Интернете. Например, когда вы вводите URL-адрес в браузере, провайдер (интернет-провайдер) просматривает имя домена, находит соответствующий ему IP-адрес и затем направляет ваше интернет-соединение на правильный веб-сайт.
Какой DNS лучше всего подходит для вашего Mac?
На компьютерах Mac рекомендуется использовать OpenDNS. Примерами OpenDNS являются 208.67.222.222 и 208.67.220.220. Если ваш Интернет плохо работает с OpenDNS, то именно тогда Google Public DNS можно рассматривать как альтернативу. Общедоступные DNS Google предназначены для доступа по IPv4: 8.8.8.8 и 8.8.4.4. Для доступа IPv6 2001: 4860: 4860 :: 8888 и 2001: 4860: 4860 :: 8844. Вы можете использовать любой из этих адресов в качестве основного или дополнительного DNS-сервера.
Хотя DNS напрямую не связан с вашей скоростью Интернета, это один из факторов, который может повлиять на загрузку веб-страницы на ваш компьютер. В число самых быстрых бесплатных и общедоступных DNS-серверов на сегодняшний день входят Comodo Secure DNS, Norton ConnectSafe, GreenTeamDNS и SafeDNS.
Как сбросить или сбросить настройки DNS-сервера на вашем Mac?
Настройки DNS-сервера на вашем Mac могут быть изменены или изменены при возникновении проблем с Интернетом. Если проблема связана с ошибочными DNS-кешами, сброс настроек DNS-сервера является потенциальным решением. Для проблем Интернета, связанных с поврежденным DNS, рекомендуется сброс настроек DNS-сервера. Читайте дальше, чтобы узнать, как это делается на вашем Mac с системным интерфейсом MacOS Mojave.
Очистка / очистка кэшированного DNS на Mac macOS Mojave
Медленная проблема с просмотром интернета обычно связана с устаревшим кешем DNS. Кэш DNS или кэш DNS-преобразователя — это временная база данных или папка, которая помогает ускорить поиск DNS, сохраняя записи всех последних сетевых запросов. Таким образом, вместо того, чтобы запоминать IP-адреса для вашего любимого веб-сайта, ваше устройство просто подключится к кэшированной таблице недавних поисков DNS, чтобы определить, какой веб-ресурс загрузить. Хотя кэш служит хорошим целям, он также может вызывать некоторые проблемы, если со временем будет поврежден. Поврежденный DNS может привести к периодическим проблемам с загрузкой сайтов. Чтобы исключить это, рекомендуется очистить кэш DNS или сбросить настройки DNS-сервера на вашем устройстве. Это очищает или удаляет все недействительные элементы из вашего DNS-кэша. Этот процесс не влияет на историю посещенных страниц, данные веб-сайта, сохраненные пароли или любые другие временные файлы Интернета, которые сохраняются в виде кэшированных файлов на вашем Mac.
В устройствах MacOS Mojave очистка кеша DNS выполняется следующим образом:
- Откройте приложение «Терминал» с помощью сочетания клавиш Command + пробел.
- Затем введите в Терминале и нажмите клавишу Enter.
- Скопируйте эту команду в Терминал: sudo killall -HUP mDNSResponder; сон 2;
- Затем нажмите клавишу Enter.
- Введите правильный пароль для вашей macOS и снова нажмите Enter, чтобы продолжить.
- Выйдите из терминала, используя сочетание клавиш Command + Q.
Ваш кэш DNS теперь должен быть очищен или очищен.
Когда и почему необходимо очищать или сбрасывать DNS на вашем Mac?
Важно очистить кэш DNS, потому что серверы имен, иначе известные как доменные имена, могут не преобразовываться в правильный IP при кэшировании вашего DNS. В результате вы можете быть перенаправлены на кэшированный веб-сайт или не можете установить соединение с самим веб-сайтом.
Сброс или сброс настроек DNS-сервера также может помочь в решении проблем с подключением, подмены DNS и устаревших проблем с содержимым, или когда веб-сайт переместил серверы.
Кроме того, очистка или очистка кэша DNS может помочь предотвратить перехват DNS, устранить проблемы с загрузкой страниц, предотвратить прерывания из-за недавних изменений, внесенных в сервер, защитить устройство от вредоносных программ и обеспечить изменение настроек сети.
Также важно очистить / очистить DNS перед использованием Google DNS или Open DNS-серверов в качестве DNS для вашего устройства.
Еще один более простой и легкий способ очистки или сброса DNS на вашем Mac — это использование стороннего программного обеспечения или программного обеспечения для очистки Mac, такого как CleanMyMac X от MacPaw, CCleaner Professional, Macbooster 7, стиральная машина Intego Mac X9 и AppCleaner. Вы можете прибегнуть к любому из этих альтернативных инструментов, если вы считаете, что метод Terminal сложен или труден в использовании. Вы можете скачать любой из этих инструментов и установить его на свой компьютер при необходимости. Обязательно прочитайте системные требования, чтобы проверить и убедиться, что программное обеспечение совместимо и хорошо работает с вашей операционной системой Mac или MacOS Mojave, в частности. Чтобы получить представление об эффективности этого инструмента, вам поможет чтение предыдущих обзоров.
Как проверить DNS сервер?
После настройки параметров DNS-сервера на вашем Mac вы можете проверить его с помощью Network Utility. Вот что вы должны сделать тогда:
- Откройте приложение Network Utility на вашем Mac. Вы можете найти это приложение, перейдя в папку / System / Library / CoreServices / Applications.
- Нажмите Поиск, затем введите Интернет-адрес для поиска.
- Введите адрес доменного имени, например www.apple.com, или числовой IP-адрес известного вам веб-сайта.
- Затем нажмите кнопку «Поиск», чтобы подтвердить поиск DNS.
Чтобы выяснить, какой DNS-сервер вы должны использовать на своем Mac, а также для более подробной настройки параметров DNS-сервера, обратитесь к поставщику услуг Интернета или сетевому администратору. Чтобы устранить основные интернет-проблемы на вашем Mac, связанные с настройками DNS-сервера, вы можете обратиться за помощью в службу поддержки Apple-Mac.
Я надеюсь, что мы смогли помочь вам решить проблему с вашим устройством. Мы были бы признательны, если бы вы помогли нам распространить информацию, поэтому, пожалуйста, поделитесь этой записью, если вы нашли ее полезной. Большое спасибо за чтение!
Оцените статью!
![Как исправить Apple iPhone, который не звонит [Руководство по устранению неполадок]](https://appleb.ru/wp-content/uploads/2020/04/kak-ispravit-apple-iphone-kotoryj-ne-zvonit_1-300x330.jpg)


Отправляя сообщение, Вы разрешаете сбор и обработку персональных данных. Политика конфиденциальности.