В течение некоторого времени популярные приложения для обмена сообщениями, такие как WhatsApp и Skype, позволяли вам устанавливать изображение профиля вместе с отображаемым именем, чтобы сделать вас более узнаваемым среди близких и коллег. Apple, наконец, догнала эту причуду в iOS 13. Это означает, что вы можете установить собственное имя и изображение профиля в iMessage, чтобы другие могли быстро просматривать, кто отправляет им сообщения с первого взгляда.
Последняя версия iOS не только позволяет вам устанавливать фотографии в качестве изображений профиля, но также дает вам возможность использовать собственные Memojis и Animojis для большего разнообразия. В сочетании с возможностью задания отображаемого имени новые функции приложения помогут вам выделиться среди контактов еще больше. Эти новые функции работают независимо от того, какая модель iPhone у вас и ваших контактов, если они работают на iOS 13, они хороши.
Способ 1. Настройка после первого обновления до iOS 13
При первом обновлении до iOS 13 «Сообщения» представит вам заставку, которая поможет вам сразу настроить имя пользователя и значок профиля iMessage.
Если вы не видите заставку сразу, в списке разговоров нажмите кнопку с многоточием (•••) вверху, затем «Поделиться именем и фотографией». Если вы делаете это и видите что-то отличное от галереи ниже, перейдите к способу 2. Возможно, вы закрыли заставку раньше или, возможно, никогда ее не получили.
Когда вы увидите заставку «Поделиться своим именем и фотографией с друзьями», нажмите кнопку «Выбрать имя и фотографию», чтобы продолжить. На следующем экране ваше отображаемое имя будет отображаться как любое имя, связанное с вашим Apple ID, но вы можете изменить его на любое другое. Необходимо заполнить только одно поле, поэтому вы можете просто выбрать имя или фамилию, специальный псевдоним или псевдоним.
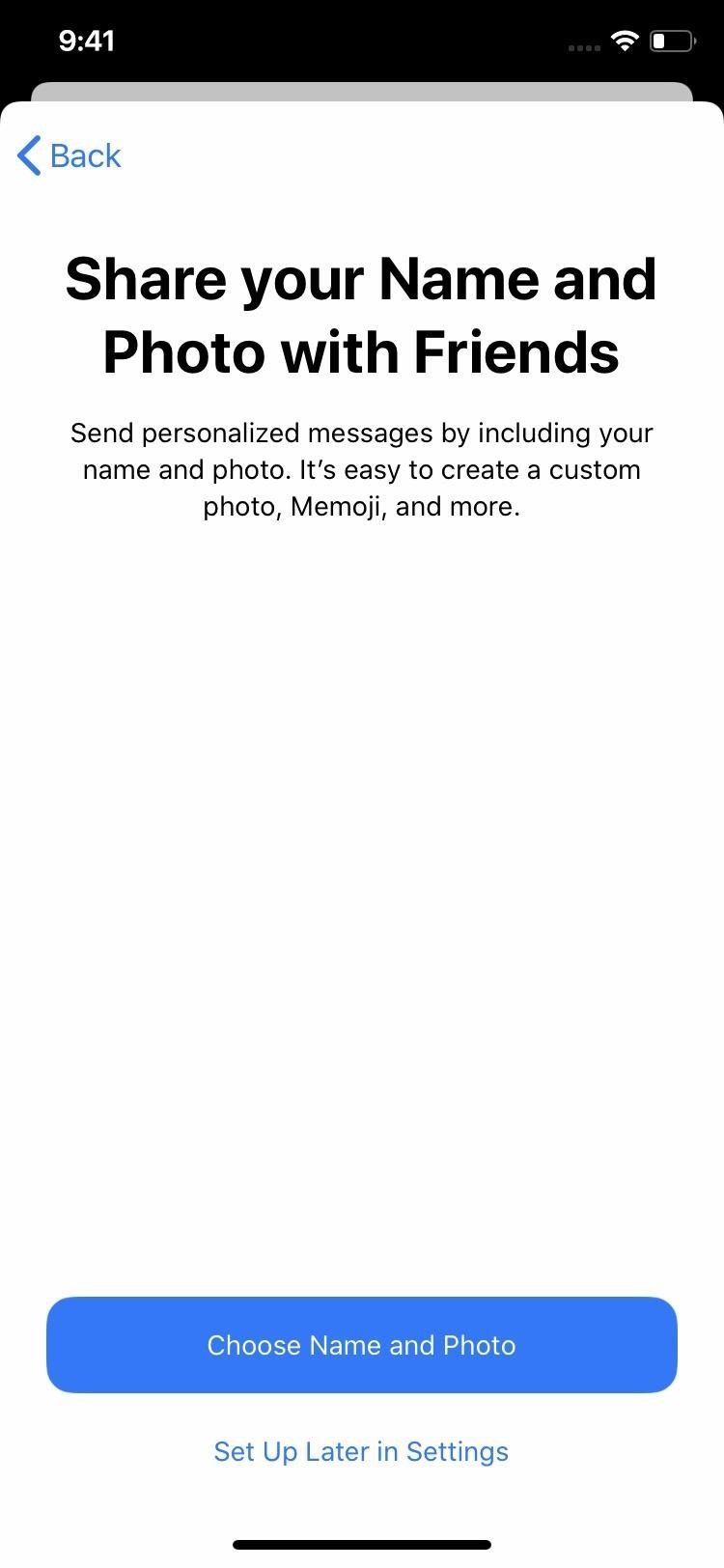
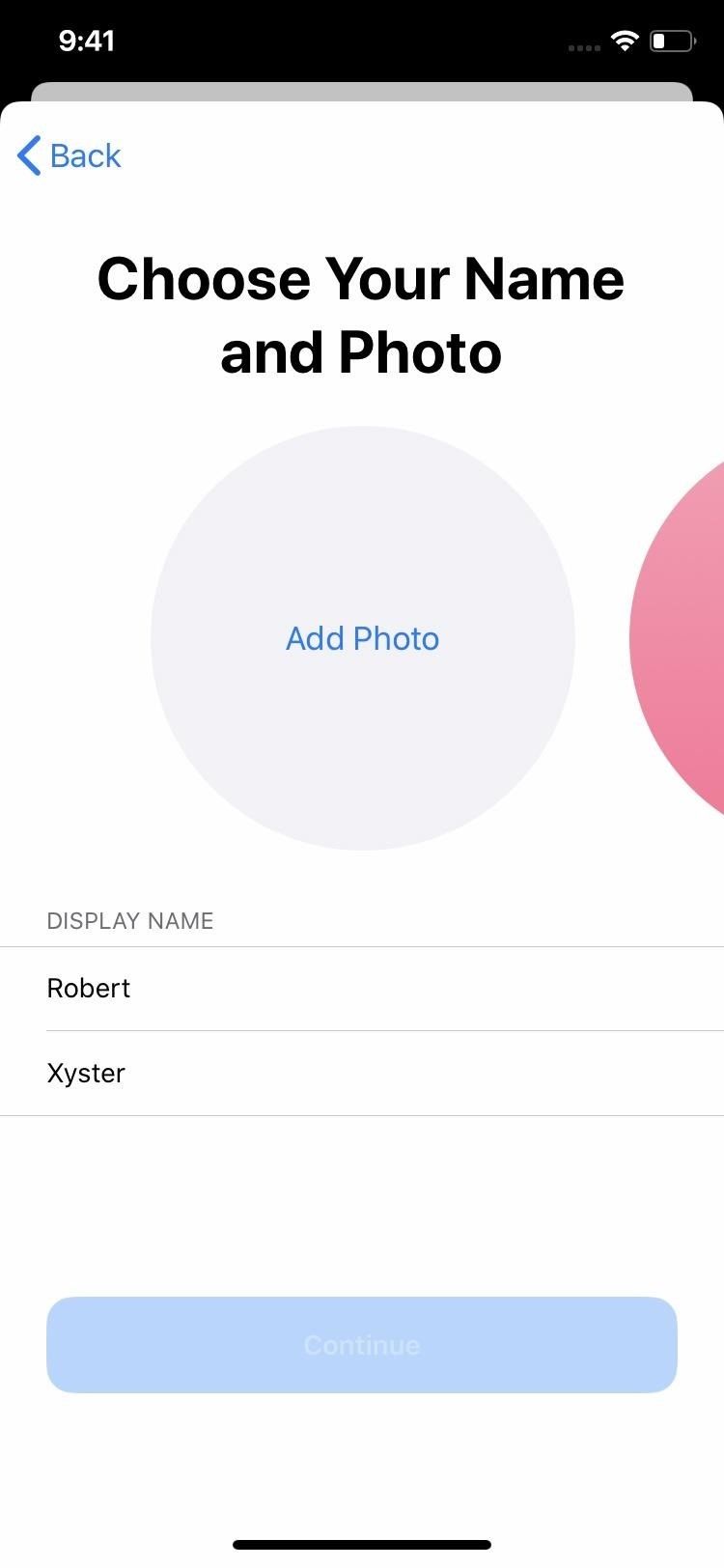
Что касается фотографии, если вы установили собственную фотографию для себя в приложении «Контакты» или уже создали Memoji, вы увидите эти параметры в больших кружках над отображаемым именем. Вы можете пролистать варианты и выбрать тот, который вы хотели бы использовать. Если вы хотите что-то другое, в одном из кругов должна быть опция «Просмотреть больше».
Если все, что вы видите, — это ваша монограмма, то есть инициалы, вы можете использовать ее или нажать «Добавить фото» в одном из кругов, чтобы сразу добавить фотографию, «Мемодзи» или «Анимодзи». После того, как вы выбрали тот, который вам нравится, нажмите кнопку «Продолжить» внизу, и вы получите подсказку с вопросом «Использовать это фото везде?» В нем говорится, что при использовании нового изображения изменится фотография, связанная с вашим Apple ID и вашей картой в приложении «Контакты». Нажмите «Использовать», чтобы продолжить.
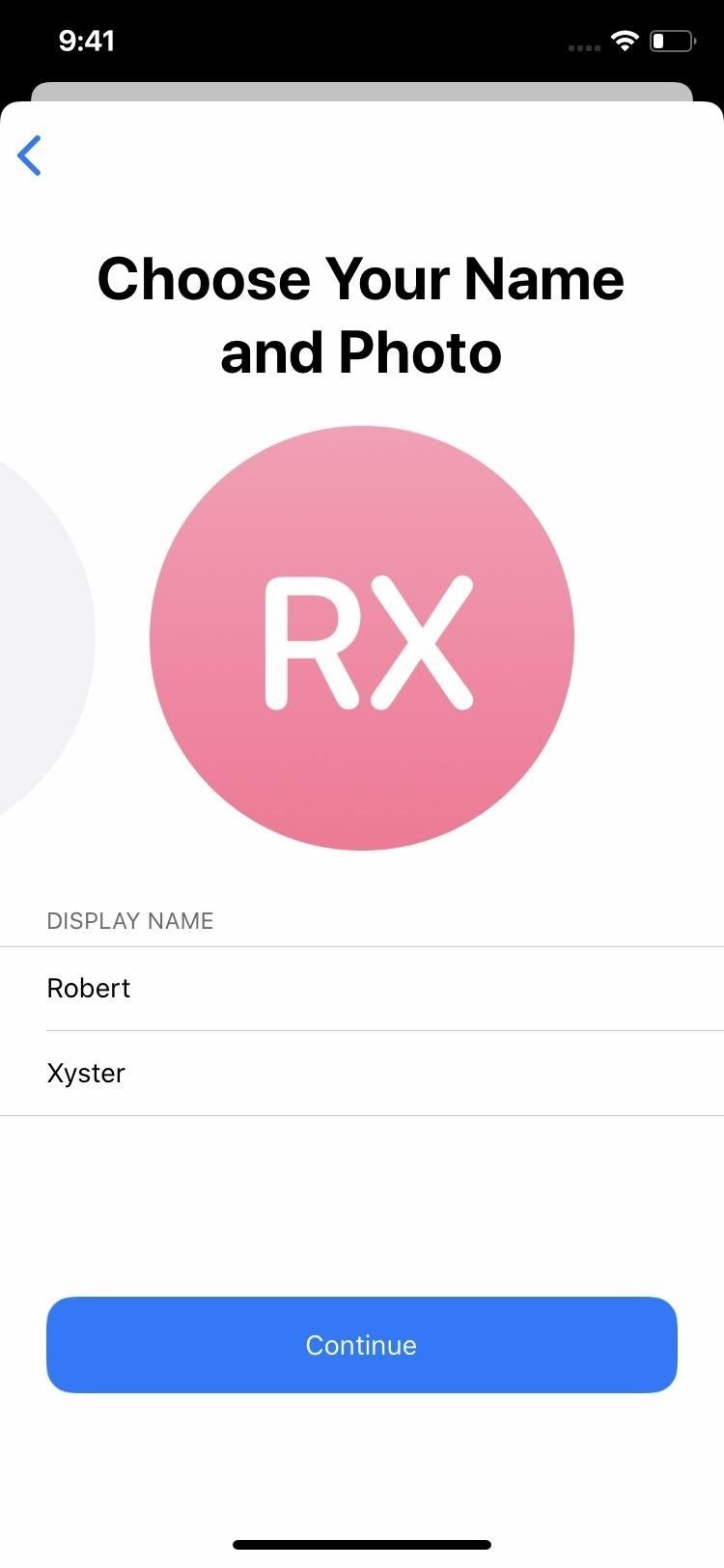
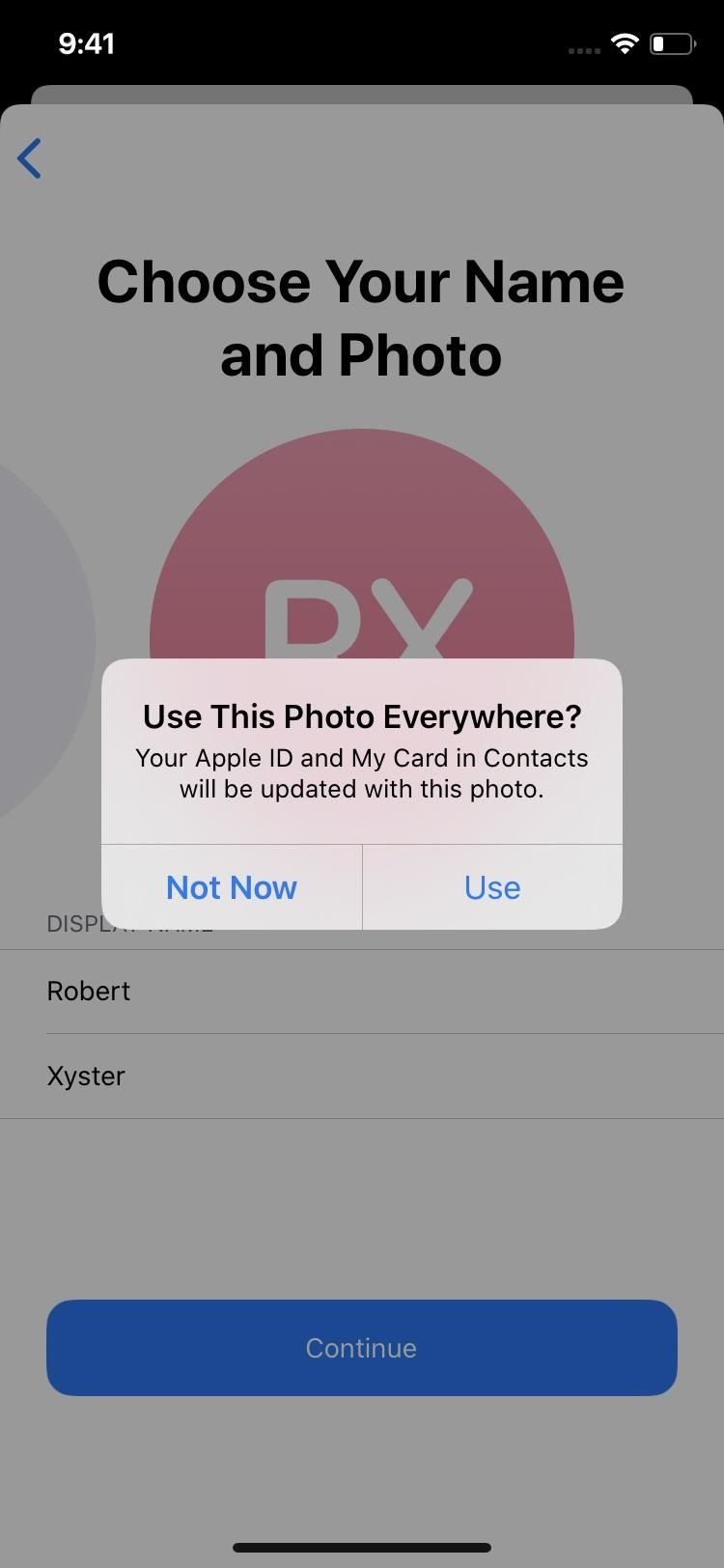
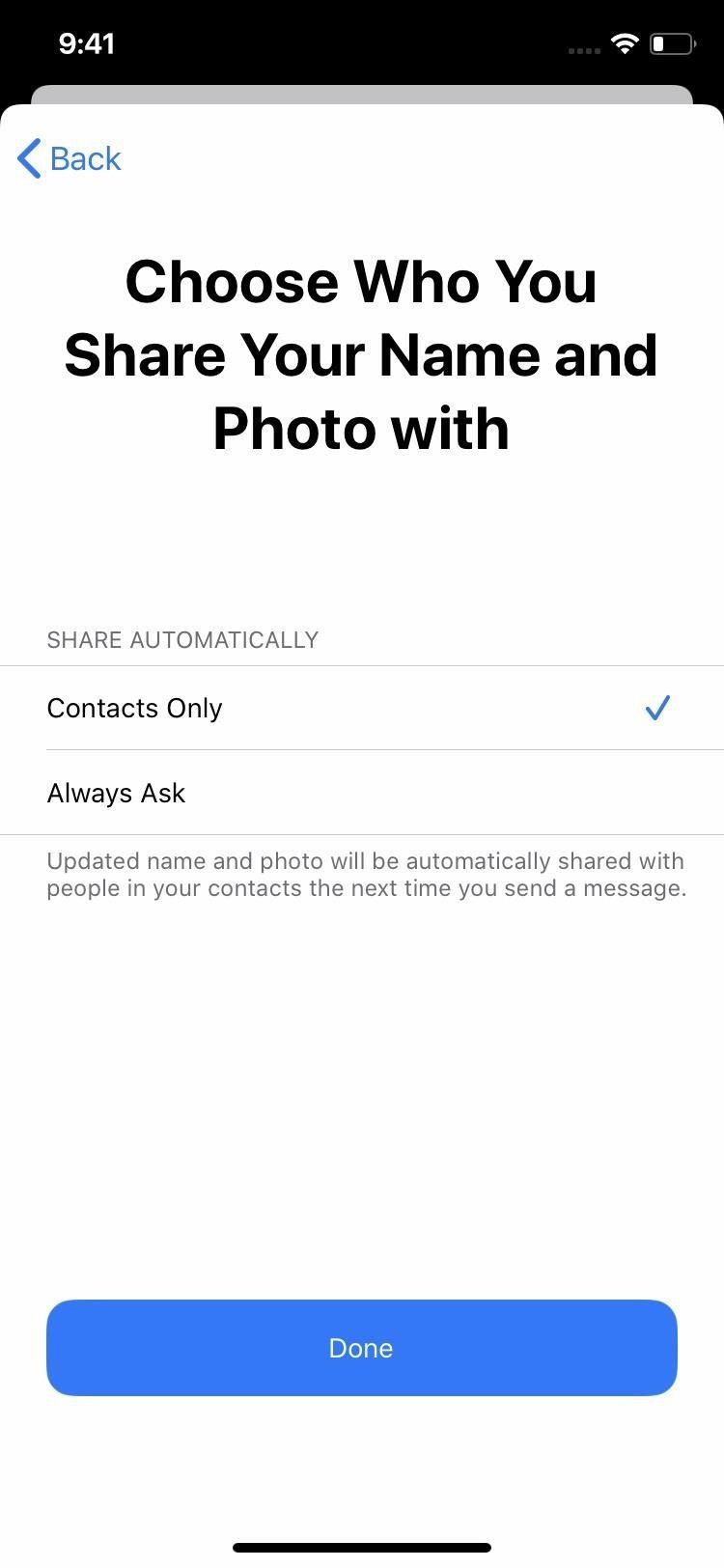
На последней странице вам будет предложено выбрать, с кем вы поделитесь своим именем и фотографией. Вы можете поделиться им автоматически с «Только контактами» или по отдельности с «Всегда спрашивать». В последнем случае, когда вы отправляете сообщения кому-то в iOS 13 или macOS 10.15 Catalina, в верхней части ветки сообщений будет отображаться приглашение с просьбой «поделиться» вашим именем и фотографией.
Способ 2. Редактирование вручную из настроек или сообщений
Если вы не видите заставку, показанную в способе 1 выше, вы можете отредактировать отображаемое имя и фотографию либо из приложения «Настройки», либо из приложения «Сообщения».
- Из приложения Настройки: Выберите «Сообщения», затем «Отправить имя и фотографию».
- Из приложения Сообщения: Нажмите на кнопку с многоточием (•••) вверху списка разговоров, затем выберите «Редактировать имя и фотографию» на листе действий, который появляется внизу.
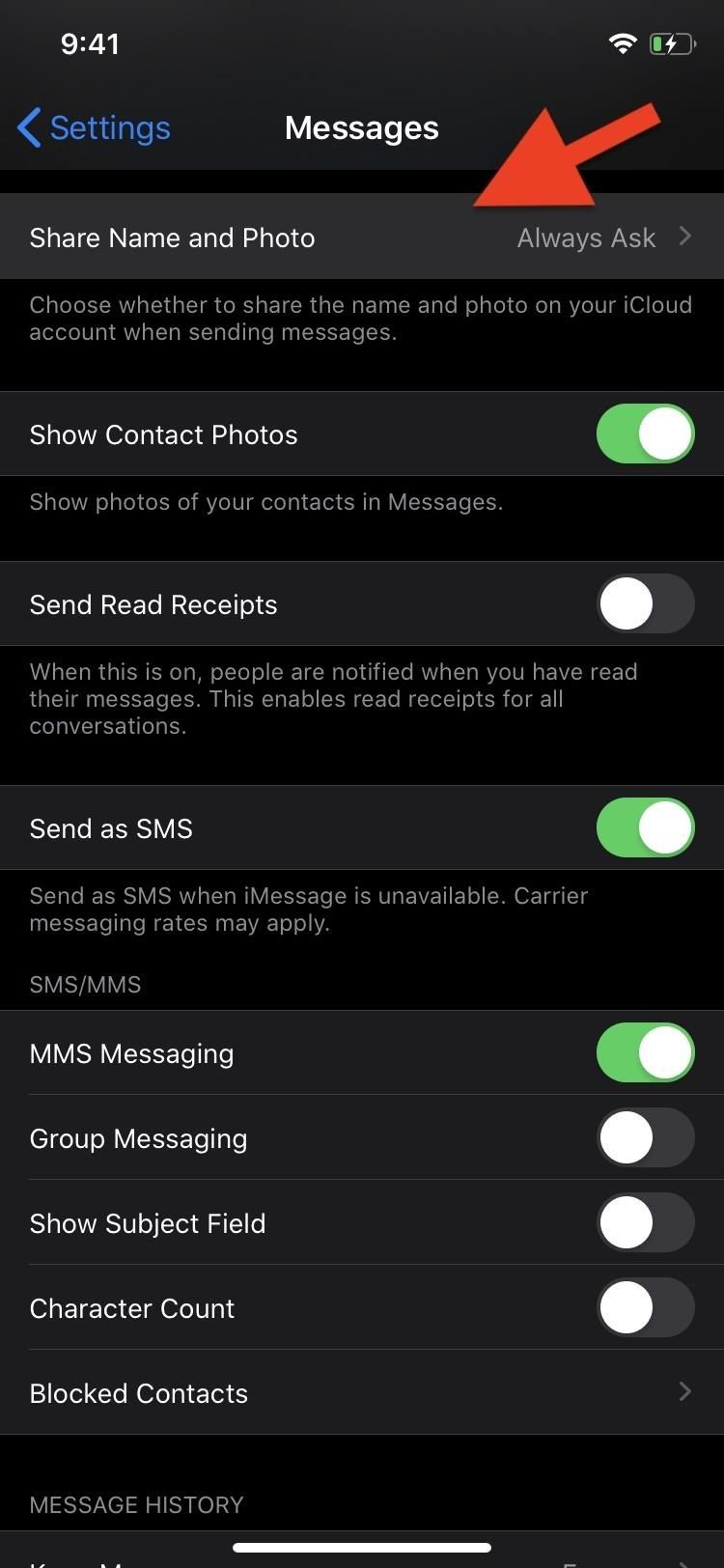
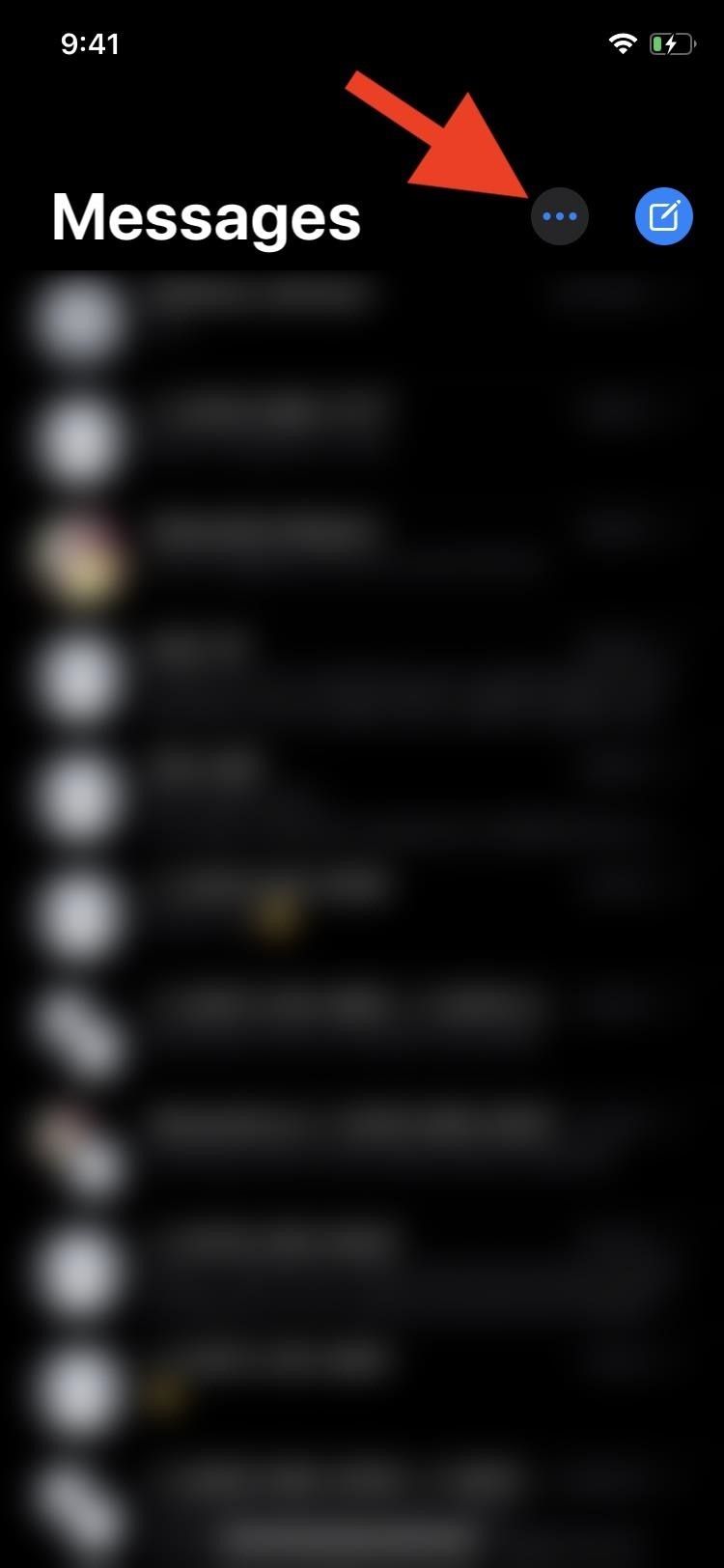
Ваше имя и настройки фото должны появиться. Под изображением профиля вы увидите свое текущее имя и фамилию. Это должно быть уже ваше имя, которое связано с вашим Apple ID или именем, которое вы в последний раз выбрали вручную. Нажмите на каждое поле, чтобы отредактировать их, если хотите, и имейте в виду, что оба поля не нужно заполнять, поэтому вы можете иметь только имя или фамилию.
Чтобы изменить отображаемое изображение, нажмите на изображение с надписью «Изменить» над своим именем. Затем вы увидите список предлагаемых значков, которые показывают монограммы (ваши инициалы внутри кружков), а также кнопку камеры, чтобы сделать селфи очень быстро. Вы также можете нажать «Все фотографии», чтобы выбрать изображение из библиотеки фотографий. В этом разделе находятся выбранные вами анимодзи и мемодзи, и вы можете создать новый мемодзи с помощью кнопки «плюс» (+).
После того, как вы нажмете одну, вы можете выбрать «Использовать в сообщениях» сразу из листа действий для некоторых параметров или «Изменить», чтобы настроить его. Вы даже можете выбрать «Дублировать», если хотите что-то клонировать и немного изменить. Чтобы отредактировать текущую фотографию, нажмите «Изменить» под ней.
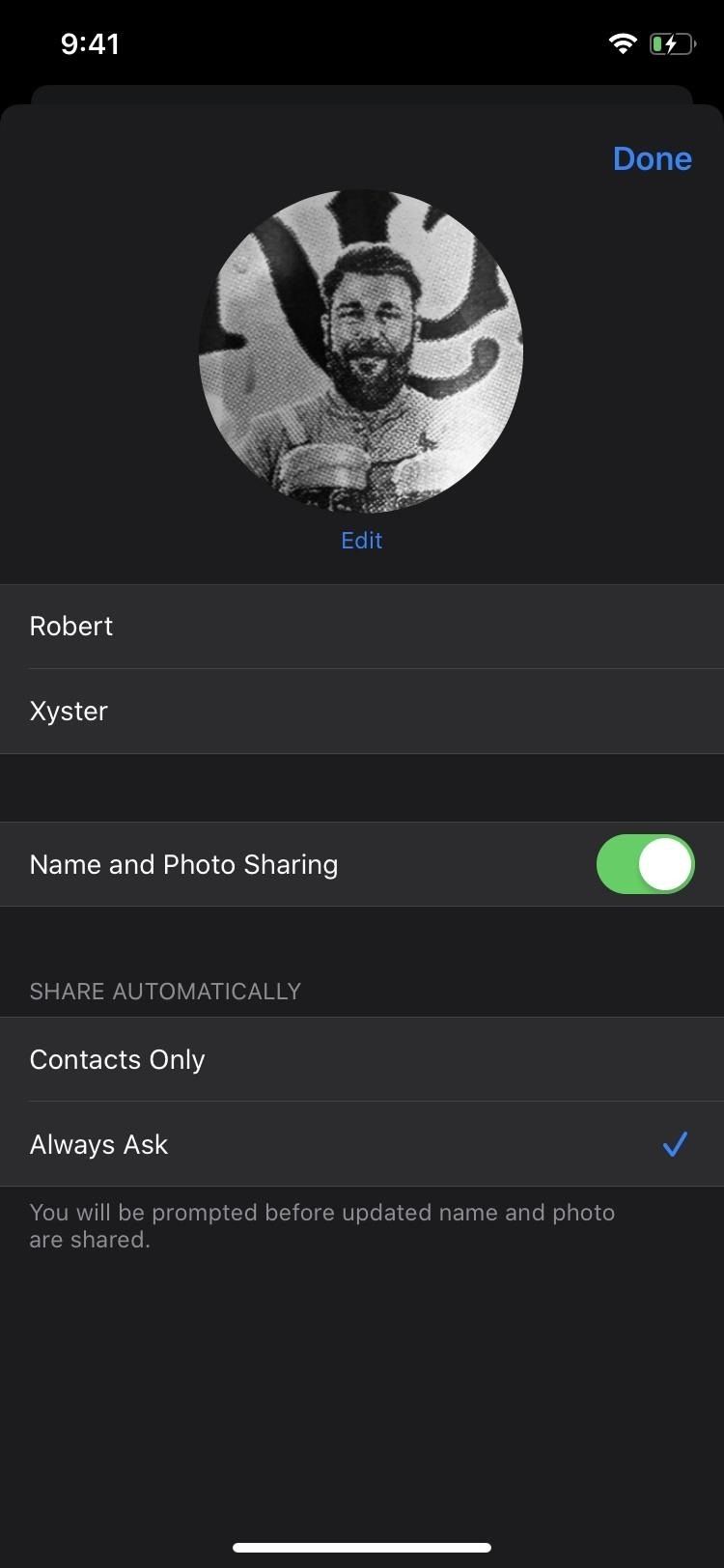
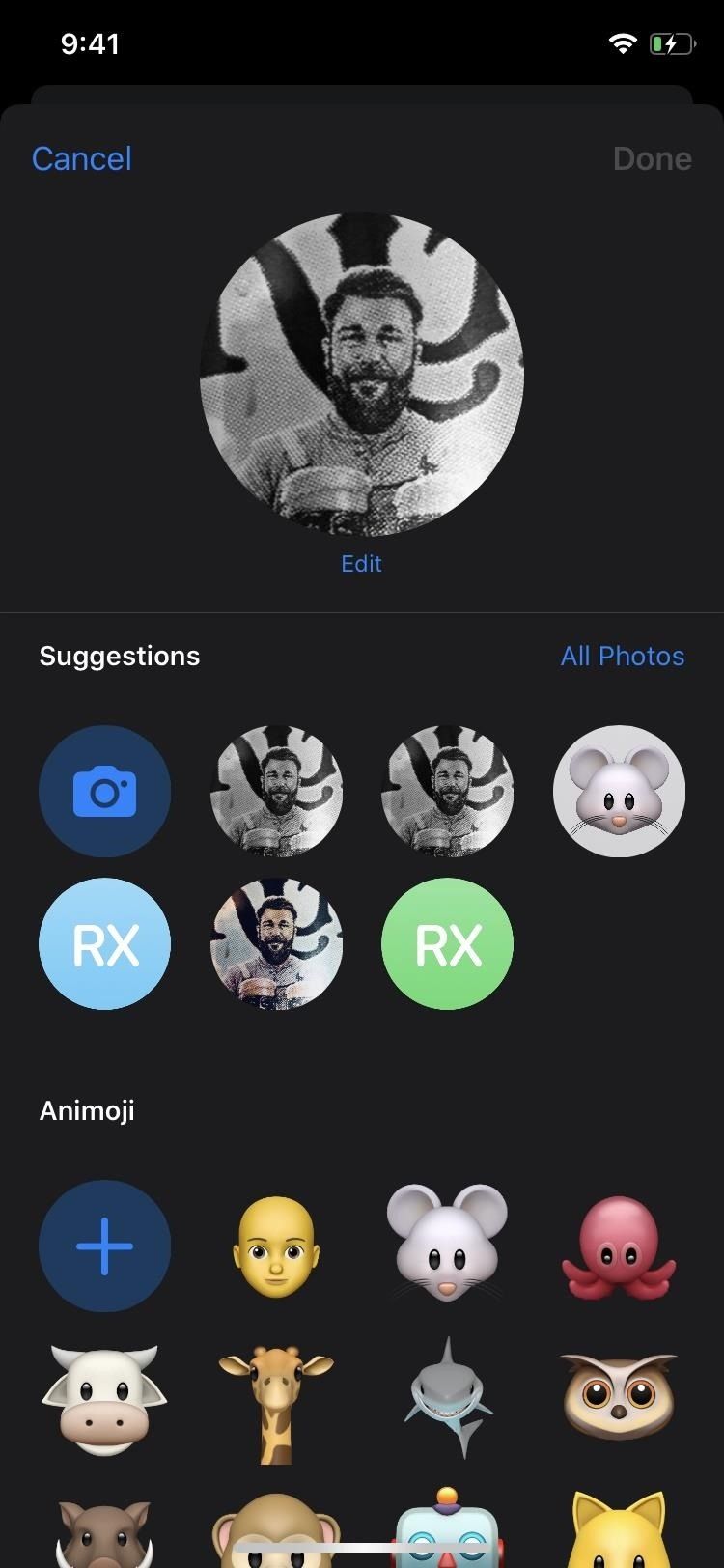
При редактировании монограмм вы можете выбрать разные цвета.
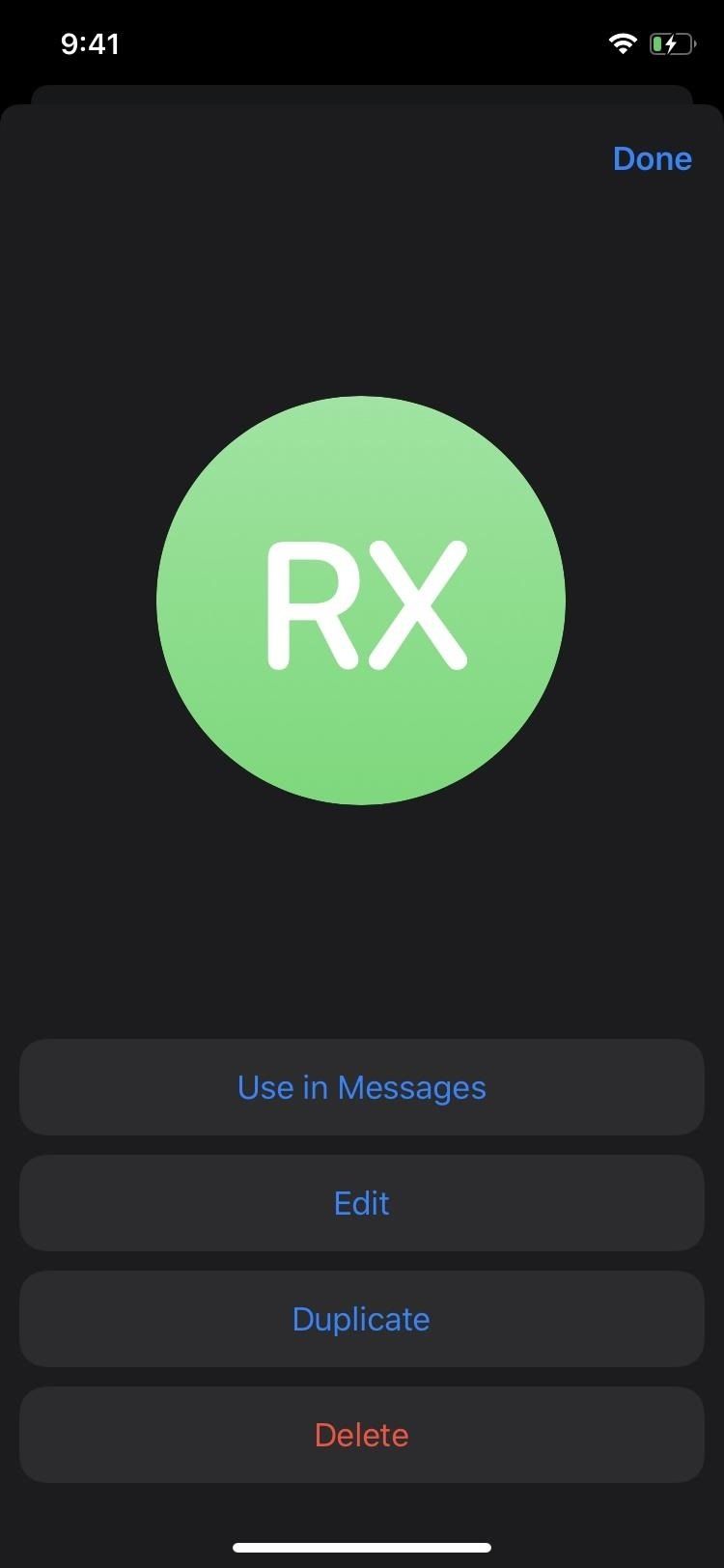
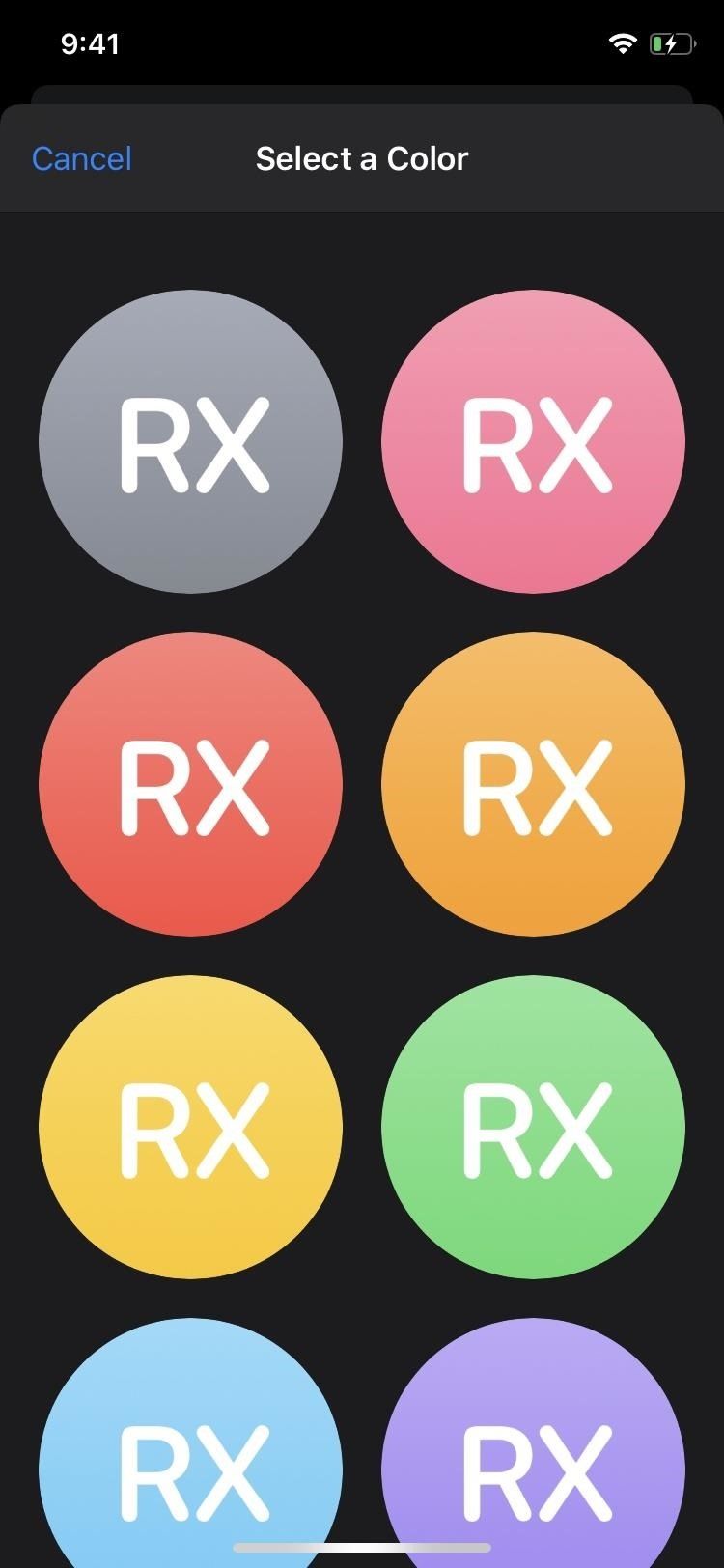
При редактировании фотографий вы можете переместить и снова масштабировать его, а также выбрать новый фильтр.

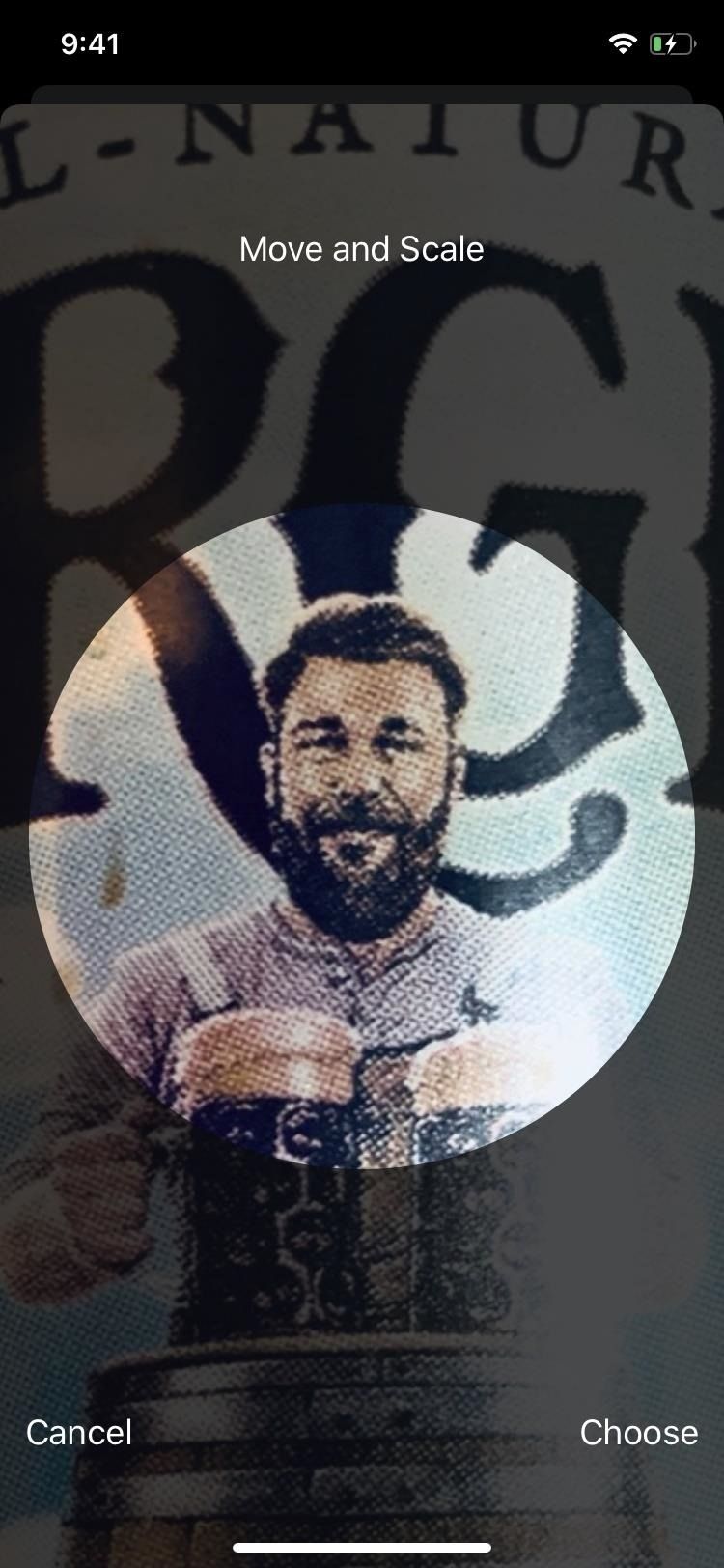
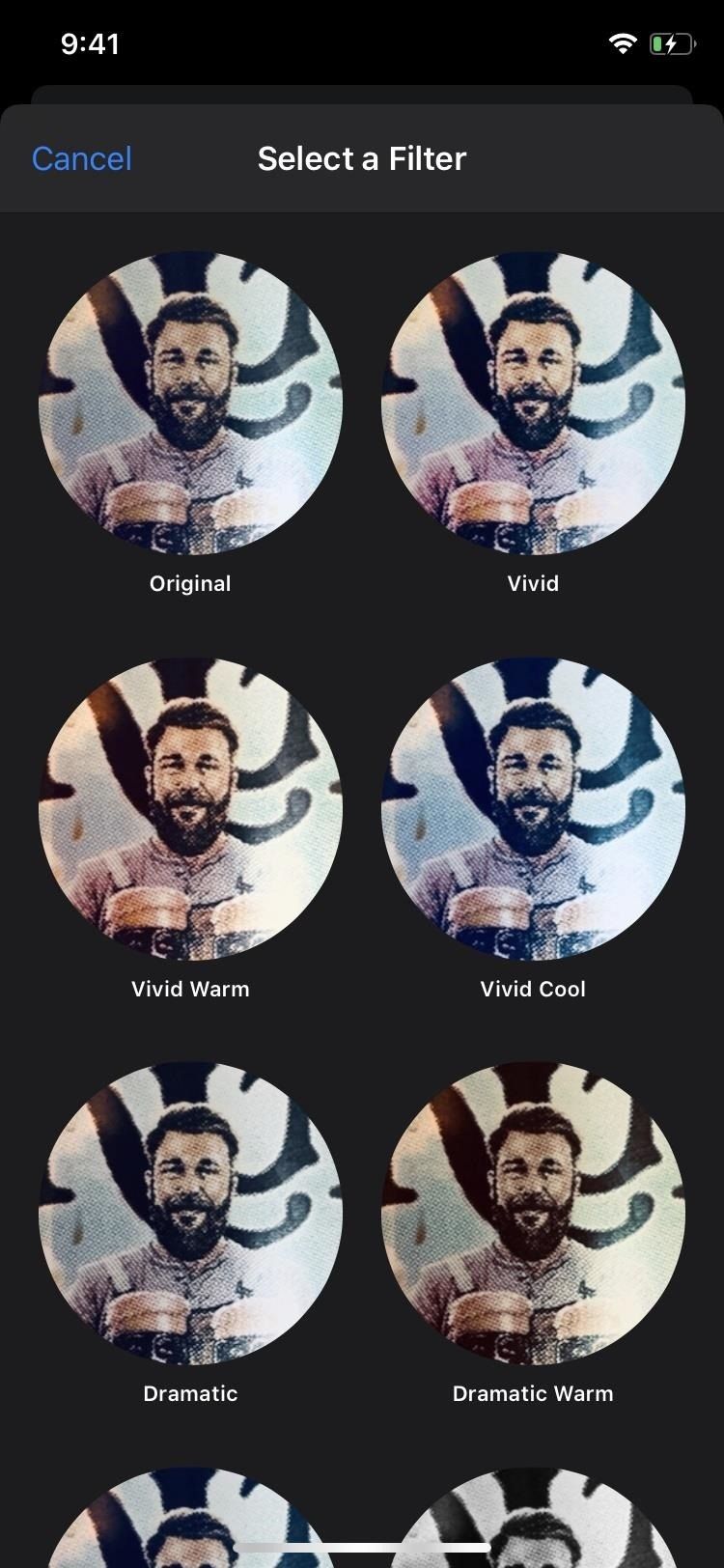
Для новых Memoji вы можете создавать их, как обычно. А для Animoji вы просто выбираете сообщение и меняете цвет фона.
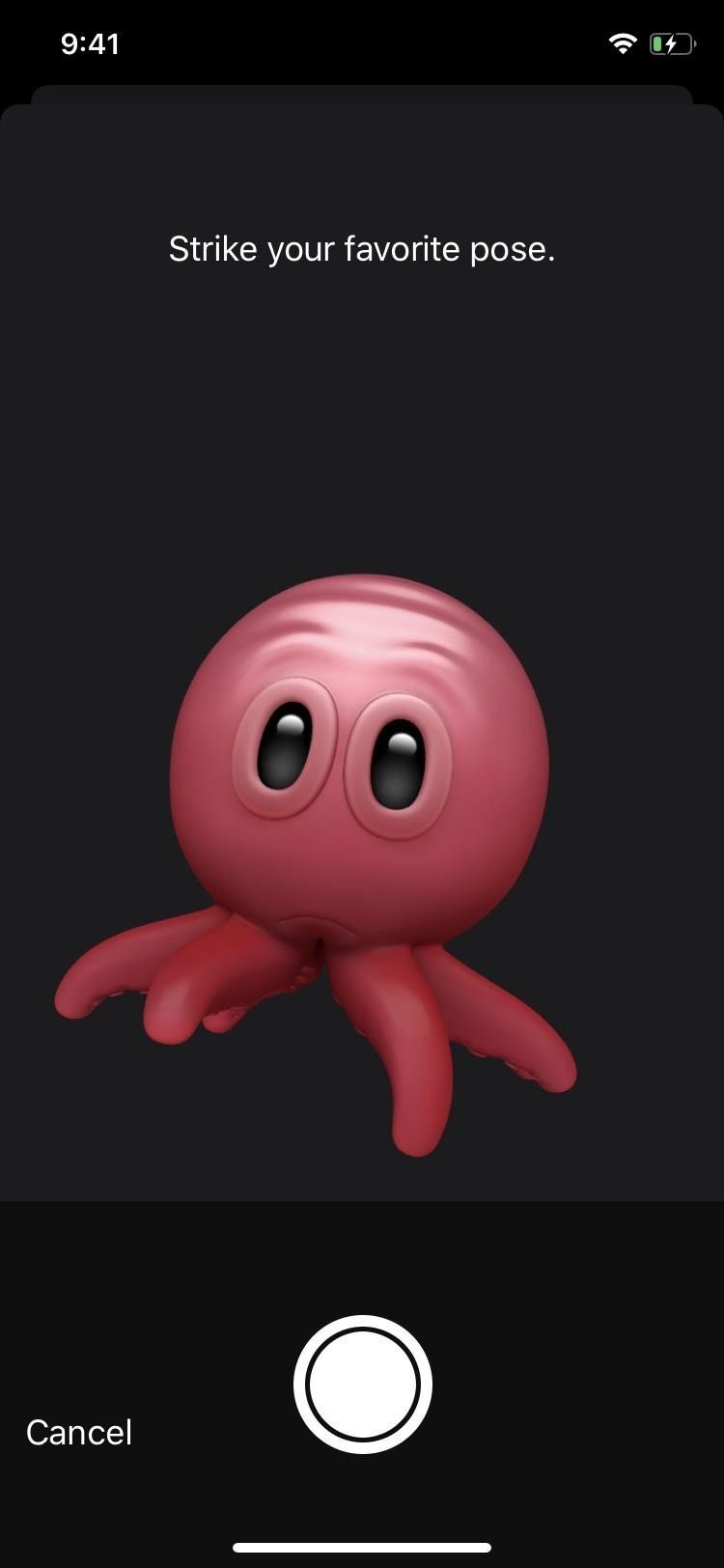

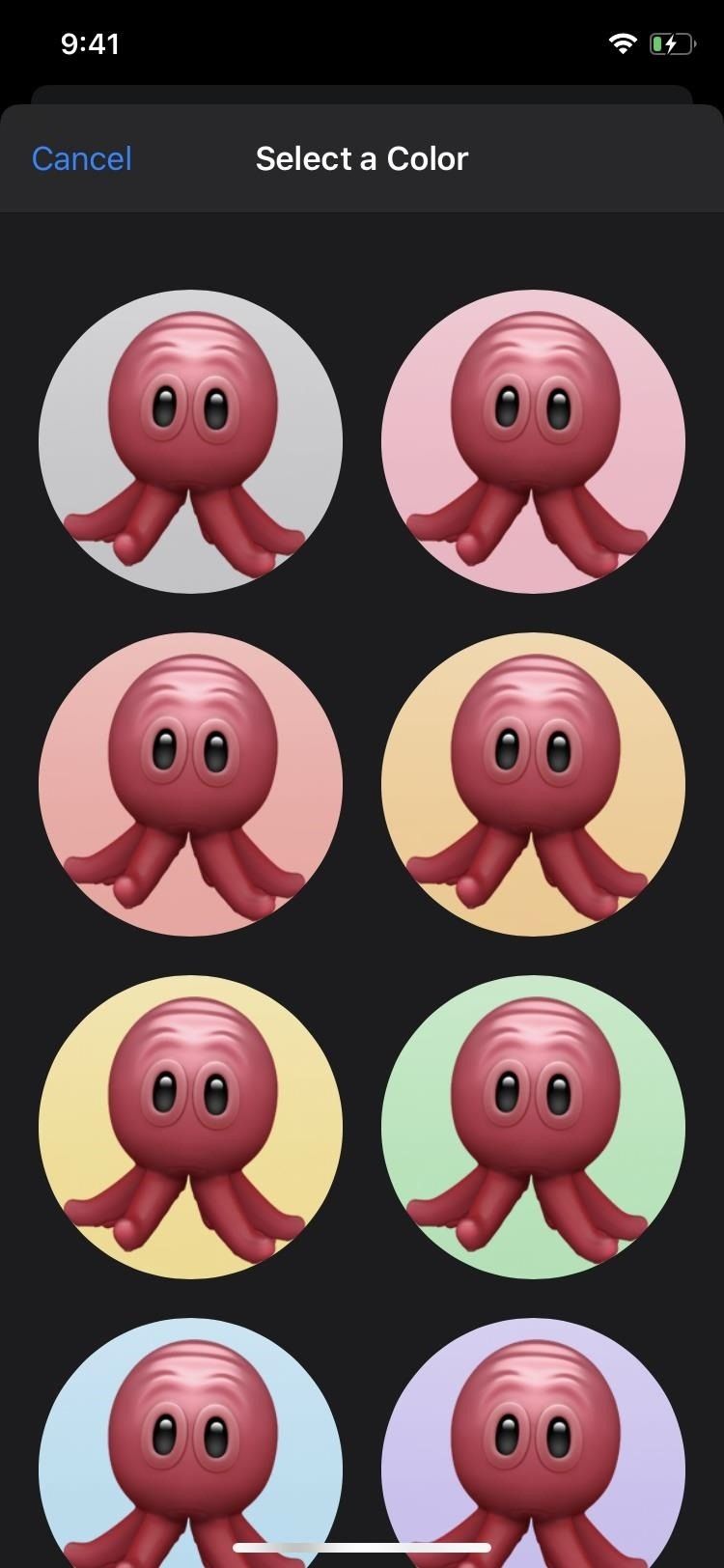
После того, как вы выбрали тот, который вам нравится, вы получите подсказку с вопросом «Использовать это фото везде?» В нем говорится, что при использовании нового изображения изменится фотография, связанная с вашим Apple ID и вашей картой в приложении «Контакты». Выберите «Не сейчас», если вы хотите использовать фотографию профиля только для самого приложения «Сообщения», или «Использовать», если вы собираетесь применять ее по всем направлениям. Нажмите «Готово», чтобы закончить.
После того, как вы изменили свое отображаемое имя и изображение, вы можете выбирать между предоставлением нового имени и фотографии контактам или только по запросу. Нажмите на переключатель рядом с «Отправить имя и фотографию», чтобы включить его, если он еще не включен. По умолчанию он отключен, что означает отсутствие общего доступа. Кроме того, выберите, как вы хотите, чтобы ваше изображение и имя автоматически передавались в разделе «Поделиться автоматически».
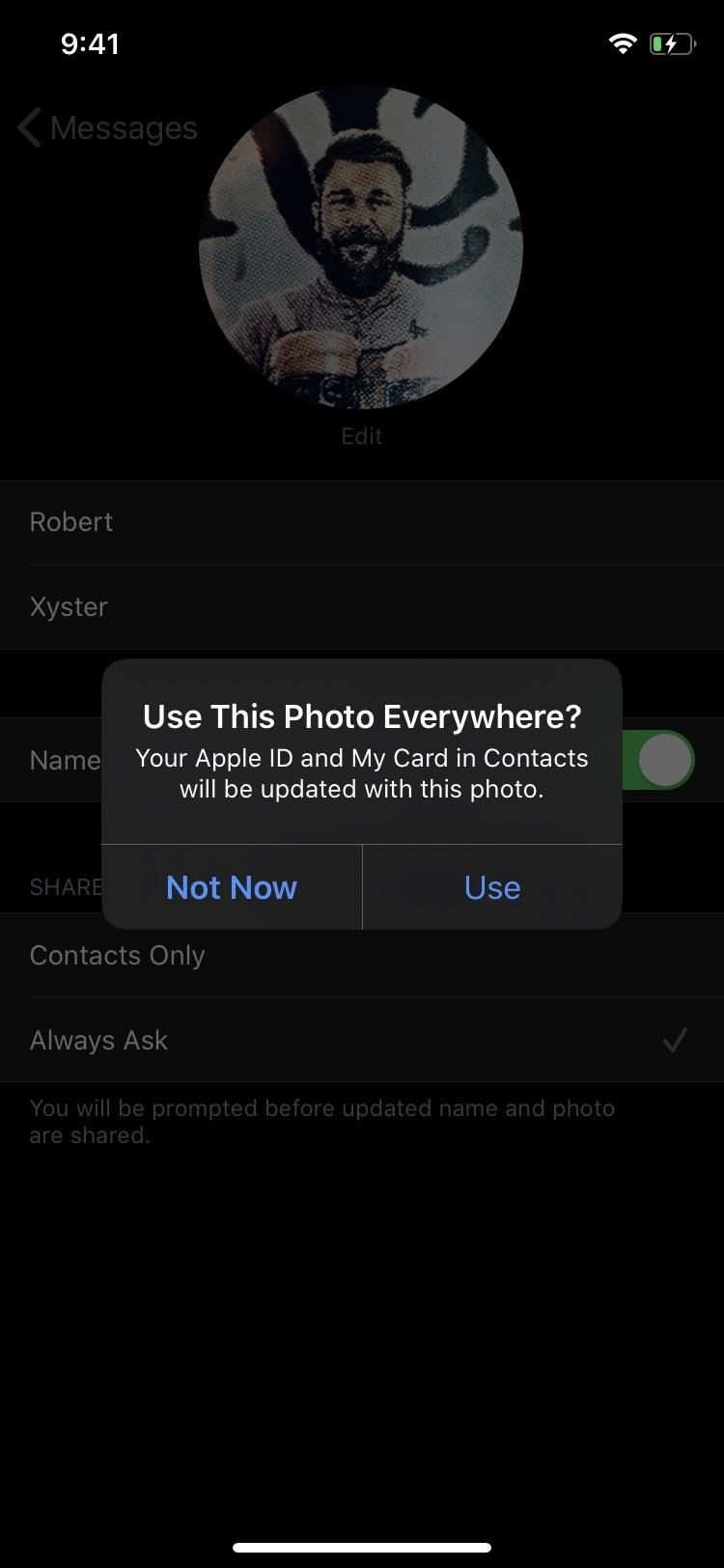
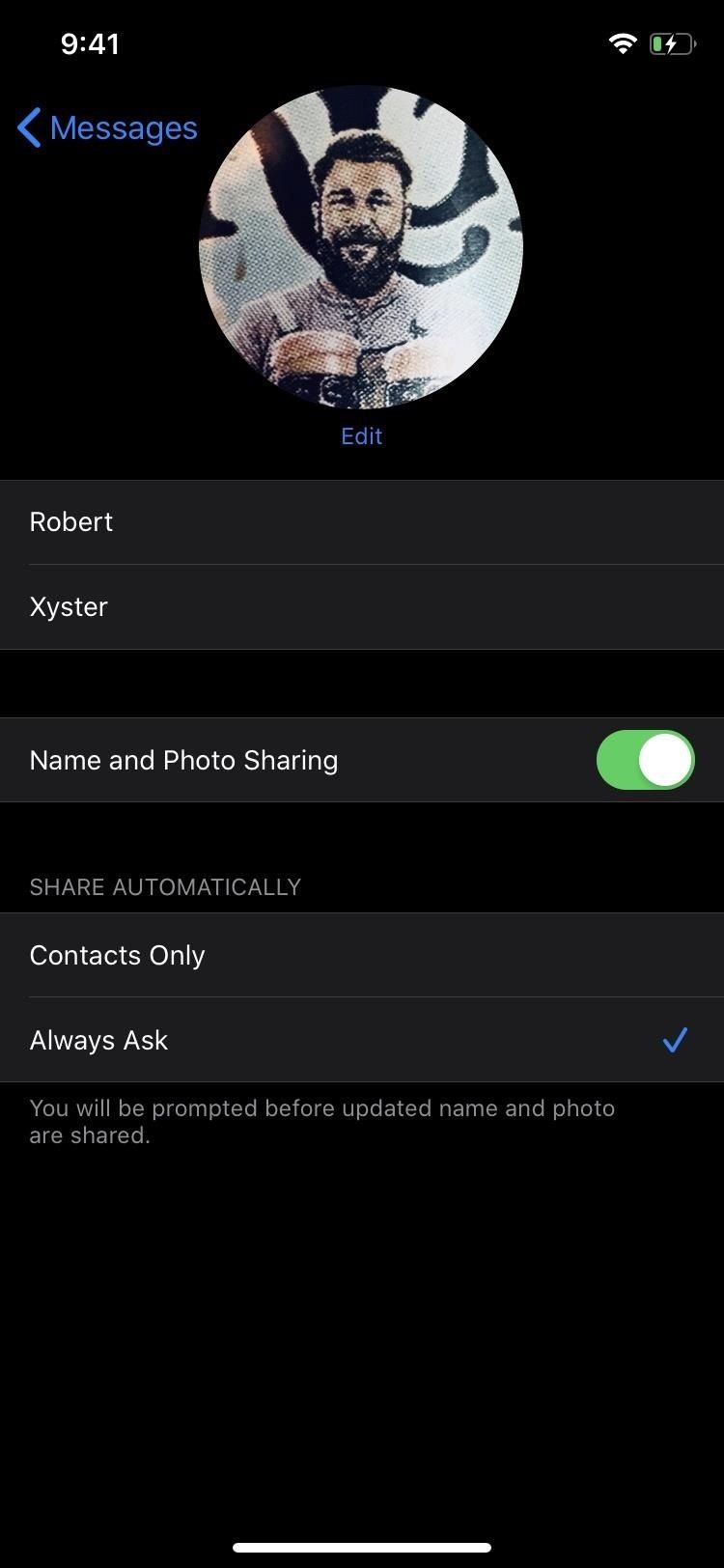
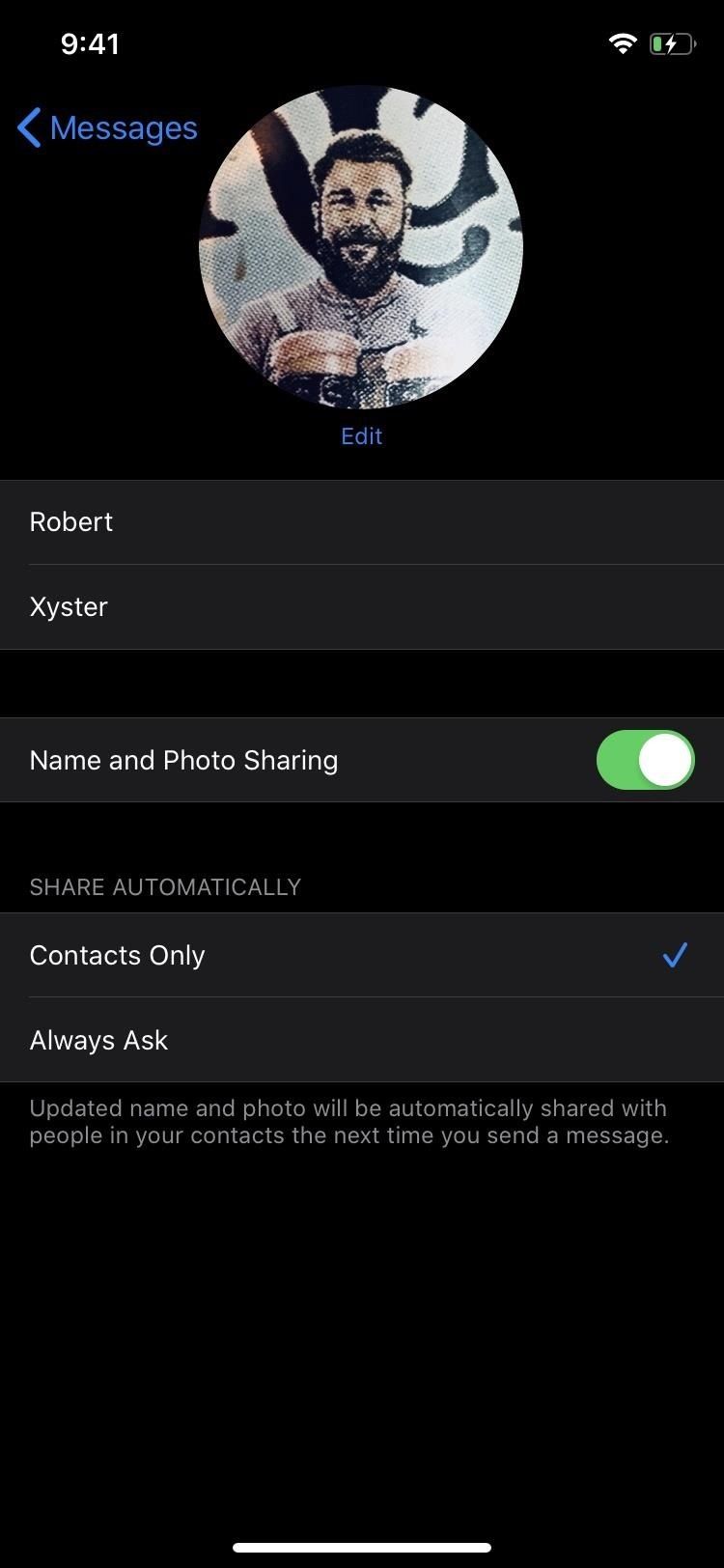
По умолчанию «Всегда спрашивать» выбран, чтобы максимизировать вашу конфиденциальность, который будет отображать запрос на разрешения в ветке каждого разговора, где вы можете выбрать «Поделиться» или нажать (x), чтобы скрыть его. С другой стороны, если вы выберете «Только контакты», ваш профиль будет автоматически предоставлен кому-либо из списка контактов. Как только вы решили, просто нажмите «Готово», чтобы выйти из настроек и сохранить изменения.
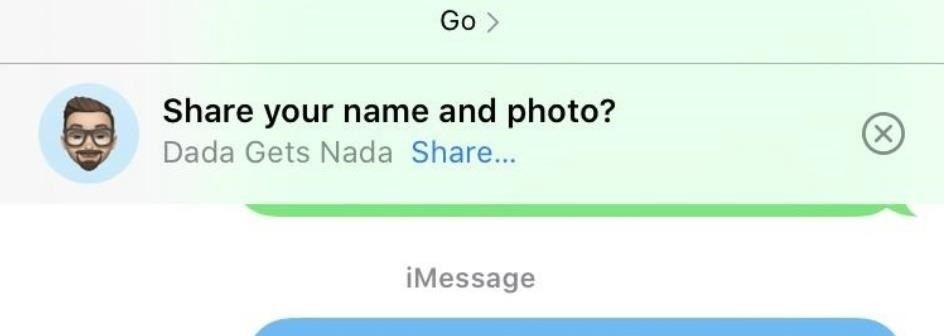
Оцените статью!


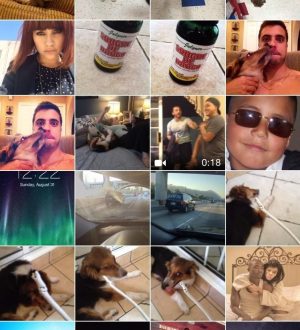
Отправляя сообщение, Вы разрешаете сбор и обработку персональных данных. Политика конфиденциальности.