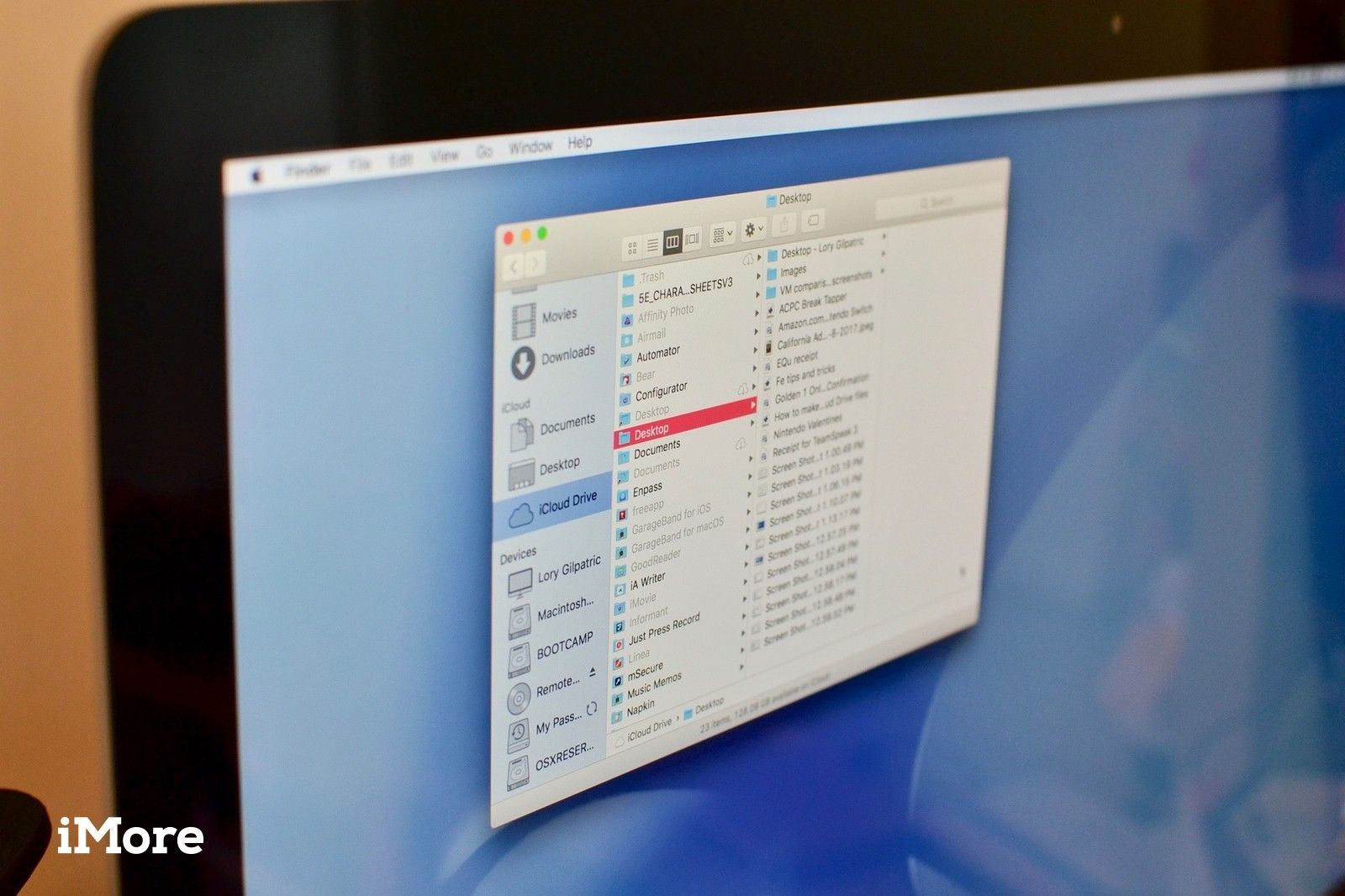
Я знаю, что вы думаете: «Разве iCloud не является службой резервного копирования?» Ну да. Но каждый владелец умного гаджета знает, как важно иметь вторичную резервную копию, если что-то пойдет не так с первой, и это относится и к iCloud.
Если вы храните важные документы в iCloud Drive — роман, над которым вы работали в течение многих лет, аудиозапись первых слов вашего ребенка, список ваших паролей — вам следует каждый раз делать архивные копии их и сохраните эти копии во втором месте. Вот как.
Как скопировать файлы iCloud Drive на ваш Mac
Копировать файлы в iCloud Drive на Mac невероятно легко. Все, что вам нужно сделать, это сделать копию и сохранить файл в другом месте.
- Запустите Окно поиска на вашем Mac.
Прокрутите вниз и нажмите на iCloud Drive в боковой панели окна Finder.
![Запустите Finder, затем нажмите на iCloud Drive]()
- Нажми на применение Вы хотите сделать копии файлов из.
Выберите файлы Вы хотите скопировать. Чтобы выбрать несколько файлов одновременно, щелкните один файл, затем, удерживая клавишу «Command», выберите другой файл или, удерживая клавишу «Shift», выберите несколько файлов подряд.
![Нажмите на приложение, затем выберите файлы]()
- Control + нажмите на файлы вы выбрали
- Нажмите на дублировать. Это сделает копии файлов прямо в iCloud Drive.
Перетащите скопированные файлы в место, где вы хотите сохранить резервную копию. Я рекомендую другую облачную службу хранения, такую как Dropbox, OneDrive или Google Drive, или внешний жесткий диск, подключенный к вашему Mac.
![Control Нажмите и нажмите Duplicate, затем перетащите копии в новое место]()
Помните, что это просто для того, чтобы сделать архив или копию существующего файла. Это не документ, который вы должны использовать для продолжения работы. Если вы все еще работаете с файлом, вы должны получить к нему доступ из приложения, в котором вы его создали, или редактируете его.
Как скопировать файлы iCloud Drive из приложения «Файлы» на вашем iPhone или iPad
Начиная с iOS 11, iCloud Drive был переименован в приложение «Файлы», и вы можете делать в нем копии файлов для отправки с iPhone или iPad в другое место для безопасного хранения.
- Запустите Приложение Файлы на вашем iPhone или iPad.
- НажмитеiCloud Drive под местоположениями.
Нажмите на применение открыть файлы из него.
![Запустите файлы на iPhone или iPad, затем нажмите на iCloud Drive, затем нажмите на приложение]()
- Нажмите Выбрать в правом верхнем углу.
- Выберите файлы Вы хотите скопировать.
Нажмите Скопировать значок внизу экрана. Это выглядит как квадрат с символом плюс.
![нажмите на Выбрать, затем выберите файлы, затем нажмите значок Копировать]()
- Нажмите Выбрать очередной раз.
Выберите скопированные файлы.
![Нажмите Выбрать еще раз, затем выберите скопированные файлы]()
- Нажмите Поделиться значком в левом нижнем углу.
Выберите применение Вы хотите отправить копии на. Я рекомендую другой облачный сервис хранения, такой как Dropbox, OneDrive или Google Drive.
![Нажмите расширение «Поделиться», затем нажмите, куда вы хотите отправить файлы]()
Помните, что это просто для того, чтобы сделать архив или копию существующего файла. Это не документ, который вы должны использовать для продолжения работы. Если вы все еще работаете с файлом, вы должны получить к нему доступ из приложения, в котором вы его создали, или редактируете его.
Как скопировать файлы с iCloud.com на любой компьютер
Благодаря iCloud.com вы можете делать копии любых файлов, хранящихся в iCloud Drive, с любого компьютера на любой компьютер.
- Перейдите к iCloud.com из вашего предпочтительного веб-браузера.
- Войдите с вашим идентификатор Apple ID.
Нажмите на iCloud Drive.
![Перейдите на iCloud.com и войдите в систему, затем нажмите на iCloud Drive]()
- Дважды щелкните на применение открыть файлы из.
Выберите файлы Вы хотите скопировать. Чтобы выбрать несколько файлов одновременно, щелкните один файл, затем, удерживая клавишу «Command», выберите другой файл или, удерживая клавишу «Shift», выберите несколько файлов подряд.
![Нажмите на приложение, затем выберите файлы]()
- Нажмите на Скачать иконку в верхней части страницы. Это похоже на облако со стрелкой, направленной вниз. Файлы будут загружены в папку «Загрузки» вашего компьютера.
- Открыть Папка загрузок на твоем компьютере
- Выберите скопированные и загруженные файлы.
Перетащите скопированные файлы в место, где вы хотите сохранить резервную копию. Я рекомендую другую облачную службу хранения, такую как Dropbox, OneDrive или Google Drive, или внешний жесткий диск, подключенный к вашему Mac.
![Нажмите «Загрузить», затем перетащите загруженные копии с вашего компьютера в другое место.]()
Помните, что это просто для того, чтобы сделать архив или копию существующего файла. Это не документ, который вы должны использовать для продолжения работы. Если вы все еще работаете с файлом, вы должны получить к нему доступ из приложения, в котором вы его создали, или редактируете его.
Любые вопросы?
У вас есть вопросы о том, как сделать резервную копию файлов iCloud Drive в архиве? Дайте мне знать в комментариях, и я помогу вам.
IOS
Оцените статью!
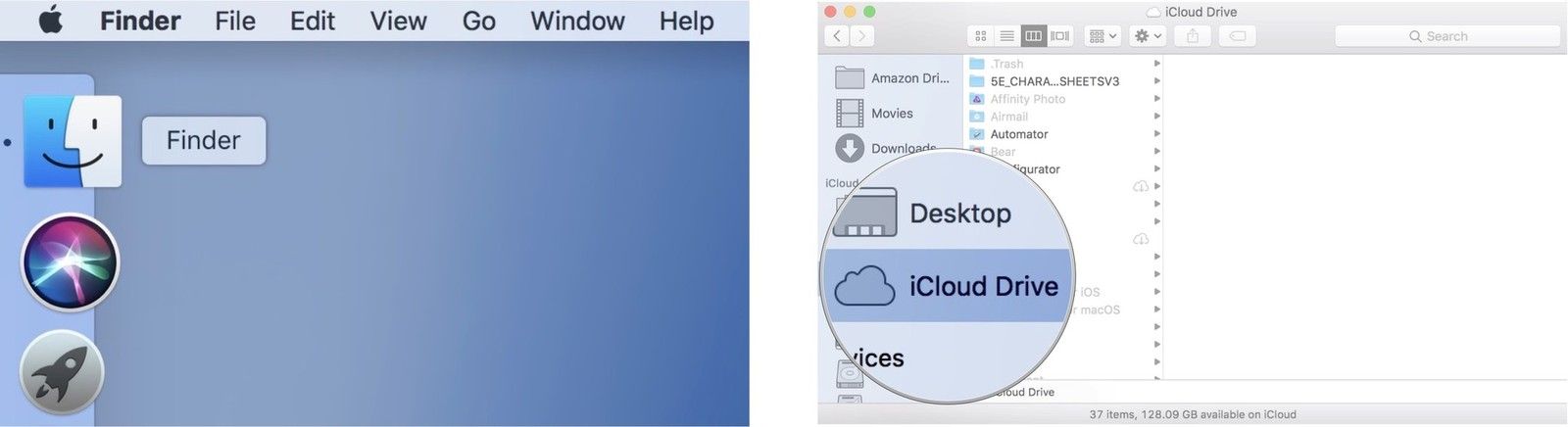
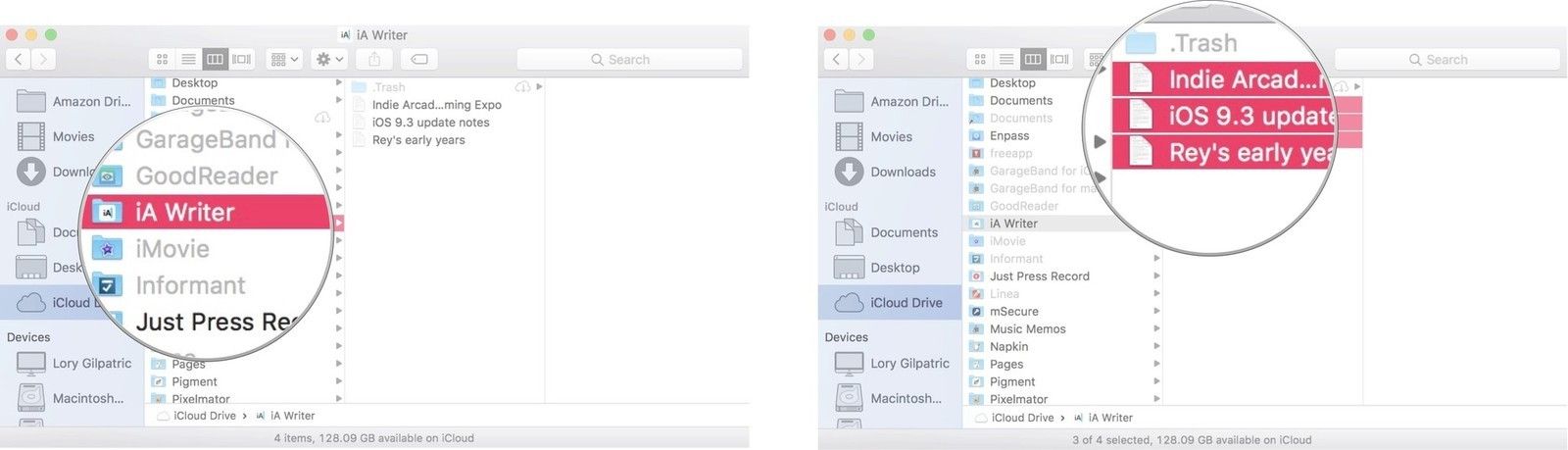
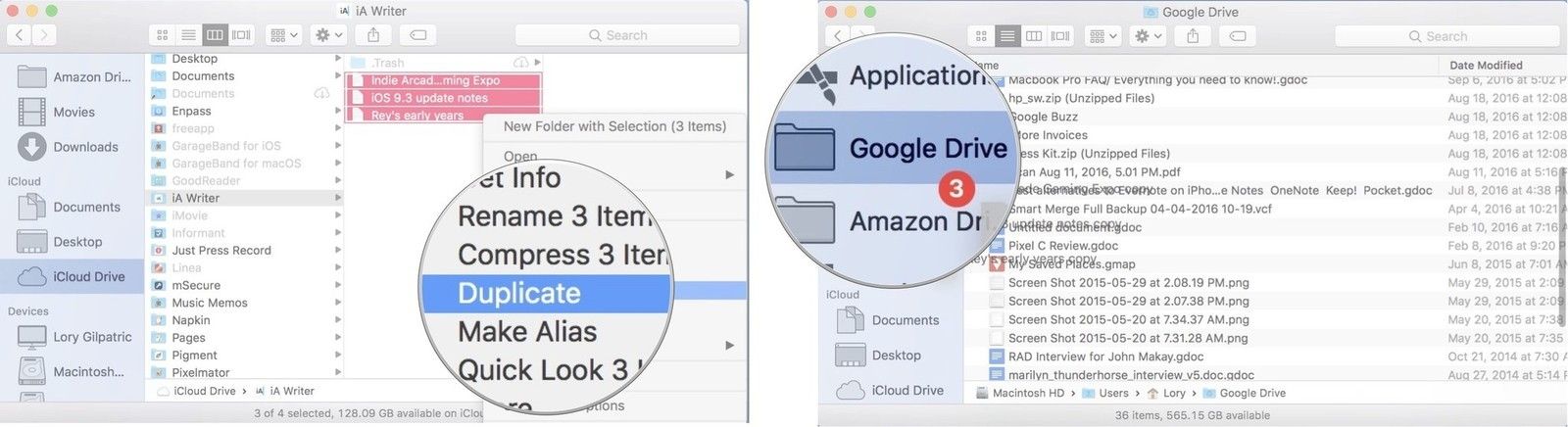
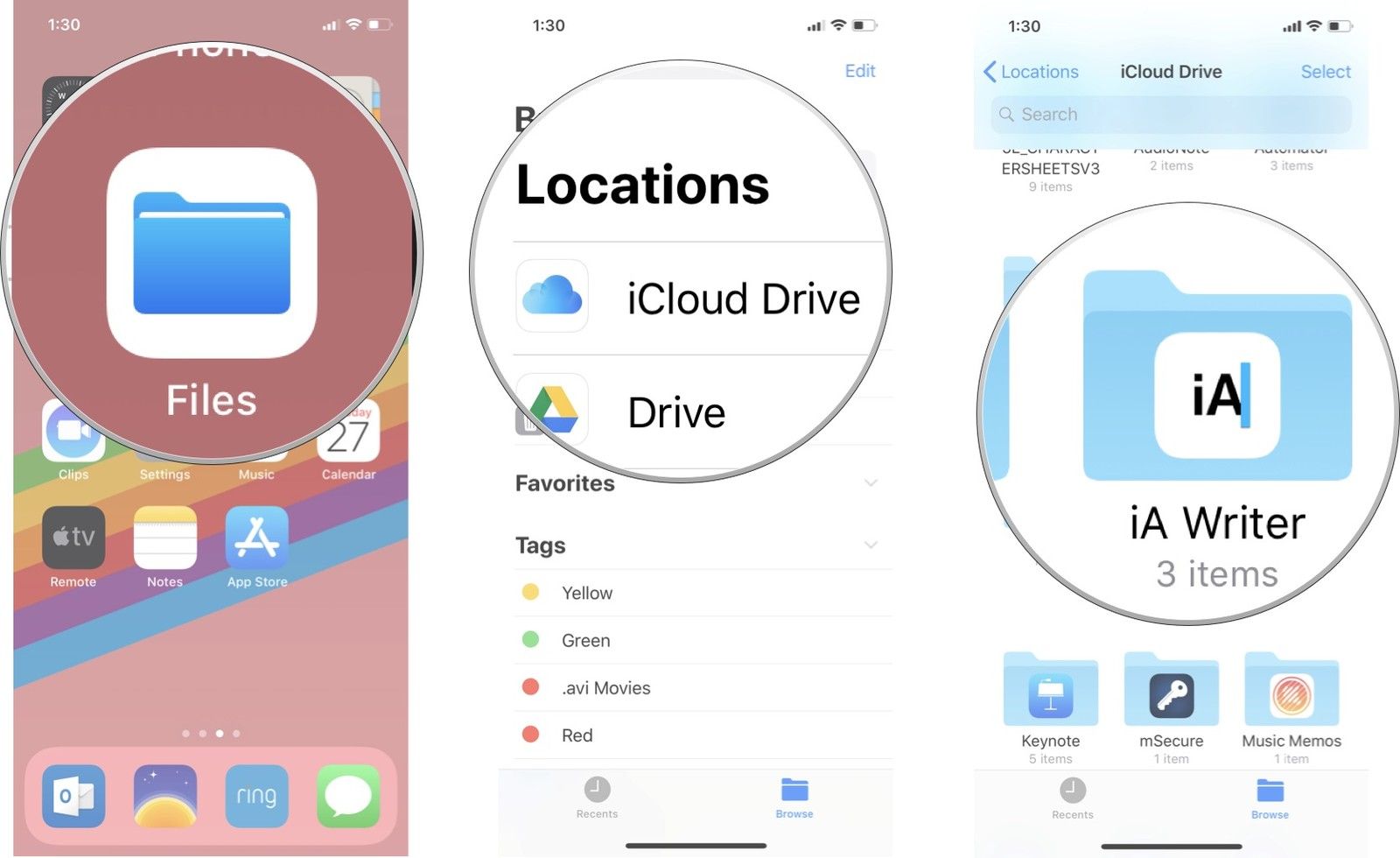
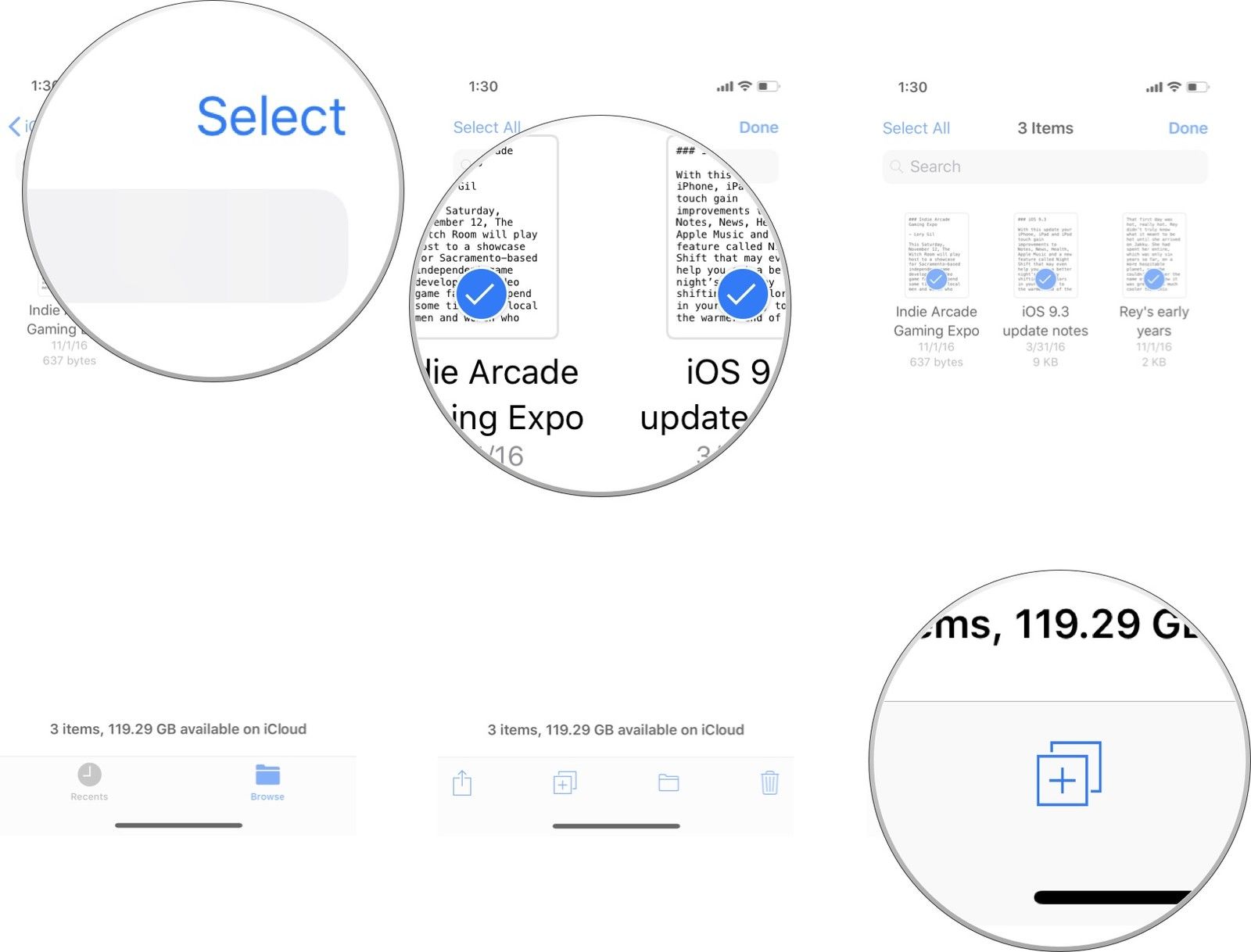
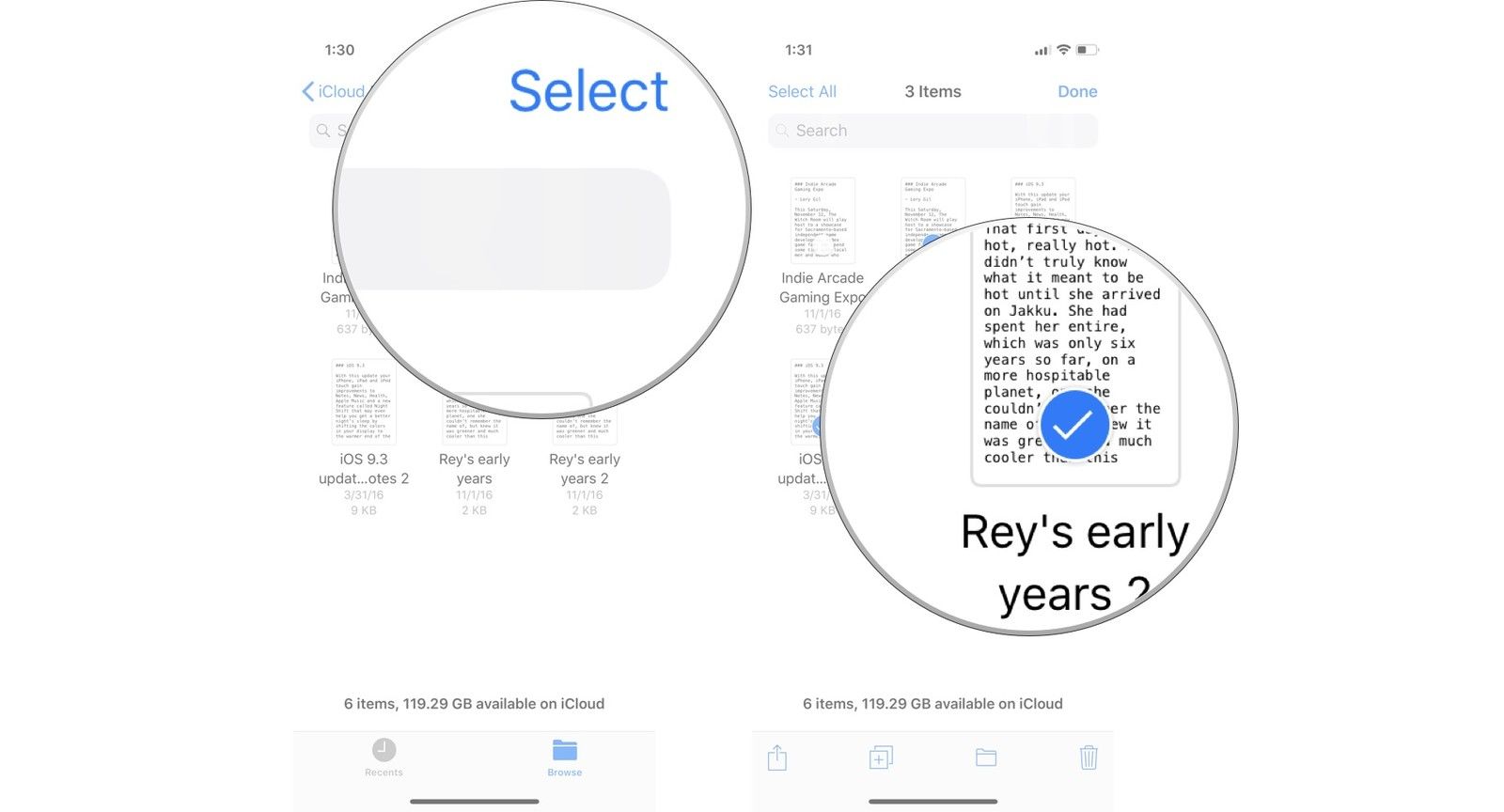
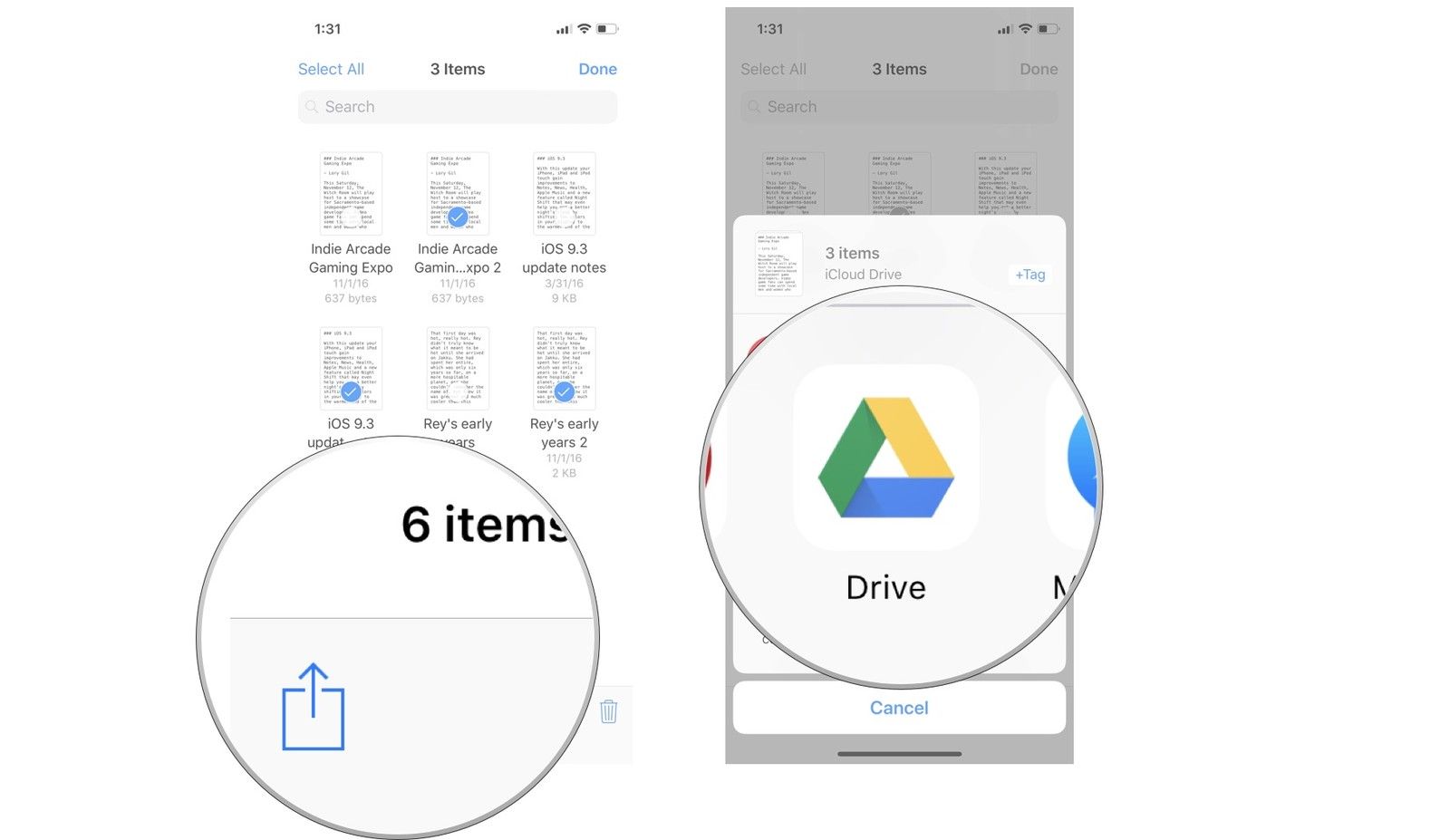
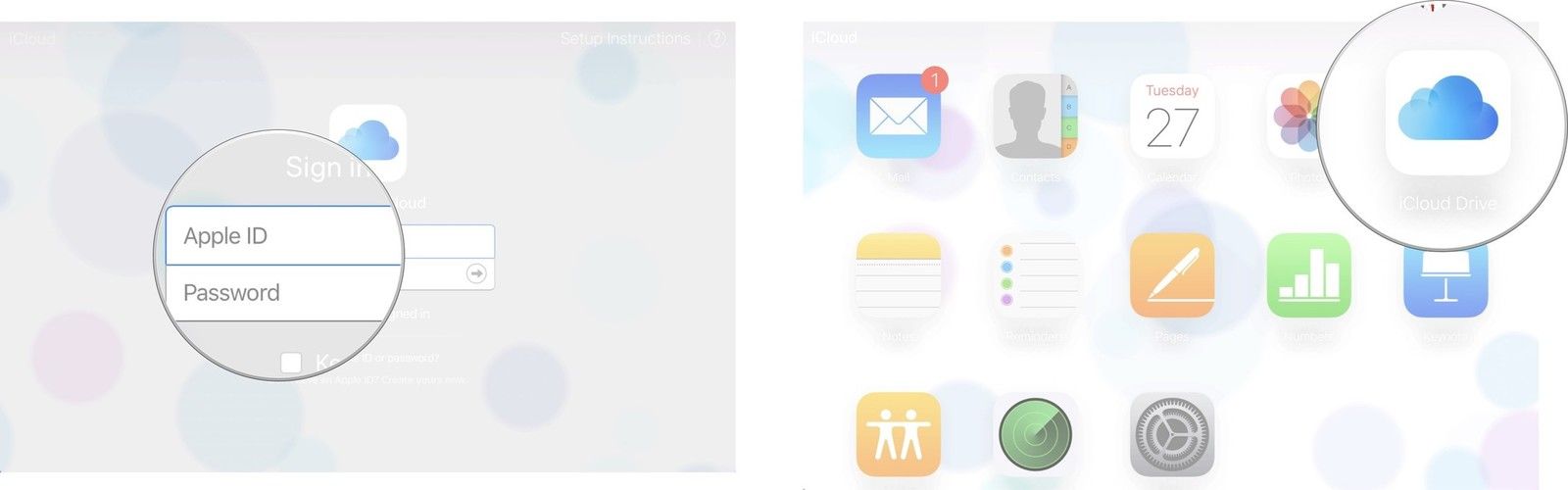
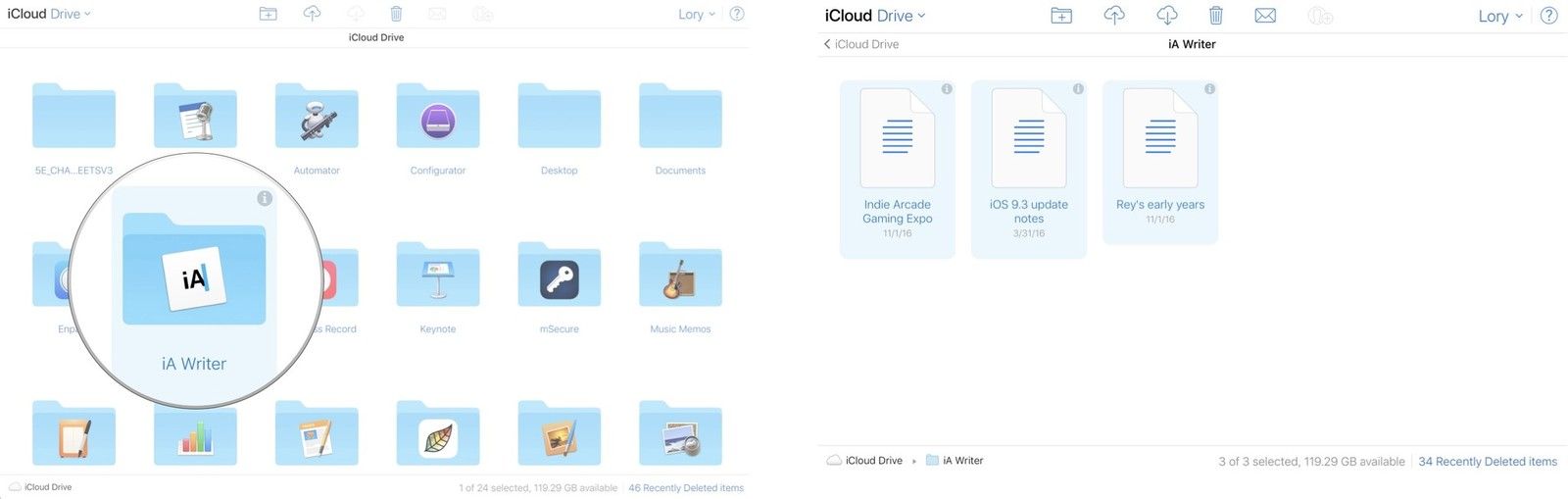
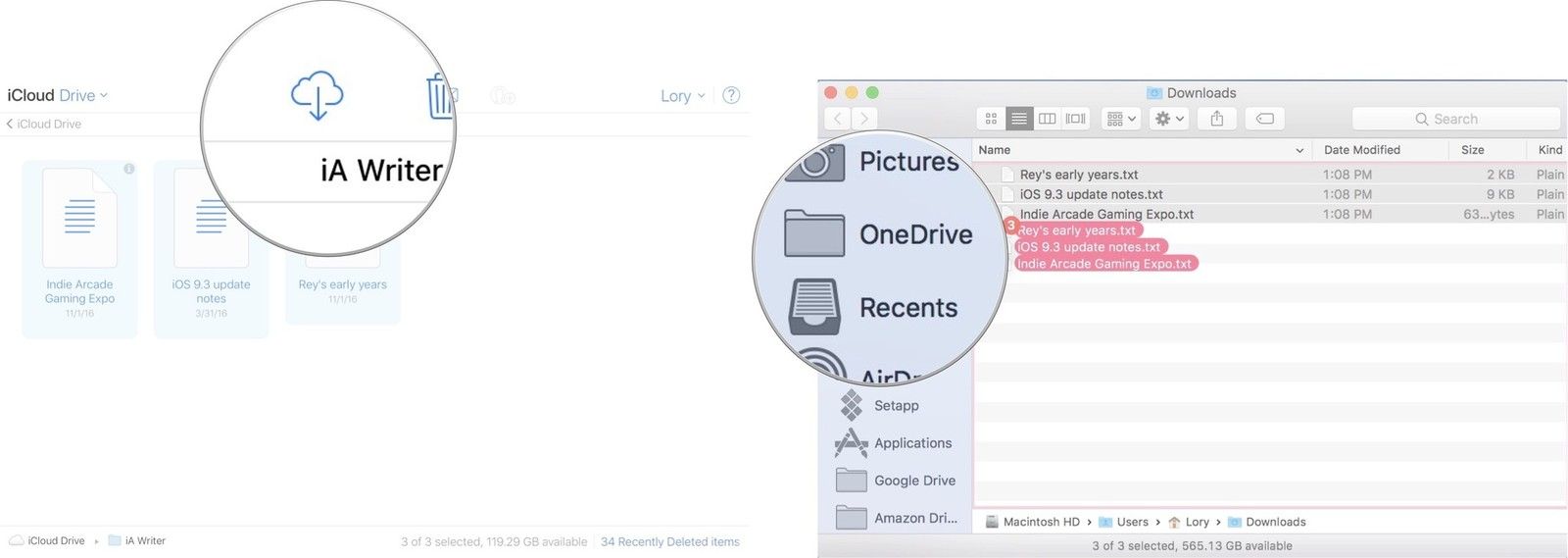
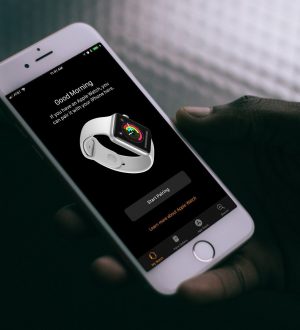
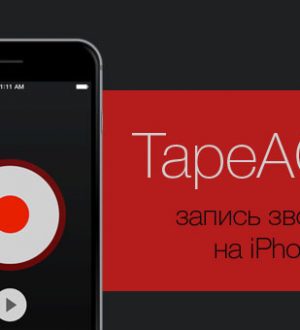

Отправляя сообщение, Вы разрешаете сбор и обработку персональных данных. Политика конфиденциальности.