
Сенсорная панель на MacBook Pro заменяет традиционный ряд функциональных клавиш на клавиатуре. Чтобы временно получить доступ к функциональным клавишам, просто нажмите клавишу fn, которая является самой нижней левой клавишей на клавиатуре. Затем вы можете нажать F1 — F12 по мере необходимости.
Кроме того, если вы установили Windows на свой Mac с помощью Boot Camp, сенсорная панель автоматически по умолчанию будет использовать функциональные клавиши, пока вы находитесь в Windows.
Вы также можете вручную указать, какие приложения вы хотите, чтобы функциональные клавиши отображались по умолчанию во время их использования. Вот как.
Как сделать функциональные клавиши отображением по умолчанию для определенных приложений на сенсорной панели
Вы можете открыть раздел «Клавиатура», выполнив поиск в Spotlight. Или вручную откройте его через Системные настройки.
Примечание. Некоторые приложения могут не поддерживать эту функцию. Это зависит от разработчиков.
- Нажми на Логотип меню Apple в верхнем левом углу экрана.
Нажмите на Системные настройки.
![Нажмите на логотип меню Apple, затем нажмите на Системные настройки]()
- Нажмите на клавиатура.
Нажмите на Ярлыки Вкладка.
![Нажмите на клавиатуру, затем нажмите на ярлыки]()
- Выбрать Функциональные клавиши с боковой панели.
Нажмите на Добавить (+) кнопка.
![Нажмите функциональные клавиши, затем нажмите кнопку добавления]()
- Выберите приложение, которое вы хотите отобразить функциональными клавишами на сенсорной панели по умолчанию.
Нажмите Добавлять.
![Выберите приложение, затем нажмите «Добавить»]()
Теперь, когда вы используете приложение из списка, по умолчанию на сенсорной панели отображаются функциональные клавиши.
![]()
Любые вопросы?
Есть ли у вас какие-либо вопросы о том, как сделать функциональные клавиши дисплеем сенсорной панели по умолчанию при использовании определенных приложений?
Оцените статью!
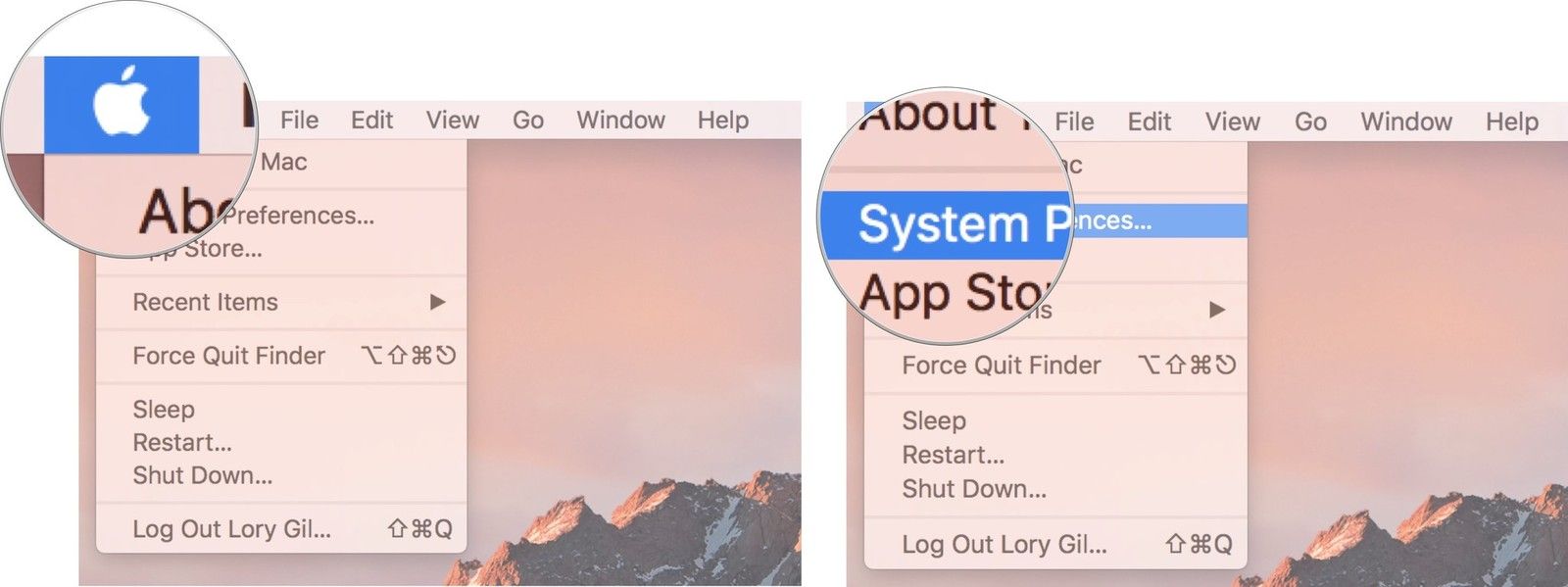
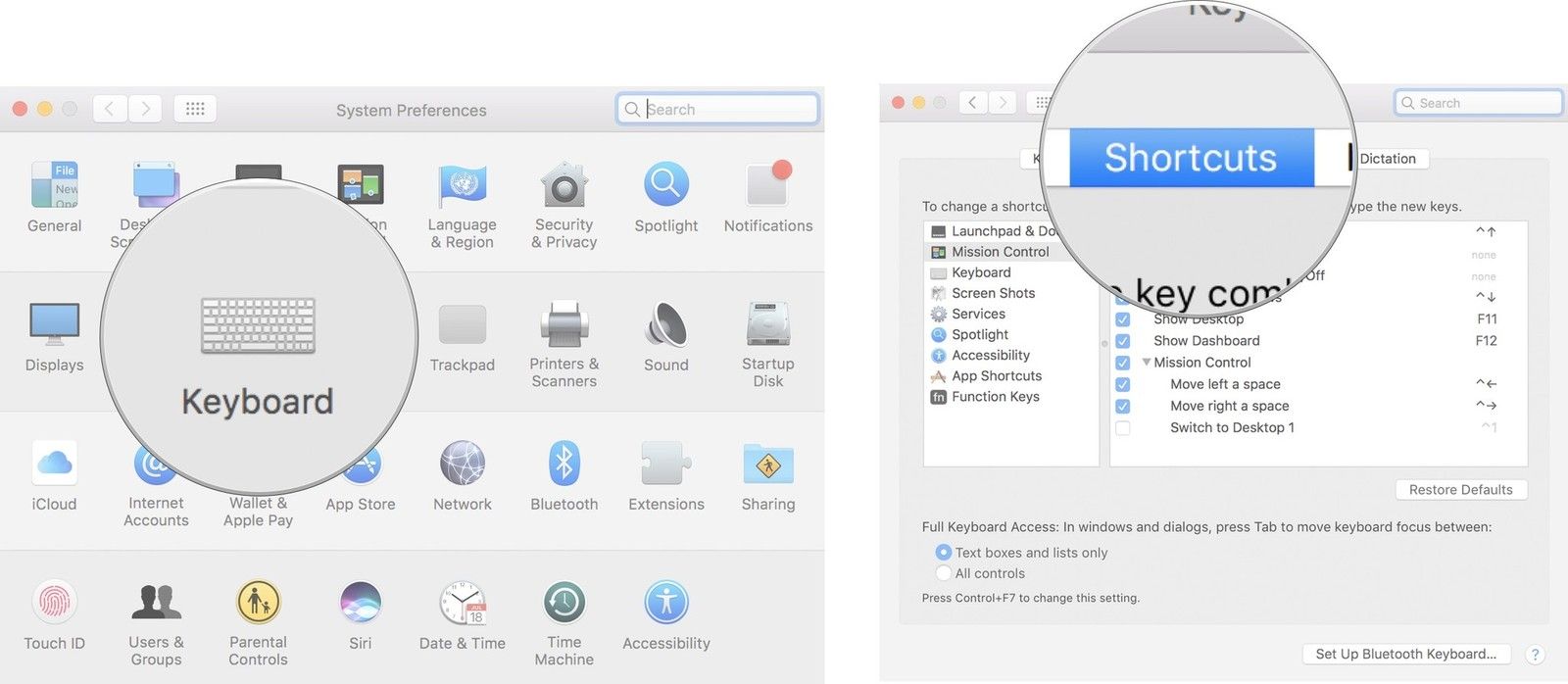
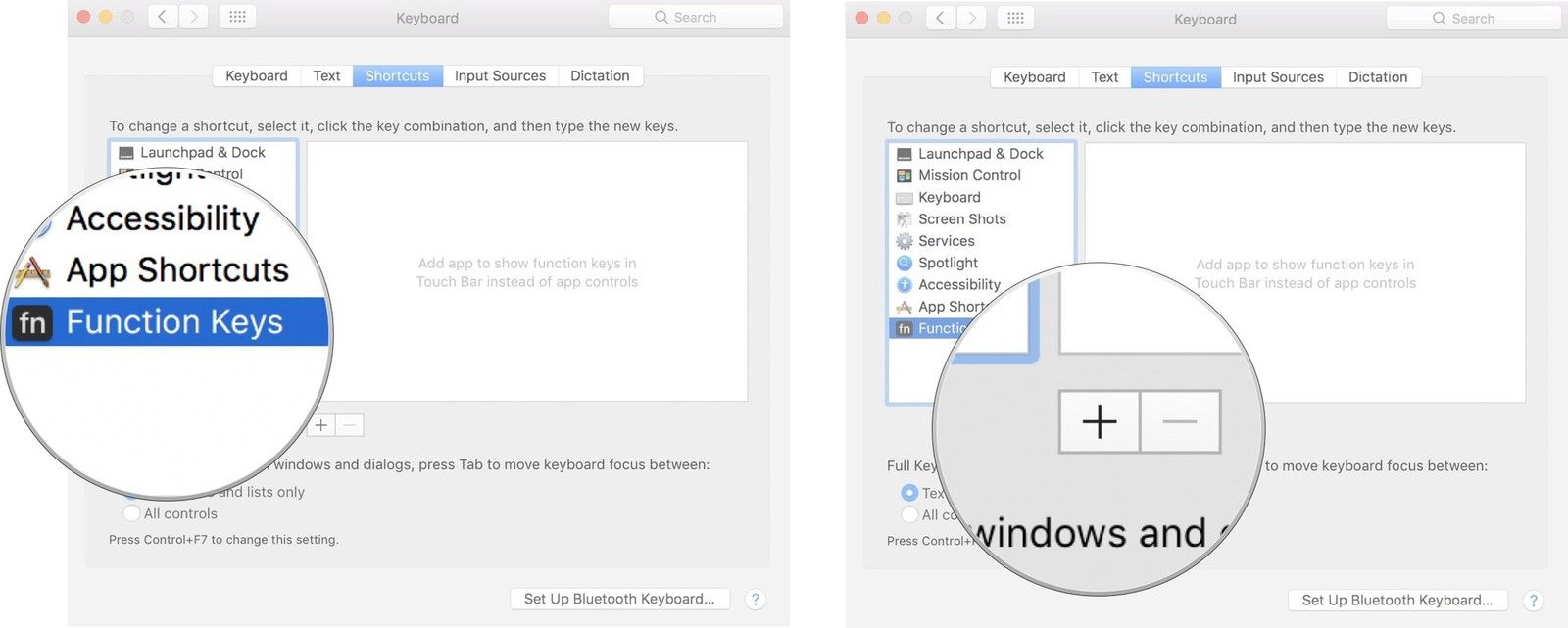
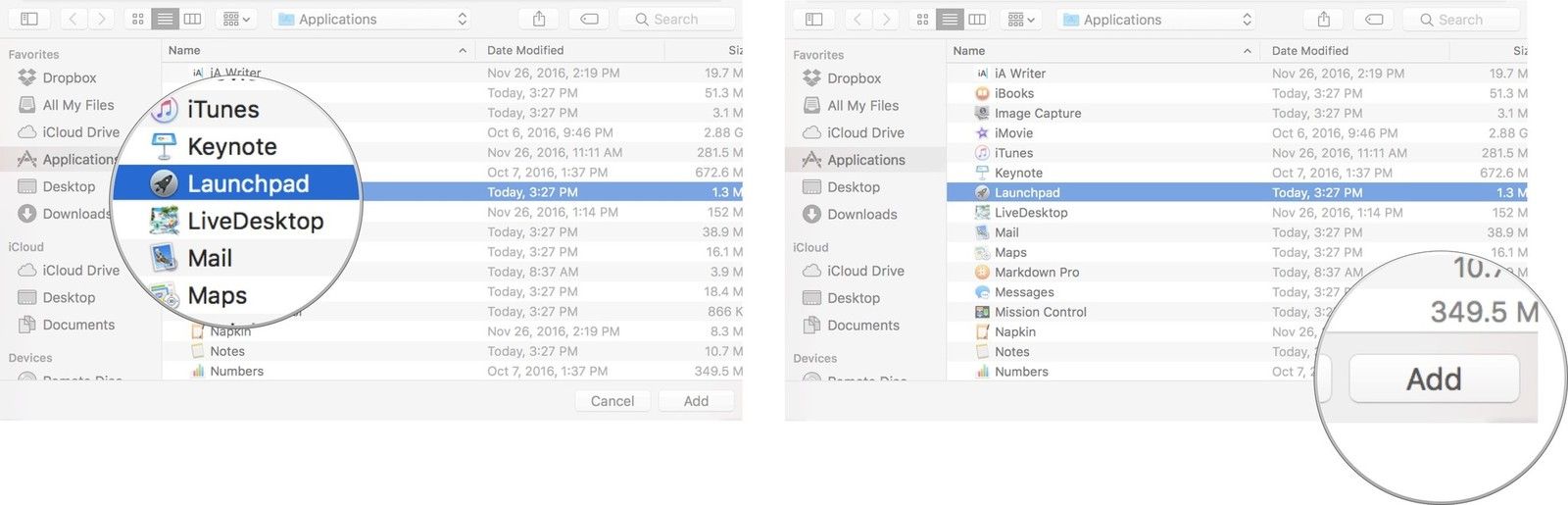
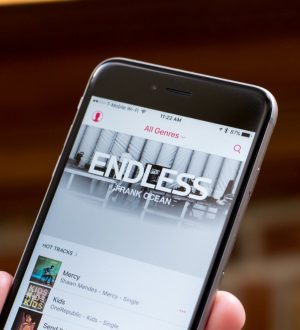
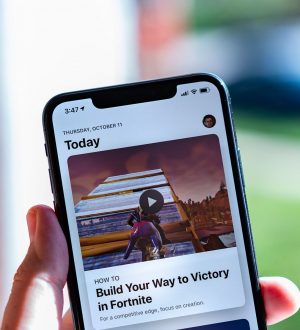

Отправляя сообщение, Вы разрешаете сбор и обработку персональных данных. Политика конфиденциальности.