Ваш iPhone поставляется с длинным списком отличных текстовых тонов на выбор. Бамбук кто-нибудь? Конечно, для некоторых из нас звуки акций 2013 года больше не снижаются. Мы хотим настраиваемости, что-то, что встречается больше на Android, чем на iOS. Однако вы можете добавить свои собственные текстовые тона на свой iPhone прямо сейчас, если у вас есть звуковой файл и компьютер под управлением iTunes.
Тем не менее, текстовые тоны — не единственные звуки, которые вы можете настроить на своем iPhone. Вы даже можете создавать собственные мелодии для телефонных звонков, будильников — все, что вы можете придумать, может использовать более длинный тон. Здесь мы сконцентрируемся на текстовых тональных сигналах, звуках, которые обычно ожидаются продолжительностью не более пары секунд, но ознакомьтесь с нашим руководством по мелодиям, если вы заинтересованы в изучении пользовательских мелодий.
Шаг 1: добавь свой звуковой файл в iTunes
Независимо от того, хотите ли вы использовать небольшой клип из песни для вашего тона, или у вас есть убойный звук, который вы хотите использовать вместо этого, вы обязательно должны добавить файл в iTunes перед запуском. Для этого возьмите звуковой файл и перетащите его в окно iTunes. Файл будет автоматически импортирован, готов начать процесс обработки текста.
Шаг 2: Установите параметры времени (если применимо)
Текстовые тоны должны быть как можно более короткими — большинство из нас не хотят, чтобы оповещения о длине рингтона воспроизводились каждый раз, когда мы получаем текст! Таким образом, если вы хотите использовать небольшую часть песни в качестве текстового тона, вы не просто захотите загрузить всю вещь в качестве текстового тона.
Чтобы помочь нам в этом, iTunes позволяет вам устанавливать временные параметры для песен — это дает вам контроль над тем, какую часть песни можно воспроизвести. Хотя iOS поддерживает тональные сигналы длительностью до 40 секунд, для текстовых тональных сигналов вы, возможно, захотите уменьшить этот параметр до одной секунды. Это полностью зависит от вас, и вы можете повторить процесс, чтобы экспериментировать с таким количеством временных интервалов, как вы хотите.
Держа песню в руках, выделите дорожку, затем нажмите Command-I (Control-I в Windows), чтобы открыть окно «Информация о песне» («Информация» в предыдущих версиях iTunes). Кроме того, вы можете выбрать «Информация о песне» после щелчка правой кнопкой мыши по песне, щелчка по многоточию (•••) или выбора опции «Редактировать» в строке меню.
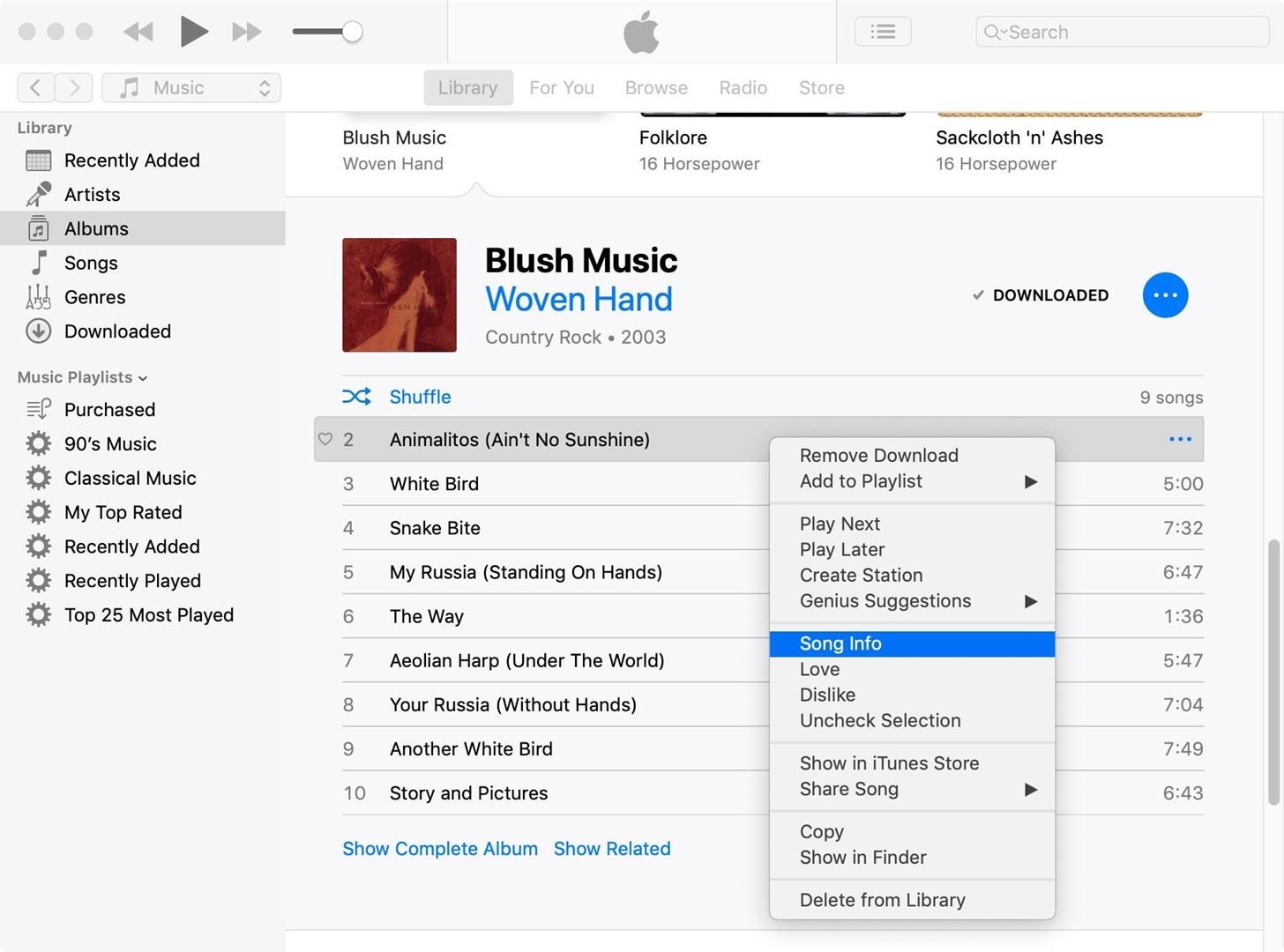
На этой информационной странице нажмите «Опции». Посмотрите на поля «Пуск» и «Стоп». Здесь вы можете ввести время начала для вашего тона текста, а также время окончания. Если вы выбираете время начала или окончания, отличное от начала или конца песни, убедитесь, что оба флажка отмечены. Если флажок «Пуск» не установлен, песня будет запущена в начале, а окно «Стоп» позволит песне продолжаться до конца, независимо от времени, которое вы ввели здесь.
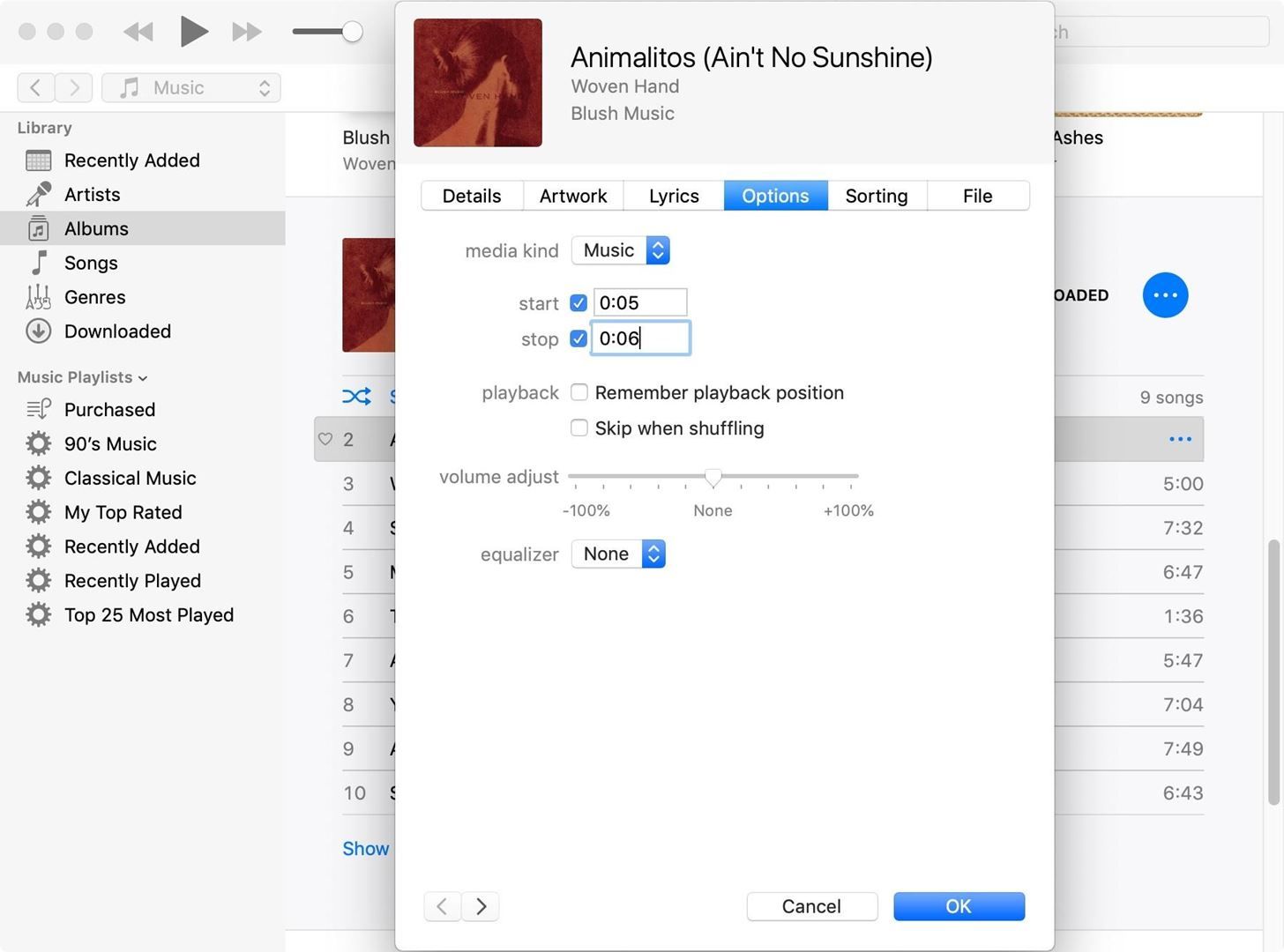
Шаг 3: конвертируйте ваш файл в AAC
Как только ваша песня или звуковой файл станут такими, какими вы хотели бы их видеть, вам нужно будет преобразовать их в AAC, тип файла с более высоким качеством сжатия, чем MP3, но с той же скоростью передачи данных. Короче говоря, это лучший тип файла и тот тип, который вам нужен для создания тона.
Однако вы не просто конвертируете свой файл в AAC, вы будете делать копию, поэтому вы увидите два файла в iTunes. Если вы используете песню с параметрами времени, ваша новая копия будет длиться столько же времени, сколько и ваши временные ограничения. Вместо полноформатной песни вы увидите новый трек в списке всего за одну или две секунды (или сколько бы вы ни выбрали трек).
Чтобы начать конвертацию, нажмите «Файл» в строке меню, затем «Конвертировать». Наконец, выберите «Создать версию AAC». Ваш файл будет преобразован, породив новую копию в AAC. Не волнуйтесь, исходный файл останется нетронутым. Вы можете удалить его из iTunes, если хотите, или удалить время начала и окончания.
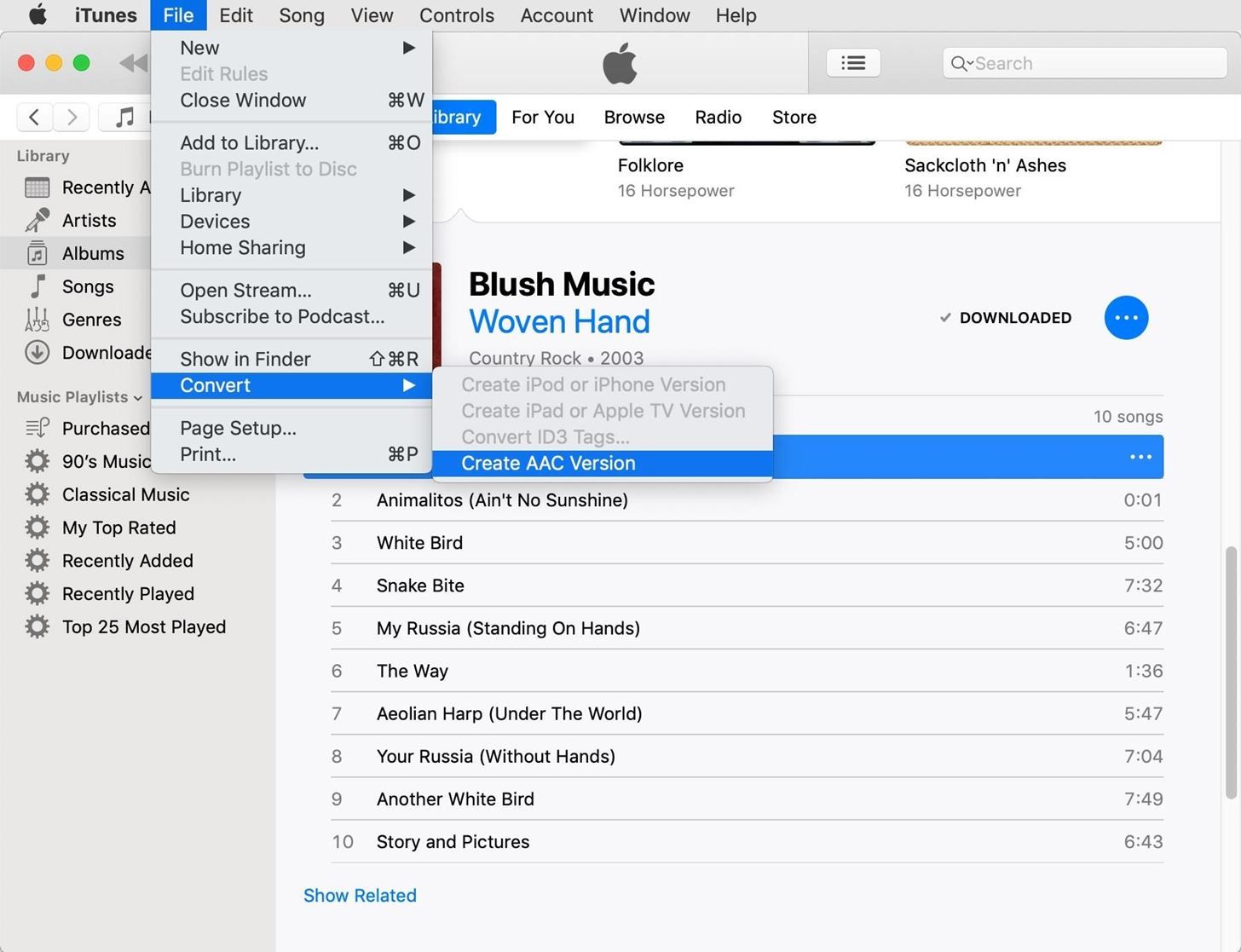
Если «Создать версию AAC» не отображается в качестве опции для вас, ваши настройки преобразования, вероятно, установлены иначе, чем они должны быть. Чтобы изменить настройки, нажмите «Настройки» в строке меню, затем нажмите «Импортировать настройки» в «Общие». Теперь нажмите «AAC Encoder» в раскрывающемся меню, нажмите «OK», затем «OK» еще раз, чтобы закончить. Попробуйте конвертировать песню сейчас. Просто убедитесь, что у вас есть возможность конвертировать в AAC.
Однако если «Создать версию AAC» неактивна, это означает, что ваша песня защищена DRM и не может использоваться в качестве текстового тона.
Если вы используете песню, подключенную к альбому, ваш файл AAC должен располагаться непосредственно под оригинальной песней. Однако случайные звуковые файлы могут дублироваться вне оригинального альбома. Просто нажмите «Недавно добавленные», чтобы убедиться, что вы смотрите на скопированный файл.
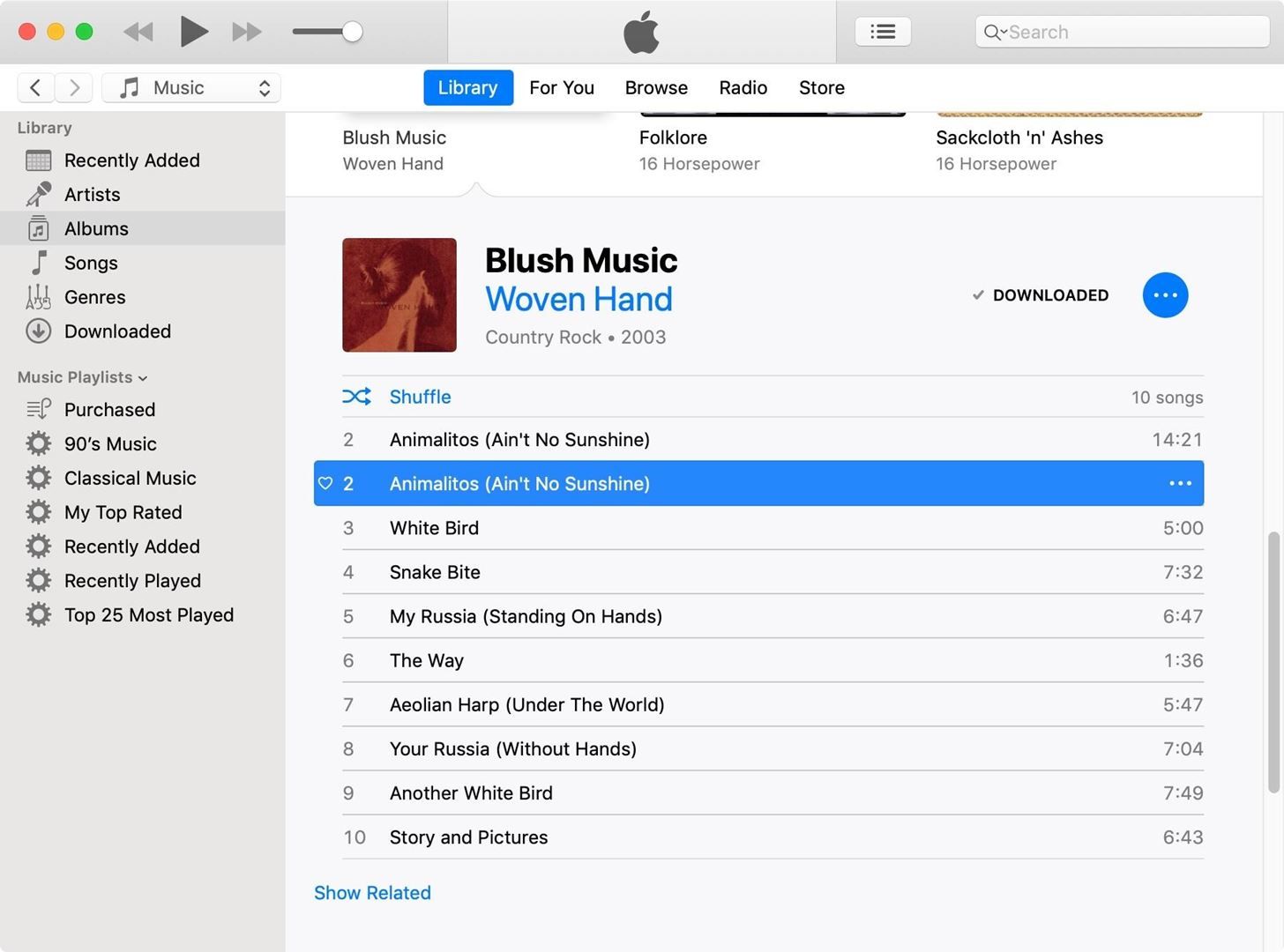
Прежде чем закончить здесь, вернитесь к исходному файлу песни и сбросьте параметры времени. В противном случае вы будете слышать тональный текст каждый раз, когда пытаетесь воспроизвести полную песню.
Шаг 4: Измените тип файла с M4A на M4R
AAC недостаточно для iOS, чтобы зарегистрировать ваш файл в качестве тонального сигнала. Ваш текстовый тон, который теперь читается как файл .m4a, необходимо преобразовать в .m4r. Этот тип файла является стандартом для тонов iOS.
Чтобы преобразовать файл в формат .m4r, перетащите его на рабочий стол или щелкните правой кнопкой мыши файл в iTunes и выберите «Показать в Finder». В любом случае, щелкните имя вашего файла, чтобы получить доступ к редактору имен, затем измените его расширение на .m4a или .m4r. Пока вы это делаете, измените название песни на то, что вы хотите, чтобы ваш текст звучал так. Подтвердите изменение во всплывающем окне, если оно появилось.
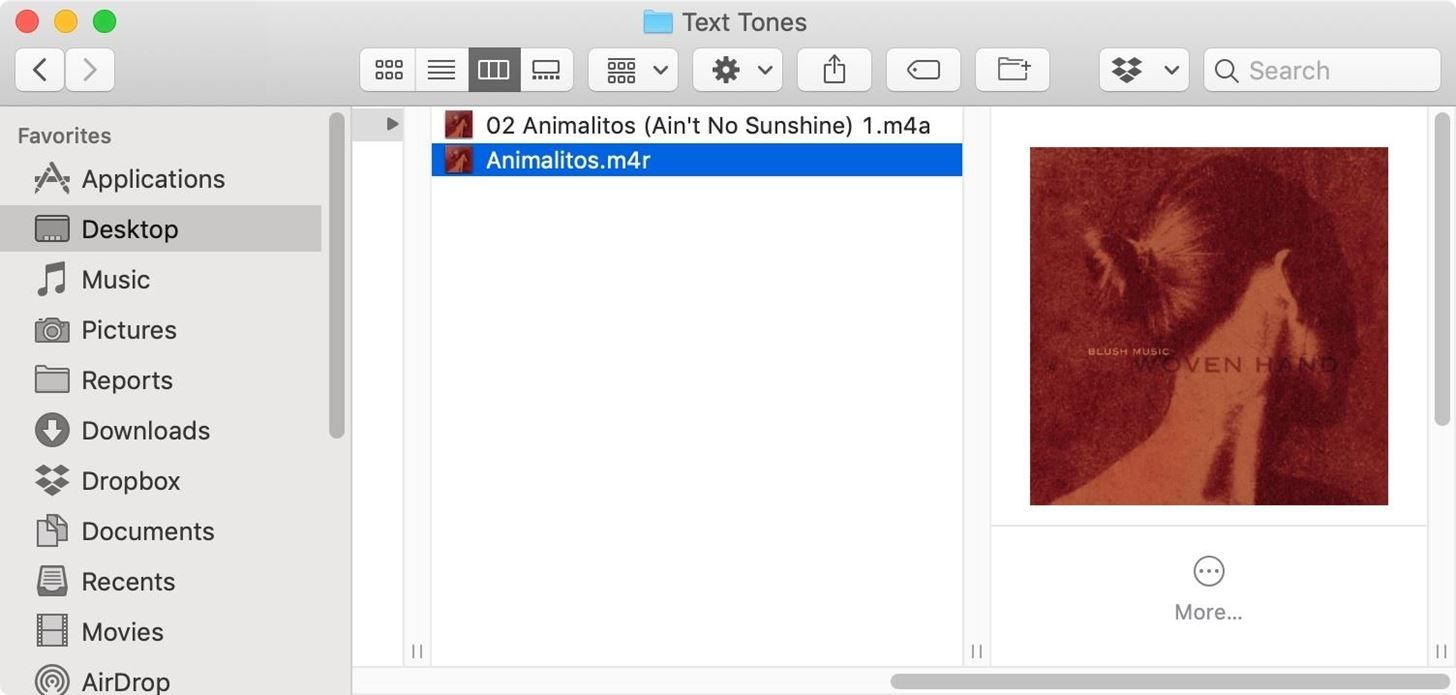
Шаг 5. Синхронизируйте текстовый сигнал с вашим iPhone
Этот шаг работает, только если вы используете iTunes 12.7 или выше. К сожалению, добавить ваш новый тон на ваш iPhone сложнее в старых версиях iTunes. Перейдите к следующему шагу, если это относится к вам. Чтобы проверить, какую версию вы используете, выберите «iTunes» в строке меню, а затем нажмите «Об iTunes».
В iTunes 12.7 или более поздней версии подключите iPhone к компьютеру с помощью кабеля Lightning-USB или Lightning-USB-C или, если выполняется беспроводная синхронизация, убедитесь, что iPhone подключен к той же сети Wi-Fi, что и компьютер. Вы должны найти свой iPhone на боковой панели iTunes в разделе «Устройства».
Наконец, возьмите созданный вами файл тона .m4r и поместите его на свой iPhone в iTunes. Ваш тон будет автоматически синхронизироваться с вашим iPhone и, когда закончите, будет доступен из настроек вашего iPhone. Перейдите к шагу 9, чтобы узнать, что вы можете с ним сделать.
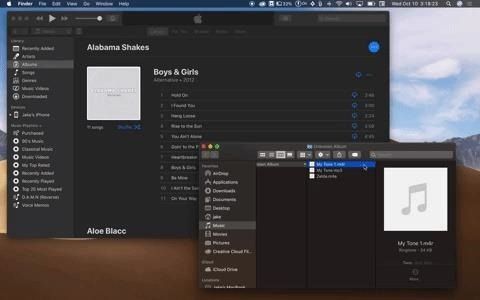
Шаг 6: добавь файл в мелодии (iTunes 12.6 Под)
Как уже говорилось выше, если вы используете iTunes 12.6 и ниже, это усилие будет немного более интенсивным. Вы не сможете просто добавить свой файл прямо на ваш iPhone, так как в этих версиях iTunes есть отдельный раздел «Тоны». Вы должны разместить свой тон здесь. Выберите «Музыка» в верхнем левом углу экрана, затем нажмите «Тоны». Если Tones не появляется, выберите «Edit Menu», затем добавьте его.
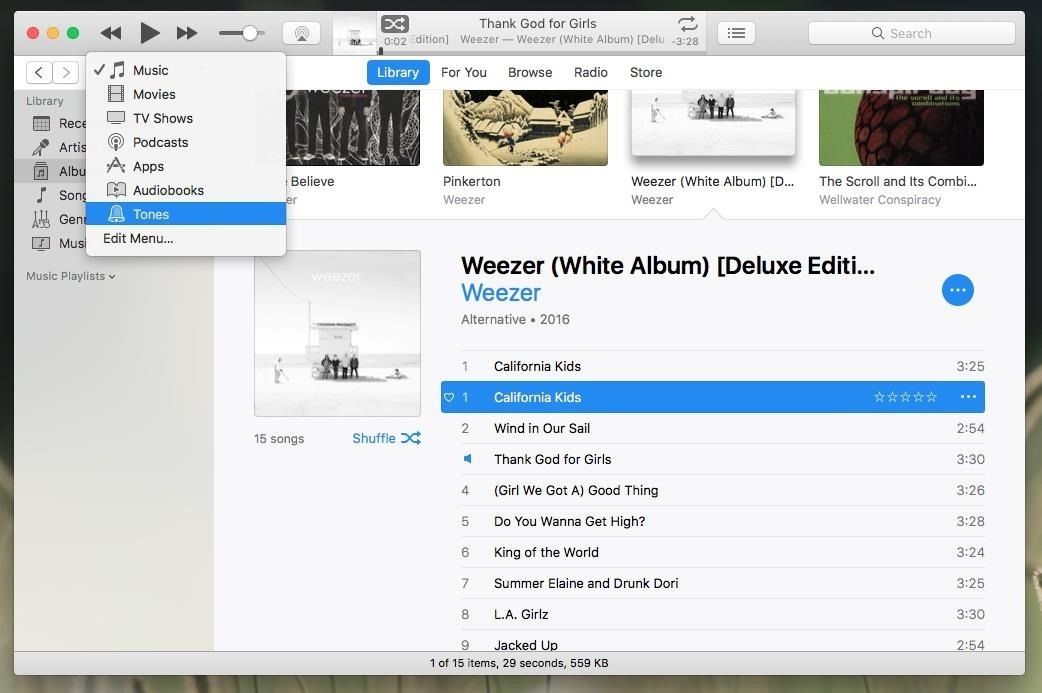
Если ваш тон находится на рабочем столе, просто возьмите его и поместите обратно в раздел «Тоны» в iTunes. Если вы нашли его с помощью «Показать в Finder», просто щелкните правой кнопкой мыши по своему тону и выберите «Дублировать». Наконец, перетащите ваш файл обратно в Tones.
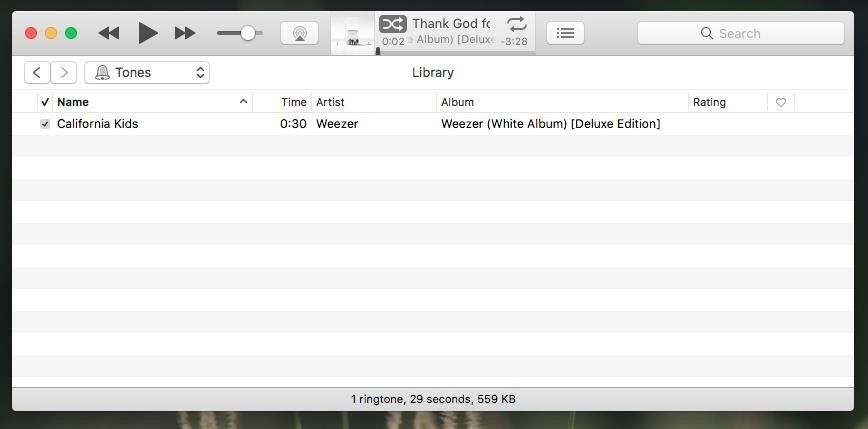
Шаг 7: очистите ваш iTunes
Вы не хотите оставлять позади небольшой беспорядок, который вы сделали, чтобы настроить себя для текстовых тонов. Итак, удалите дублированный укороченный клип в разделе «Музыка», затем вернитесь к исходной песне и удалите время начала и окончания. Если вы уже сделали это, все готово.
Шаг 8. Синхронизируйте мелодии с вашим iPhone (iTunes 12.6 Под)
Если вы хотите пропустить кабели и синхронизировать ваш iPhone с iTunes по беспроводной сети, убедитесь, что соединение установлено заранее. В противном случае подключите ваш iPhone к компьютеру. Если вы не видите свой iPhone сразу, нажмите кнопку «iPhone» в верхнем левом углу экрана, чтобы перейти к экрану «Сводка».
Теперь выберите «Tones» в левой боковой панели. Если вы впервые синхронизируете рингтоны или текстовые тональные сигналы с вашим iPhone, вам необходимо выбрать «Синхронизировать тональные сигналы», а затем «Все тональные сигналы» или «Выбранные тональные сигналы» в настройках. Если вы выбираете второй вариант, убедитесь, что нужные вам тона отмечены. Наконец, нажмите «Синхронизировать».
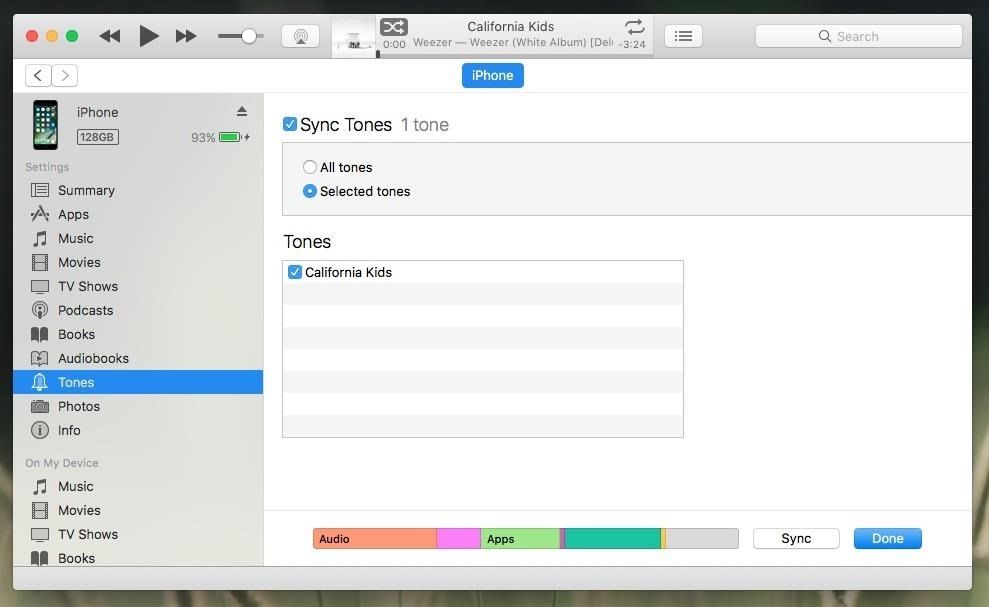
Вы можете отключить iPhone после завершения синхронизации.
Шаг 9: Установите текстовый тон на вашем iPhone
Если все прошло хорошо, вы должны найти свой тон на вашем iPhone. Перейдите в Настройки -> Звуки (Звуки Haptics на последних моделях) -> Тон текста. К сожалению, поскольку вы не можете различить пользовательские мелодии звонка и текстовые мелодии, ваши мелодии будут перечислены в разделе Мелодии звонка внизу. Ваши собственные звуки будут появляться над стоковыми мелодиями.
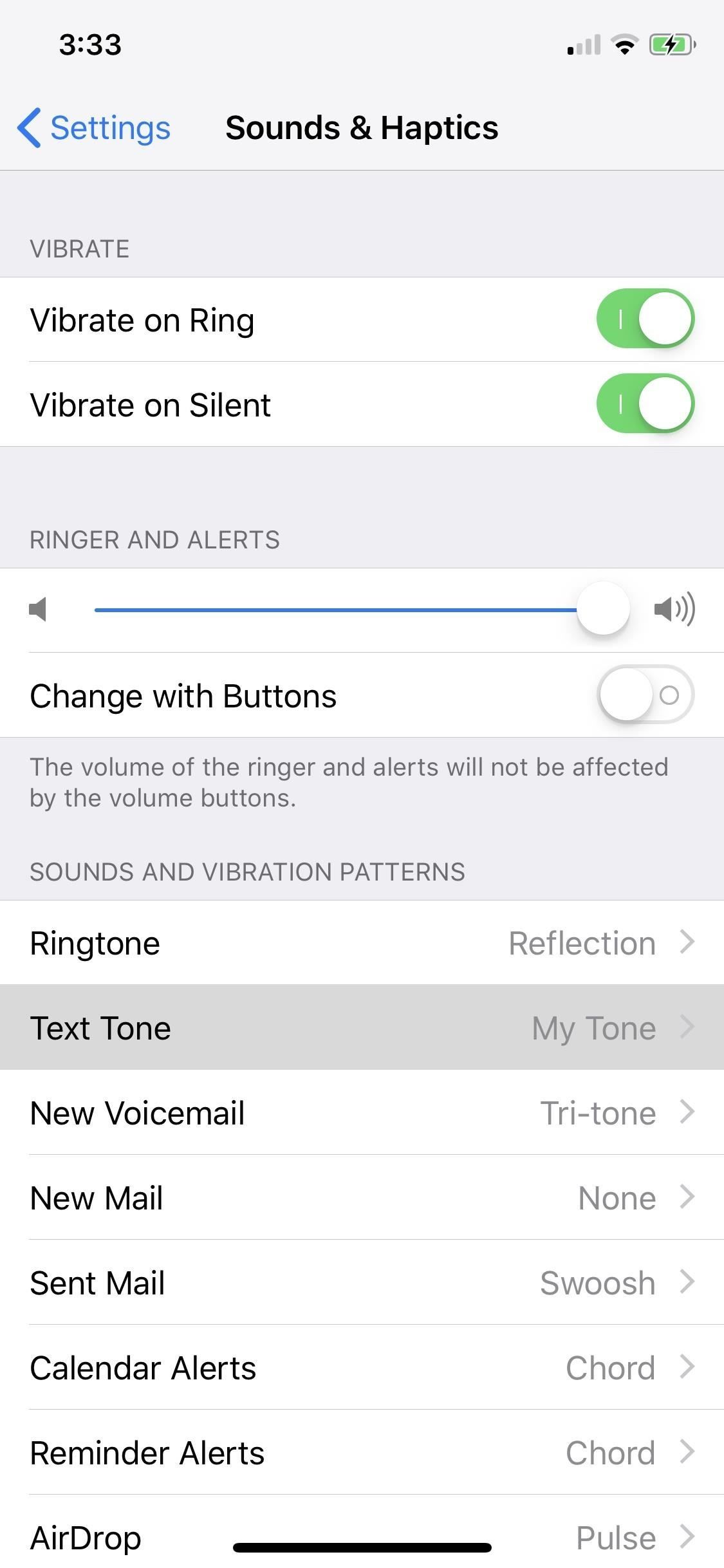
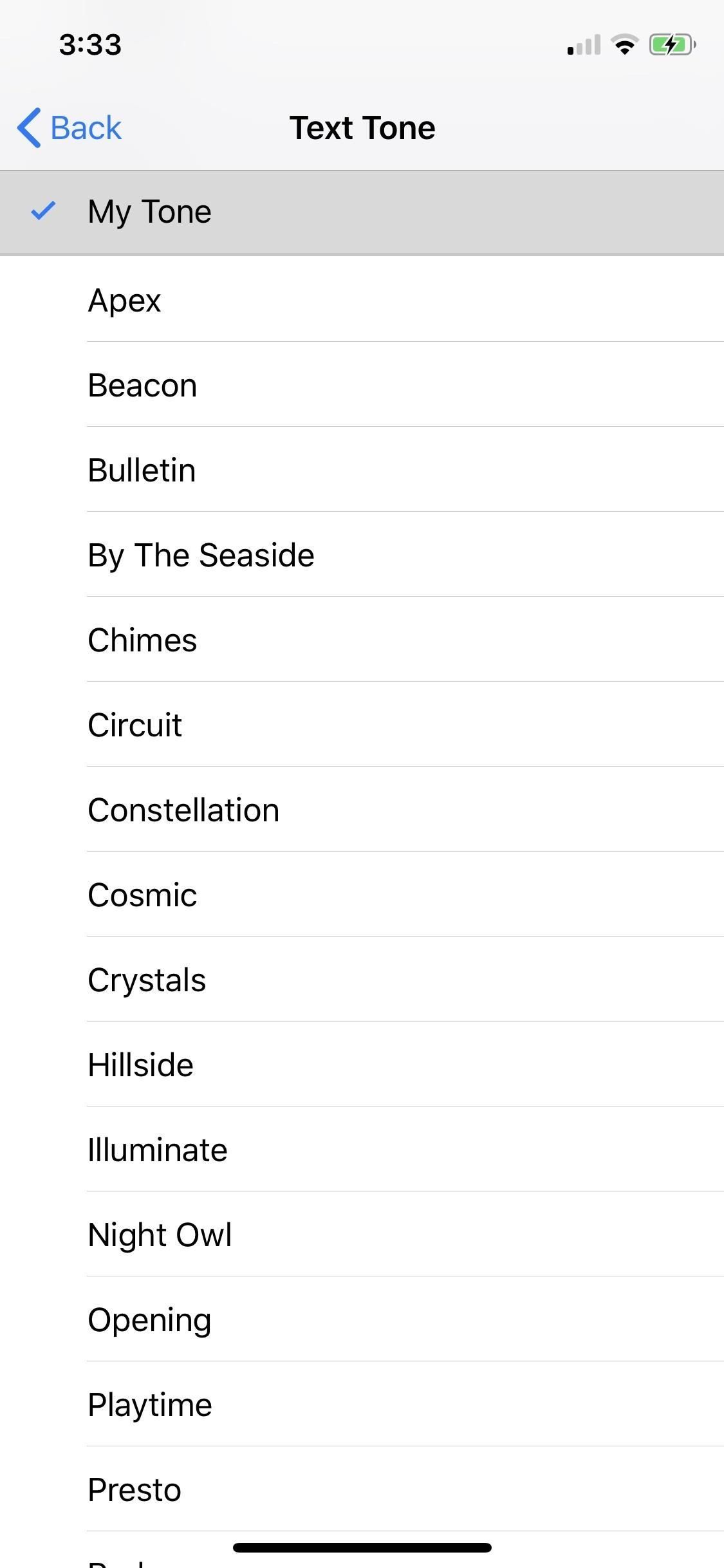
Вы даже можете назначить этот пользовательский тон текста конкретным контактам. Откройте каждую страницу контактов, нажмите «Изменить», выберите «Тональный сигнал оповещения» и выберите собственный звук.
Оцените статью!

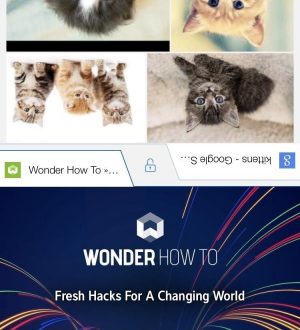
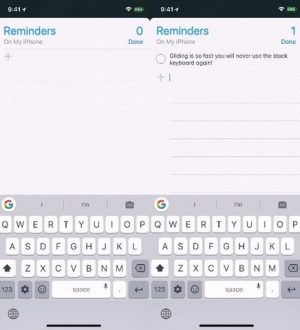
Отправляя сообщение, Вы разрешаете сбор и обработку персональных данных. Политика конфиденциальности.