Резервное копирование и восстановление ваших устройств iOS с помощью iCloud легко, но компромисс в том, что резервные копии iCloud включают в себя только то, что Apple считает «наиболее важными данными», то есть документами, фотографиями и видео. Кроме того, перед обновлением хранилища у вас есть только 5 ГБ данных бесплатно.
Хотя история покупок приложений, книг, фильмов, музыки и телепередач будет сохранена, сам контент не будет автоматически перезагружен после восстановления из резервной копии iCloud. Кроме того, любое содержимое, которое не было приобретено в iTunes, фотографии, которые не были сохранены в локальной папке «Фотопленка», история ваших звонков, настройки главного экрана и другие данные, не будут скопированы с помощью этого метода.
Для полного резервного копирования вашего устройства iOS, вы захотите использовать iTunes.
резервные копии iTunes
Почти все ваши данные и настройки будут сохранены с помощью iTunes. Контент, который не будет включен, — это фотографии, хранящиеся в облаке (My Photo Stream и библиотека фотографий iCloud), информация о вашем Touch ID, а также информация и настройки Apple Pay. Данные об активности, работоспособности и связке ключей также не будут сохранены, если вы не используете зашифрованную резервную копию, которую мы рассмотрим.
Приложения, покупки в iTunes и PDF-файлы также не будут включены в резервную копию, но их можно легко восстановить, синхронизировав содержимое в iTunes, которое многие из вас, возможно, уже настроили.
Хотя iTunes отлично подходит для синхронизации контента, который занимает много места или не требует немедленного обновления, информация, которая редактируется или изменяется чаще, например, Mail, Контакты, Календари, Напоминания, Safari, Связка ключей и Заметки, должна синхронизироваться через iCloud, перейдя в Настройки -> iCloud и включив их. Таким образом, все ваши важные данные синхронизируются между вашими устройствами iOS и компьютерами Mac, не занимая много места в iCloud.
Как создать резервную копию iTunes
Когда ваше устройство iOS подключено к вашему компьютеру, запустите iTunes, затем выберите ваше устройство из вариантов под управлением воспроизведения. Если вы впервые подключаете свое устройство к iTunes, вам нужно будет выбрать «Да» на устройстве iOS при появлении соответствующего запроса, а также ввести пароль на iPad, iPhone или iPod touch.

В разделе «Резервное копирование» нажмите кнопку «Создать резервную копию сейчас». Это займет всего несколько минут и создаст полную резервную копию на месте.
Если вы хотите автоматически выполнять резервное копирование устройства на компьютер, а не iCloud, при каждом подключении установите флажок «Этот компьютер», расположенный под «Автоматическое резервное копирование».

Шифрование резервной копии
Если другие люди используют ваш iTunes и компьютер или вы также хотите добавить такую информацию, как пароли учетных записей, данные о работоспособности и HomeKit, создайте зашифрованную резервную копию. Если вы не зашифруете свою резервную копию, вам потребуется ввести все свои пароли для приложений, многие из которых вы, возможно, уже забыли. (Совет: используйте приложение вроде LastPass для хранения ваших паролей на iOS.)

Для этой опции просто установите флажок «Зашифровать резервную копию iPhone», создайте пароль, затем нажмите кнопку «Установить пароль». Этот метод займет немного больше времени, но он того стоит, если он вам нужен.

Восстановление резервной копии iTunes
Когда пришло время восстановить ваше устройство с помощью iTunes, процесс такой же простой. Начните с подключения устройства к компьютеру и запуска iTunes. На том же экране, где вы создали резервную копию, просто выберите «Восстановить резервную копию». Вам необходимо отключить функцию «Найти мой iPhone» (если вы включили ее в своей учетной записи iCloud), чтобы продолжить.

iTunes автоматически выберет последнюю созданную резервную копию, но если у вас есть другая, которую вы хотите выбрать, просто разверните раскрывающееся меню, чтобы просмотреть другие файлы резервных копий, хранящиеся на вашем компьютере.

После нажатия «Восстановить» дождитесь окончания процесса. Устройство перезагрузится и синхронизируется с вашим компьютером, поэтому убедитесь, что оно постоянно подключено.
Использование резервных копий на разных устройствах
Если вы пытаетесь использовать резервную копию iPad для iPhone или резервную копию iPhone для iPad, стоит отметить, что часть содержимого не будет успешно перенесена. Этот контент включает фотографии, сообщения и их вложения, голосовые заметки и приложения, несовместимые с устройством (например, некоторые приложения доступны только на iPhone, но не на iPad).
Последние мысли
Оба метода резервного копирования имеют свои преимущества. Хотя iTunes позволяет вам сохранять больше контента, он не обеспечивает удобство на ходу, которое делают резервные копии iCloud. Кроме того, использование iCloud дает вам возможность восстановить удаленный контент на вашем устройстве iOS. Но так как вы не ограничены использованием только одного метода, используйте оба, чтобы всегда быть в курсе.
Следите за Apple Hacks на Facebook и Twitter или Gadget Hacks на Facebook, Google+ и Twitter, чтобы получить больше удовольствия от Apple.
Оцените статью!

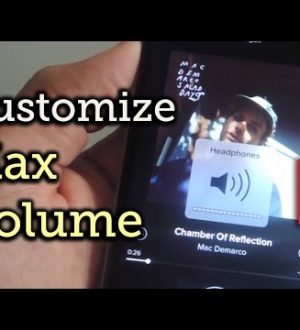

Отправляя сообщение, Вы разрешаете сбор и обработку персональных данных. Политика конфиденциальности.