предыдущий
1 из 3
Далее: Ручное резервное копирование
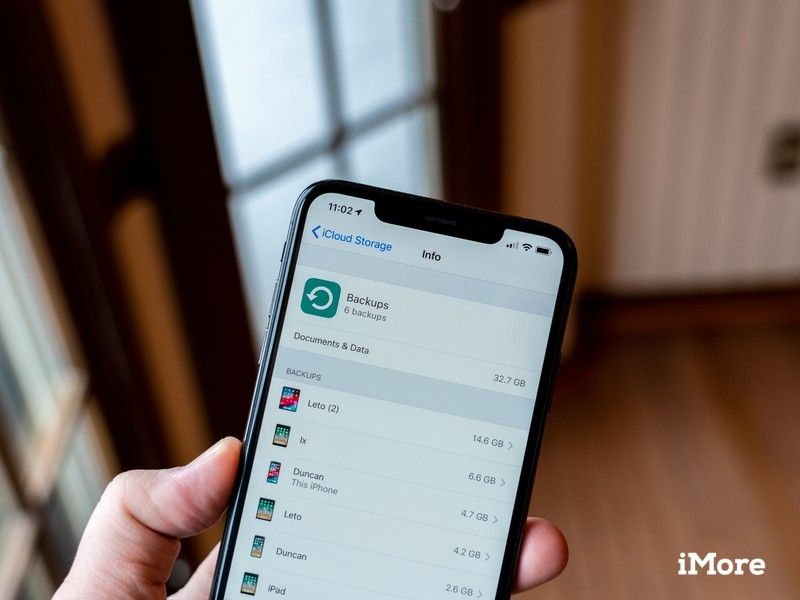
В вашем iPhone или iPad хранятся все ваши фотографии, сообщения, данные о состоянии здоровья, документы, настройки аксессуаров, настройки и многое другое. Другими словами, ваши воспоминания и ваши предпочтения. Ваши данные важны, даже драгоценны, и должны рассматриваться как таковые. Лучший способ защитить ваши данные — это сделать их резервную копию. Вы можете создать резервную копию вашего iPhone или iPad через iCloud или напрямую на вашем компьютере с помощью iTunes. Перед загрузкой любого программного обеспечения вы всегда должны сделать резервную копию вашего устройства. Вы также должны поддерживать регулярную процедуру резервного копирования, на случай, если что-то случится с вашим iPhone или iPad, например, потеря или кража.
- Что такое резервная копия?
- Как включить резервное копирование iCloud на вашем iPhone или iPad
- Как вручную запустить резервное копирование iCloud
- Как включить резервное копирование iTunes
- Как сделать резервную копию вашего iPhone или iPad вручную через iTunes
Что такое резервная копия?
Резервная копия вашего iPhone или iPad включает настройки вашего устройства, данные приложения, домашний экран и организацию приложения, iMessages и тексты, мелодии звонка, ваш визуальный код доступа к голосовой почте, данные о работоспособности и конфигурации HomeKit. Резервное копирование фотографий и видео выполняется только в том случае, если на вашем iPhone, iPad и Mac еще не включена библиотека фотографий iCloud.
Вы можете использовать iCloud для резервного копирования вашего устройства, или вы можете подключиться к iTunes на вашем компьютере. Тебе решать. Основное отличие заключается в том, где хранятся ваши резервные копии. Резервные копии iCloud хранятся в iCloud, а резервные копии iTunes хранятся локально на вашем Mac или ПК.
Если вы сделаете резервную копию своего iPhone или iPad с помощью iCloud, вы сможете получить к ним доступ и к ним где угодно с помощью Wi-Fi. Если вы выполняете резервное копирование устройства с помощью iTunes, для доступа к ним необходимо использовать компьютер, на котором хранятся резервные копии.
Как включить резервное копирование iCloud на вашем iPhone или iPad
Использование iCloud в качестве хранилища резервных копий для вашего iPhone или iPad — отличная идея. Если что-то случится с вашим телефоном или планшетом, у вас будет резервная копия, к которой вы сможете получить доступ из любого места с подключением к Интернету.
Но прежде чем вы сможете начать резервное копирование в iCloud, вы должны убедиться, что резервные копии iCloud включены на вашем устройстве.
- открыто настройки на вашем iPhone или iPad.
- Нажмите ваш идентификатор Apple ID в верхней части экрана.
Нажмите ICloud.
![Откройте Настройки, нажмите Apple ID, нажмите iCloud Откройте Настройки, нажмите Apple ID, нажмите iCloud]()
- Нажмите iCloud Backup.
- Нажмите на переключатель рядом с iCloud Backup на.
Нажмите Хорошо.
![Нажмите iCloud Backup, включите его, подтвердите Нажмите iCloud Backup, включите его, подтвердите]()
iCloud будет пытаться запускать резервное копирование ваших данных каждые 24 часа, если ваш iPhone или iPad подключен к Wi-Fi и подключен для зарядки. В большинстве случаев это происходит, когда вы спите.
Если вы никогда не делали резервные копии в iCloud, первое резервное копирование может занять некоторое время. После этого iCloud будет загружать только те изменения, которые вы внесли с момента последнего резервного копирования, что намного быстрее.
Примечание. Нужно удалить более старую резервную копию iPhone, хранящуюся в iCloud? Вот как!
предыдущий
1 из 3
Далее: Ручное резервное копирование
предыдущий
2 из 3
Далее: резервное копирование iTunes
Как вручную запустить резервное копирование iCloud
Резервное копирование iCloud должно происходить автоматически не реже одного раза в день: они запускаются, когда ваш iPhone, iPad или iPod touch подключен и подключен к сети Wi-Fi. Тем не менее, вот как убедиться, что у вас есть самое актуальное решение для резервного копирования.
- открыто настройки на вашем iPhone или iPad.
- Нажмите ваш идентификатор Apple ID в верхней части экрана.
Нажмите ICloud.
![Откройте «Настройки», нажмите «Apple ID», затем нажмите «iCloud».]()
- Нажмите iCloud Backup.
Нажмите Резервное копирование сейчас.
![Нажмите «Резервное копирование iCloud», нажмите «Создать резервную копию сейчас»]()
Помните: если вы хотите сделать резервную копию вашего iPhone или iPad на iCloud, вы должны сначала иметь учетную запись iCloud и войти в нее. Если вы этого не делаете и не знаете, как это сделать, вот как это сделать.
Как включить резервное копирование iTunes
Если вы не хотите хранить резервные копии вашего устройства в iCloud, вы можете хранить их локально на своем компьютере.
- Подключите свой устройство на ваш компьютер.
- открыто Itunes.
Нажми на Значок устройства рядом с выпадающим меню категории в левой части окна iTunes.
![Нажмите значок устройства Нажмите значок устройства]()
Выбрать Резюме с боковой панели.
![Нажмите Сводка на боковой панели Нажмите Сводка на боковой панели]()
- Выбрать Этот компьютер Под Автоматическим Резервным копированием.
Установите флажок для Зашифровать резервную копию [устройства] чтобы обеспечить резервное копирование ваших паролей, работоспособности и данных HomeKit. Вам нужно будет создать пароль для защиты ваших зашифрованных резервных копий. Пароль будет автоматически сохранен в связке ключей.
![Установите флажок для зашифрованных резервных копий Установите флажок для зашифрованных резервных копий]()
Нажмите на Резервное копирование сейчас начать резервное копирование.
![Нажмите Back Up Now, чтобы начать резервное копирование Нажмите Back Up Now, чтобы начать резервное копирование]()
Нажмите Готово когда вы закончите.
![Нажмите Готово, когда закончите Нажмите Готово, когда закончите]()
предыдущий
2 из 3
Далее: резервное копирование iTunes
предыдущий
3 из 3
следующий
Как сделать резервную копию вашего iPhone или iPad вручную через iTunes
Если вы включили резервное копирование iTunes, ваше устройство автоматически создаст резервную копию, когда вы подключите его к компьютеру. Вы также можете вручную создать резервную копию вашего iPhone или iPad, если хотите сделать новую резервную копию, пока она еще подключена.
- Подключите свой устройство на ваш компьютер.
- открыто Itunes.
Нажми на Значок устройства рядом с выпадающим меню категории в левой части окна iTunes.
![Нажмите на устройство в выпадающем меню Нажмите на устройство в выпадающем меню]()
Выбрать Резюме с боковой панели.
![Нажмите на Резюме в боковой панели Нажмите на Резюме в боковой панели]()
Выбрать Резервное копирование сейчас в разделе Резервное копирование и восстановление вручную.
![Нажмите Back Up Now Нажмите Back Up Now]()
Нажмите Готово когда вы закончите.
![Нажмите Готово Нажмите Готово]()
Любые вопросы?
У вас есть вопросы о том, как включить резервное копирование iCloud или iTunes? Дайте нам знать в комментариях, и мы поможем вам.
Обновлено сентября 2019 года: Обновлено для iOS 13.
Резервное копирование: полное руководство
- Резервное копирование: полное руководство
- Лучшие сервисы резервного копирования и программы для вашего Mac
- Лучшие приложения облачных сервисов для вашего iPhone и iPad
- Как сделать резервную копию вашего Mac
- Как сделать резервную копию вашего iPhone и iPad
- Как сделать резервную копию вашего Apple TV
- Как сделать резервную копию ваших Apple Watch
- Как восстановить ваш Mac из резервной копии
- Как восстановить ваш iPhone или iPad из резервной копии
- Как восстановить Apple Watch из резервной копии
- Как восстановить ваши файлы, когда у вас нет резервной копии
предыдущий
3 из 3
следующий
Оцените статью!
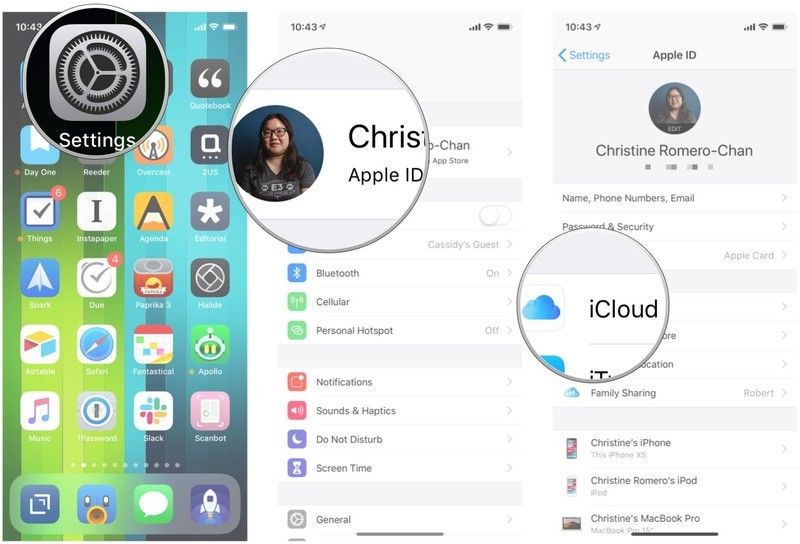
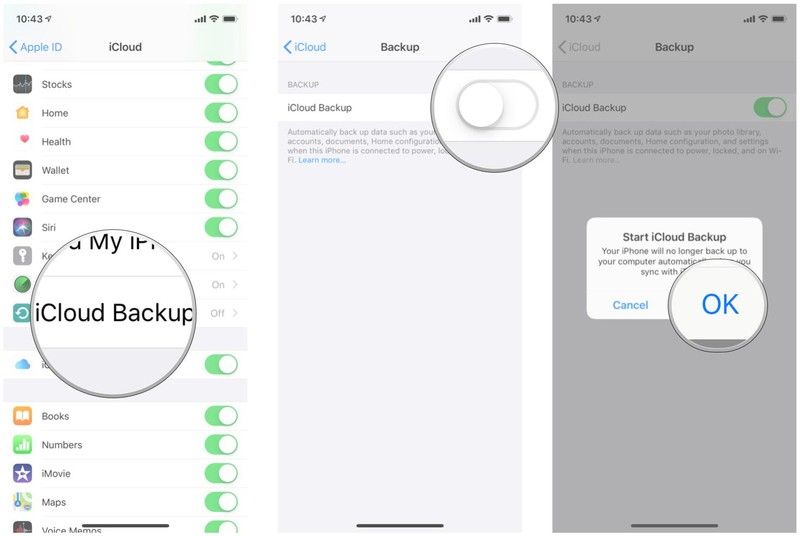
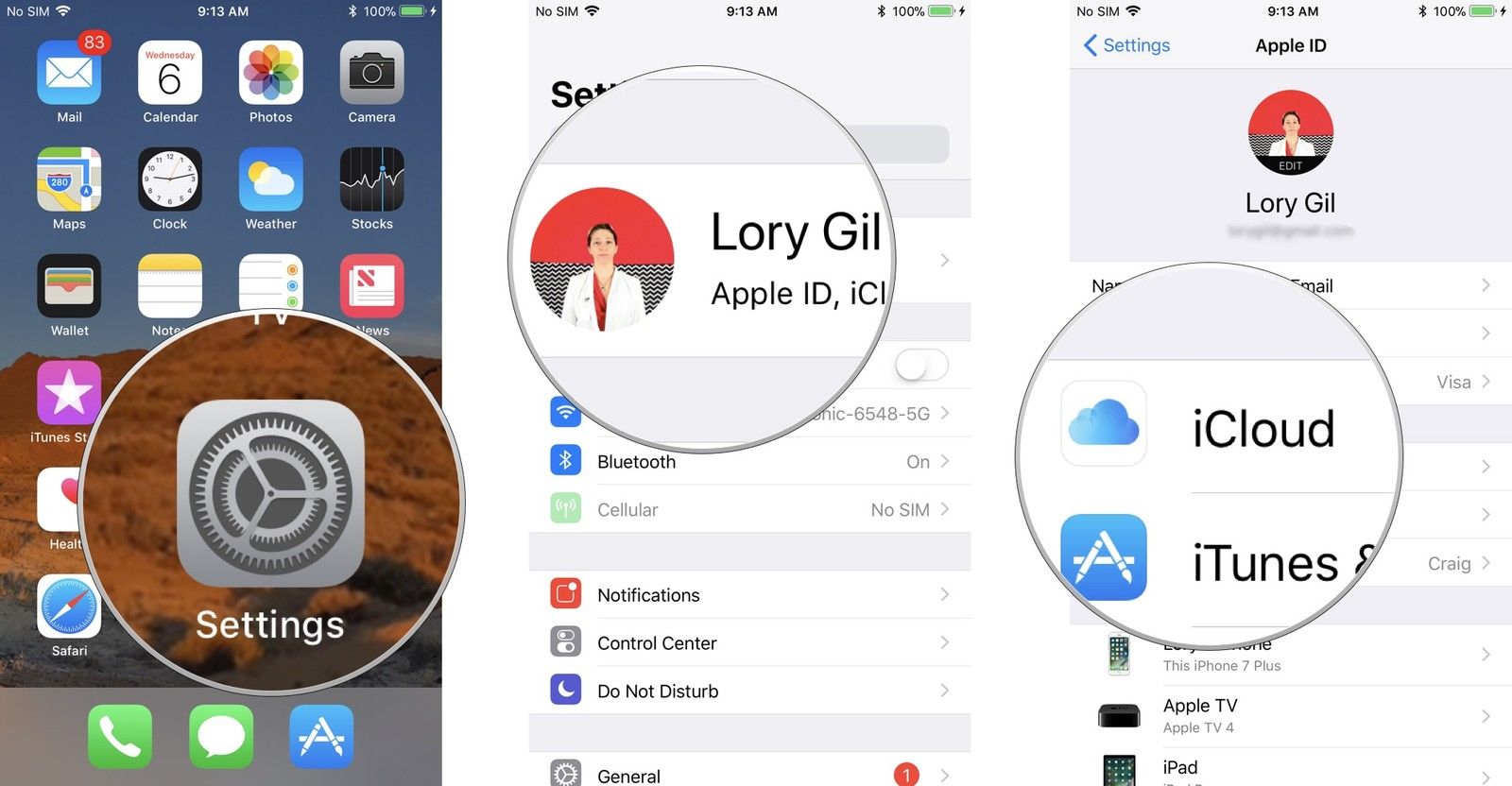
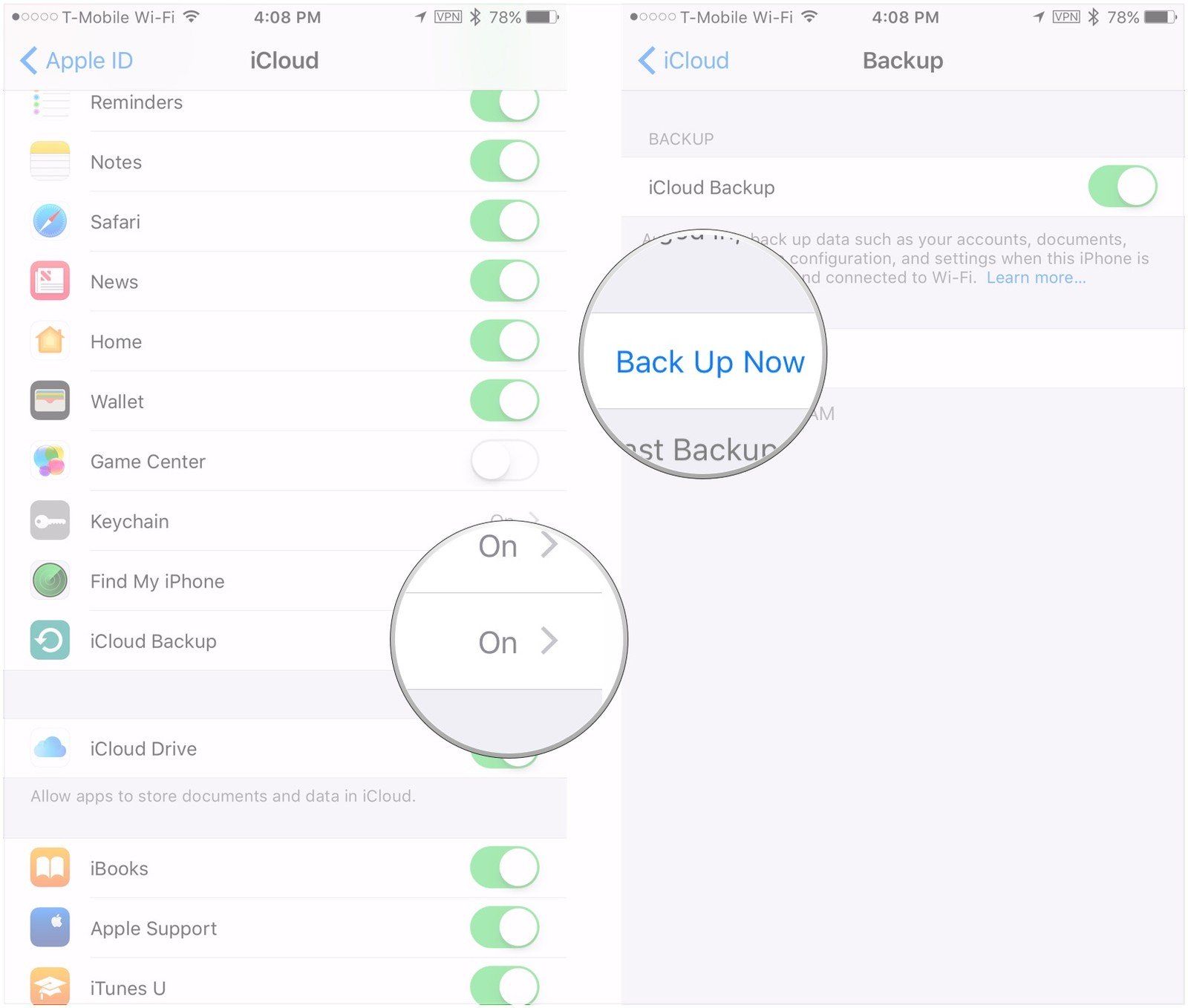
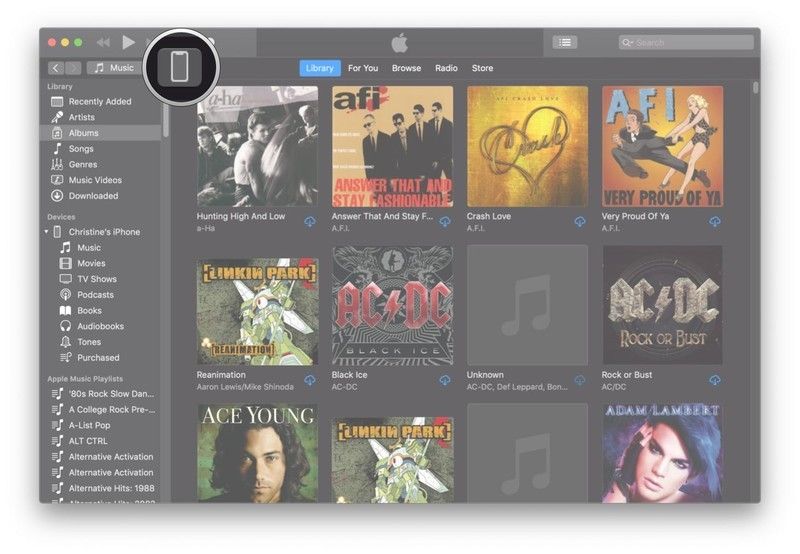
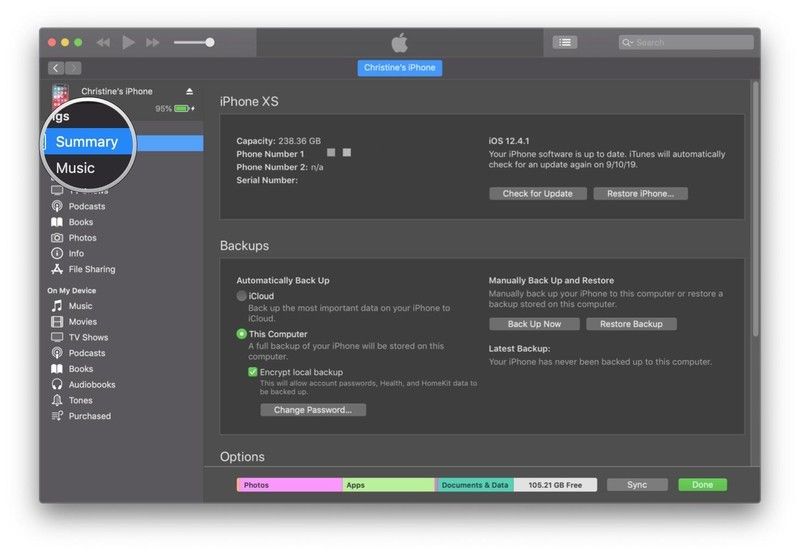
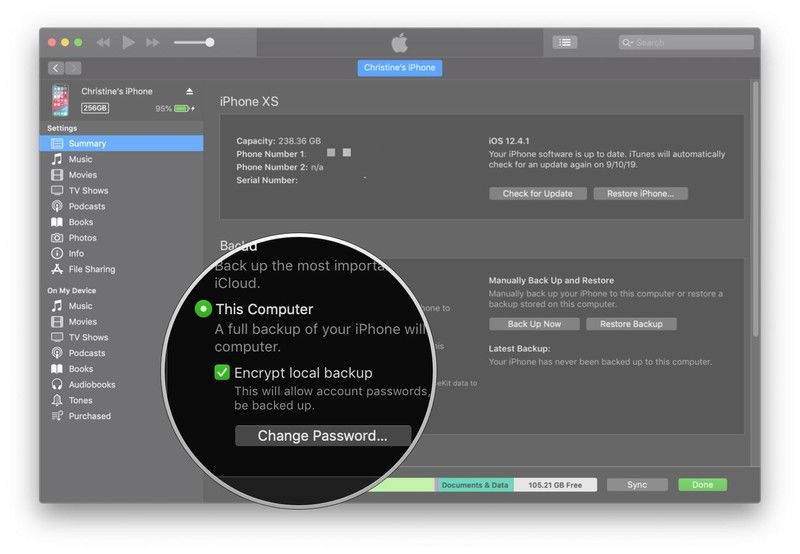
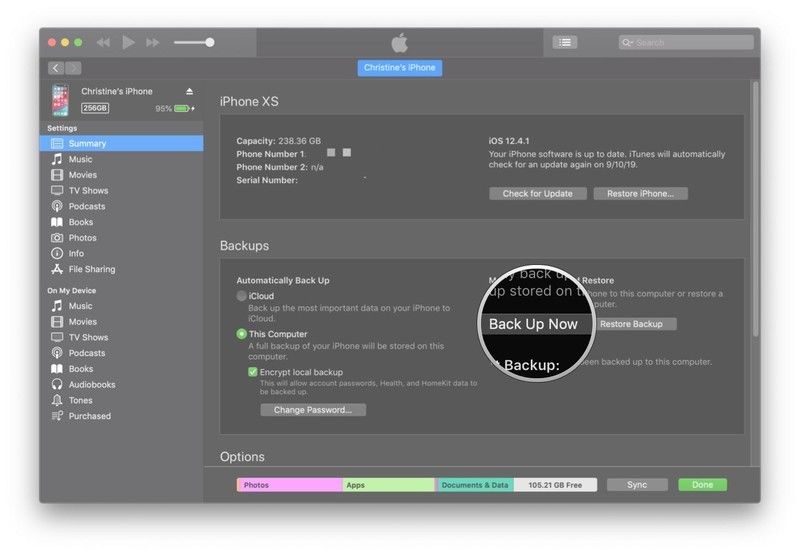
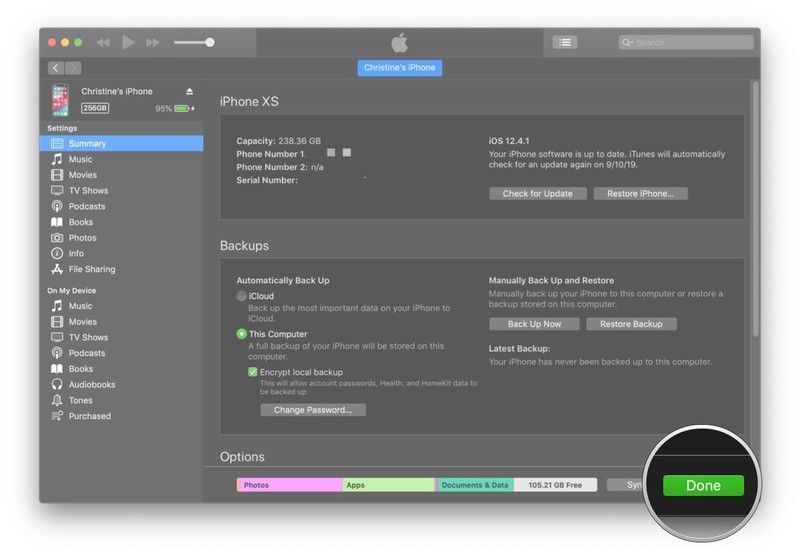
![Как исправить сигнал тревоги Apple iPhone XS Max, который не работает, сигнал тревоги не звучит [Руководство по устранению неполадок]](https://appleb.ru/wp-content/uploads/2020/04/kak-ispravit-signal-trevogi-apple-iphone-xs-max_1-300x330.jpg)

![Как бороться с проблемой медленного просмотра на Apple iPhone 7 [Руководство по устранению неполадок]](https://appleb.ru/wp-content/uploads/2020/04/kak-borotsja-s-problemoj-medlennogo-prosmotra-na_1-300x330.jpg)
Отправляя сообщение, Вы разрешаете сбор и обработку персональных данных. Политика конфиденциальности.