 Поиск надежного решения для резервного копирования для Mac, работающего в фоновом режиме и не истощающего системные ресурсы, когда-то считался сложной задачей.
Поиск надежного решения для резервного копирования для Mac, работающего в фоновом режиме и не истощающего системные ресурсы, когда-то считался сложной задачей.
С появлением OS X 10.5 Leopard Apple изменила эту концепцию, представив собственное решение для резервного копирования, которое называется Time Machine. В этой статье объясняются преимущества использования Time Machine и описывается процесс настройки и восстановления.
Преимущества использования Time Machine
Time Machine покорила многих пользователей Mac благодаря автоматическому планированию и интуитивно понятному процессу восстановления, а также способности работать в фоновом режиме, не влияя на общую производительность системы.
Приложение достигает этого, создавая полную резервную копию системного диска вашего Mac, а затем помещая последующие изменения в том в хронологическую иерархию. Ежечасные, ежедневные и еженедельные резервные копии выполняются автоматически, а самые старые резервные копии перезаписываются новыми, когда внешний резервный диск достигает полной емкости.
Это создает многоуровневую систему моментальных снимков, которая отражается в навигационной временной шкале Time Machine, и делает восстановление отдельных файлов и папок простым делом.
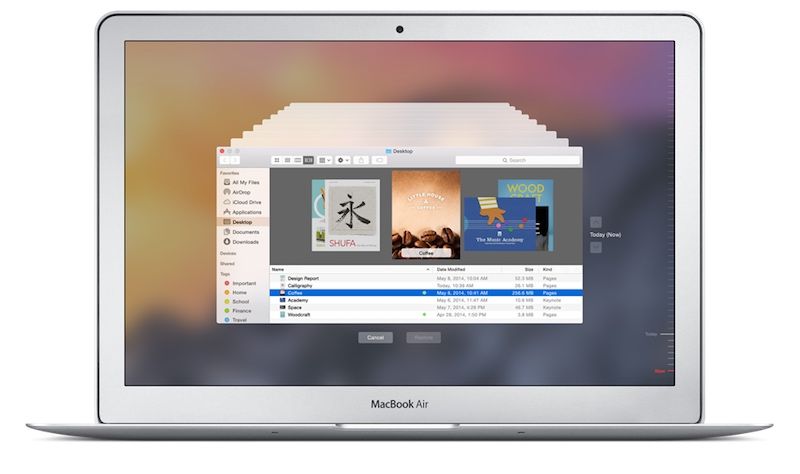
Другим большим плюсом решения Apple является то, что резервная копия Time Machine может использоваться в режиме восстановления для восстановления вашего Mac до исходного состояния, если произойдет худшее и произойдет сбой вашего диска.
Аналогично, тот же том резервной копии может использоваться помощником по миграции Apple во время установки OS X для быстрой передачи ваших приложений, файлов и настроек со старого Mac на новый.
Если вы используете ноутбук Mac с операционной системой OS X Lion или более поздней версии и отойдете от резервного диска, Time Machine будет сохранять ежедневные резервные копии на загрузочный диск вашего Mac и даже управлять этими локальными снимками, чтобы гарантировать, что у вас все еще есть свободное место для хранения.

Что вам нужно
Apple AirPort Time Capsule (от 299 долл. США) — это базовая станция Wi-Fi со встроенным резервным диском, что делает его идеальным беспроводным решением для Time Machine, поскольку позволяет избежать необходимости физического подключения внешнего жесткого диска к вашему Mac.
Вы также можете использовать внешний диск, подключенный по сети, если он поддерживает общий доступ к файлам Apple File Protocol (AFP). В противном случае любой жесткий диск, который подключается через USB, Thunderbolt или FireWire и использует формат файловой системы Mac, выполнит эту работу.
Помните, что первоначальное резервное копирование требует времени, поэтому вы можете настроить Time Machine вечером и оставить свой Mac включенным на ночь, чтобы завершить процесс.
Настройка машины времени
Когда вы подключаете внешний жесткий диск к вашему Mac, может появиться сообщение с вопросом, хотите ли вы использовать его в качестве резервного диска Time Machine. Если вы хотите защитить свои резервные копии паролем, установите флажок «Зашифровать резервный диск», а затем нажмите «Использовать как резервный диск».
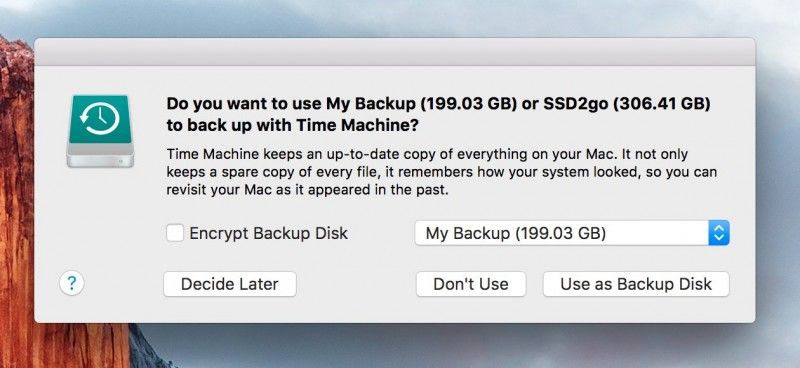
Если диалоговое окно не появляется, выполните следующие действия.
- Откройте настройки Time Machine, выбрав «Системные настройки» в верхнем левом меню Apple в строке меню и щелкнув значок «Time Machine» на панели настроек.
- Включите ползунок Time Machine и установите флажок «Показывать Time Machine в строке меню», если он еще не выбран.
- Чтобы исключить определенные элементы из резервных копий, нажмите «Параметры…» и с помощью кнопки + выберите нужные файлы или папки. Здесь вы также можете выбрать, выполнять ли резервное копирование, когда ваш Mac работает от батареи, и получать уведомления о удалении старых резервных копий. Нажмите Сохранить, когда вы закончите.
- Нажмите «Выбрать диск резервного копирования…» и выберите диск из списка, который вы хотите использовать. Наконец, установите флажок, если вы хотите зашифровать резервные копии, а затем нажмите «Использовать диск».
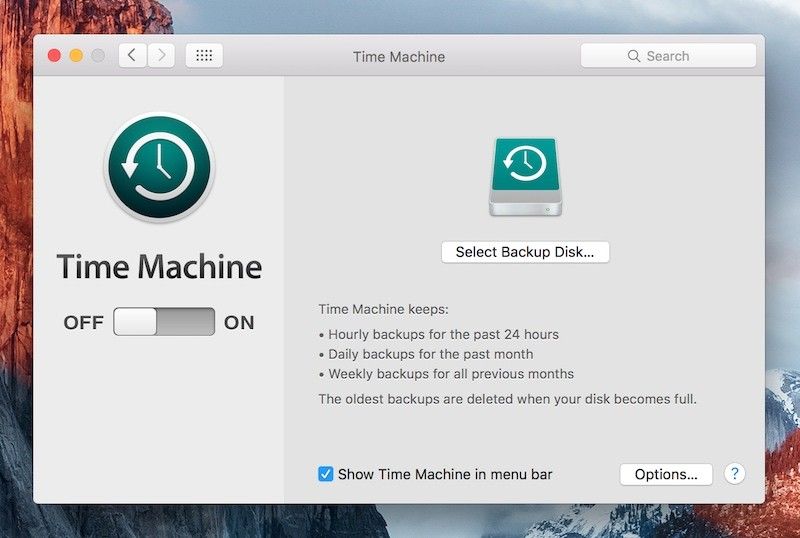
Вот и все. Выбранный том будет отформатирован, и начальное резервное копирование начнется через пару минут. Машина времени заботится об отдыхе.
Использование нескольких резервных дисков
Конечно, использование одного резервного диска может оказаться непрактичным, если вы часто перемещаете свой Mac между двумя местами. К счастью, Time Machine поддерживает несколько резервных копий и будет автоматически вращать резервные копии между дисками, поэтому ничто не помешает вам хранить их в обоих местах.
Чтобы добавить другой резервный диск в Time Machine, просто подождите, пока начальное резервное копирование завершится на первом диске, а затем повторите шаг 4. Time Machine спросит, хотите ли вы использовать этот новый том вместо этого или по очереди выполнять резервное копирование между двумя дисками. , Выберите «Использовать оба».
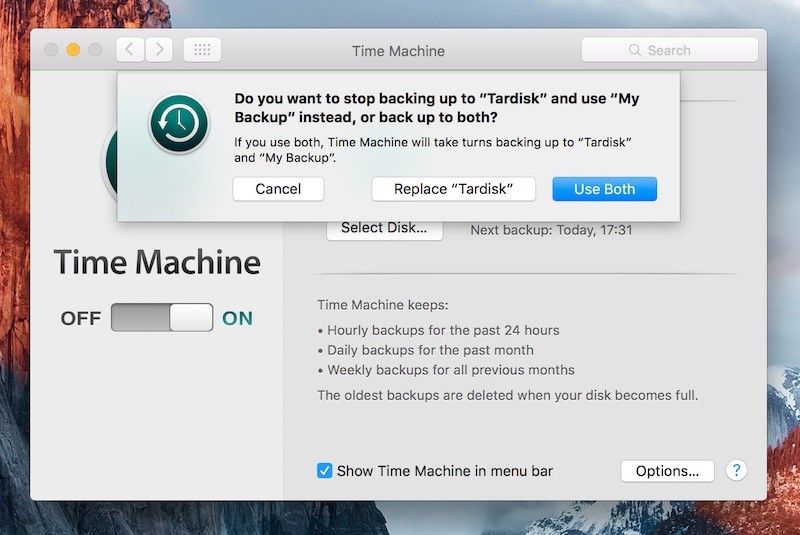
Восстановление из резервной копии
Чтобы восстановить отдельные файлы и папки с рабочего стола, выполните следующие действия.
- Войдите в Time Machine, выбрав опцию из значка Time Machine в строке меню OS X.
- На появившемся экране вы увидите окно Finder и еще несколько уходящих вдаль; выберите дату на временной шкале справа от экрана или нажмите стрелки вверх / вниз, чтобы перемещаться по снимкам резервной копии и находить удаленный элемент (или более раннюю версию элемента), который вы хотите восстановить.
- Выберите соответствующий элемент в окне снимка, нажмите «Восстановить», и Time Machine скопирует файл или папку в исходное место на загрузочном диске вашего Mac.
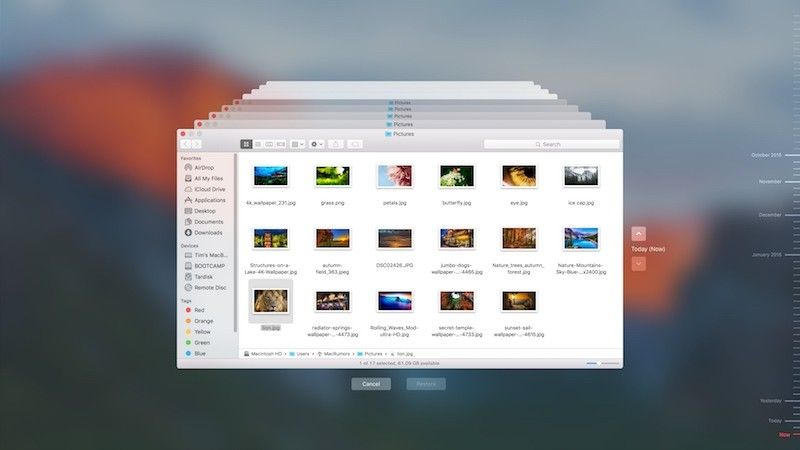
Если вы используете несколько резервных дисков и хотите восстановить элемент с другого тома резервной копии, вернитесь на рабочий стол, удерживайте нажатой клавишу «Option» и щелкните значок Time Machine в строке меню. Выберите параметр «Просмотреть другие резервные диски…» и выберите нужный том.
Наконец, чтобы восстановить ваш загрузочный диск оптом в случае аварии, перезагрузите ваш Mac и удерживайте клавиши Command и R, чтобы войти в режим восстановления. Выберите опцию «Восстановить ваш Mac из резервной копии Time Machine» в окне утилит OS X и следуйте инструкциям на экране.
Альтернативы машине времени
Если вы предпочитаете большую гибкость планирования, чем Time Machine, или хотите выполнить резервное копирование на загрузочный диск-клон, проверьте сторонние приложения, такие как SuperDuper! (27,95 долл. США) и клонер Carbon Copy (39,99 долл. США).
Кроме того, CrashPlan предлагает бесплатное решение для резервного копирования за пределы площадки, а также облачный вариант всего за 5 долларов в месяц.
Теги: OS X, Time Machine
Оцените статью!
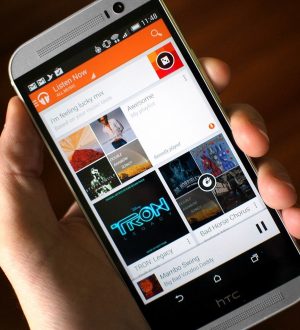
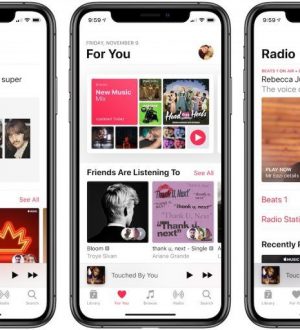
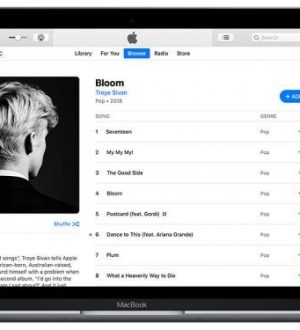
Отправляя сообщение, Вы разрешаете сбор и обработку персональных данных. Политика конфиденциальности.