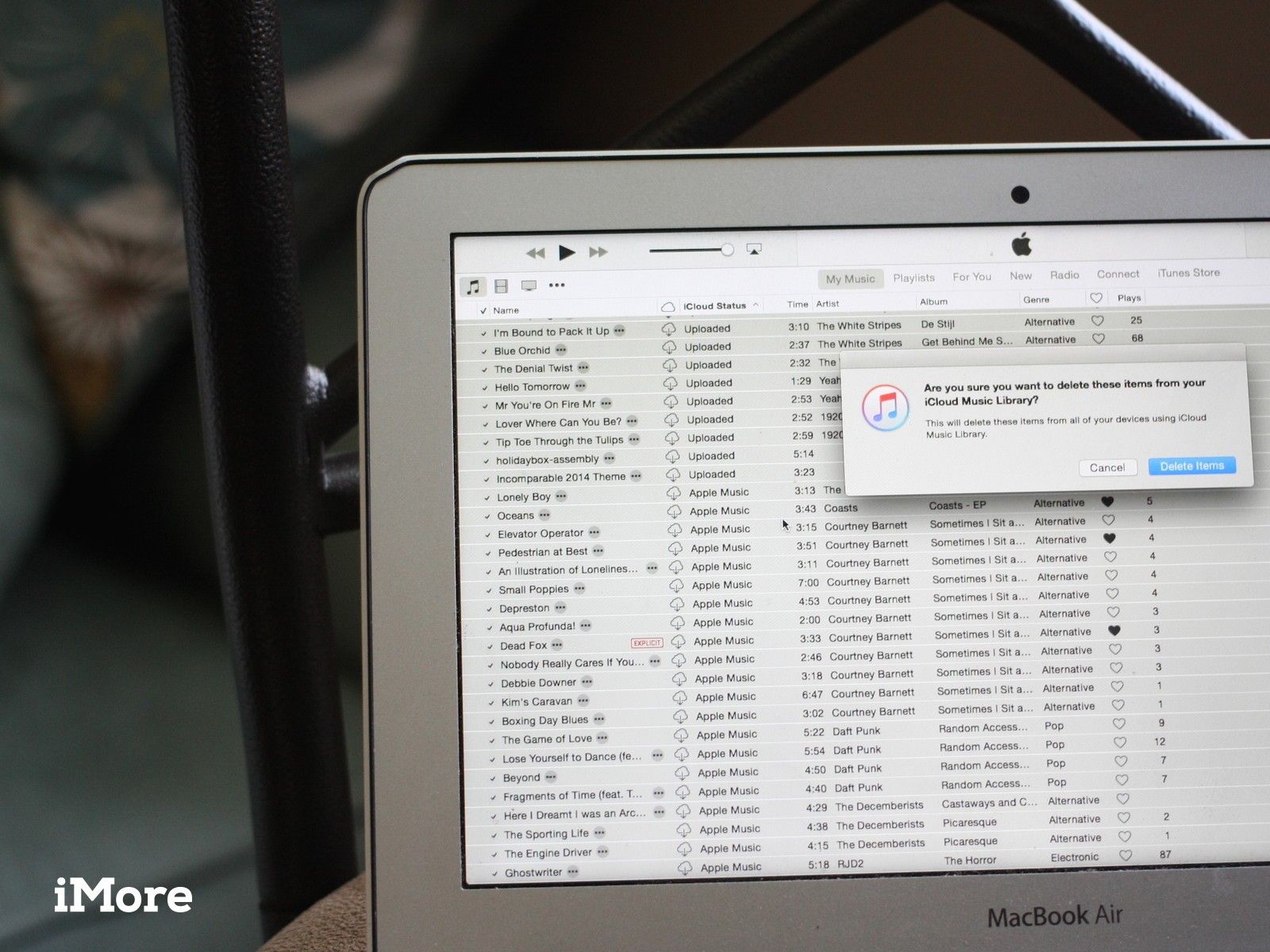
Хотя в наши дни мы храним все больше и больше нашей музыки в Интернете, резервное копирование по-прежнему является золотым стандартом для обеспечения безопасности ваших данных. И если вы используете Apple Music или iCloud Music Library, лучший способ сделать это по-прежнему iTunes.
Есть несколько способов сделать резервную копию вашей библиотеки iTunes; важно выбрать один и регулярно выполнять резервное копирование, чтобы вам не пришлось беспокоиться о потере или повреждении локальной копии. Моя музыка — по крайней мере, для меня — является одним из тех предметов, которые необходимо резервировать; Я не хочу вручную перестраивать или заново покупать тысячи треков.
Во-первых: убедитесь, что вся ваша библиотека была загружена локально
Если вы используете музыкальную библиотеку iCloud или iTunes Store, вы можете хранить часть или всю свою музыку в облаке. Но чтобы действительно обеспечить резервное копирование приобретенного и принадлежащего вам контента, вам необходимо загрузить локальную копию на свой Mac. Вот лучший способ сделать это:
Как загрузить всю вашу музыку из iCloud Music Library на ваш Mac
Как сделать резервную копию iTunes через Time Machine или другой сервис резервного копирования
Если у вас включена резервная система Apple Time Machine — или любая другая облачная или системная резервная копия — ваша библиотека iTunes должна автоматически закрыться. Таким образом, если вам когда-либо понадобится восстановить, вы можете просто вернуться в историю Time Machine (или, например, из прошлой резервной копии из CrashPlan или Carbon Copy Cloner), чтобы получить ее.
Как вручную создать резервную копию вашей библиотеки iTunes
Если вы не используете службу резервного копирования для Mac (на самом деле, вы должны это делать), или если вы просто хотите вручную создать резервную копию медиатеки iTunes, вот как это сделать.
Консолидация вашей библиотеки
Чтобы убедиться, что все ваши файлы iTunes находятся в одном месте, когда вы делаете резервную копию вручную, вы должны сначала объединить вашу медиатеку iTunes.
- Убедитесь, что вы загрузили локальную копию своей музыки на свой Mac.
- запуск Itunes на вашем Mac.
Нажмите файл в верхнем левом углу экрана вашего Mac.
![Откройте iTunes, затем выберите «Файл»]()
- Наведите курсор на Библиотека в раскрывающемся меню.
Выбрать Организовать библиотеку из вторичного меню.
![Выберите «Библиотека», затем нажмите «Организовать библиотеку».]()
- Установите флажок для Консолидация файлов когда появится окно Упорядочить библиотеку.
Нажмите Хорошо.
![Нажмите объединить файлы, затем нажмите ОК]()
При этом будут скопированы все файлы в мультимедийной папке iTunes, а оригиналы сохранены в их текущем местоположении.
Скопируйте свою медиатеку iTunes в резервный источник
- Если вы используете внешний жесткий диск, подключите его к Mac с помощью USB-кабеля.
- Нажмите на искатель открыть окно Finder.
Выберите свой Mac Жесткий диск.
![Откройте Finder, затем выберите свой Mac's hard drive]()
- Нажми на Музыкальная папка.
Выбрать Itunes и перетащите эту папку на значок внешнего жесткого диска на рабочем столе или скопируйте ее в онлайн-службу резервного копирования.
![Нажмите «Музыка», затем перетащите папку iTunes на жесткий диск или скопируйте ее в онлайн-службу резервного копирования.]()
- Нажмите проверять подлинность, если будет предложено, дать разрешение сделать копию папки iTunes.
- Введите ваш пароль администратора.
Нажмите Хорошо.
![Нажмите «Аутентификация», чтобы дать разрешение на создание копии вашей библиотеки iTunes, затем введите пароль администратора.]()
Процесс копирования начнется. Это может занять очень много времени, в зависимости от размера вашей библиотеки iTunes. Так что сядьте, расслабьтесь, посмотрите фильм или все, что вы делаете, чтобы скоротать время.
Отчаянные времена требуют отчаянных мер
Если вы собираетесь сделать что-то дикое с вашей медиатекой iTunes и не можете создать резервную копию на внешнем диске или в онлайн-сервисе резервного копирования, вы можете сделать временную резервную копию, которую вы храните прямо на вашем Mac. Это ни в коем случае не сплошной план резервного копирования, но может быть полезен в крайнем случае.
Примечание: После создания копии рекомендуется переместить скопированную папку в удобное для поиска место, которое отделено от любой папки, в которую вы планируете внести изменения (например, папки «Музыка»). Эта скопированная папка должна быть удалена сразу после того, как она больше не нужна потому что он занимает ненужное место на жестком диске вашего компьютера и может привести к путанице с вашей самой последней папкой iTunes.
- Нажмите на искатель открыть окно Finder.
Выберите свой Mac Жесткий диск.
![Откройте Finder, затем выберите свой Mac's hard drive]()
- Нажми на Музыкальная папка.
- Щелкните правой кнопкой мыши или щелкните, удерживая клавишу Control, папка iTunes.
Выбрать дублировать из выпадающего меню.
Процесс копирования начнется. Это может занять очень много времени.
![Нажмите «Музыка», затем щелкните правой кнопкой мыши iTunes, а затем нажмите «Дублировать».]()
Переместить скопированная папка iTunes в новое, легко найти местоположение.
- Удалить скопированная папка iTunes когда вам больше не нужна временная резервная копия.
Любые вопросы?
Проблемы с созданием резервной копии iTunes? Поп их в комментариях ниже.
Январь 2019 года: Спокойствие Колдуэлл внес вклад в более раннюю версию этого руководства.
Резервное копирование: полное руководство
- Резервное копирование: полное руководство
- Лучшие сервисы резервного копирования и программы для вашего Mac
- Лучшие приложения облачных сервисов для вашего iPhone и iPad
- Как сделать резервную копию вашего Mac
- Как сделать резервную копию вашего iPhone и iPad
- Как сделать резервную копию вашего Apple TV
- Как сделать резервную копию ваших Apple Watch
- Как восстановить ваш Mac из резервной копии
- Как восстановить ваш iPhone или iPad из резервной копии
- Как восстановить Apple Watch из резервной копии
- Как восстановить ваши файлы, когда у вас нет резервной копии
Оцените статью!
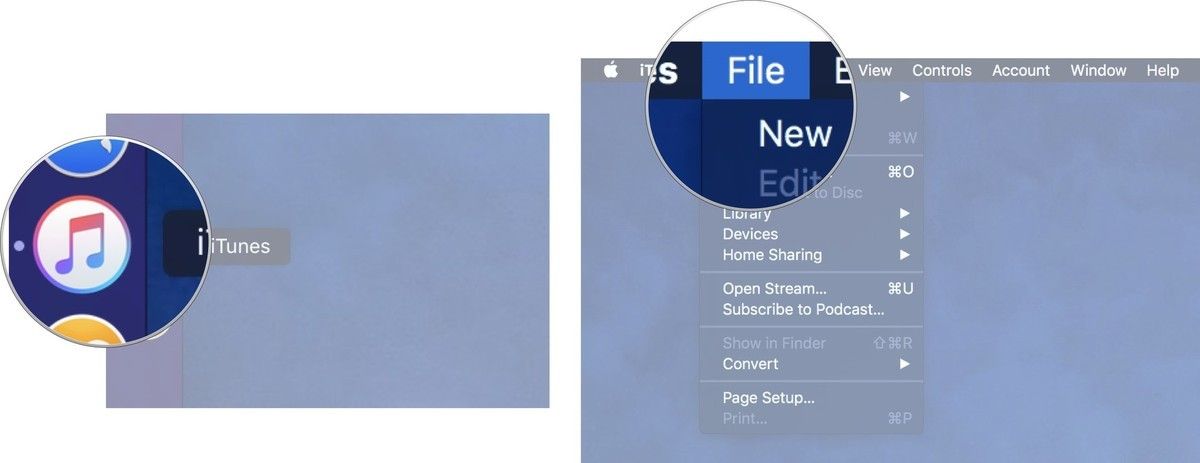
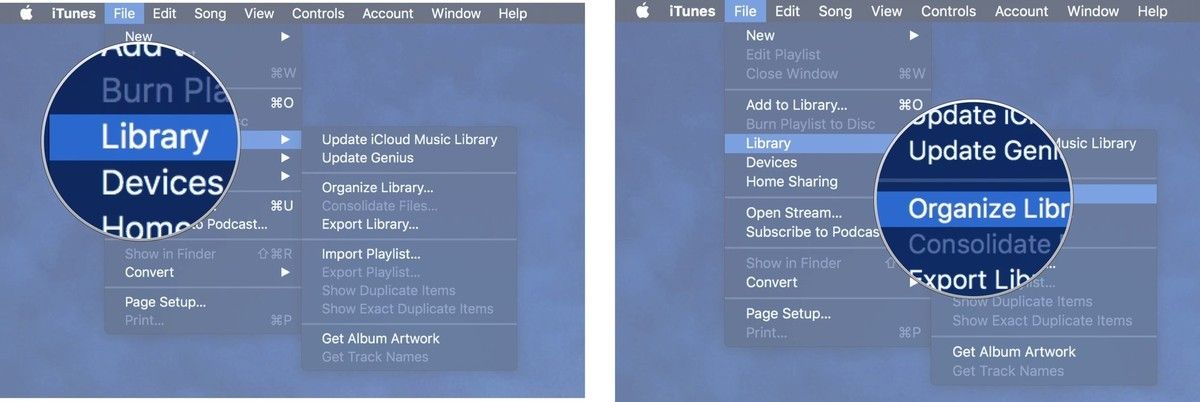
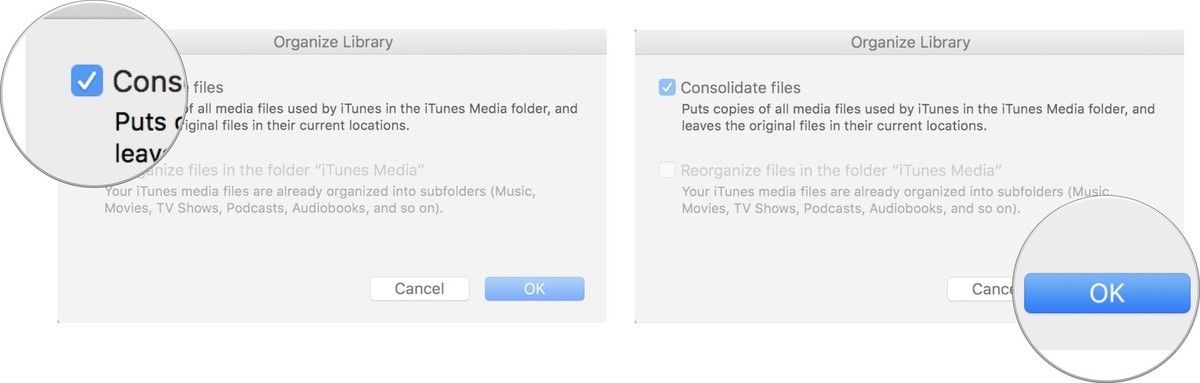
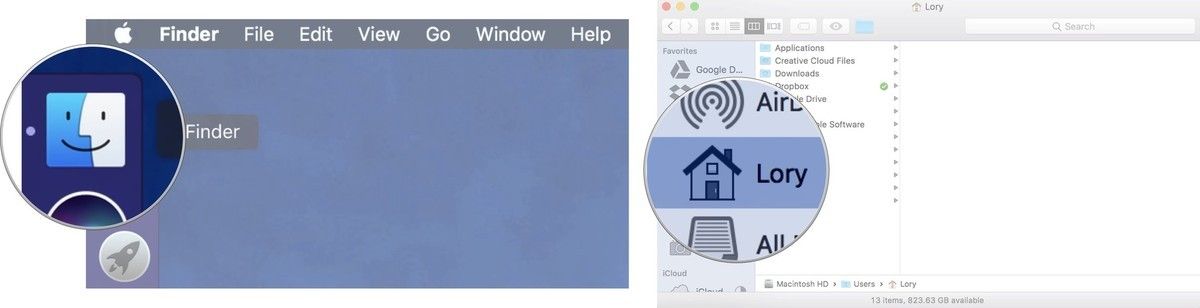
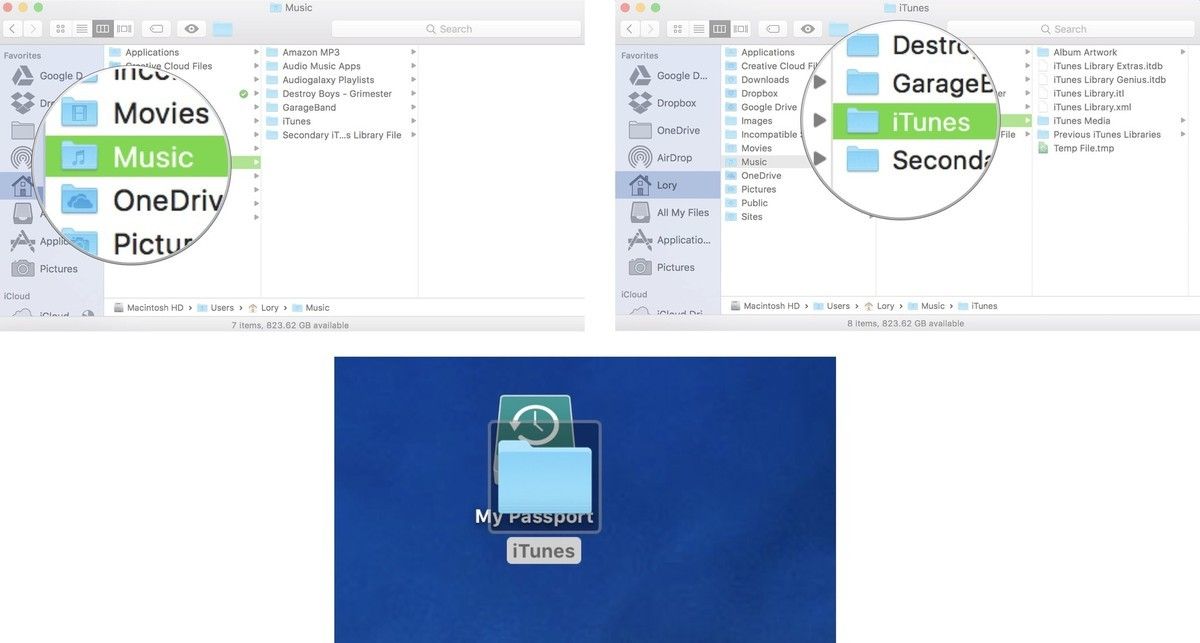
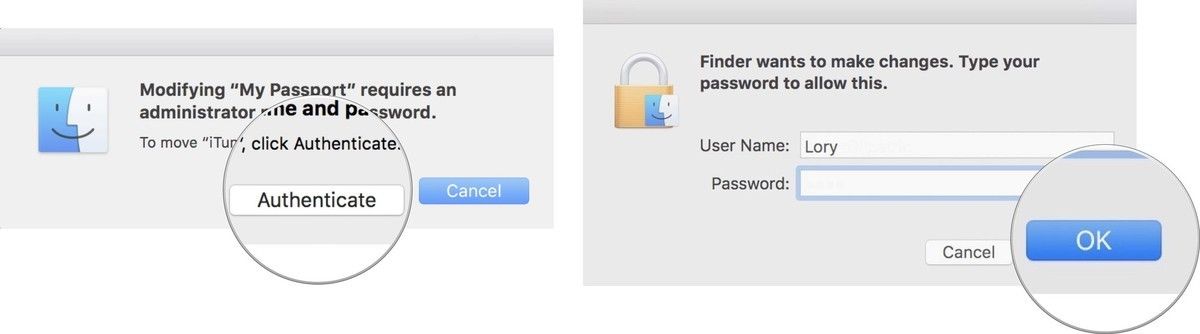
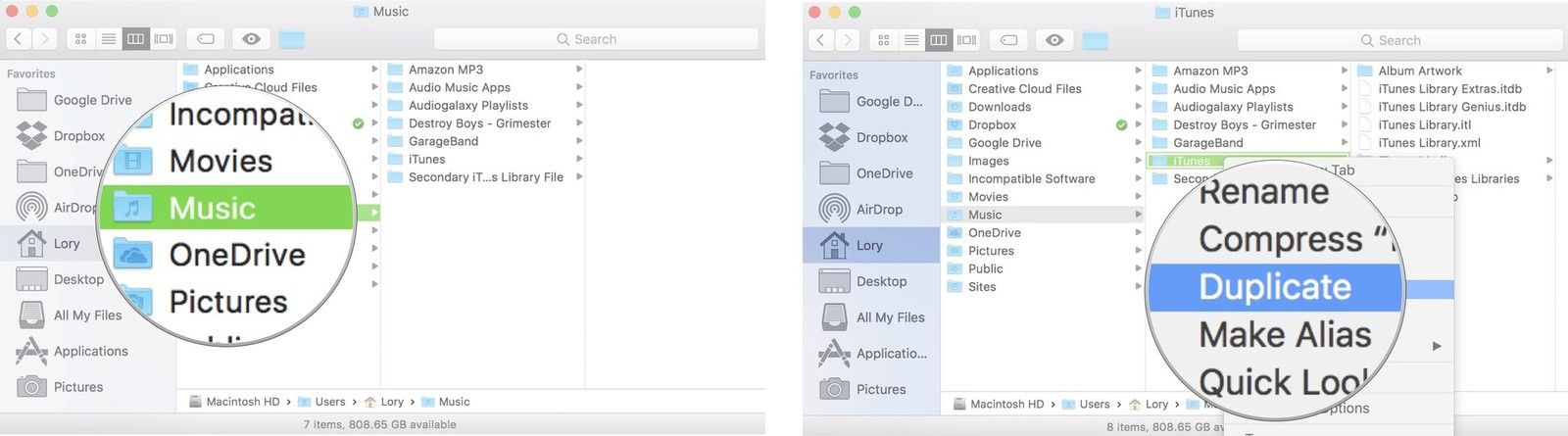
![Как исправить iMessage, который внезапно перестает работать, потоки сообщений объединяются на вашем Apple iPhone XR [Руководство по устранению неполадок]](https://appleb.ru/wp-content/uploads/2020/04/0-206-300x330.jpg)

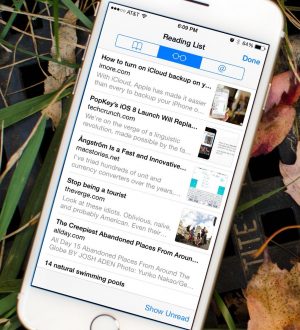
Отправляя сообщение, Вы разрешаете сбор и обработку персональных данных. Политика конфиденциальности.