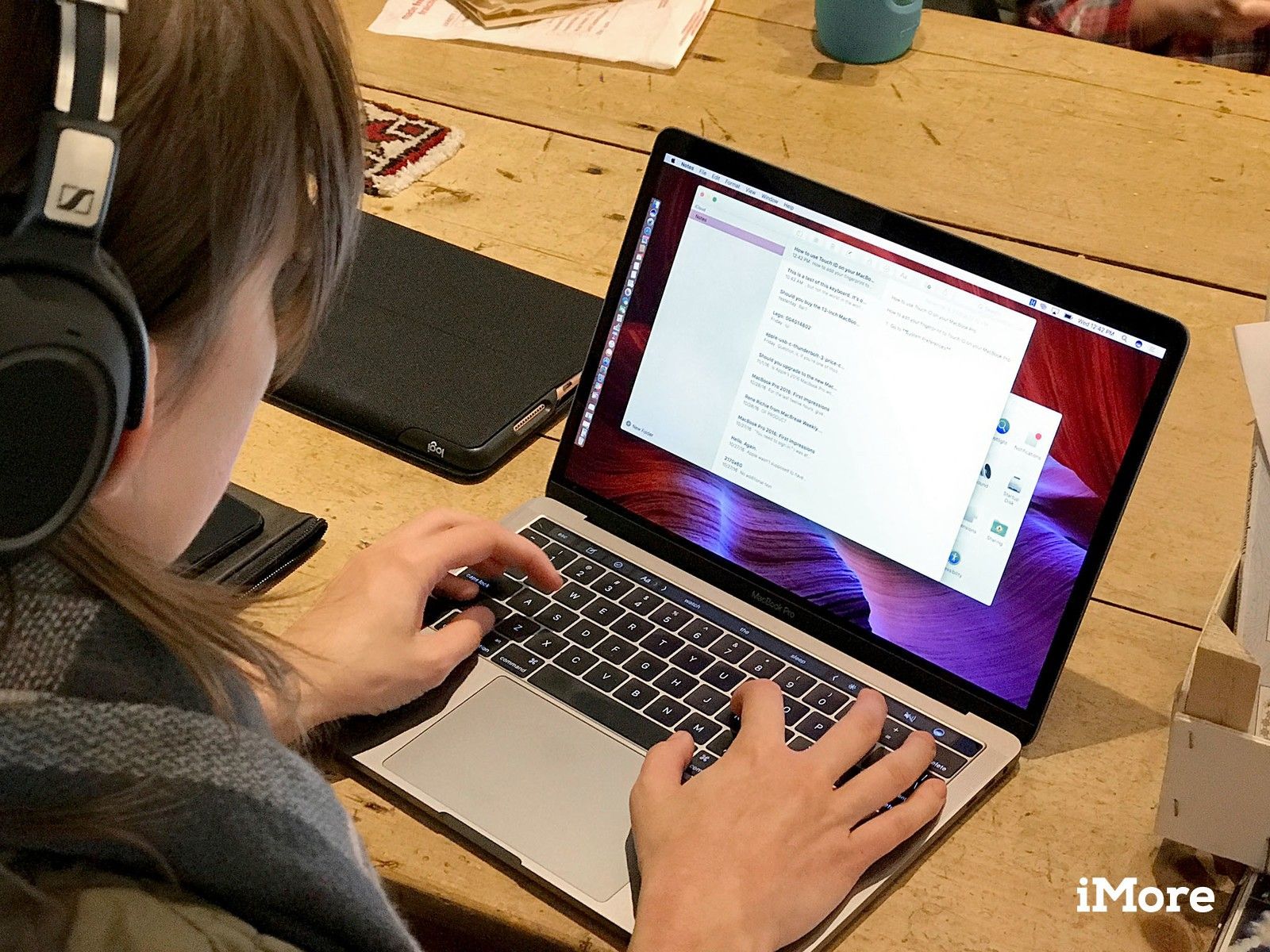
«Привет, ребята! Лори здесь с некоторыми советами о том, как записать ваш экран Mac». Если это звучит знакомо, то вы смотрели слишком много видео геймеров. Пришло время сделать свой собственный.
Mac поставляется с очень простой в использовании встроенной программой записи экрана. Она называется QuickTime Player и является идеальным способом начать работу в бизнесе. Если вы завершили свое обучение и готовы к программе записи экрана с большим количеством функций, у нас также есть несколько рекомендаций для вас.
Как записать экран вашего Mac с помощью QuickTime Player
QuickTime предлагает самый быстрый и простой способ быстро перейти к записи экрана без суеты и суеты.
- запуск QuickTime Player на вашем Mac (самый простой способ найти это — поиск с помощью Spotlight).
Нажмите на файл из меню приложения в левой части экрана.
![Запустите QuickTime, выберите Файл]()
- Выбрать Новая запись экрана из выпадающего меню.
Нажми на знак вставки рядом с красной кнопкой, чтобы выбрать параметры звука.
![Выберите Новый экран записи, нажмите на каретку]()
- Выберите свой Микрофон. Если вы не используете внешний микрофон, выберите «Внутренний микрофон». Если вы не хотите записывать звук, выберите «Нет».
- Выбрать Показывать клики мыши в записи для отображения темного круга, который появляется при нажатии на экран.
Нажмите на красный кнопка записи начать запись вашего экрана.
![Выберите свой микрофон, выберите запись щелчком мыши]()
- Если вы хотите записать весь экран, щелкните в любом месте экрана, затем нажмите незамедлительный.
- Если вы хотите записать часть экрана, перетащите курсор из одного угла раздела в другой, а затем нажмите запись когда предложено
Нажмите на Стоп кнопка в строке меню в левой части экрана, когда вы закончите запись.
![нажмите на экран или нажмите и перетащите, чтобы записать одну часть, нажмите стоп, когда закончите]()
Как записать более высокую частоту кадров с помощью QuickTime Player
Любой, кто пытался использовать QuickTime для записи динамичных игр, будет знать, что частота кадров не очень хорошая. QuickTime обычно записывает со скоростью 30 кадров в секунду, что будет выглядеть нестабильно, когда вы играете в динамичные игры.
Есть небольшая хитрость, которая увеличит частоту кадров при записи с QuickTime. Можно повысить скорость записи до 60 кадров в секунду.
- Нажми на Меню Apple значок в левом верхнем углу экрана вашего Mac.
Выбрать Системные настройки из выпадающего меню.
![Нажмите значок меню Apple, затем нажмите «Системные настройки».]()
- Нажмите на Отображает.
Выберите дисплей Вкладка.
![Нажмите Дисплеи, затем нажмите Дисплей]()
- Отметьте Чешуйчатый вариант.
Выбрать Большой текст.
![Нажмите Scaled, затем нажмите Large Text]()
Нажмите Хорошо когда будет предложено подтвердить, что вы хотите масштабировать разрешение вашего экрана.
![Нажмите ОК]()
Это не официальный способ увеличить частоту кадров при записи экрана с QuickTime, но в большинстве случаев он работает довольно хорошо.
Лучшие продвинутые приложения для редактирования экрана записи для Mac
Если вы хотите делать больше с игровыми сессиями, чем просто записывать и публиковать их, есть несколько программ, которые позволят вам сделать некоторые дополнительные вещи, такие как редактирование перед публикацией и тому подобное. Это лучшие для Mac.
Capto
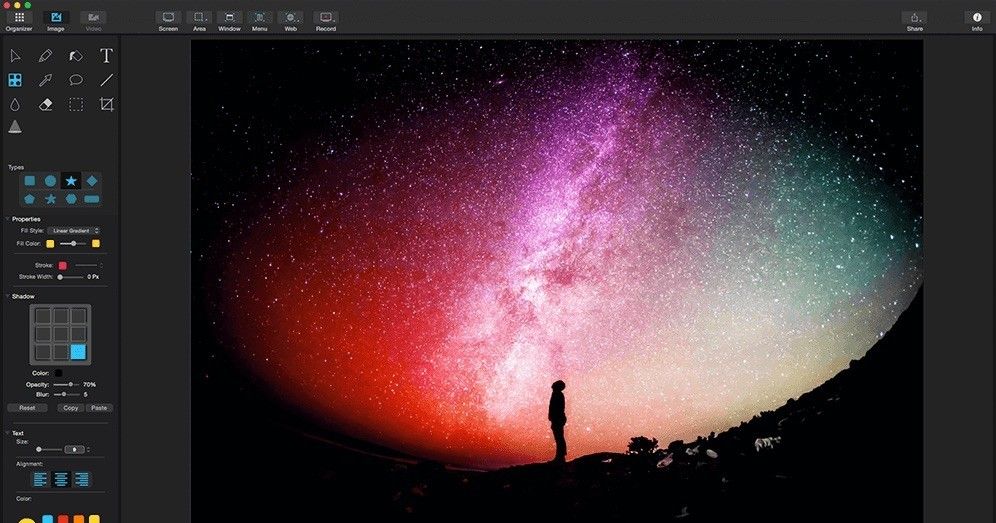
Capto — это приложение для записи на весь экран, которое работает с Full HD, в полноэкранном режиме и со скоростью 60 кадров в секунду. Он также работает с вашим iPhone или iPad, поэтому вы можете записывать на любом экране. Он имеет несколько инструментов для редактирования, чтобы вы могли обрезать и обрезать видео, а также комментировать клипы. Когда вы закончите редактировать видео с экрана, вы можете отправить его во все социальные сети одним щелчком мыши прямо из Capto.
Когда вы будете готовы к следующему этапу редактирования игровых сессий, Capto станет идеальной программой для начинающих
- $ 29,99 — смотрите в Mac App Store
iShowU HD
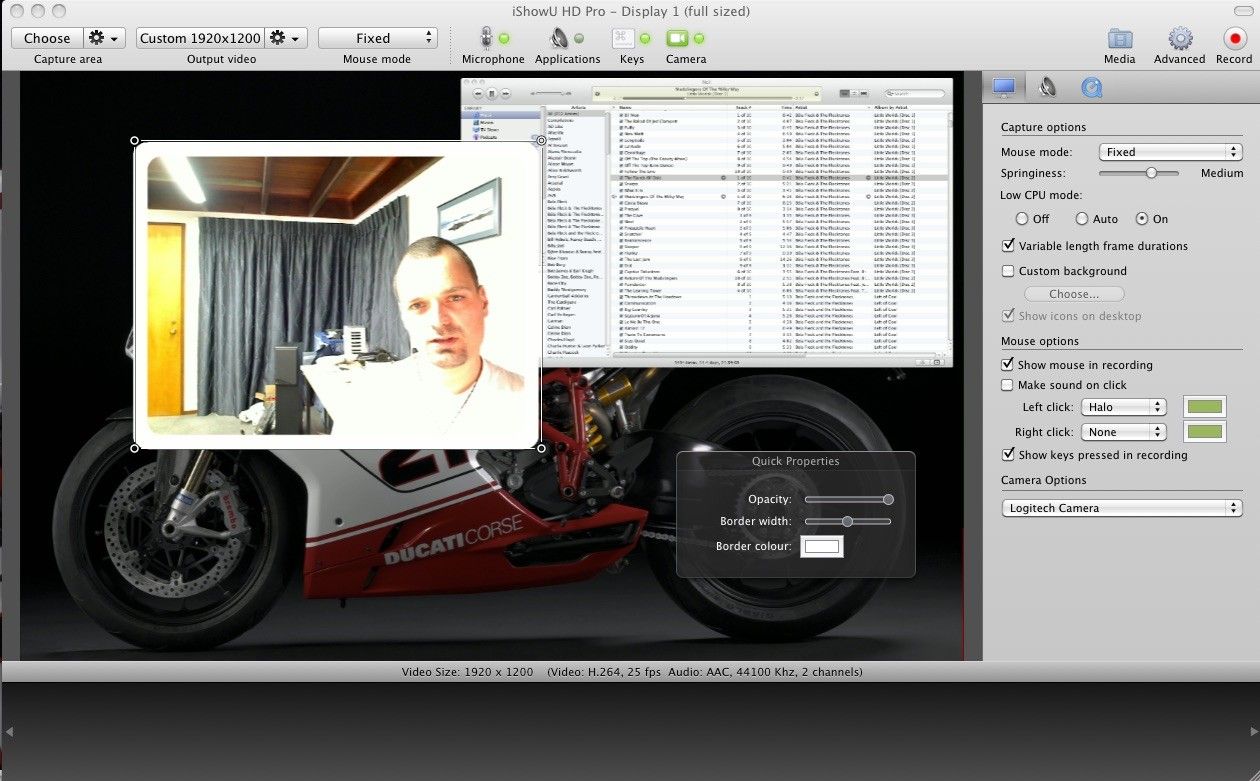
ShinyWhiteBox годами создавала программное обеспечение для записи для Mac. iShowU превратился в многофункциональную программу, которая предоставляет вам множество вариантов записи, включая подключение к камере вашего Mac, если вы хотите создать немного индивидуальности. Вы даже можете записывать действия клавиатуры и мыши, чтобы помочь своим зрителям узнать, что делать дальше. Он имеет автоматическое полноэкранное обнаружение записи, которое переключится на полноэкранную запись, как только вы перейдете к полноэкранным играм.
Если вы ищете программу, которая позволяет вам делать больше, чем просто записывать экран, iShowU HD имеет все товары. Вы можете скачать бесплатную пробную версию, чтобы увидеть, подходит ли она для ваших нужд.
- $ 29,99 — смотрите на ShinyWhiteBox
Screenflow 6
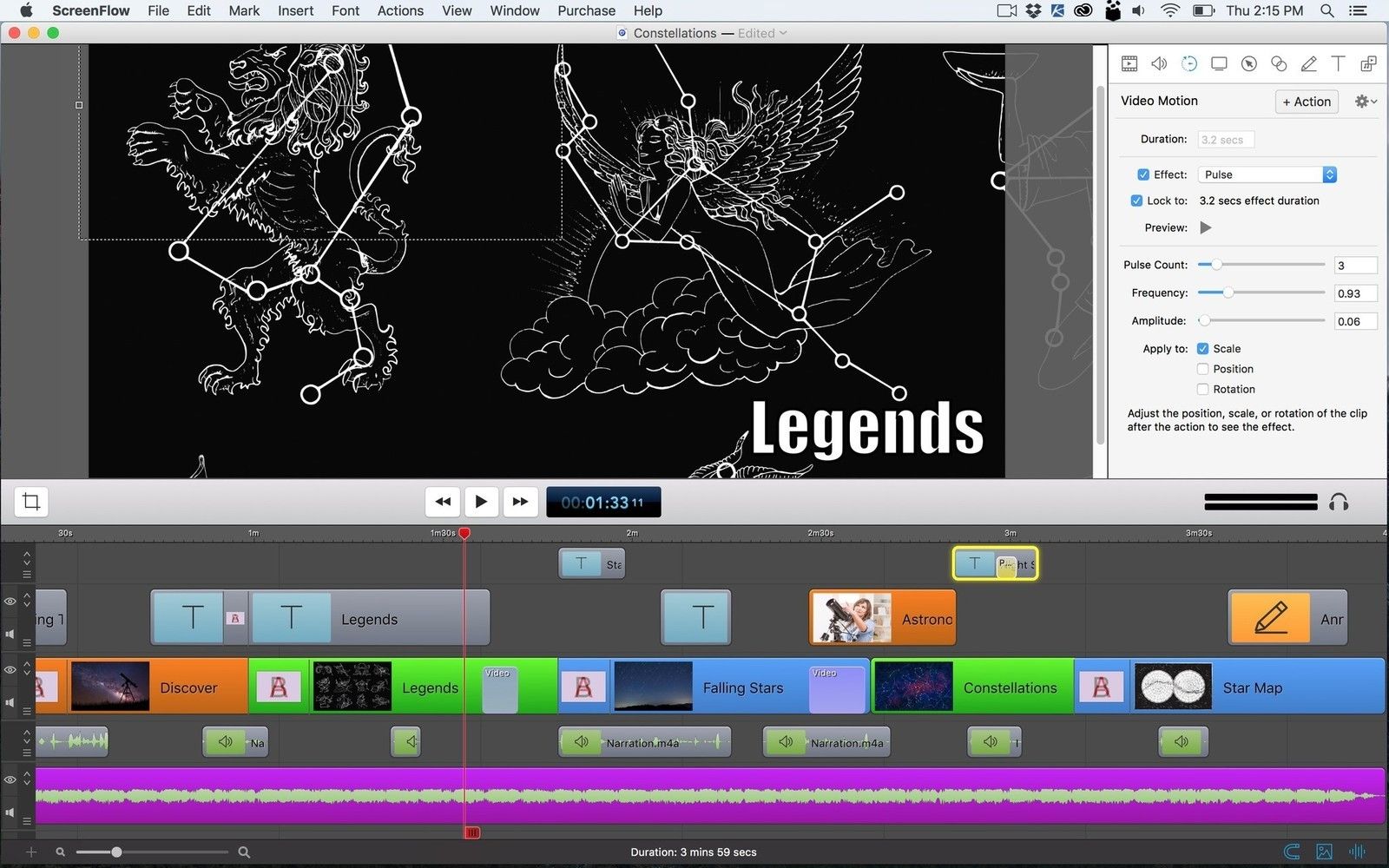
ScreenFlow, вероятно, самая универсальная и надежная программа записи экрана, которая также имеет интуитивно понятный и простой в использовании интерфейс. Вы можете одновременно записывать экран Mac, iPhone или iPad и снимать изображение с камеры Mac. Вы также можете редактировать видео с помощью программы редактирования, которая немного похожа на GarageBand. Вы даже можете создавать анимацию и анимационную графику и добавлять субтитры с субтитрами.
ScreenFlow имеет все важные инструменты записи и редактирования, которые вам нужны, и представляет его с понятным и понятным интерфейсом. Вы можете скачать бесплатную пробную версию, чтобы увидеть, если вам это нравится, прежде чем купить.
- 99 долларов — смотрите на Telestream
OBS Studio
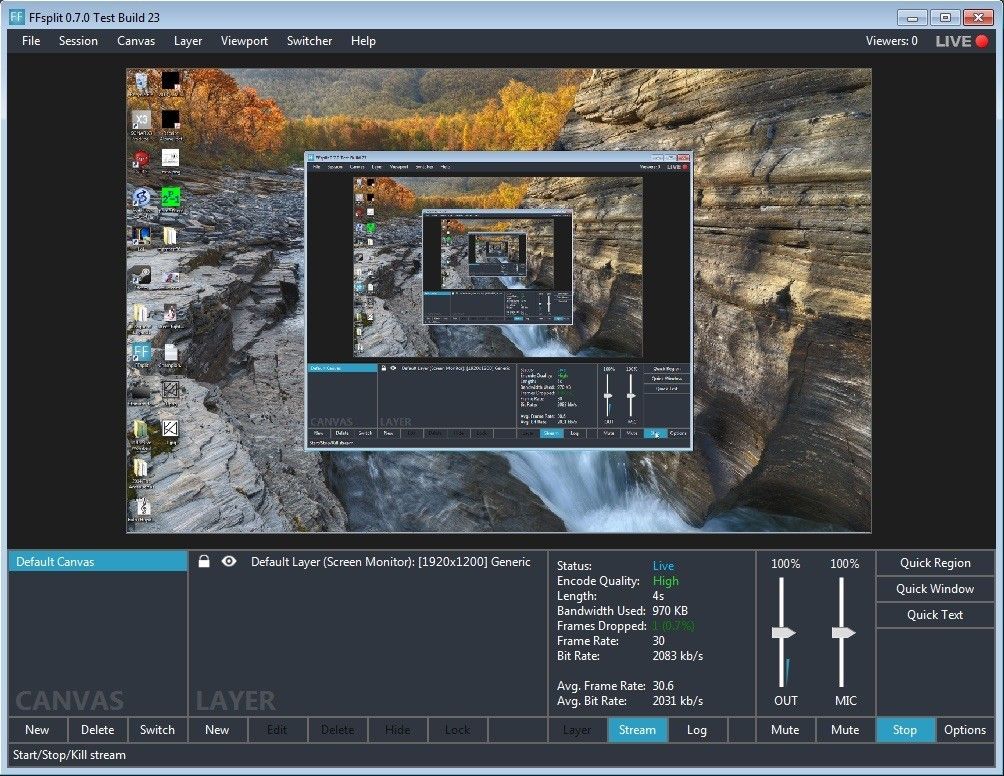
Open Broadcast Studio — это программа с открытым исходным кодом для видеозаписи и записи в режиме реального времени. Он имеет множество полезных инструментов для предварительной настройки идеальной записи и включает в себя инструменты микширования звука, которые помогут вам настроить звук в те моменты, когда вы кричите от радости (или гнева). Это немного сложно и требует некоторого привыкания, но это бесплатно и работает очень хорошо. Он имеет больше параметров записи и настройки, чем QuickTime, но не будет стоить вам денег.
- Бесплатно — смотрите на OBS Project
Любые вопросы?
У вас есть вопросы о записи экрана вашего Mac с помощью QuickTime Player? Поместите их в комментарии ниже. Если у вас есть предложения по созданию отличного программного обеспечения для записи экрана для Mac, о котором мы не упомянули, мы бы тоже хотели узнать об этом.
MacBook Pro
Оцените статью!
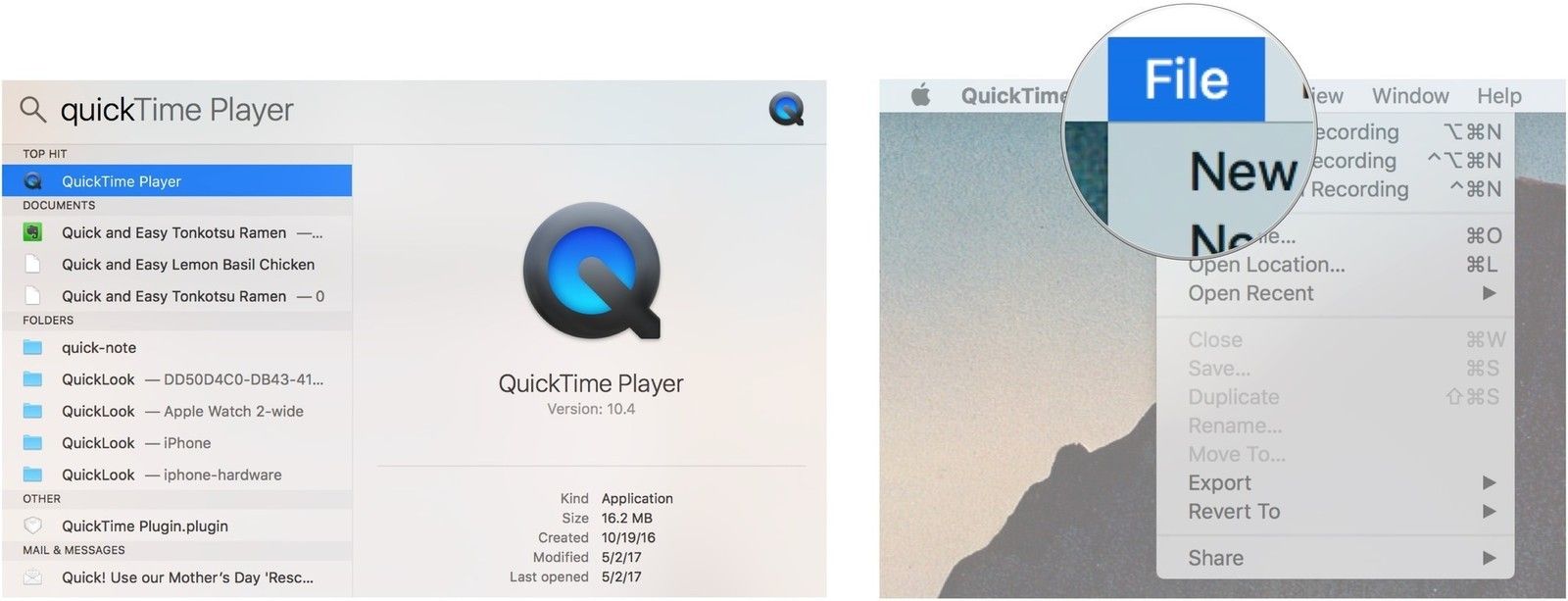
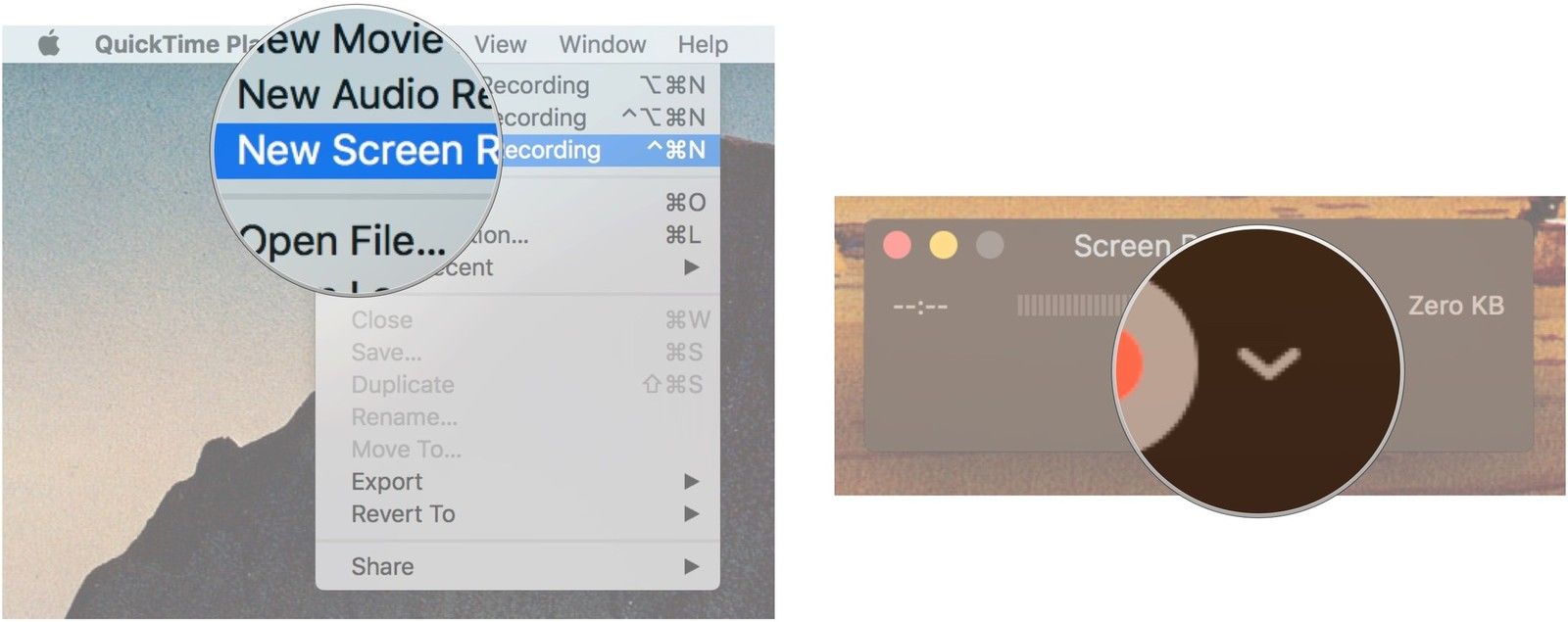
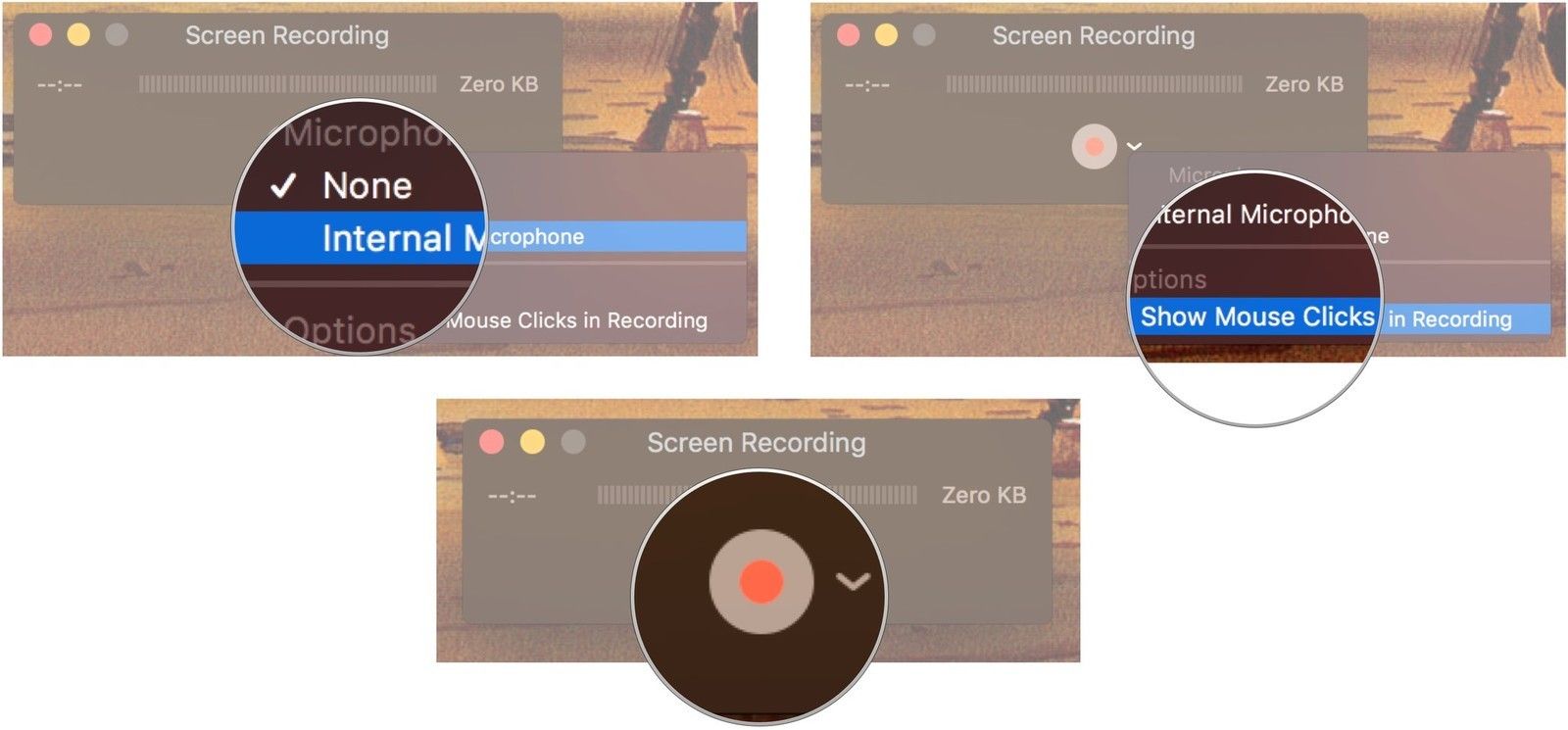
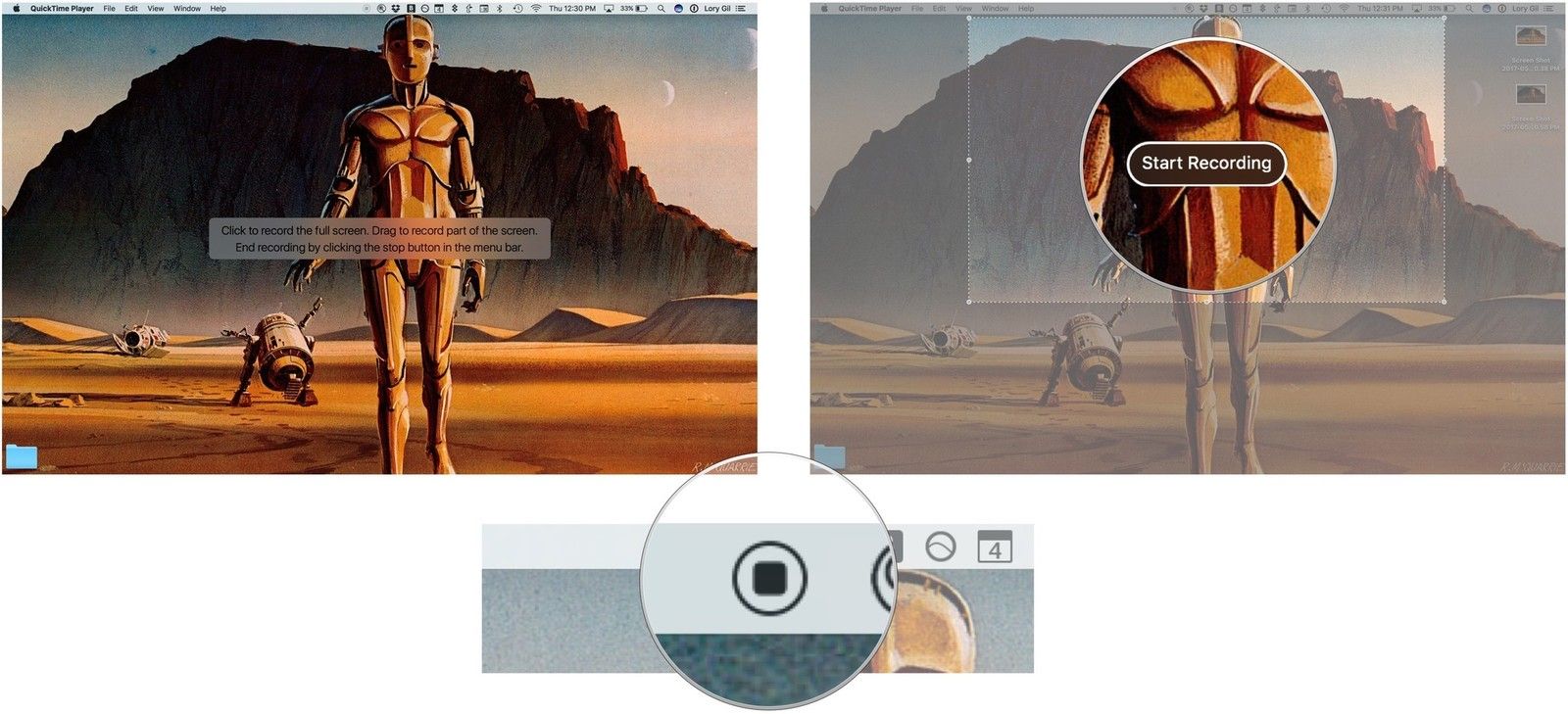
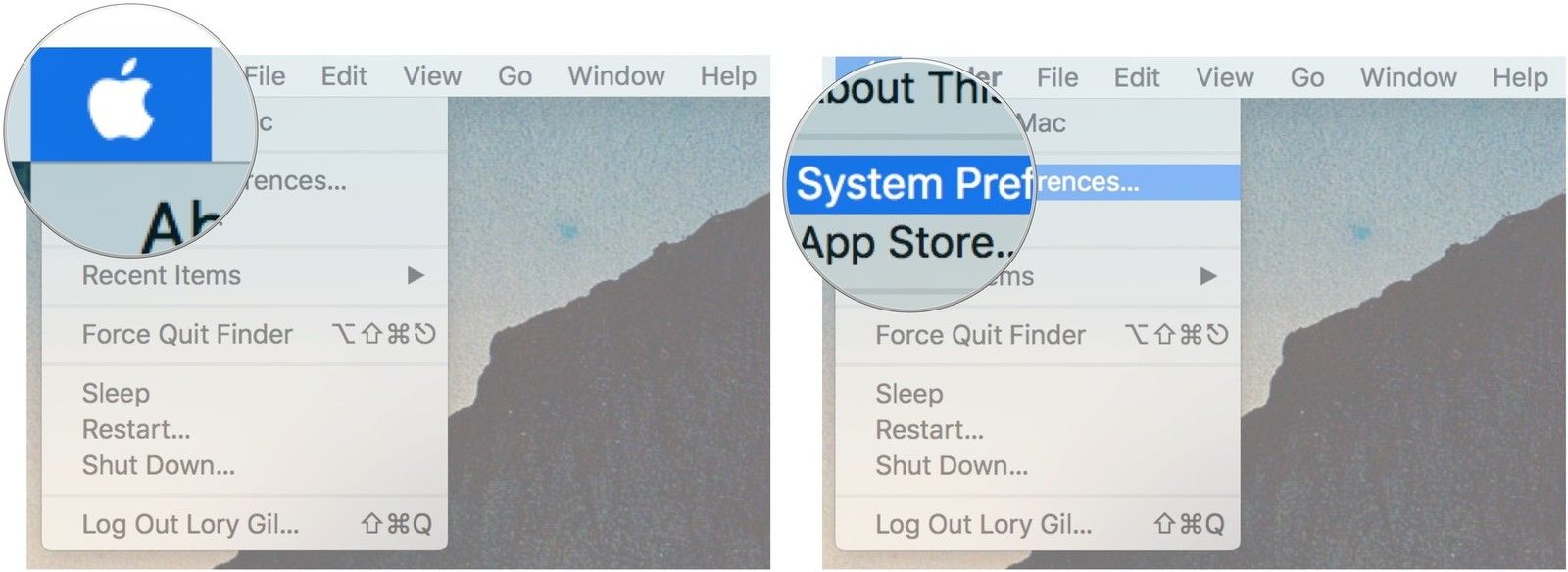
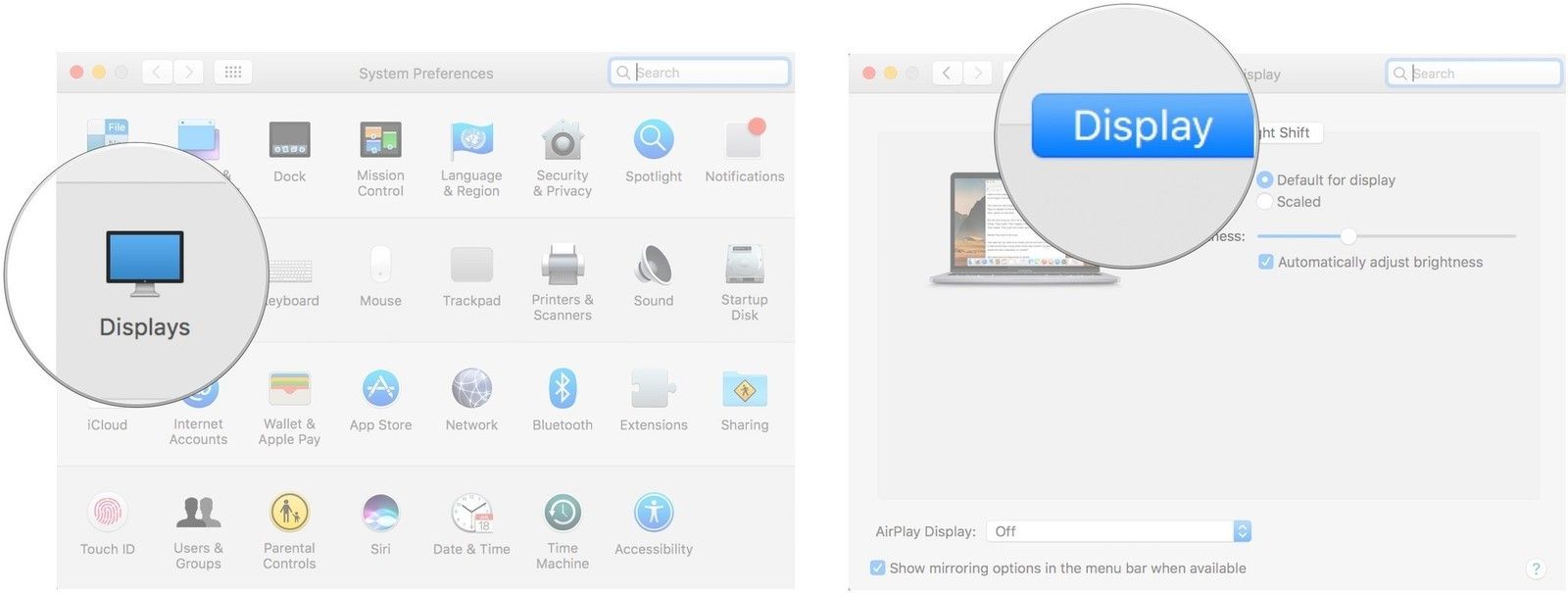
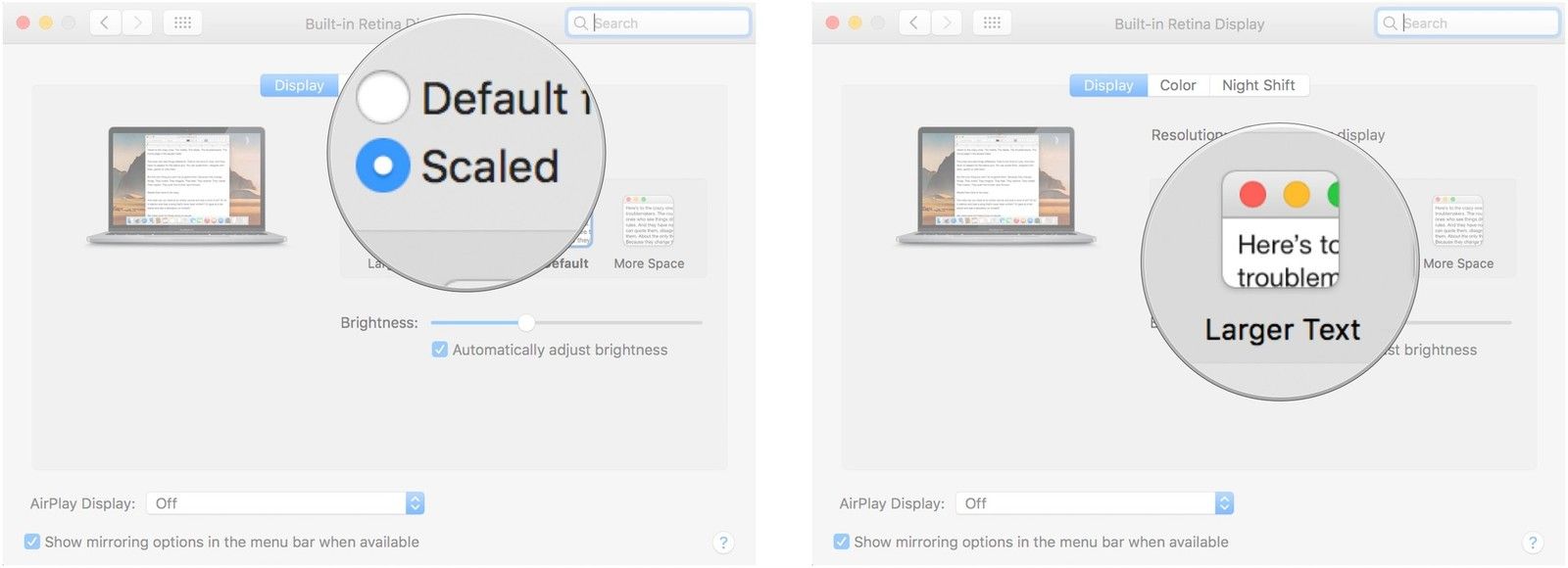
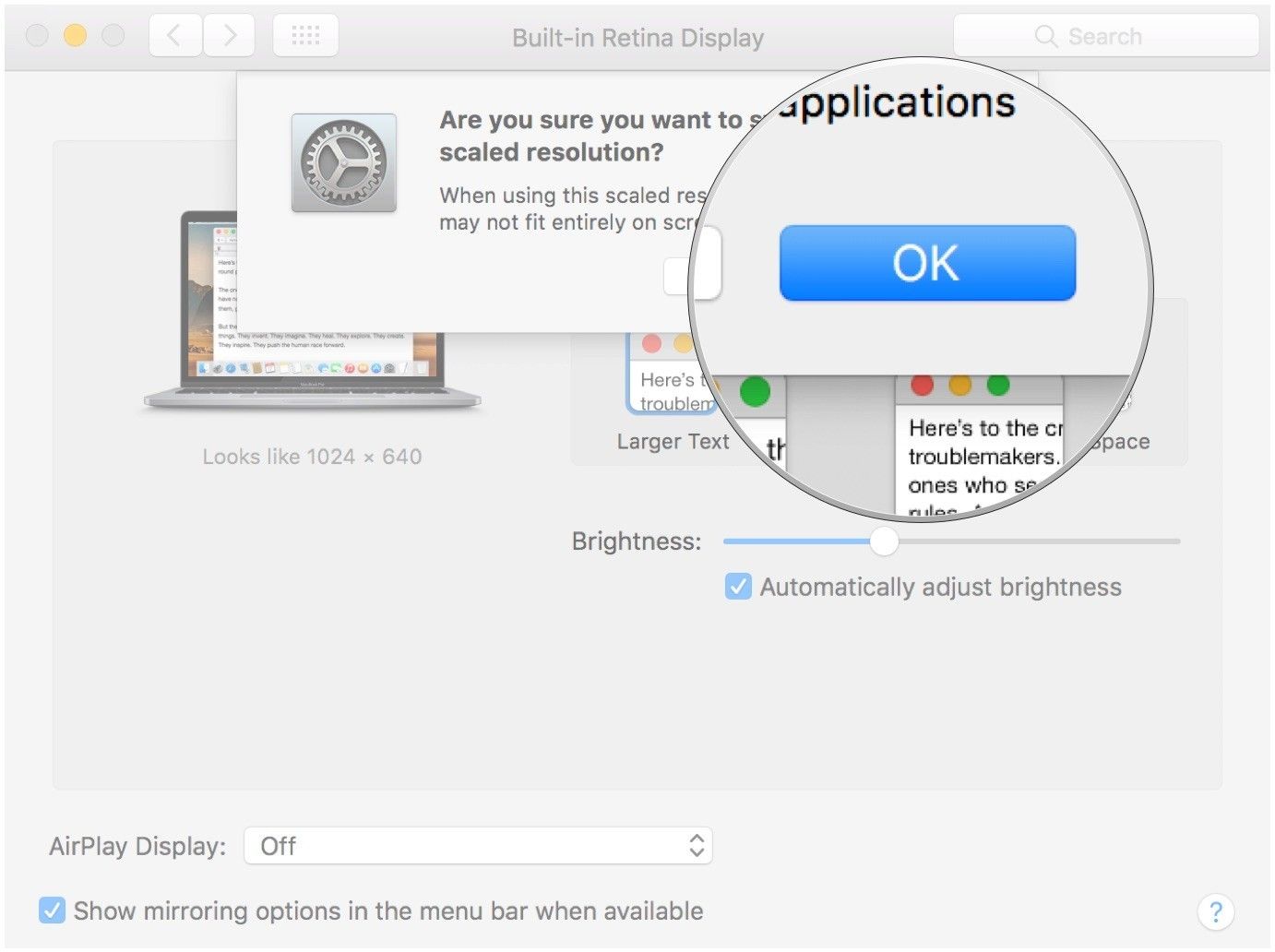
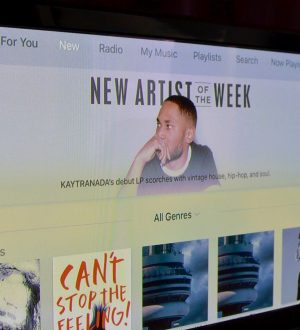

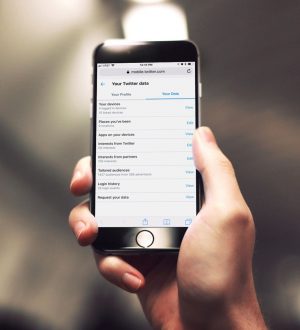
Отправляя сообщение, Вы разрешаете сбор и обработку персональных данных. Политика конфиденциальности.