До iOS 11 снимок экрана был всего лишь снимком экрана, и вы не могли ничего сделать с ним на своем iPhone. Затем появился редактор скриншотов, мощный инструмент Apple, добавленный в iOS со всеми видами полезных инструментов разметки. В обновлении iOS 13 редактор скриншотов Apple стал еще более мощным, и одна из лучших новых функций — это возможность получить изображение всей веб-страницы в Safari.
Однако есть одна загвоздка. В отличие от обычных снимков экрана, которые сохраняются в виде файлов PNG, полные снимки экрана веб-страницы сохраняются вместо этого в формате PDF, что вы уже могли сделать в более старых версиях iOS, предоставив доступ к веб-странице для действия «Создать PDF» в iOS 12, которое ранее называлось «Разметка как PDF». »в iOS 11 или отправив его в« Печать », где вы можете преобразовать его в PDF в iOS 10.
Вы не можете сохранить PDF-файлы в приложении «Фото», но можете сохранить их в любом месте приложения «Файлы», например в папке на локальном диске «На моем iPhone». То же самое относится и к старым действиям с веб-страницы в PDF: только iOS 13 добавит функциональность прямо в утилиту снимков экрана для более естественного опыта, когда инструменты разметки появляются сразу, а не скрываются за другой кнопкой.
Конвертер web-страницы в PDF — отличный способ сшить вместе изображения и сохранить важные инструкции (подмигивание), короткие рассказы и другие длинные материалы для чтения на вашем устройстве или в iCloud, что позволяет вам просматривать их в автономном режиме на позднее время.
Шаг 1. Сделайте снимок экрана
В любом месте веб-страницы в Safari используйте кнопку «Увеличение громкости» + «Сторона» на устройствах Face ID, «Side + Home» на устройствах Touch ID или AssistiveTouch, чтобы сделать снимок экрана с содержимым веб-сайта на странице.
В левом нижнем углу отображается предварительный просмотр скриншота — нажмите на него, пока он не исчез, иначе вы не сможете просмотреть полный скриншот страницы. Нажатие на предварительный просмотр вызовет инструменты редактирования скриншота.
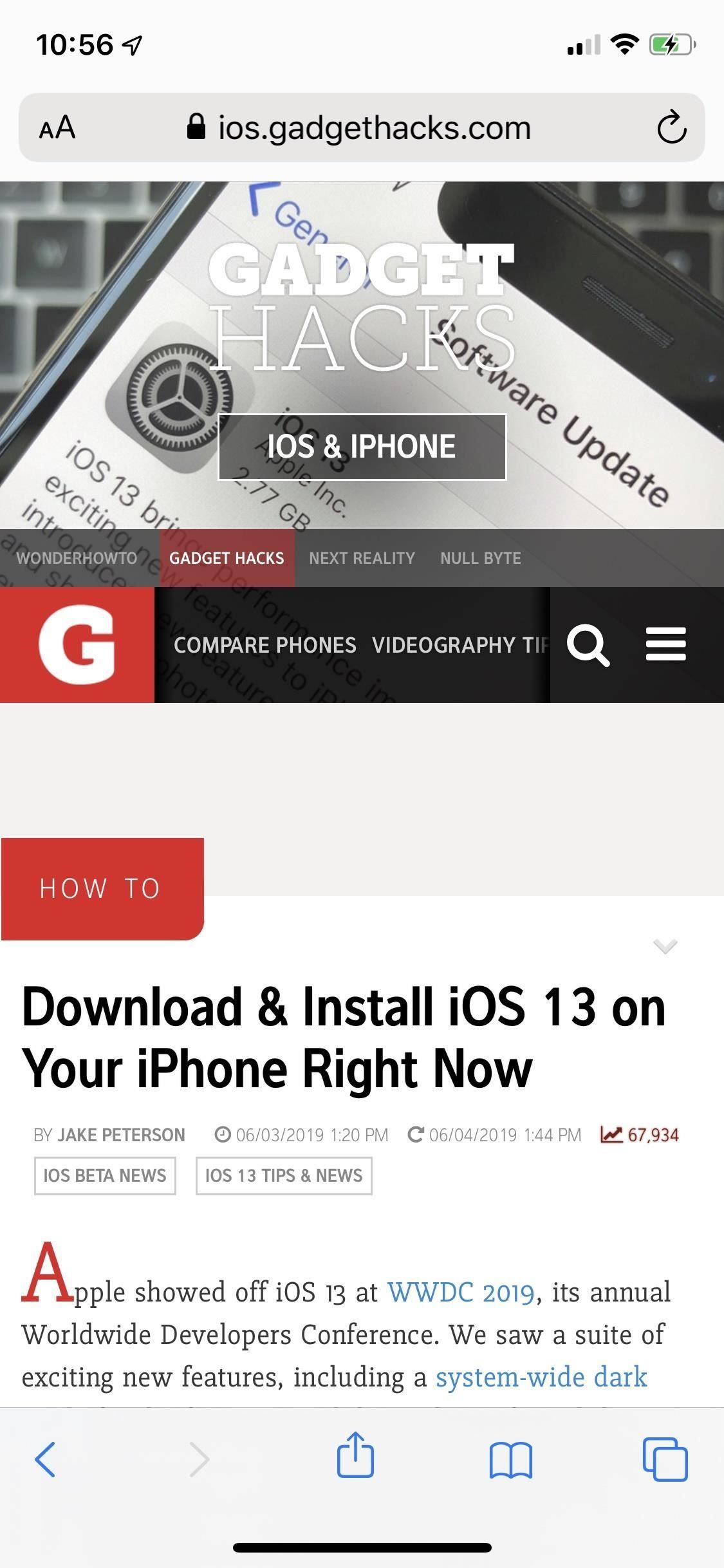
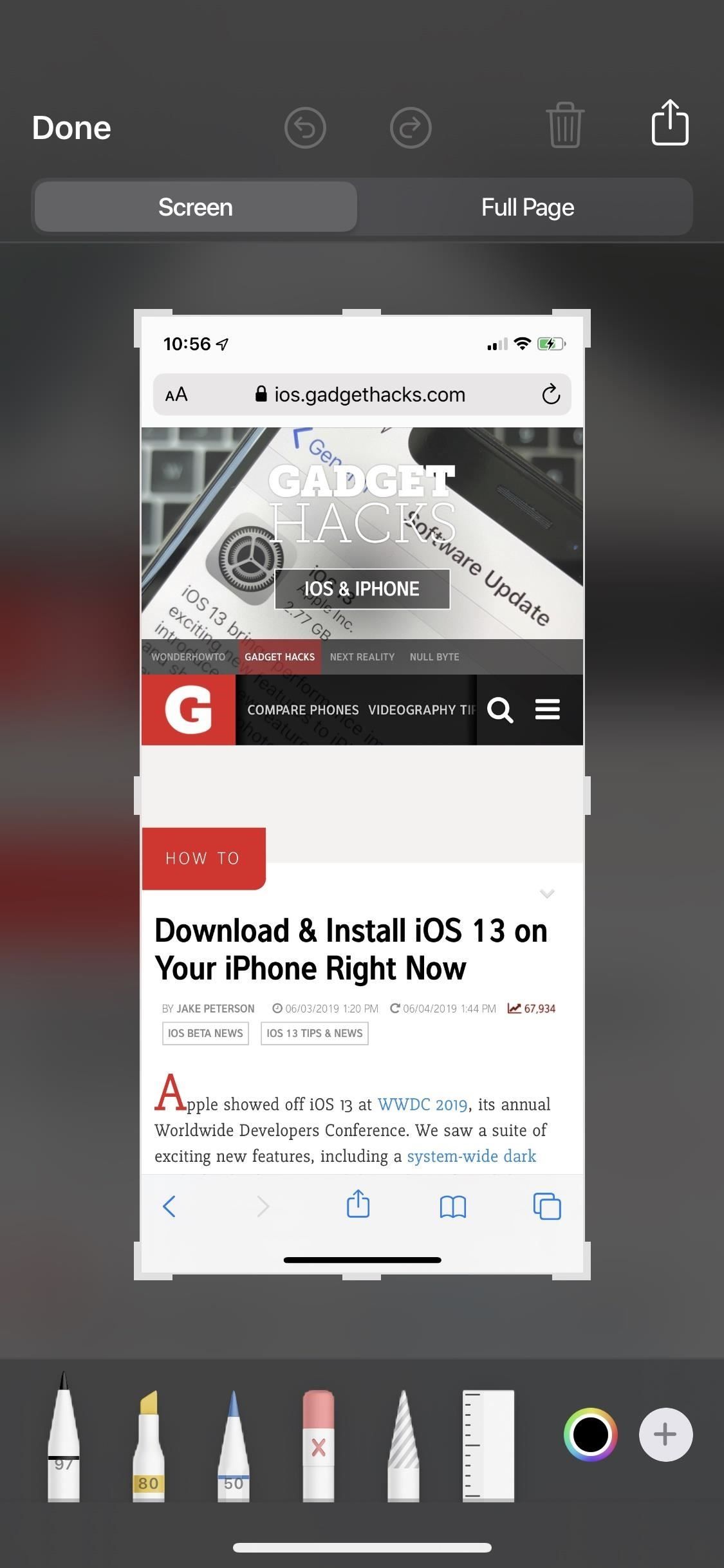
Шаг 2: Просмотр Редактировать скриншот полной страницы
В верхней части редактора снимков экрана вы увидите вкладки «Экран» и «Полная страница». Первый скриншот по умолчанию, который показывает, что именно на экране, когда вы сделали снимок экрана. Что касается вкладки «Полная страница», она автоматически объединяет всю веб-страницу от начала до конца.
Появится тип полосы прокрутки с выделенным разделом, который вы сейчас просматриваете. Нажмите и удерживайте эту выделенную часть и переместите ее вниз и вверх, чтобы прокрутить скриншот на всю страницу. Чтобы изменить длину скриншота, коснитесь значка обрезки на верхней панели инструментов и внесите необходимые изменения.
Прямо сейчас, похоже, что вы не можете увеличить масштаб изображения, чтобы получить точную обрезку сразу, а уменьшение на экране только увеличит размер изображения, но сохранит обрезку на месте, эффективно вырезая жизненно важные области изображения. Но вы можете сделать небольшие кадрирования по длине и подождать, пока изображение немного изменится, а затем продолжить делать это, что даст вам большую точность. Вы всегда можете нажать «Сброс», если запутались. Нажмите «Готово», когда закончите.
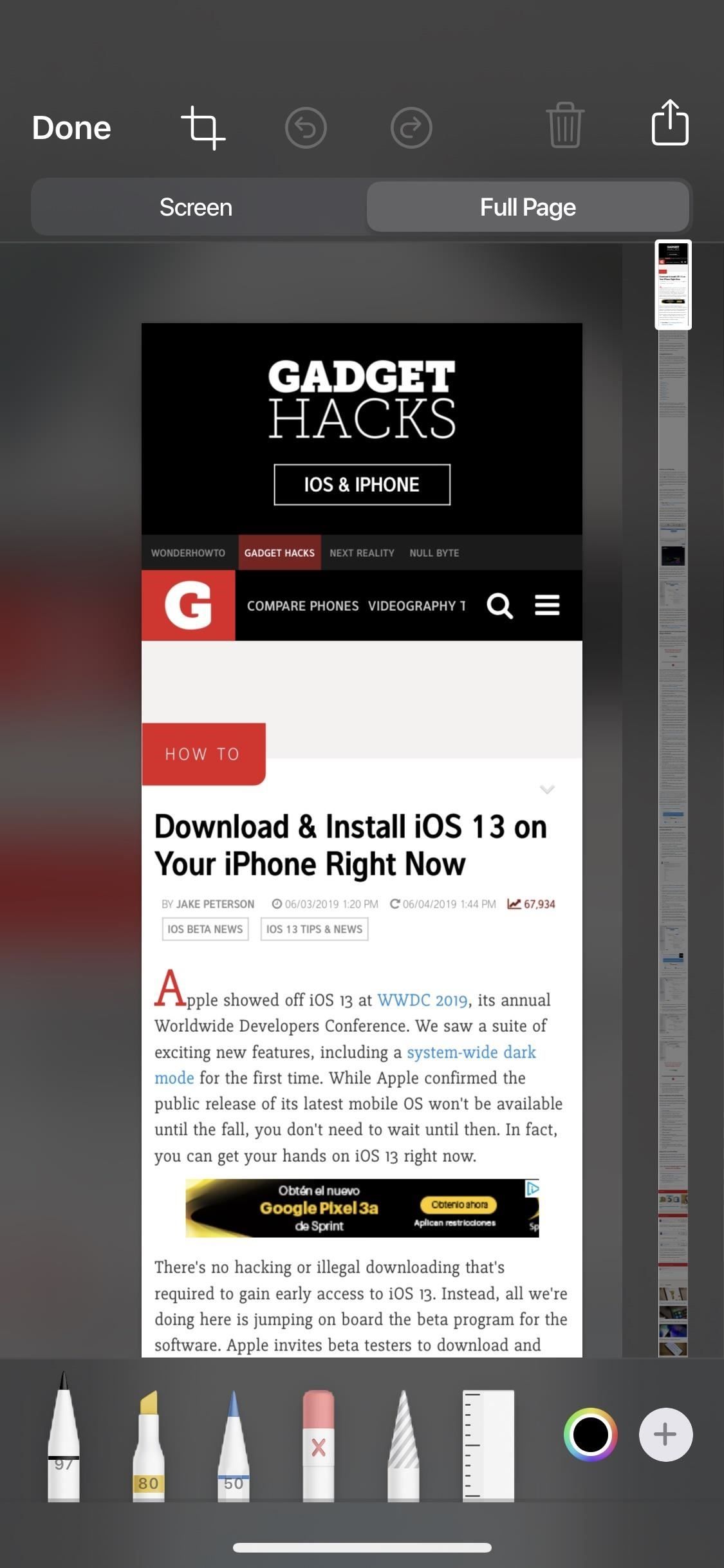
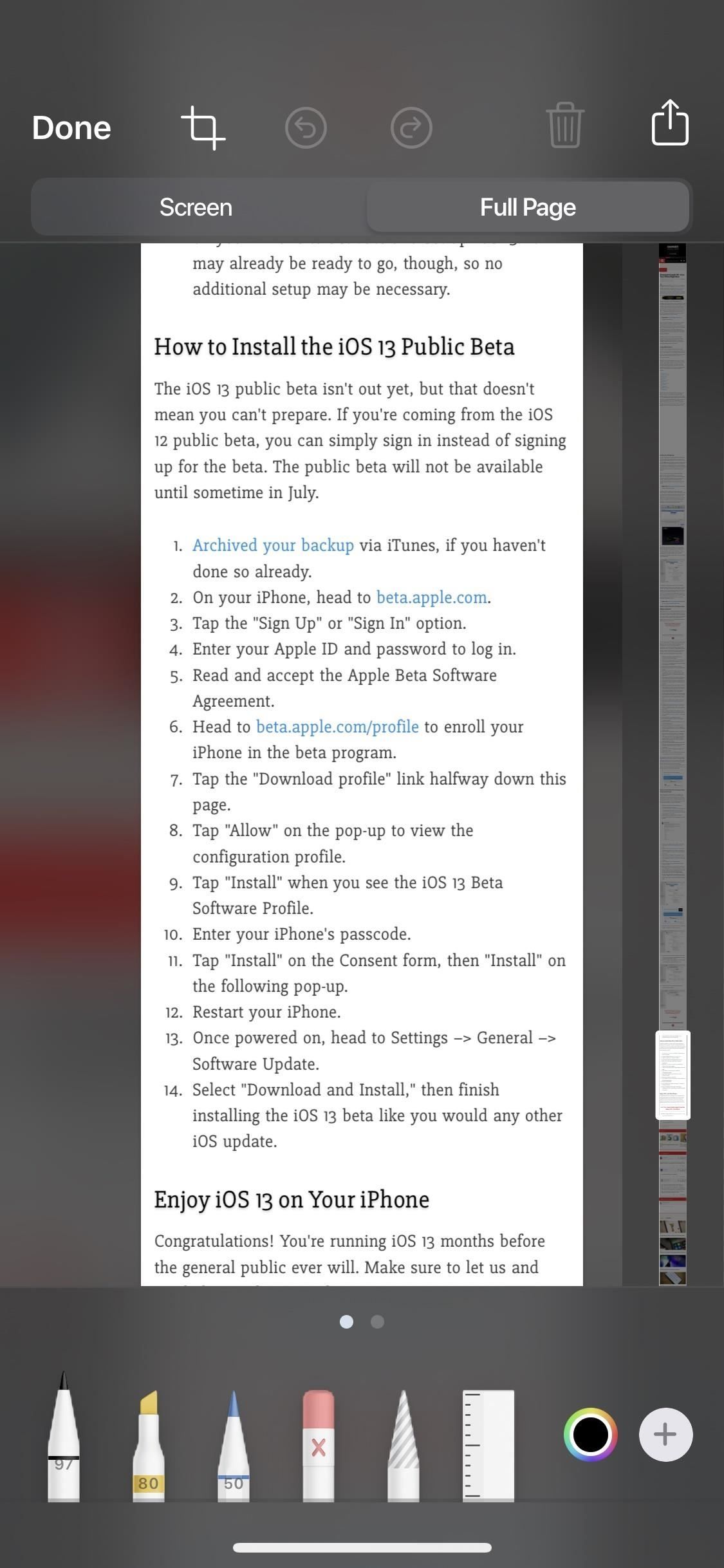
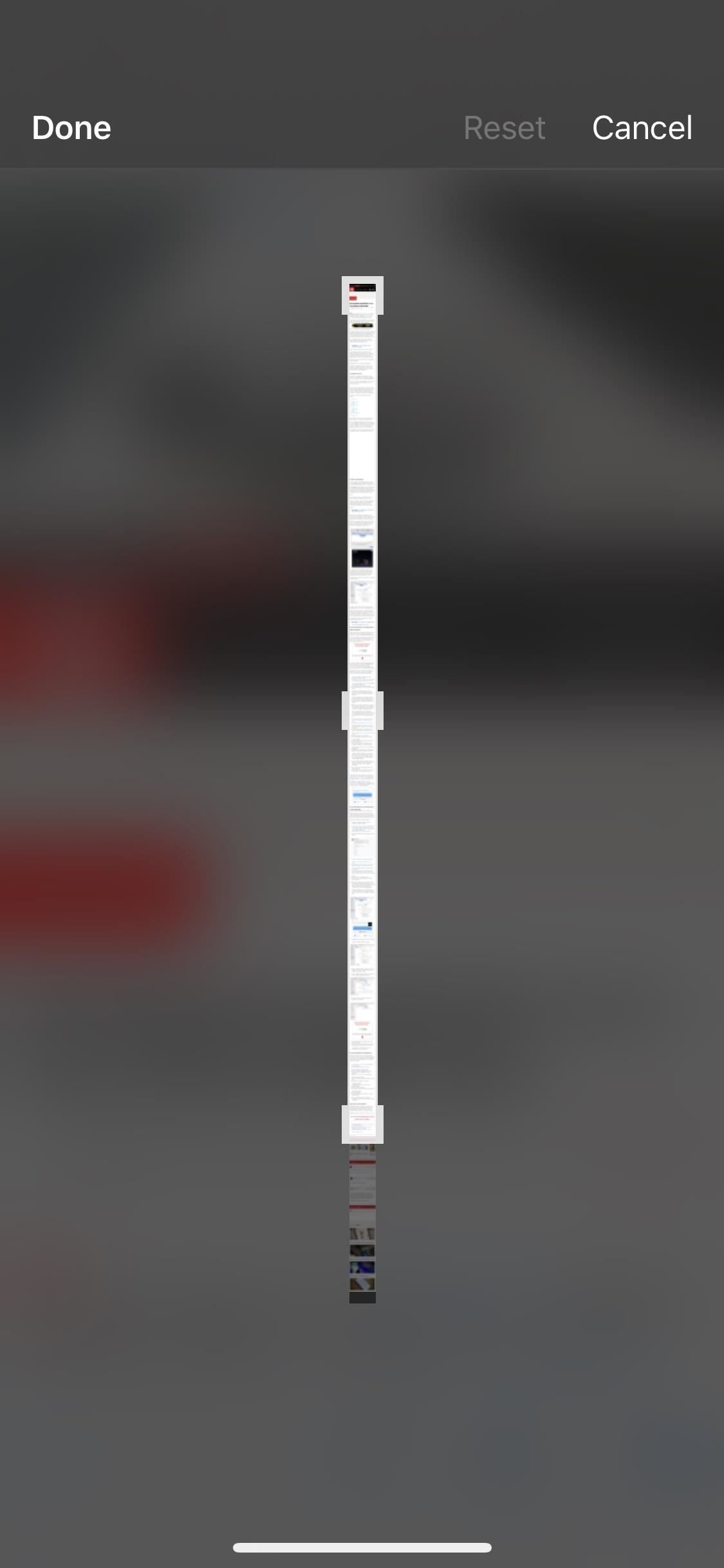
После этого вы можете вносить любые другие изменения разметки, например, писать на изображении, увеличивать детали, добавлять фигуры, рисовать на нем и т. Д. В iOS 13 также доступны новые инструменты Opacity и Ruler.
Шаг 3: Поделиться Сохранить PDF Скриншот
К сожалению, из-за длины скриншота и типа файла вы не можете сохранить его в Фото, но вы можете сохранить его в формате PDF в приложении Файлы. После того, как вы отредактировали снимок экрана на всю страницу, нажмите на значок «Поделиться» в правом верхнем углу, чтобы открыть лист «Общий доступ» (он же вид деятельности).
Здесь у вас есть возможность поделиться PDF через сообщения, AirDrop и Mail, чтобы назвать несколько. В списке действий под строкой приложений вы можете нажать «Сохранить в файлы», чтобы сделать это. Когда появится модальный файл, нажмите на название PDF вверху рядом с изображением предварительного просмотра, чтобы переименовать документ, если это необходимо. Затем выберите место назначения: «На моем iPhone», «iCloud Drive», ваш сервер или стороннюю облачную службу или папку в одном из этих параметров и нажмите «Сохранить».
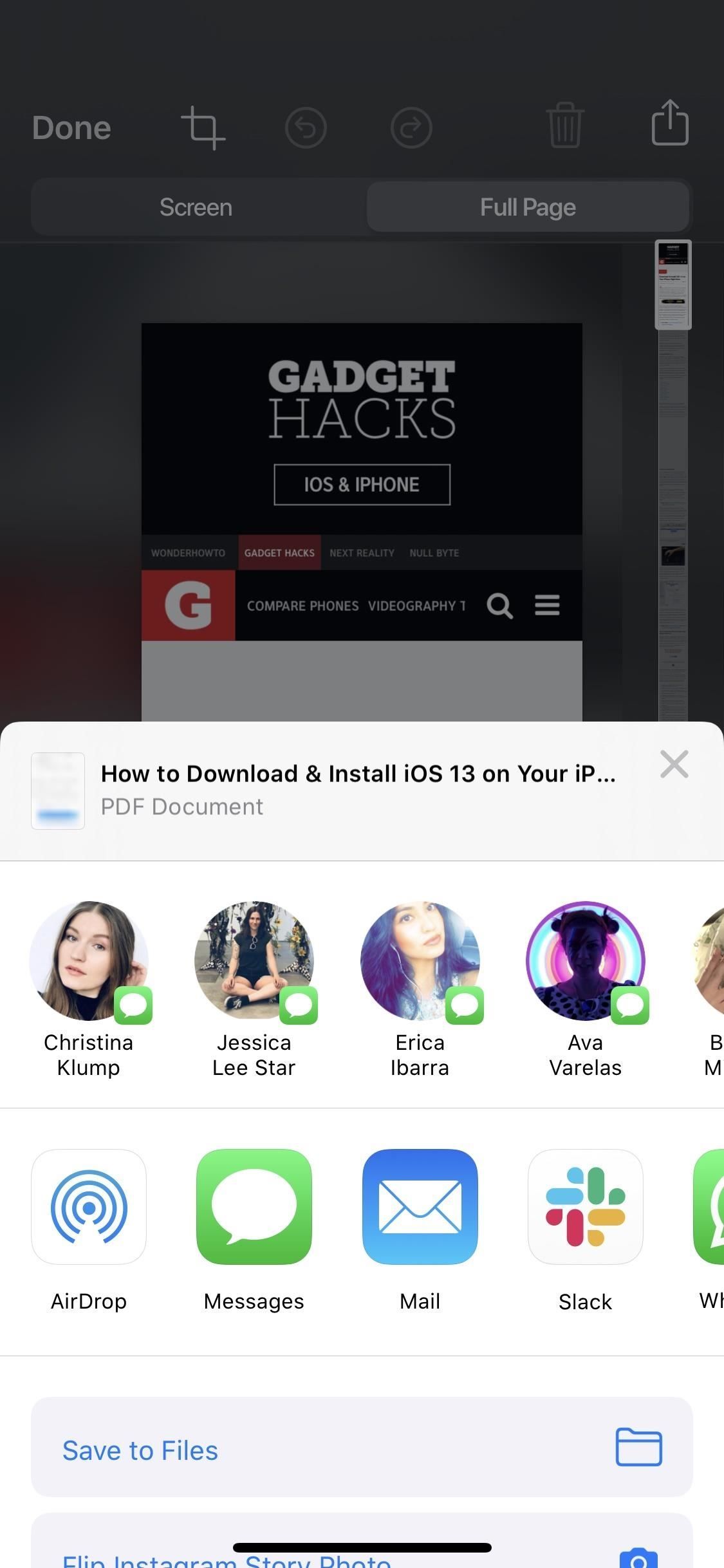
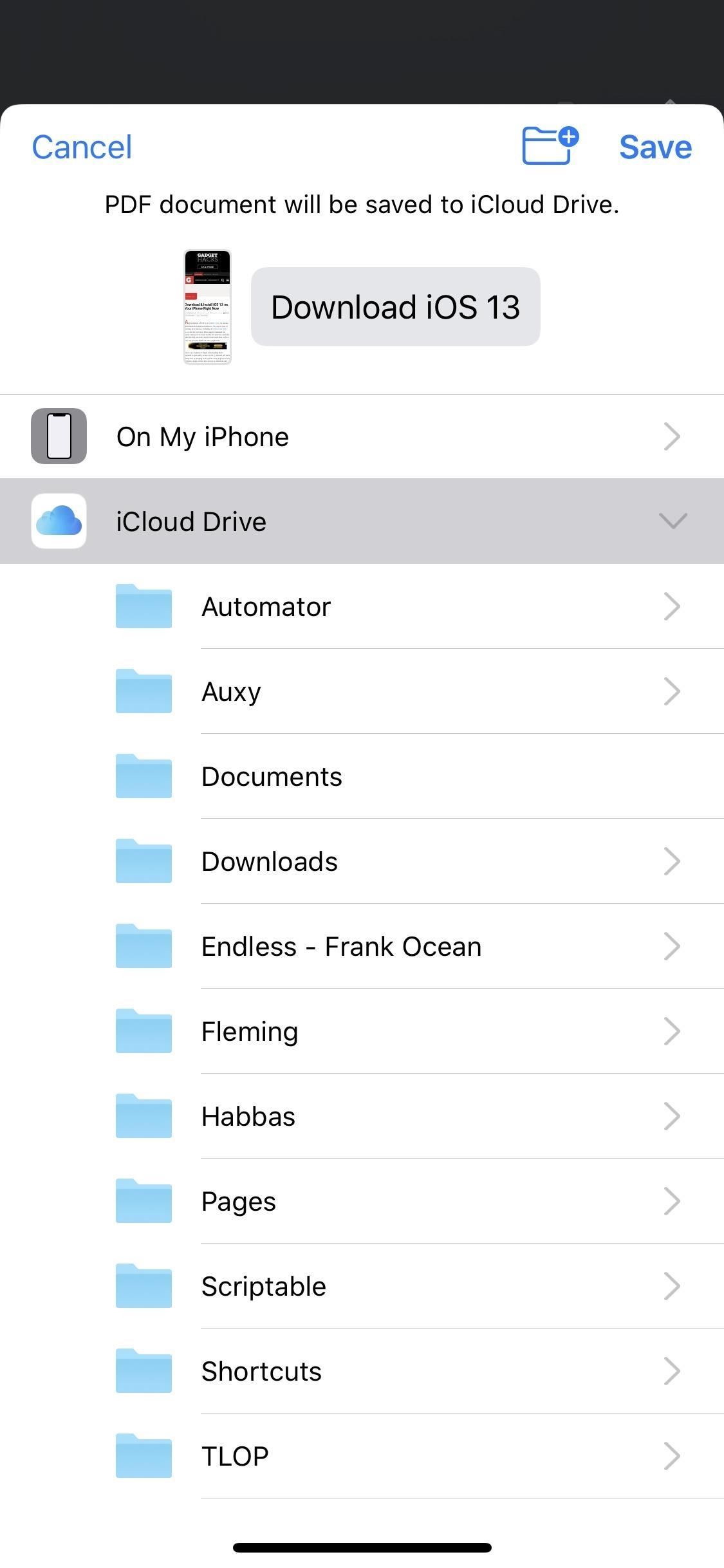
Совет: независимо от того, редактируете ли вы полный снимок экрана или нет, нажатие кнопки «Готово» вызывает лист действий с опциями «Удалить снимок экрана» или «Сохранить PDF в файлы», причем последний представляет собой ярлык для использования общего листа для непосредственного сохранения в приложение Файлы.
Шаг 4. Просмотр скриншота в формате PDF в файлах
Чтобы просмотреть снимок экрана на всю страницу, откройте приложение «Файлы» и найдите файл PDF, как и любой другой файл PDF. Нажмите на него, чтобы увидеть его полностью. Вы можете использовать инструменты разметки через верхний правый значок для рисования в PDF-файле и значок «Поделиться» в левом нижнем углу, чтобы поделиться им, скопировать его, распечатать, сохранить в Dropbox и т. Д.
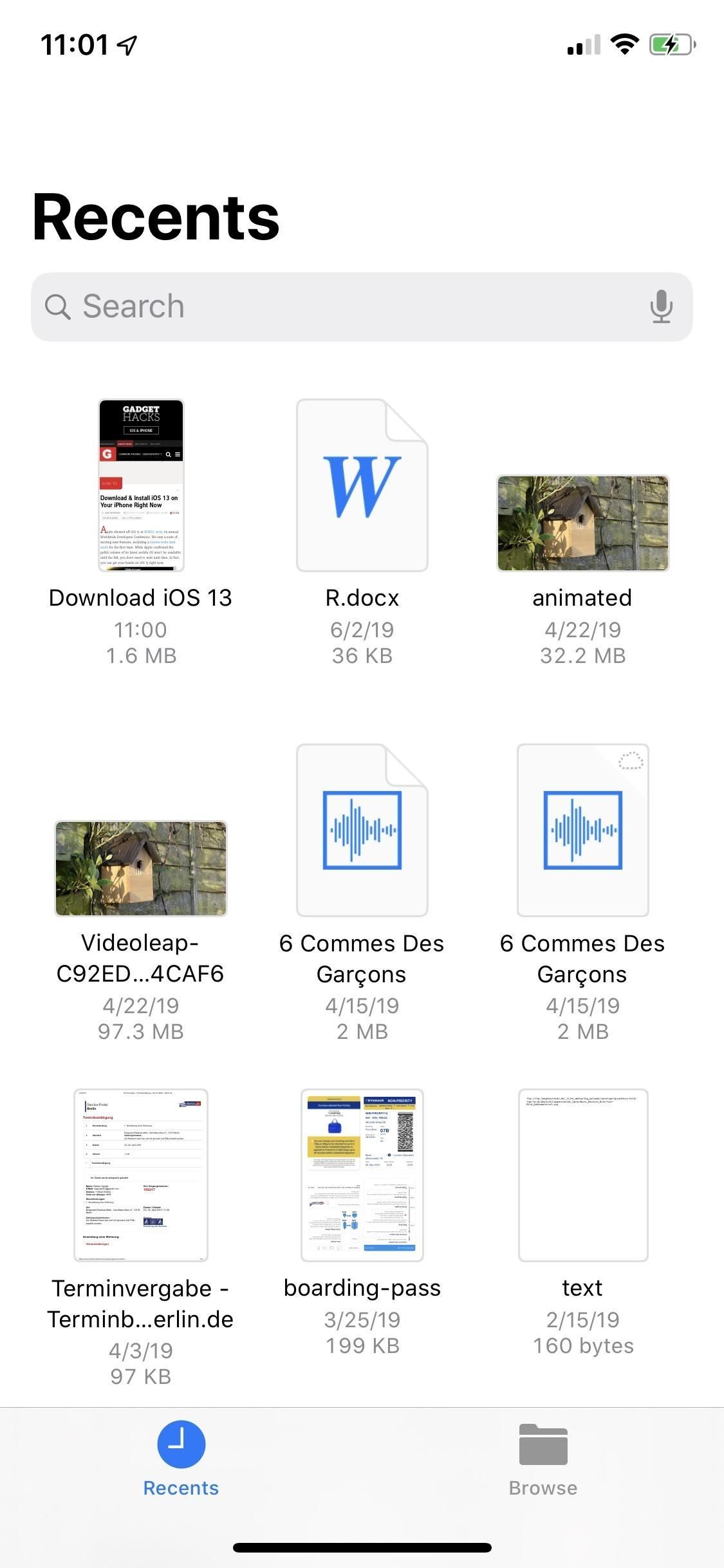
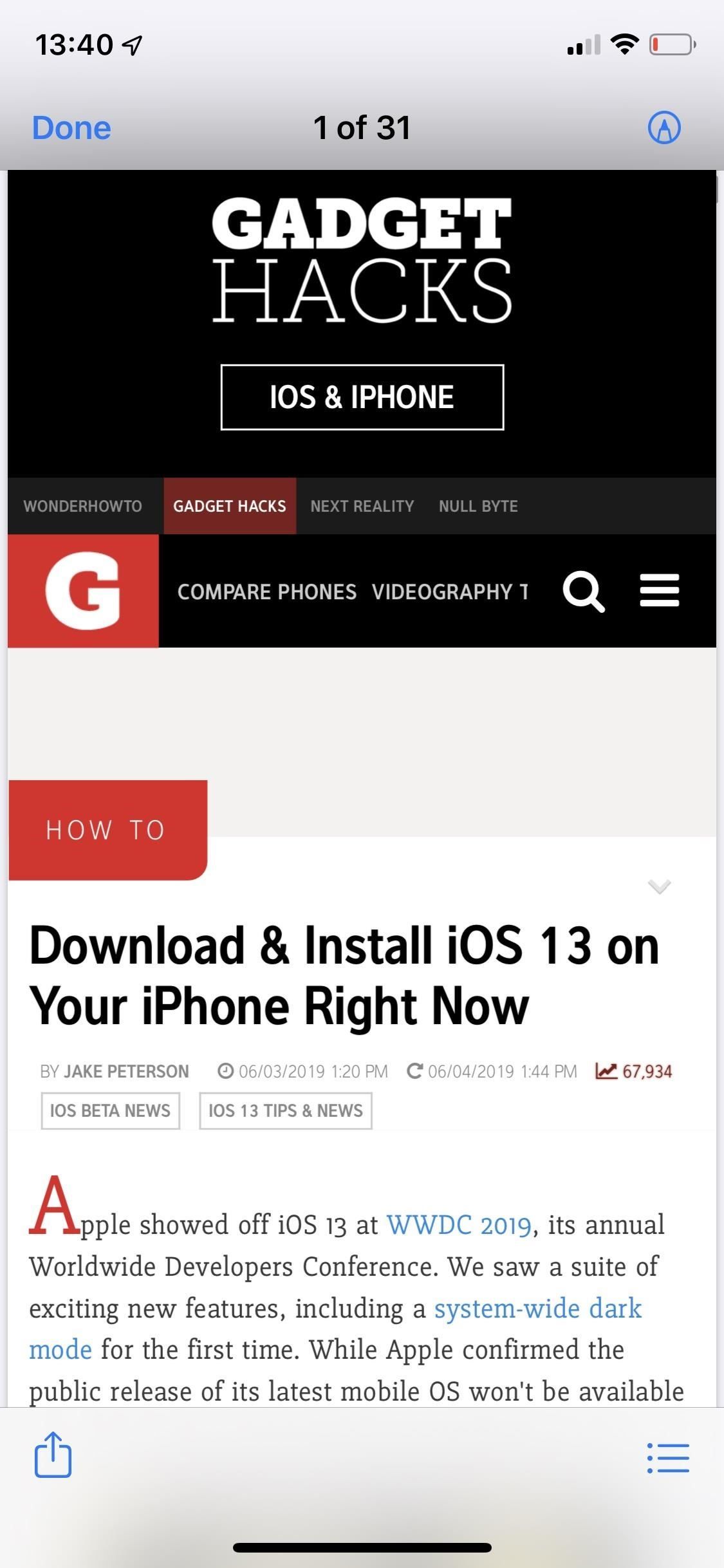
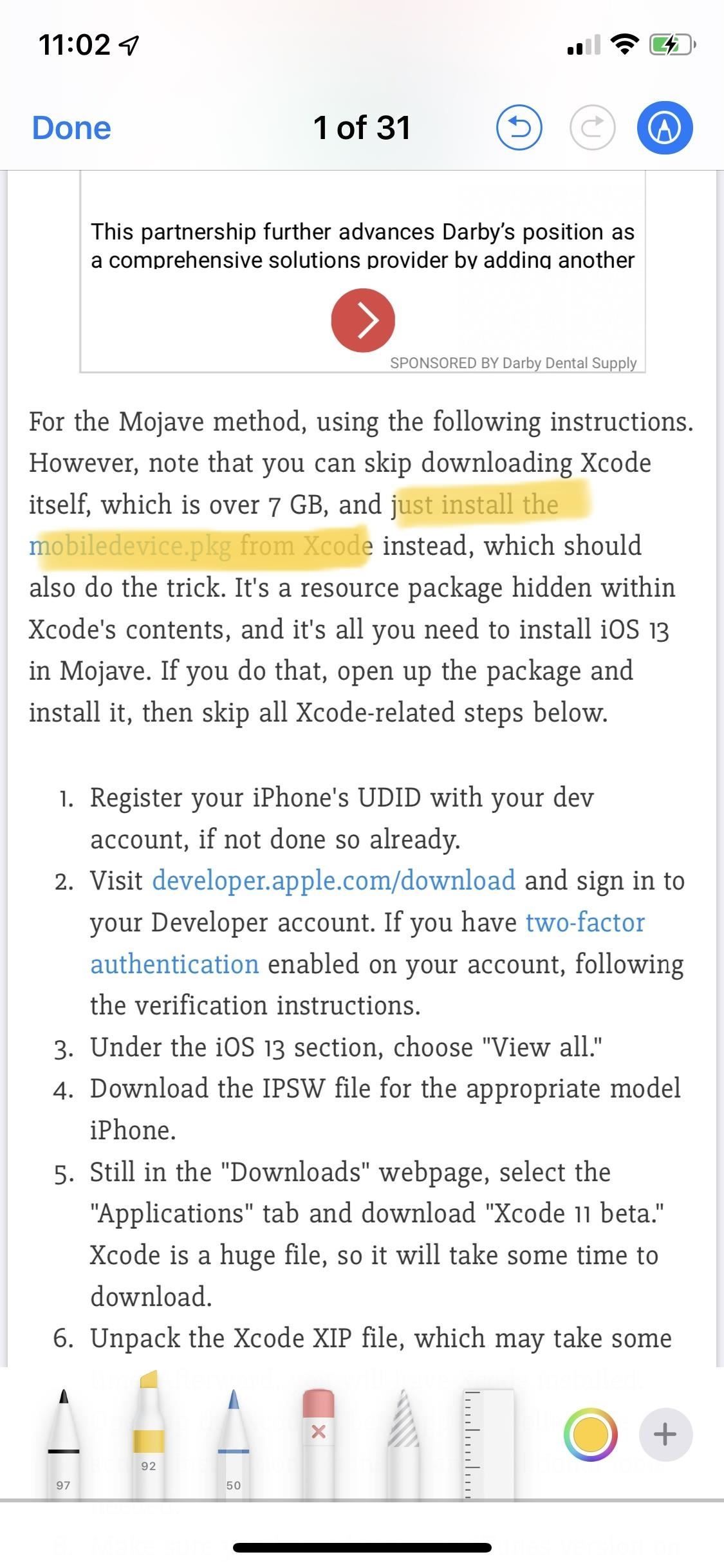
К сожалению, полностраничные скриншоты пока работают только в Safari, поэтому сторонние браузеры, такие как Chrome и Firefox, могут не работать, а также браузеры внутри приложений, такие как встроенные в приложение Reddit. Будем надеяться, что в будущем это изменится и будет работать в масштабе всей системы в таких приложениях, как Messages, WhatsApp, Firefox и другие.
Оцените статью!
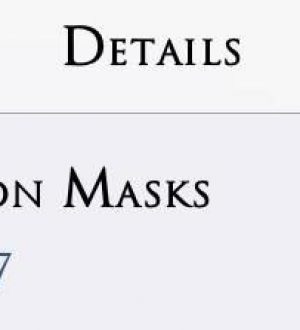
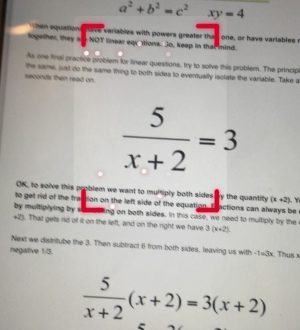

Отправляя сообщение, Вы разрешаете сбор и обработку персональных данных. Политика конфиденциальности.