
Вы бродите по красивому пейзажу The Legend of Zelda: Breath of the Wild и сталкиваетесь с захватывающей дух сценой, что вы собираетесь делать? Сделай скриншот конечно!
Снимаете ли вы скриншоты своего прогресса, классные игровые изображения или даже просто сохраняете изображение на потом, это отличный способ поделиться некоторыми из ваших любимых воспоминаний в игре. Я покажу вам, как делать все необходимые снимки экрана и даже как ими управлять в вашем фотоальбоме в меню Nintendo Switch; Давайте начнем!
Как записывать и редактировать видеоигры на Nintendo Switch
Начиная с версии 4.0 на Nintendo Switch, вы также можете записывать, редактировать и обмениваться видеоиграми в некоторых играх. Пока это только несколько, но Nintendo обещает, что запись видеоигр будет поддерживаться во многих других играх в будущем.
Как записывать и редактировать видеоигры на Nintendo Switch
Как сделать снимок экрана на Nintendo Switch с помощью контроллеров Joy-Con
Контроллеры Nintendo Switch Joy-Con имеют специальную кнопку для скриншота, которая делает захват скриншота одним шагом. Квадратная кнопка расположена слева от Joy-Con и расположена ближе всего к нижней части контроллера (см. Рисунок ниже).

Как только вы нажмете кнопку, вы услышите звук затвора камеры, и в левом верхнем углу экрана появится уведомление «Съемка сделана».
Как сделать снимок экрана на Nintendo Switch с помощью Pro Controller
Если вы поклонник немного большего и более традиционного Pro Controller, вы все равно можете делать снимки экрана, нажав одну кнопку. Квадратная кнопка расположена слева от центра Pro Controller, прямо над панелью управления и под кнопкой «-» (см. Рисунок ниже).

Как и в случае с контроллерами Joy-Con, вы услышите звук затвора камеры и увидите уведомление «Снято» в левом верхнем углу экрана.
Как просматривать свои скриншоты и видео на Nintendo Switch
Все ваши скриншоты, будь они сохранены в системной памяти или на карте microSD, можно найти в альбоме в меню переключателей.
- Перейдите к Альбом кнопка на главном экране.
нажмите Кнопка, чтобы открыть.
![]()
Здесь будут показаны все ваши скриншоты.
Как отфильтровать ваш альбом только по видео или скриншотам
Теперь, когда у вас есть два разных типа мультимедиа в папке «Альбом», вы можете фильтровать типы, чтобы было легче найти то, что вы ищете.
- Выберите Альбом кнопка на главном экране Nintendo Switch.
- Выбрать Фильтр или нажмите Y кнопка.
- Выберите какой фильтр Вы хотите использовать. Вы можете фильтровать типы медиа по следующим параметрам:
- Только скриншоты
- Только видео
- Системная память
- Карта microSD
- Медиа из конкретной игры
- Другое (например, системные скриншоты)
Если вы хотите начать поиск заново, вы можете очистить фильтр, выбрав Очистить фильтр или нажав В кнопка.
Как скопировать скриншот или видео на карту microSD в Nintendo Switch
Если у вас есть снимок экрана, который был сохранен в вашей системной памяти, который вы хотите скопировать на карту microSD, вы можете сделать это в меню Альбом.
- Перейдите к Альбом кнопка на главном экране.
- нажмите Кнопка, чтобы открыть.
- Выберите Скриншот или же видеоВы хотите скопировать.
- нажмите кнопка, чтобы перейти в меню редактирования и публикации.
- Выбрать копия
- Выбрать копия очередной раз.
- Выбрать Хорошо.
Теперь у вас будет две копии этого конкретного скриншота или видео — одна в вашей системной памяти и одна на вашей карте microSD.
Как скопировать все скриншоты и видео на карту microSD в Nintendo Switch
Если вы хотите перенести все свои скриншоты из системной памяти на карту microSD, вам не нужно делать все по одному! Аллилуйя, вы можете сделать все сразу в настройках системы!
- Перейдите к Настройки системы кнопка на главном экране.
нажмите Кнопка, чтобы открыть.
![]()
Выбрать Управление данными из меню.
Выбрать Управление Сохранить данные / Скриншоты и видео.
![]()
Выбрать Управление скриншотами и видео.
Выбрать Системная память.
![]()
Выбрать Скопируйте все скриншоты и видео на карту microSD.
![]()
Как удалить скриншоты и видео на Nintendo Switch
Если вам больше не нужны скриншоты или видео, вы можете удалить их в любое время.
- Перейдите к Альбом кнопка на главном экране.
нажмите Кнопка, чтобы открыть.
Перейдите к скриншоту или видео, которое вы хотите удалить.
нажмите Икс кнопка.
Выбрать все скриншоты а также ролики Вы хотите удалить.
- Выбрать удалять.
Как удалить все скриншоты и видео из системной памяти на Nintendo Switch
Если вы хотите удалить все свои скриншоты из системной памяти, вам не нужно делать все по одному! Аллилуйя, вы можете сделать все сразу в настройках системы!
- Перейдите к Настройки системы кнопка на главном экране.
нажмите Кнопка, чтобы открыть.
![]()
Выбрать Управление данными из меню.
Выбрать Управление Сохранить данные / Скриншоты и видео.
![]()
Выбрать Управление скриншотами и видео.
Выбрать Системная память.
![]()
Выбрать Удалить все скриншоты и видео из системной памяти.
![]()
Как удалить все скриншоты и видео с карты microSD в Nintendo Switch
Если вы хотите удалить все свои скриншоты и видео с карты microSD, вам не нужно делать все по одному! Аллилуйя, вы можете сделать все сразу в настройках системы!
- Перейдите к Настройки системы кнопка на главном экране.
нажмите Кнопка, чтобы открыть.
![]()
Выбрать Управление данными из меню.
Выбрать Управление Сохранить данные / Скриншоты и видео.
![]()
Выбрать Управление скриншотами и видео.
Выбрать Карта MicroSD.
![]()
Выбрать Удалить все скриншоты и видео с карты памяти microSd.
![]()
Нужно знать что-нибудь еще о скриншотах или видео?
Дайте нам знать в комментариях ниже, если у вас есть какие-либо вопросы!
Обновлено октября 2017 года: Обновлено, чтобы отразить шаги видеозаписи и редактирования, доступные в версии 4.0 ОС.
Получите Больше Переключателя

Nintendo Switch
- Обзор Nintendo Switch
- Лучшие карты microSD для вашего Nintendo Switch
- Лучшие дорожные чехлы для Nintendo Switch
- Лучшие аксессуары для Nintendo Switch
- Побег из тюрьмы Nintendo Switch: все, что вам нужно знать!
- $ 299 на Amazon
Оцените статью!
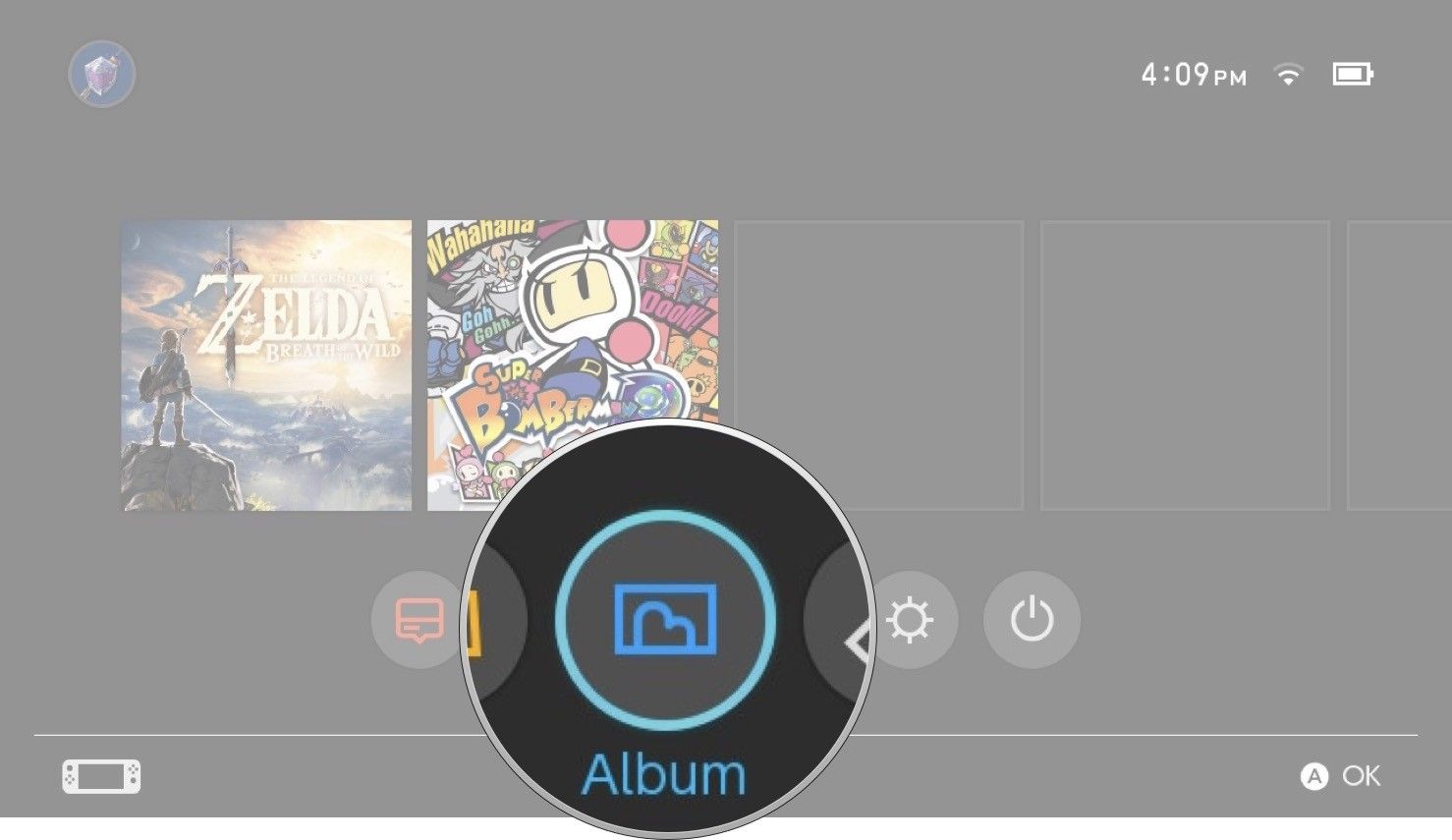
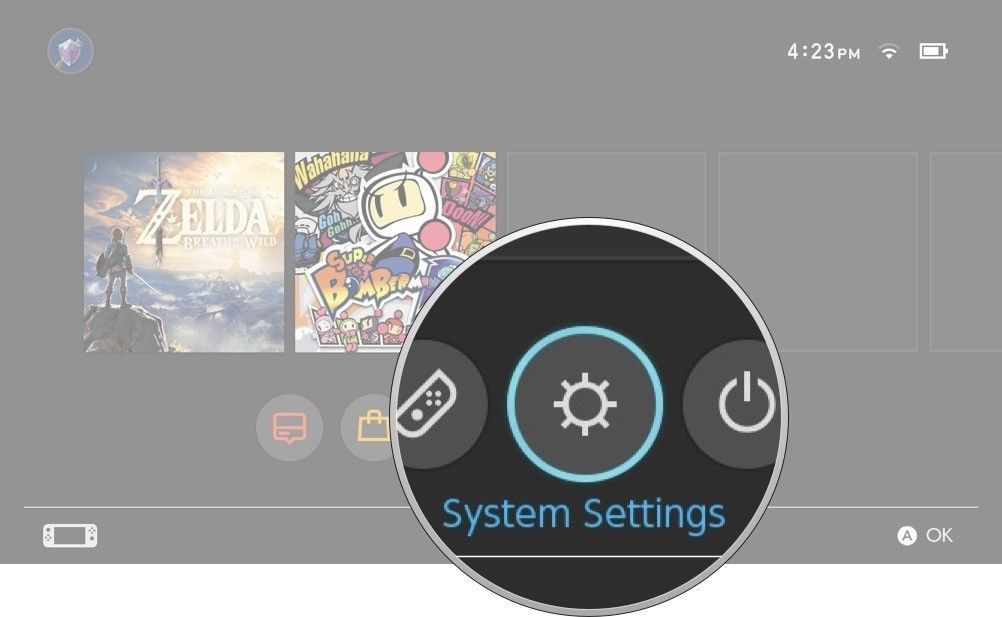
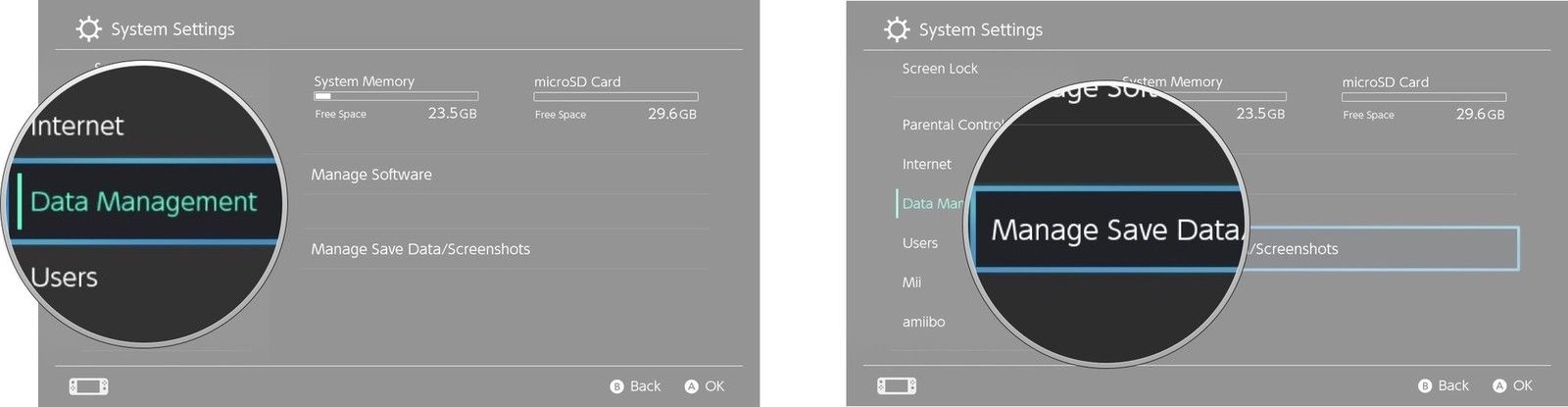
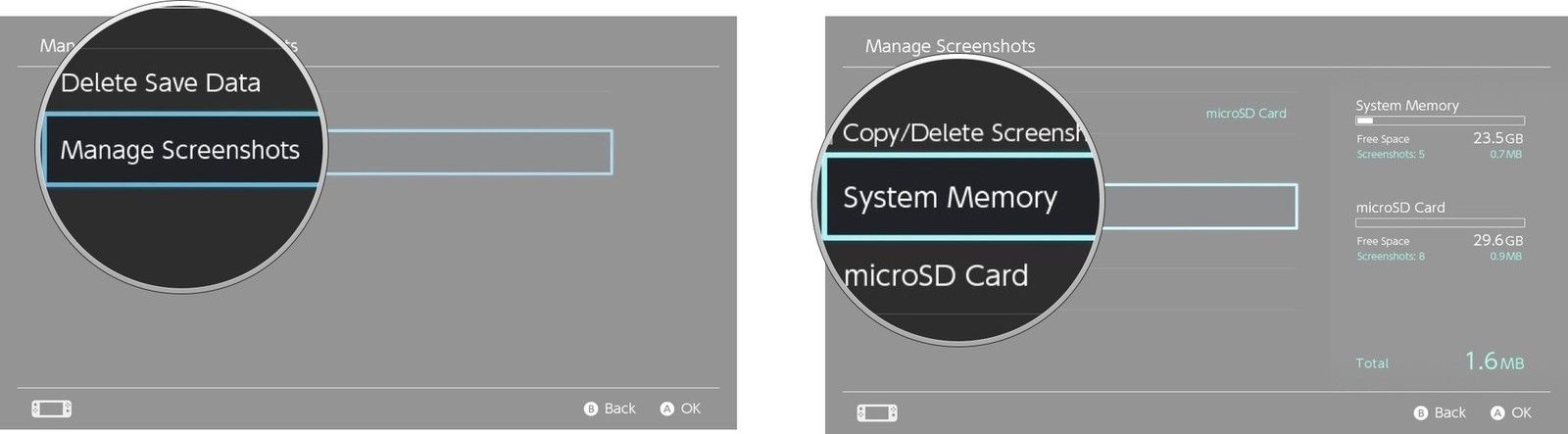
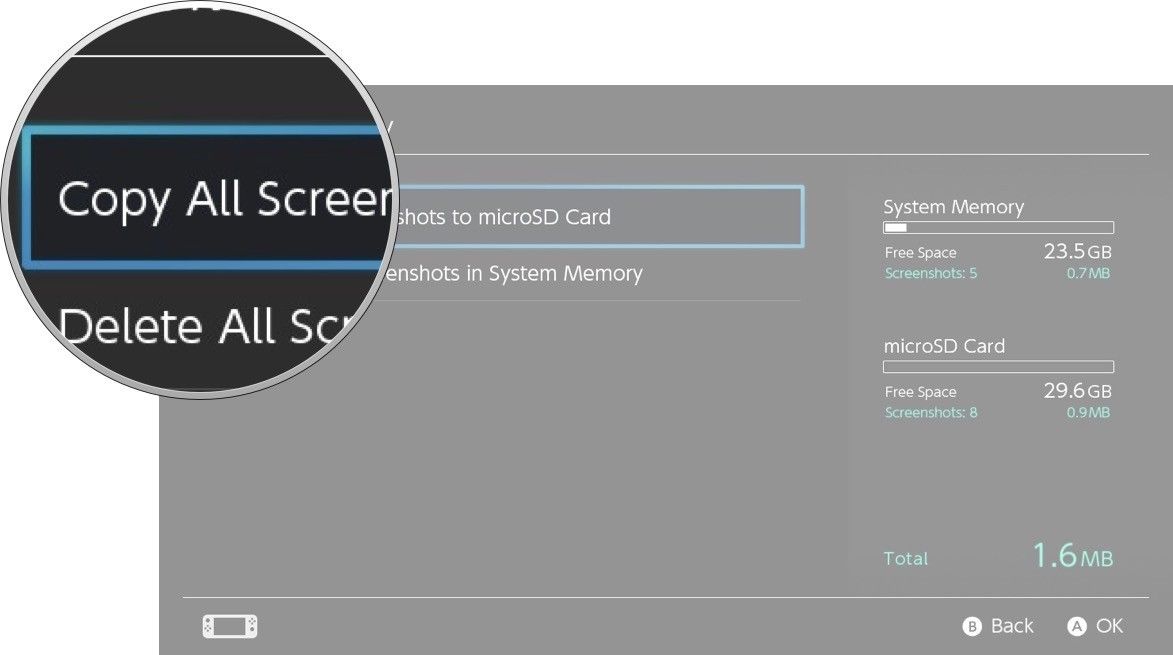
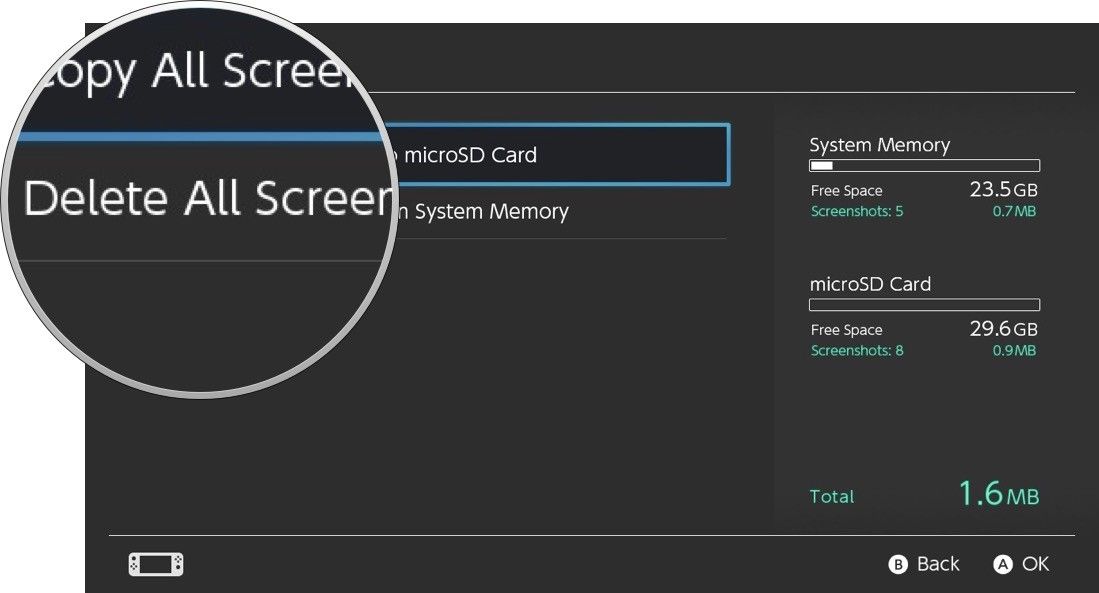
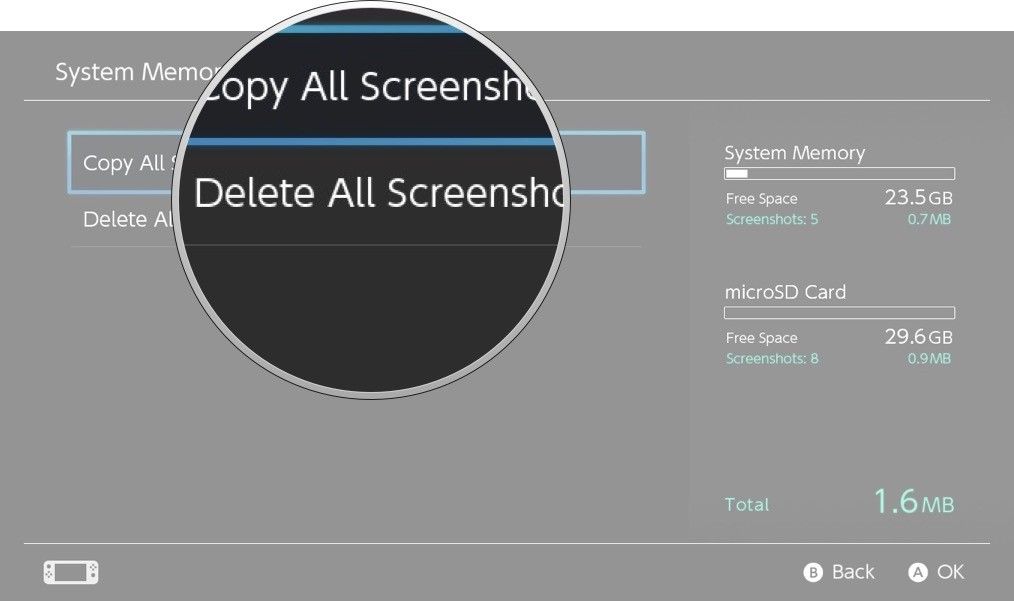

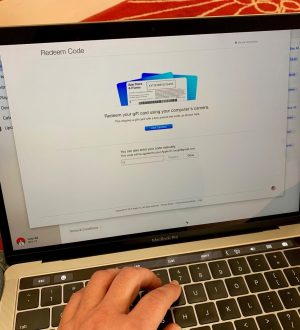
![Как исправить Apple iPhone XS Max Bluetooth, который продолжает отключаться после установки обновления iOS 12.1.4 [Руководство по устранению неполадок]](https://appleb.ru/wp-content/uploads/2020/04/kak-ispravit-apple-iphone-xs-max-bluetooth-kotoryj_1-300x330.jpg)
Отправляя сообщение, Вы разрешаете сбор и обработку персональных данных. Политика конфиденциальности.