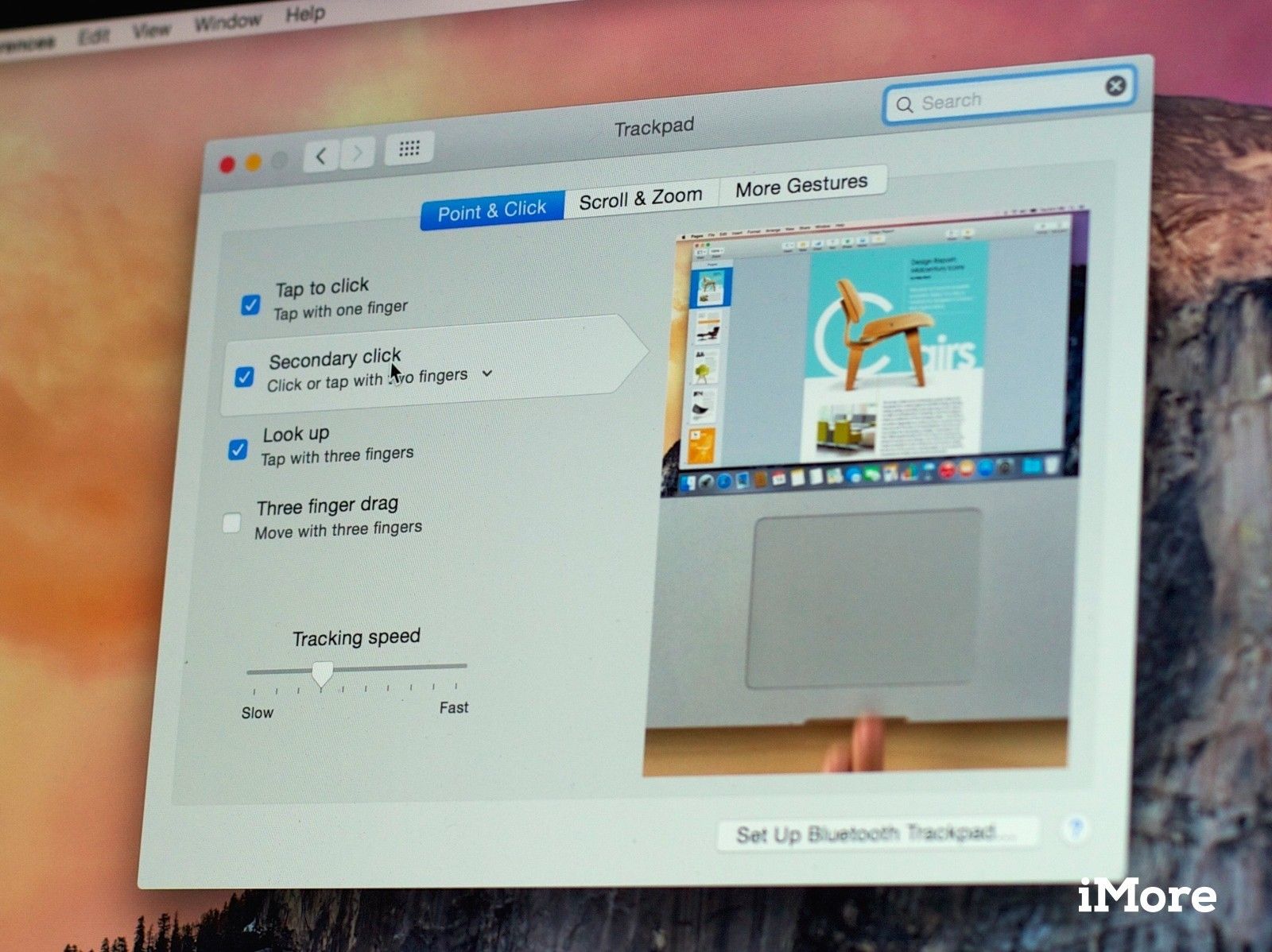
Если вы только что переключились на Mac, вы можете быть немного смущены тем, как работают мыши и трекпад Mac.
В Mac нет мыши или трекпада с четкой правой кнопкой мыши, но это не значит, что вы не можете щелкнуть правой кнопкой мыши на Mac. Независимо от того, используете ли вы встроенный трекпад на своем ноутбуке Mac, Magic Trackpad, Magic Mouse или мышь стороннего производителя, у которой есть отдельная правая кнопка, вот как включить меню правой кнопки мыши на вашем Mac.
Как щелкнуть правой кнопкой мыши на любом Mac
Независимо от того, как настроен ваш Mac, удерживая контроль Клавиша на клавиатуре и нажатие основной кнопки мыши или трекпада откроет контекстное или контекстное меню, предоставляя ту же функциональность, которую большинство переключателей Windows привыкли видеть при щелчке правой кнопкой мыши.
Если у вас есть сторонняя мышь, у которой есть правая физическая кнопка, macOS должна распознать кнопку и отобразить ее соответственно после подключения мыши. Если вы хотите, чтобы при нажатии правой кнопки мыши была другая кнопка, вы можете настроить, какая кнопка является основной — левой или правой — на панели системных настроек мыши.
Вы также можете проверить веб-сайт своего стороннего производителя мыши на наличие драйверов для Mac. Некоторые из лучших, например, Logitech, предлагают очень сложные инструменты для программирования не только кнопок, но и других замечательных функций, таких как скорость и ускорение оптического слежения, движение колесика прокрутки, звукозапись и многое другое.
Как включить правый щелчок для трекпада Magic Trackpad или MacBook
- запуск Системные настройки из дока или нажав на Кнопка в левом верхнем углу и нажав Системные настройки.
Нажми на Trackpad икона.
![]()
- Нажмите на Укажите и нажмите вкладку.
Нажмите на флажок рядом с Вторичный клик.
![]()
После активации вы сможете щелкнуть правой кнопкой мыши, одновременно нажав на трекпад двумя пальцами. Вы можете изменить предпочтение, чтобы щелкнуть в нижнем левом или правом углах, если вы предпочитаете.
Как повернуть правую кнопку мыши для Magic Mouse
- запуск Системные настройки из дока или нажав на Кнопка в левом верхнем углу и нажав Системные настройки.
Нажмите на мышь.
![]()
Нажмите на флажок рядом с Вторичный клик, и выберите «клик по правой стороне» или «клик по левой стороне», в зависимости от ваших предпочтений.
![]()
Великолепные аксессуары для Mac

Samsung T5 Портативный SSD
(88 долларов на Amazon)
Этот крошечный, быстрый твердотельный накопитель является идеальным способом расширить хранилище вашего Mac.

Apple AirPods
(160 долларов в Apple)
Эти наушники будут легко и без проводов подключаться к вашему Mac и могут быстро переключаться между различными устройствами Apple.
Как вы думаете?
Вы предпочитаете использовать трекпад, когда находитесь на MacBook, или вы выбираете Magic Mouse? Дайте нам знать в комментариях ниже!
Обновлено май 2019 года: Тока через macOS Мохаве.
macOS Каталина
Оцените статью!
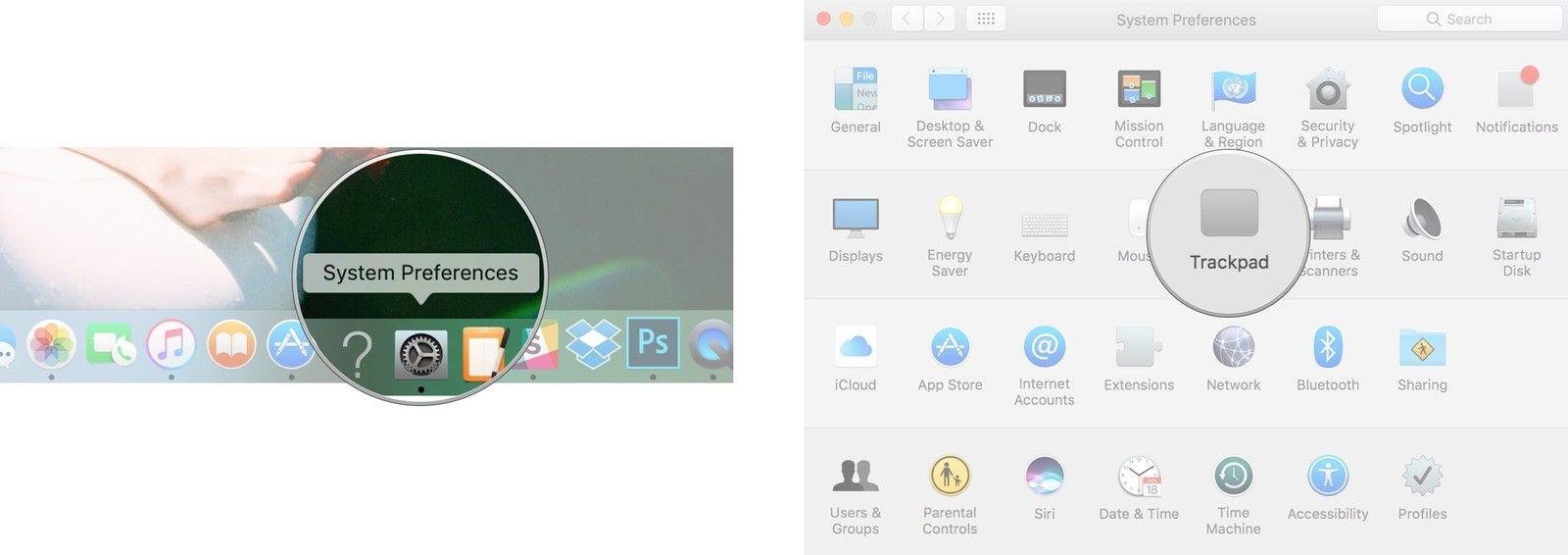
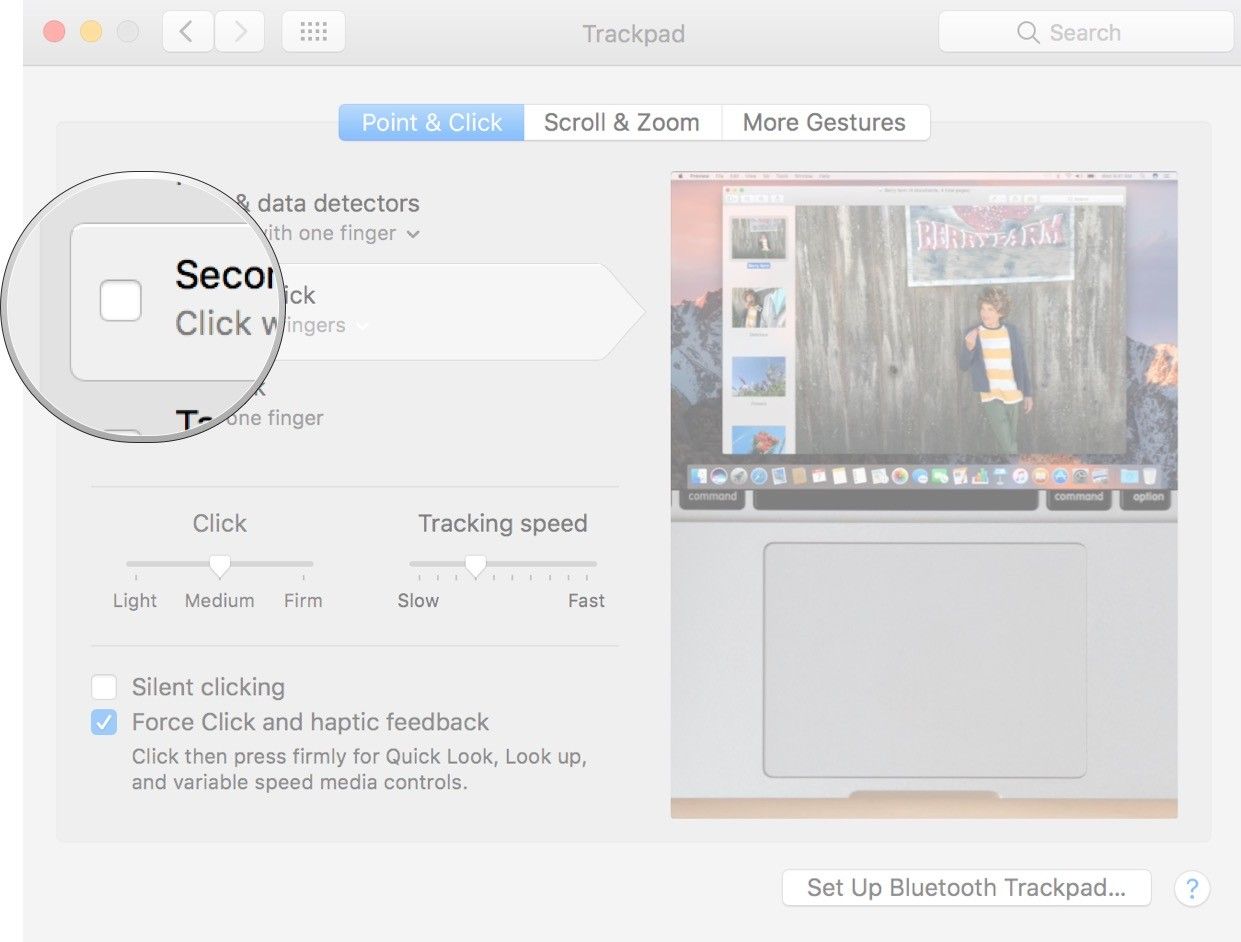
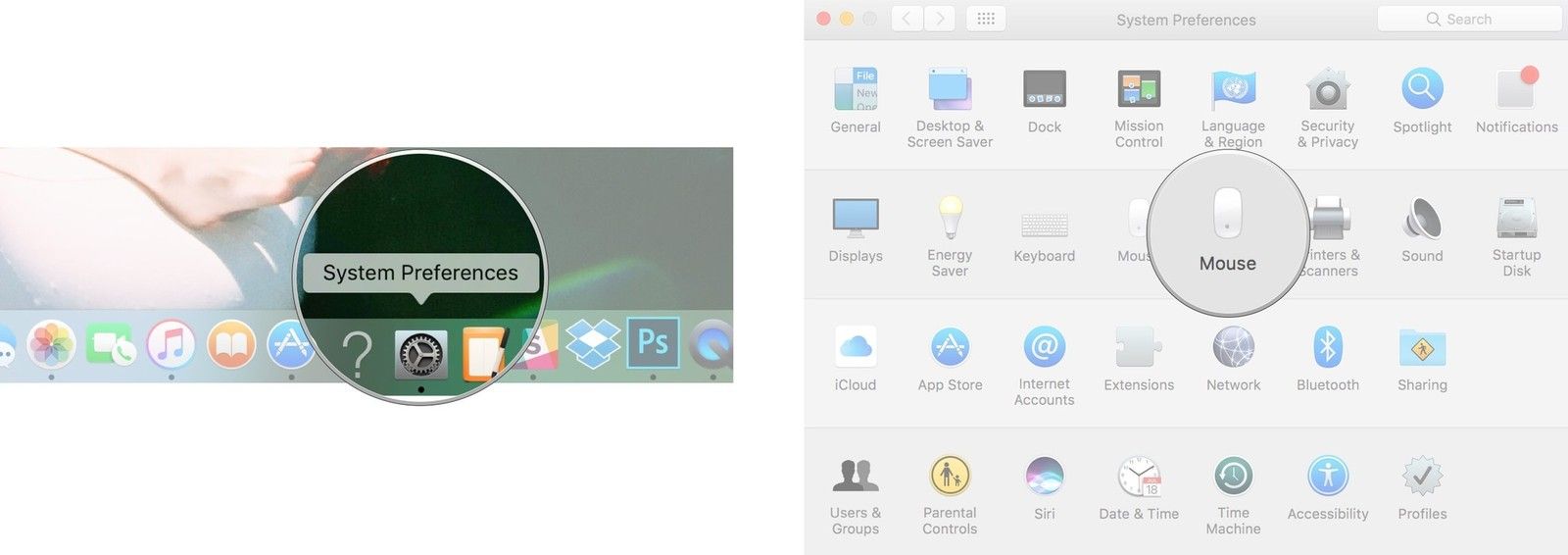
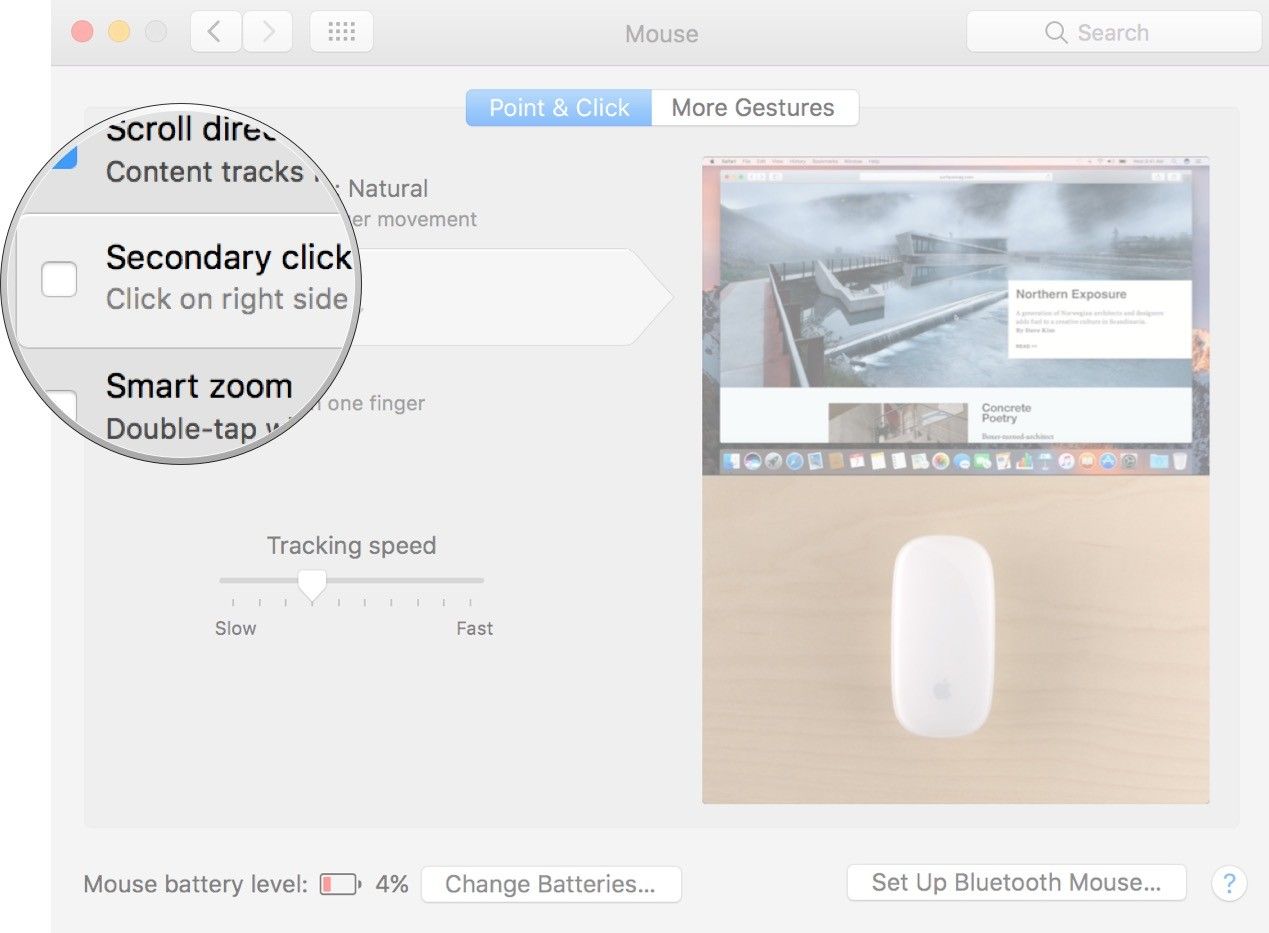


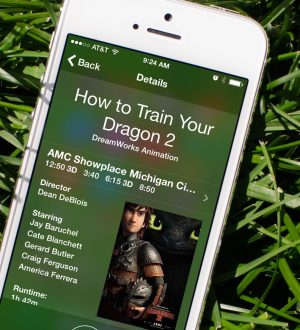
Отправляя сообщение, Вы разрешаете сбор и обработку персональных данных. Политика конфиденциальности.