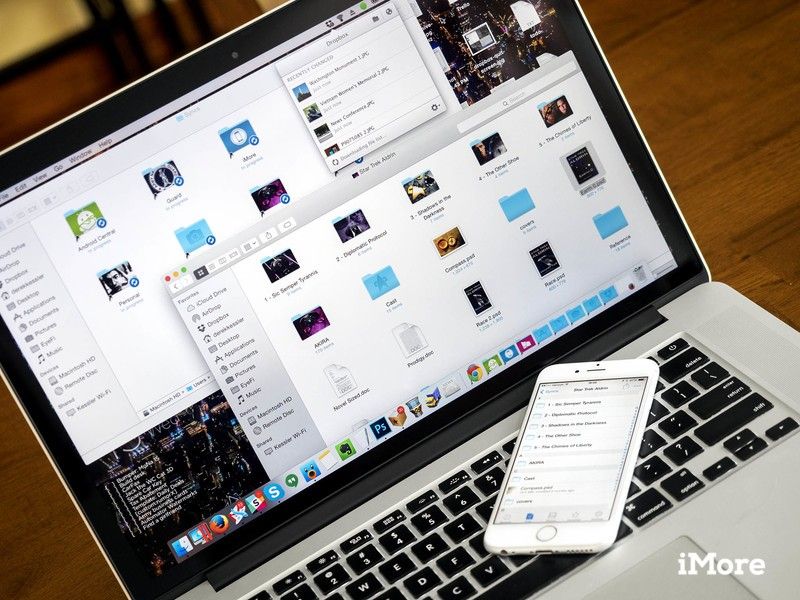
Существует множество причин для размещения вещей в облаке, будь то резервное копирование или удаленный доступ к ним с других устройств. Но помещать вещи в облако может быть хлопотно — Apple пытается сделать его немного более плавным с iCloud, но если вы, как и я, в старой школе, эта бесшовность просто не поможет вам. Есть кое-что о том, чтобы все файлы моего компьютера были аккуратно организованы и доступны, что успокаивает мои более навязчивые тенденции.
В то же время я хочу иметь доступ к своим важным файлам, когда я в пути, и я хочу знать, что они сохраняются на случай катастрофы. Вот где действительно появляется облако. У меня запущено локальное резервное копирование Time Machine (фактически два), и я использую Backblaze для ночного резервного копирования в облако, и хотя я могу использовать Backblaze для доступа к файлам с моего iPhone, это просто ужасно медленный.
Введите Dropbox
Dropbox, с другой стороны, блистает быстро. Загрузка и выгрузка сэмпла через Интернет настолько быстро, насколько возможно мое соединение. Я могу открыть приложение Dropbox на своем iPhone или iPad и легко и быстро получить доступ ко всем файлам. Но было два основных варианта резервного копирования моих файлов в Dropbox: либо копировать их регулярно, либо просто переместить их в Dropbox (о, человечество).
Оказывается, есть еще один способ, в котором вы можете хранить свои папки и файлы там, где они есть, и создавать их резервные копии и синхронизировать с Dropbox. Все это работает через магию символических ссылок.
Как это работает?
Возможно, вы знакомы с псевдонимами на вашем Mac — он создает ярлык, указывающий на другой файл, открывает ярлык и открывает этот файл. Символическая ссылка аналогична, за исключением того, что вместо создания указателя создается перенаправление. Все, что вы делаете с символической ссылкой (или символической ссылкой), применяется к связанному файлу.
Dropbox работает, создавая папку на вашем компьютере, которая синхронизируется с их серверами. Поместите файл в эту папку, и он будет синхронизирован с облаком. Загрузите файл из приложения Dropbox или их веб-интерфейса, и он будет загружен на ваш компьютер. По сути, это все. Дело в том, что если вы хотите выполнить резервное копирование файлов в Dropbox, их копирование в эту папку означает, что они занимают место на вашем жестком диске дважды, и простое перемещение их в Dropbox выводит их прямо из организационного потока.
Поместите крошечную символическую ссылку в Dropbox, и она сможет создать резервную копию всей папки в другом месте на вашем компьютере.
Если вы создадите псевдоним для файла и поместите его в папку Dropbox, будет создана резервная копия только псевдонима, и это не очень полезно. Но если вы поместите символическую ссылку в папку Dropbox, когда приложение резервного копирования Dropbox смотрит на нее, оно перенаправляется в связанный файл и вместо этого создает резервную копию. Таким образом, с помощью одной 25-байтовой символической ссылки вы можете создавать резервные копии гигабайт данных на гигабайтах данных, не дублируя их на своем компьютере.
Дополнительным преимуществом является то, что вы можете синхронизировать и создавать резервные копии целых каталогов, которые в противном случае было бы трудно перемещать. Вы можете поместить папку «Изображения» в Dropbox с символической ссылкой или всю папку «Документы». Черт возьми, вы даже можете синхронизировать и создавать резервные копии файлов рабочего стола Mac и установленных приложений.
Это звучит слишком хорошо, чтобы быть правдой …
Здесь следует обратить внимание на некоторые предостережения. Первый — это стоимость: Dropbox действительно предлагает бесплатный уровень, и это 2 ГБ. Это может быть достаточно для вас, но есть вероятность, что если вы планируете поместить туда целую папку, например «Документы», вам потребуется больше места. К счастью, Dropbox не очень дорогой, предлагая 1 ТБ хранилища за $ 9,99 / месяц. Скорее всего, вы сможете сделать резервную копию всего своего компьютера на нем, если действительно захотите.
Конечно, существуют риски, связанные с размещением ваших файлов в облаке, и они сводятся к тому, чтобы вы ими управляли. Убедитесь, что у вас есть надежный и уникальный пароль Dropbox и используйте защиту PIN или Touch ID в мобильных приложениях, когда они доступны.
Если вы измените файл на своем телефоне или в Dropbox в Интернете, этот файл будет синхронизирован с вашим компьютером, и наоборот.
Однако самый большой риск, который вы запускаете, присущ сам Dropbox: любые изменения, внесенные в файл в Dropbox, синхронизируются со всеми устройствами, связанными с этой учетной записью. Поэтому, если вы измените файл с телефона, этот файл будет сохранен на сервере и синхронизирован с этими изменениями на вашем компьютере. Если вы удалите файл из веб-интерфейса, он будет удален с вашего компьютера. И наоборот. Dropbox предлагает платящим клиентам 30-дневные сохраненные исторические версии и резервные копии удаленных файлов, но все же стоит отметить риски, с которыми вы здесь сталкиваетесь.
Эти риски незначительны, хотя. Установите и применяйте хорошую безопасность и помните о том, что вы делаете со своими файлами, и вы будете в хорошей форме — и ваши файлы будут там для вас всегда и везде, где они вам нужны.
Как синхронизировать папки на вашем Mac с Dropbox
- Загрузите и установите приложение Dropbox с веб-сайта Dropbox (загрузка начнется автоматически).
- Как только вы запустите приложение Dropbox, откройте Терминал.
- Перейдите в терминал к папке Dropbox, набрав
cd / Users / YourMacUsernameHere / Dropboxа затем ударить вернуть. В Терминале появится новая строкаВаше имя-компьютера: Dropbox YourUserName $ - Создайте свою символическую ссылку, набрав
ln -s ~ / FolderNameHereи удар вернуть. В папке Dropbox появится папка со стрелкой псевдонима / ярлыка, и она сразу же начнет загрузку.![Создание символических ссылок в Dropbox через терминал]()
- Чтобы создать символическую ссылку на рабочий стол, введите
ln -s ~ / Рабочий стол - Чтобы создать символическую ссылку на папку «Документы», введите
ln -s ~ / Документы - Чтобы создать символическую ссылку на любую другую папку или файл, просто введите путь к файлу после
ln -s ~ / FilePathGoesHere— это полезно, если вы хотите сделать резервную копию большей части своей папки «Документы», но не обязательно всего, что там есть (например, виртуальная машина Windows объемом 30 ГБ от Parallels). - Чтобы создать символическую ссылку на папку или файл с пробелом в имени, поместите обратную косую черту перед пробелом, например:
ln -s ~ / Документы / Звездный путь \ Алдрин
- Чтобы создать символическую ссылку на рабочий стол, введите
- Dropbox начнет загрузку ваших папок с символическими ссылками.
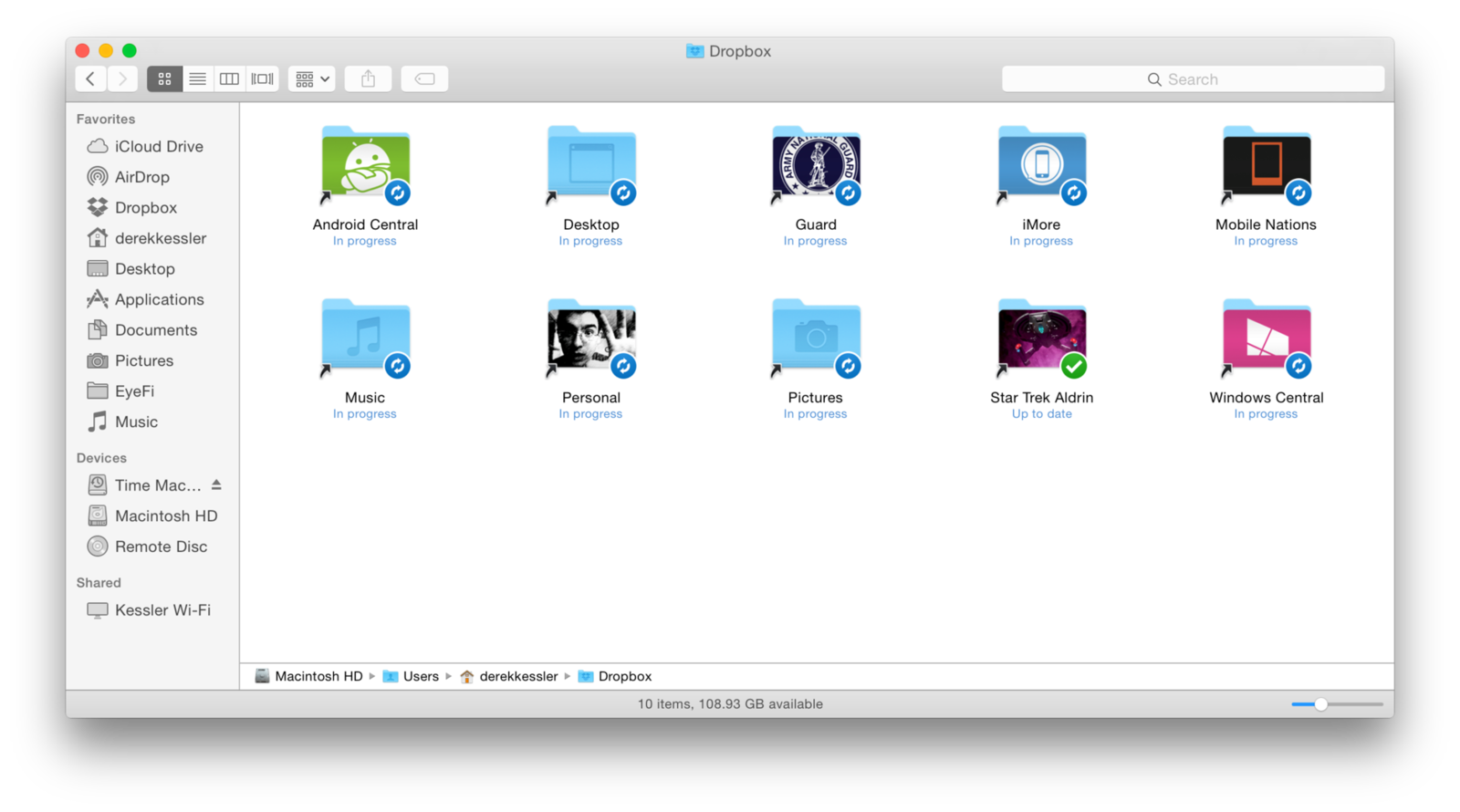
Что теперь?
Теперь вы используете свой Mac, как обычно. Каждый раз, когда вы редактируете или создаете файл в одной из ваших ссылок, он автоматически загружается в Dropbox. Каждый раз, когда вы удаленно редактируете один из этих файлов, он будет синхронизирован обратно на ваш Mac. Это магия облака.
Дополнительно: синхронизация файлов с другим Mac!
Это не просто удобный инструмент резервного копирования и хранения в облаке — вы также можете использовать Dropbox для синхронизации файлов между несколькими компьютерами Mac. Да, сумасшедший, мы знаем. Просто представьте, что вы выходите из iMac и открываете MacBook в кафе, чтобы синхронизировать все ваши важные файлы, даже рабочий стол. Вот как это сделать:
- Настройте свои папки на основном компьютере, как указано выше.
- Установите и настройте Dropbox на своем втором компьютере. Он начнет загружать папку, которую вы символически связали и загрузили с вашего основного компьютера.
![]() Подождите, пока оба компьютера завершат синхронизацию. Видите этот маленький значок синхронизации на значке панели меню Dropbox? Это означает, что Dropbox все еще синхронизируется. Вам нужен только значок раскрывающегося списка Dropbox, а не маленький значок синхронизации. Шутки в сторону. Дождитесь окончания синхронизации.
Подождите, пока оба компьютера завершат синхронизацию. Видите этот маленький значок синхронизации на значке панели меню Dropbox? Это означает, что Dropbox все еще синхронизируется. Вам нужен только значок раскрывающегося списка Dropbox, а не маленький значок синхронизации. Шутки в сторону. Дождитесь окончания синхронизации.![]() Как только папка будет полностью загружена, выйдите из Dropbox на дополнительном компьютере. Серьезно, выйди из Dropbox.
Как только папка будет полностью загружена, выйдите из Dropbox на дополнительном компьютере. Серьезно, выйди из Dropbox.- Нажмите на Dropbox в строке меню.
- Нажмите на значок шестеренки в правом нижнем углу меню Dropbox.
- Нажмите на Выйти из Dropbox.
- На дополнительном компьютере откройте папку Dropbox.
- На дополнительном компьютере перетащите синхронизированную папку из папки Dropbox в место, где вы хотите ее разместить. В случае «Документы» или «Рабочий стол» вы будете заменять существующую папку в своей пользовательской папке (чтобы перейти к ней, откройте «Документы» или «Приложения» и нажмите стрелку вверх + cmd).
- На дополнительном компьютере откройте Терминал и перейдите в папку Dropbox, набрав
cd / Users / YourMacUsernameHere / Dropboxа затем ударить вернуть. - На дополнительном компьютере создайте символическую ссылку на папку, которую вы перетащили из Dropbox, набрав
ln -s ~ / FolderNameHereи удар вернуть. - Дважды проверьте, что и на основном, и на дополнительном компьютерах файлы символических ссылок с одинаковыми именами находятся в точно таких же папках Dropbox.
- Перезапустите Dropbox на дополнительном компьютере (он находится в Приложениях) и дайте ему время для синхронизации. Если все прошло хорошо, синхронизировать нечего, поскольку обе папки идентичны.
Вот и все. Теперь, когда вы изменяете файл в папке с символическими ссылками на одном компьютере, он будет загружен в Dropbox и сразу же загружен на другой компьютер. Вуаля, вы синхронизированы.
Любые вопросы?
Дайте нам знать об этом в комментариях!
Оцените статью!
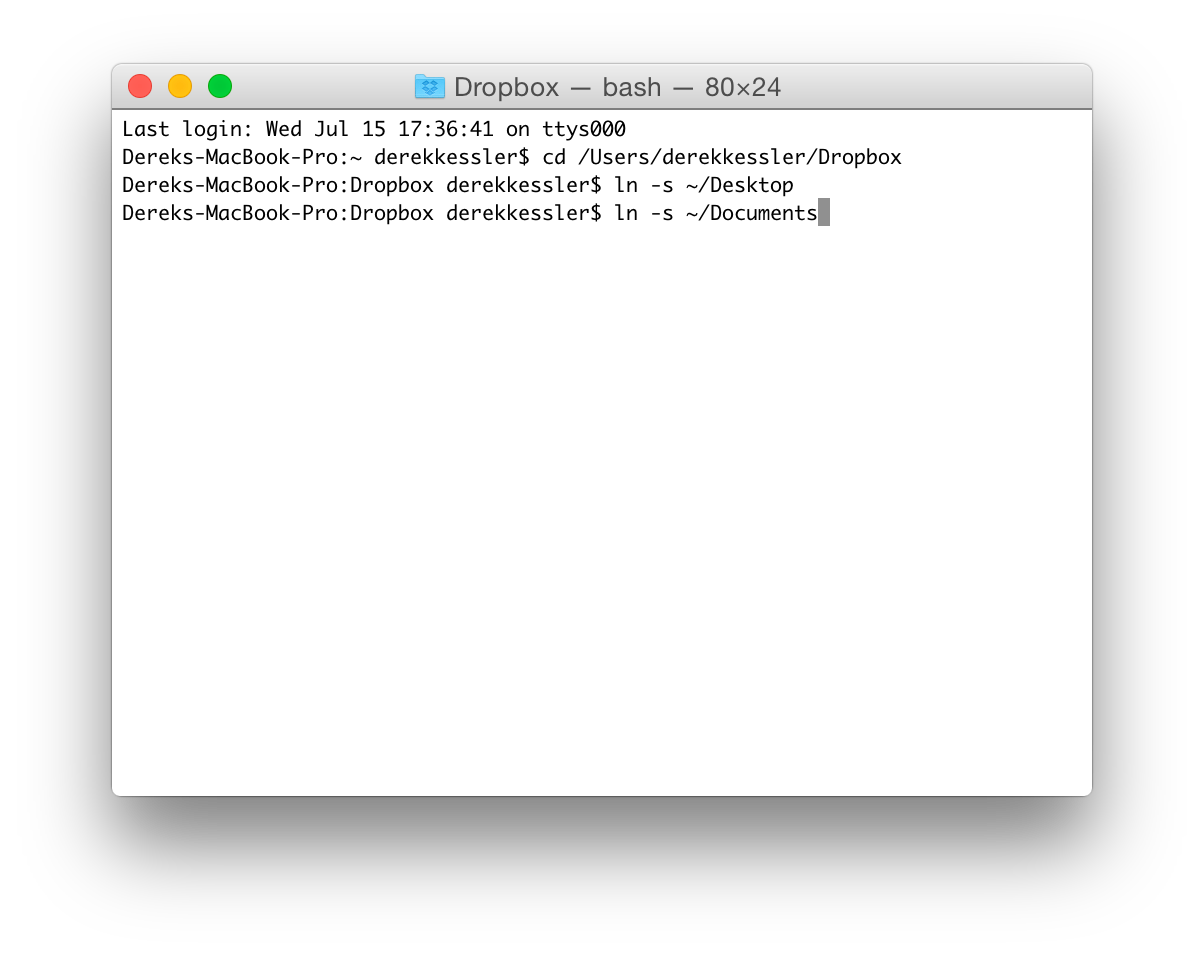
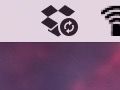 Подождите, пока оба компьютера завершат синхронизацию. Видите этот маленький значок синхронизации на значке панели меню Dropbox? Это означает, что Dropbox все еще синхронизируется. Вам нужен только значок раскрывающегося списка Dropbox, а не маленький значок синхронизации. Шутки в сторону. Дождитесь окончания синхронизации.
Подождите, пока оба компьютера завершат синхронизацию. Видите этот маленький значок синхронизации на значке панели меню Dropbox? Это означает, что Dropbox все еще синхронизируется. Вам нужен только значок раскрывающегося списка Dropbox, а не маленький значок синхронизации. Шутки в сторону. Дождитесь окончания синхронизации.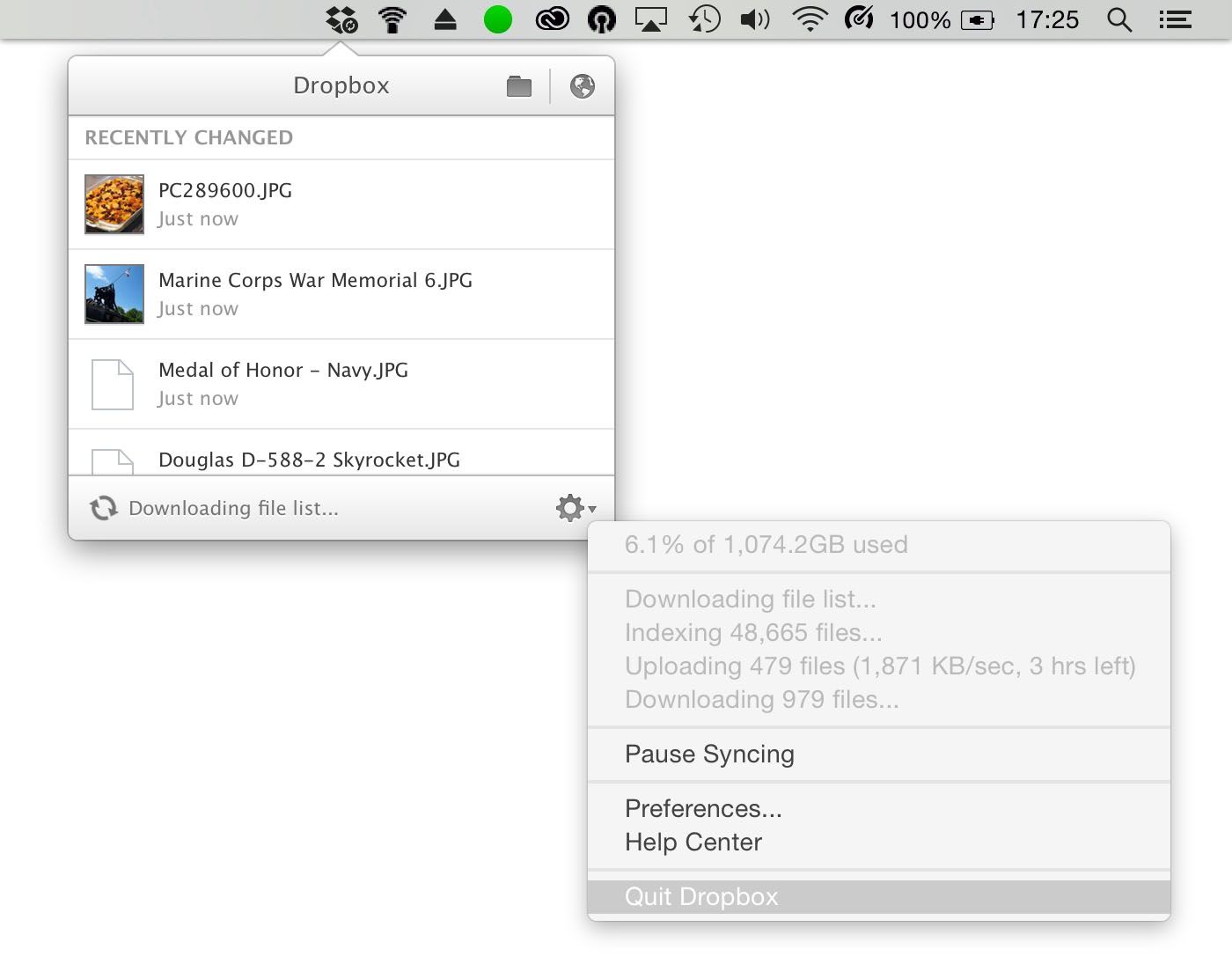 Как только папка будет полностью загружена, выйдите из Dropbox на дополнительном компьютере. Серьезно, выйди из Dropbox.
Как только папка будет полностью загружена, выйдите из Dropbox на дополнительном компьютере. Серьезно, выйди из Dropbox.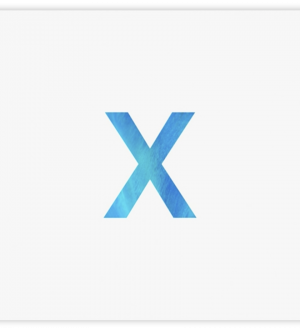
![Как исправить приложения Apple iPhone XS, которые исчезли с главного экрана после обновления iOS 12.2 [Руководство по устранению неполадок]](https://appleb.ru/wp-content/uploads/2020/04/kak-ispravit-prilozhenija-apple-iphone-xs-kotorye_1-300x330.jpg)

Отправляя сообщение, Вы разрешаете сбор и обработку персональных данных. Политика конфиденциальности.