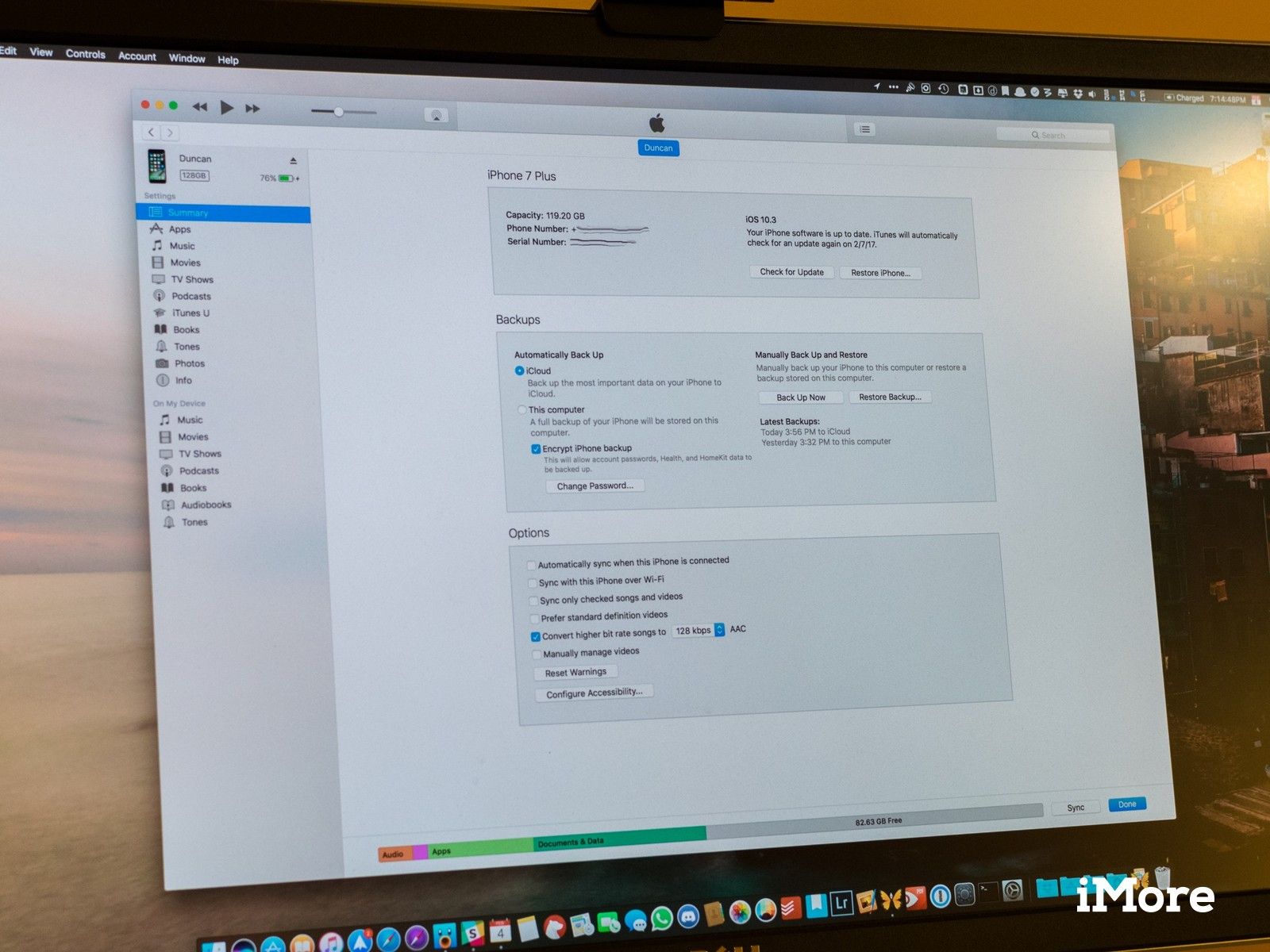
Несмотря на то, что со времен iOS 5 у вас есть возможность использовать iPhone и iPad без ПК, для тех, кто не доверяет iCloud и другим подобным сервисам, подключение по-прежнему возможно для синхронизации их информации между устройством iOS и Mac или ПК. Помимо синхронизации вашего устройства и резервного копирования, есть множество вещей, которые вы можете синхронизировать через iTunes.
Следуйте этому руководству, чтобы узнать, как синхронизировать приложения, мультимедиа и другие данные на iPhone или iPad с помощью iTunes.
Как синхронизировать ваш iPhone или iPad с iTunes с помощью кабеля
Это довольно простой. Просто подключите и синхронизируйте iTunes и ваш телефон.
- Подключите ваш iPhone или iPad к вашему Mac с помощью кабеля Lightning или 30-контактного разъема.
- открыто Itunes из Dock, папки «Программы» или Finder.
Нажмите кнопку телефона или планшета рядом с селектором мультимедиа в правом верхнем углу iTunes.
![Откройте iTunes, нажмите кнопку телефона / планшета]()
Нажмите Синхронизация.
![Нажмите Синхронизировать]()
Как настроить синхронизацию Wi-Fi с iTunes для вашего iPhone или iPad
Конечно, в настоящее время вам даже не нужно физически подключать iPhone или iPad для синхронизации с iTunes.
- Подключите ваш iPhone или iPad к вашему Mac с помощью кабеля Lightning или 30-контактного разъема.
- открыто Itunes из Dock, папки «Программы» или Finder.
Нажмите кнопку телефона или планшета рядом с селектором мультимедиа в правом верхнем углу iTunes.
![Откройте iTunes, нажмите кнопку телефона / планшета]()
Установите флажок рядом с Синхронизация с этим iPhone через Wi-Fi
Нажмите Применять.
![Проверьте"Sync over Wi-Fi" box, click Apply]()
Затем вы можете синхронизировать ваш iPhone по Wi-Fi следующим образом:
- открыто Itunes из Dock, папки «Программы» или Finder.
Нажмите кнопку телефона или планшета рядом с селектором мультимедиа в правом верхнем углу iTunes.
![Откройте iTunes, нажмите кнопку телефона / планшета]()
Нажмите Синхронизация.
![Нажмите Синхронизировать]()
Как синхронизировать приложения на iPhone или iPad с iTunes
Синхронизируйте приложения на своем устройстве, удаляя и устанавливая их, не тратя время на iPhone или iPad.
- Подключите ваш iPhone или iPad к вашему Mac с помощью кабеля Lightning или 30-контактного разъема.
- открыто Itunes из Dock, папки «Программы» или Finder.
Нажмите кнопку телефона или планшета рядом с селектором мультимедиа в правом верхнем углу iTunes.
![Откройте iTunes, нажмите кнопку телефона / планшета]()
Нажмите Программы.
Нажмите на Кнопка установки рядом с приложением, которое вы хотите установить на свой iPhone или iPad.
![Нажмите Приложения, нажмите Установить]()
Нажмите на Удалить кнопку рядом с приложением, которое вы хотите удалить с вашего iPhone или iPad.
Нажмите Синхронизация синхронизировать изменения.
![Нажмите Удалить, нажмите Синхронизировать]()
Как передавать файлы между приложениями iOS и вашим Mac
Вы также можете перемещать файлы между отдельными приложениями iOS и вашим Mac или ПК.
- Подключите ваш iPhone или iPad к вашему Mac с помощью кабеля Lightning или 30-контактного разъема.
- открыто Itunes из Dock, папки «Программы» или Finder.
Нажмите кнопку телефона или планшета рядом с селектором мультимедиа в правом верхнем углу iTunes.
![Откройте iTunes, нажмите кнопку телефона / планшета]()
Нажмите Программы в боковой панели.
Прокрутите вниз до Передача файла и найдите приложение, из которого вы хотите пересылать файлы.
![Нажмите Приложения, перейдите к Передача файлов]()
Нажмите на приложение.
Нажмите Добавлять…
![Нажмите на выбранное приложение, нажмите на объявление ...]()
Нажмите на файл или папку, которую вы хотите перенести в приложение.
Нажмите Добавлять.
![Нажмите на файл или папку, нажмите Добавить]()
Нажмите на файл из приложения, которое вы хотите сохранить на своем Mac.
Нажмите Сохранить…
![Нажмите файл, нажмите Сохранить в ...]()
Нажмите на место, куда вы хотите сохранить файл.
Нажмите Сохранить.
![Нажмите местоположение для сохранения, нажмите Сохранить в]()
Нажмите Синхронизация.
![Нажмите Синхронизировать]()
Как синхронизировать медиафайлы на iPhone или iPad с помощью iTunes
Вы можете синхронизировать все виды мультимедиа из iTunes на iPhone или iPad, например музыку, фильмы, телепередачи, книги и подкасты.
- Подключите ваш iPhone или iPad к вашему Mac с помощью кабеля Lightning или 30-контактного разъема.
- открыто Itunes из Dock, папки «Программы» или Finder.
Нажмите кнопку телефона или планшета рядом с селектором мультимедиа в правом верхнем углу iTunes.
![Откройте iTunes, нажмите кнопку телефона / планшета]()
Нажмите на название типа носителя на боковой панели.
Установите флажок рядом с Синхронизация [Тип носителя].
![Нажмите тип носителя, установите флажок]()
Установите флажок рядом с Автоматически включать для автоматической синхронизации определенного количества фильмов, телевизионных эпизодов, эпизодов подкастов или курсов iTunes U.
В разделе Книги и мелодии нажмите Все или же выбранный выбрать, что синхронизировать.
![Нажмите флажок, нажмите Все или Выбранные]()
Нажмите любые доступные выпадающие меню, чтобы выбрать критерии автоматической синхронизации определенного типа мультимедиа с вашим iPhone или iPad.
Установите флажки рядом с артистами, альбомами, фильмами, шоу, курсами или подкастами, которые вы хотите синхронизировать.
![Нажмите раскрывающиеся списки, установите флажки]()
Установите флажки рядом с определенными эпизодами или классами, если вы синхронизируете эпизоды ТВ или подкастов или элементы курса iTunes U.
Нажмите Применять.
![Нажмите флажки, нажмите Применить]()
Как синхронизировать фотографии на iPhone или iPad с iTunes
Не нравится библиотека фотографий iCloud? Нет проблем. Синхронизируйте фотографии с вашего Mac или ПК с вашим устройством iOS в iTunes.
- Подключите ваш iPhone или iPad к вашему Mac с помощью кабеля Lightning или 30-контактного разъема.
- открыто Itunes из Dock, папки «Программы» или Finder.
Нажмите кнопку телефона или планшета рядом с селектором мультимедиа в правом верхнем углу iTunes.
![Откройте iTunes, нажмите кнопку телефона / планшета]()
Нажмите Фото в боковой панели.
Установите флажок рядом с Синхронизировать фотографии.
![Нажмите Фото, установите флажок]()
Нажмите раскрывающееся меню.
Выберите между копированием из Фото или любой другой папки с фотографиями.
![Нажмите раскрывающееся меню, выберите папку]()
Выберите для синхронизации Все фото и альбомы или же Избранные альбомы.
Установите флажки, чтобы синхронизировать только избранное, включать видео или автоматически включать фотографии определенного периода.
![Выберите все альбомы или некоторые альбомы, отметьте соответствующие поля]()
Нажмите на альбомы и людей, которых вы хотите синхронизировать, если вы выбрали синхронизацию выбранных альбомов.
Нажмите Применять.
![Выберите альбомы для синхронизации, нажмите Применить]()
Как синхронизировать контакты и календари на iPhone или iPad с помощью iTunes
Если вы не хотите доверять свои контакты и календари поставщику облачных услуг, например Apple или Google, вы можете синхронизировать их вручную с iTunes.
- Подключите ваш iPhone или iPad к вашему Mac с помощью кабеля Lightning или 30-контактного разъема.
- открыто Itunes из Dock, папки «Программы» или Finder.
Нажмите кнопку телефона или планшета рядом с селектором мультимедиа в правом верхнем углу iTunes.
![Откройте iTunes, нажмите кнопку телефона / планшета]()
Нажмите Информация в боковой панели.
Установите флажки рядом с Синхронизация контактов а также Синхронизировать календари.
![Нажмите Информация, установите флажки]()
Под Контактами выберите между синхронизацией Все контакты или же Выбранные группы.
Выберите любые доступные группы, если вы синхронизируете только некоторые контакты.
![Выберите Все контакты или выбранные группы, Выберите ваши группы]()
Установите флажок рядом с Добавить созданные контакты … (и т. Д.) чтобы выбрать, куда следует добавить контакты, созданные вне групп на вашем устройстве.
Под Календари, выберите между синхронизацией Все календари или же Избранные календари.
![Установите флажок, выберите синхронизировать все или выбранные календари]()
Выберите любые доступные календари, если вы синхронизируете только некоторые из них.
Установите флажок, чтобы остановить синхронизацию событий через определенное количество дней после того, как они произошли.
![Выберите доступные календари, установите флажок]()
Нажмите Применять.
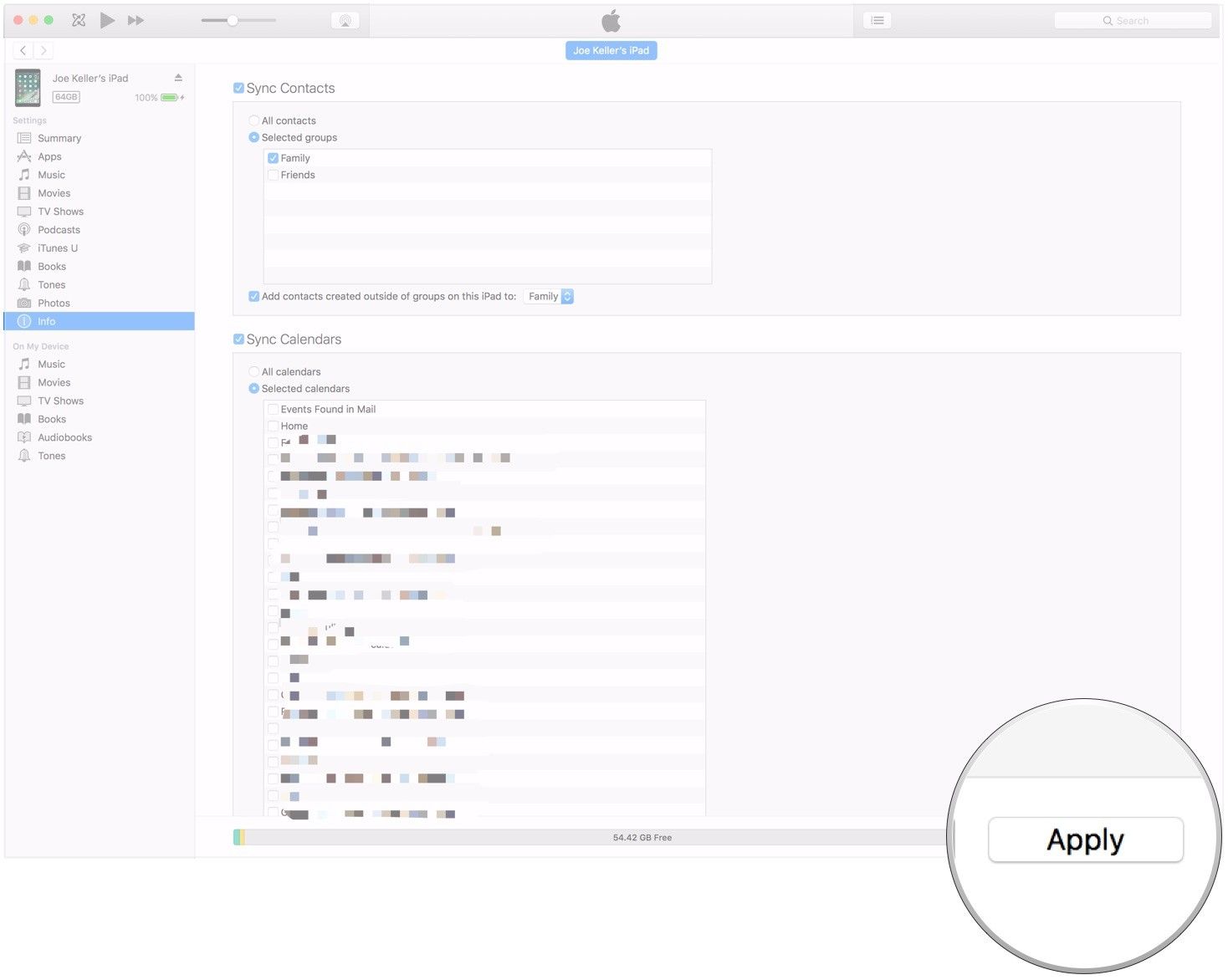
Оцените статью!
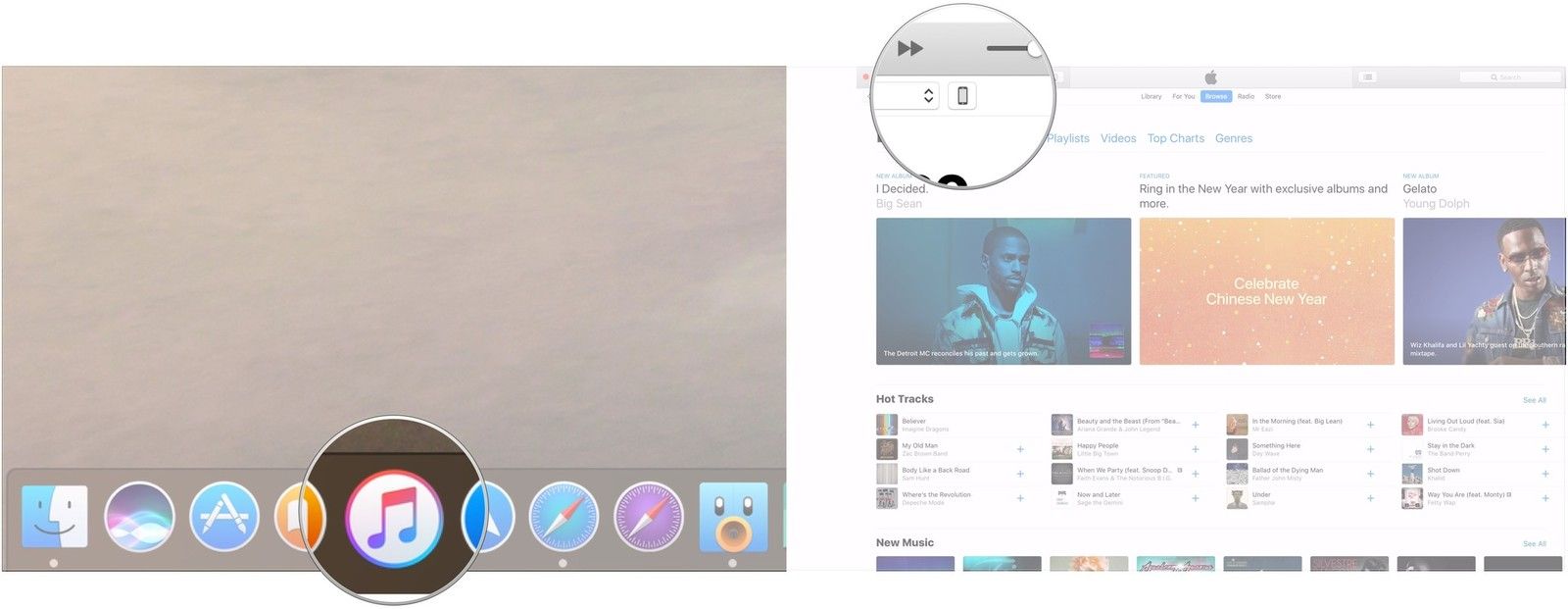
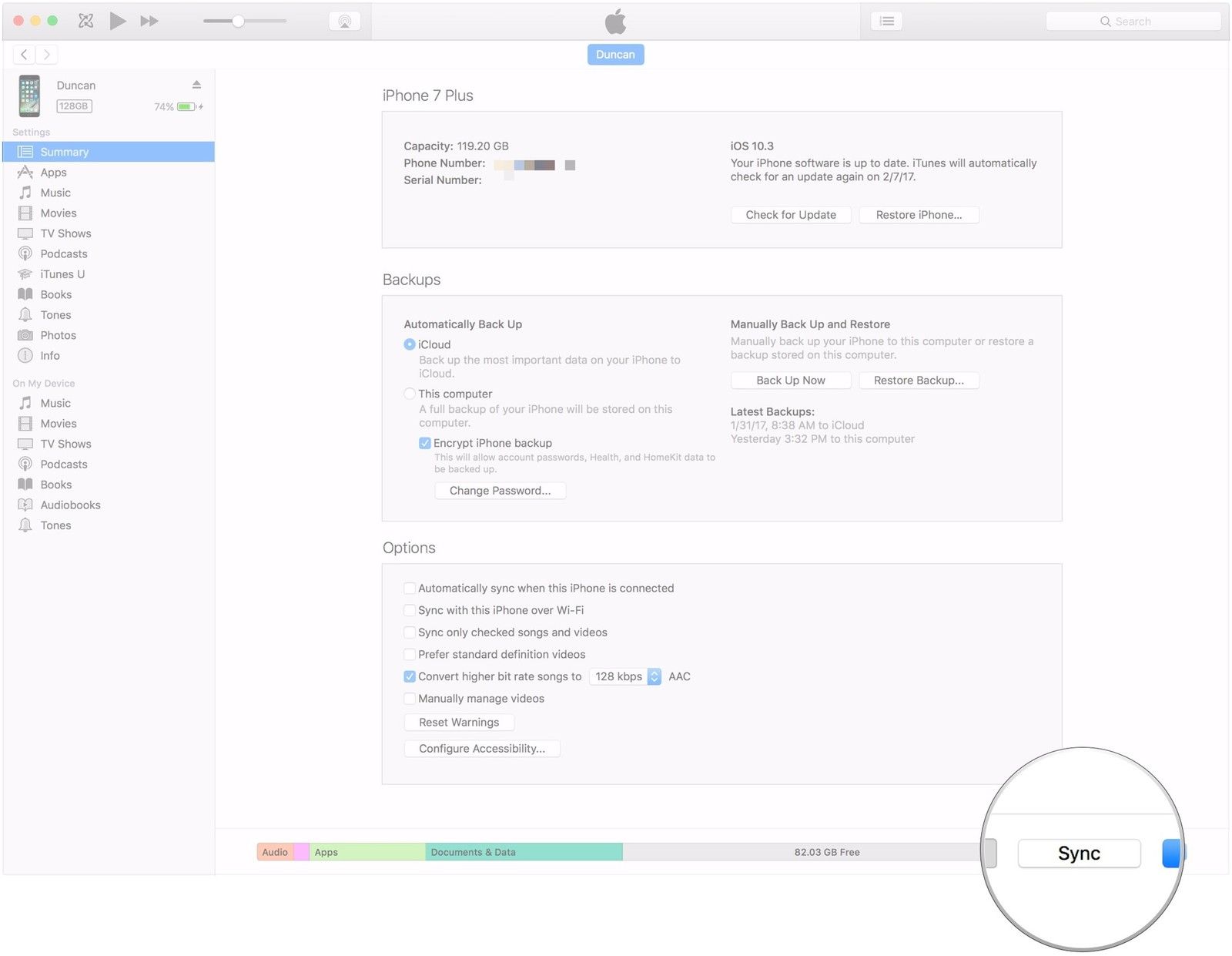
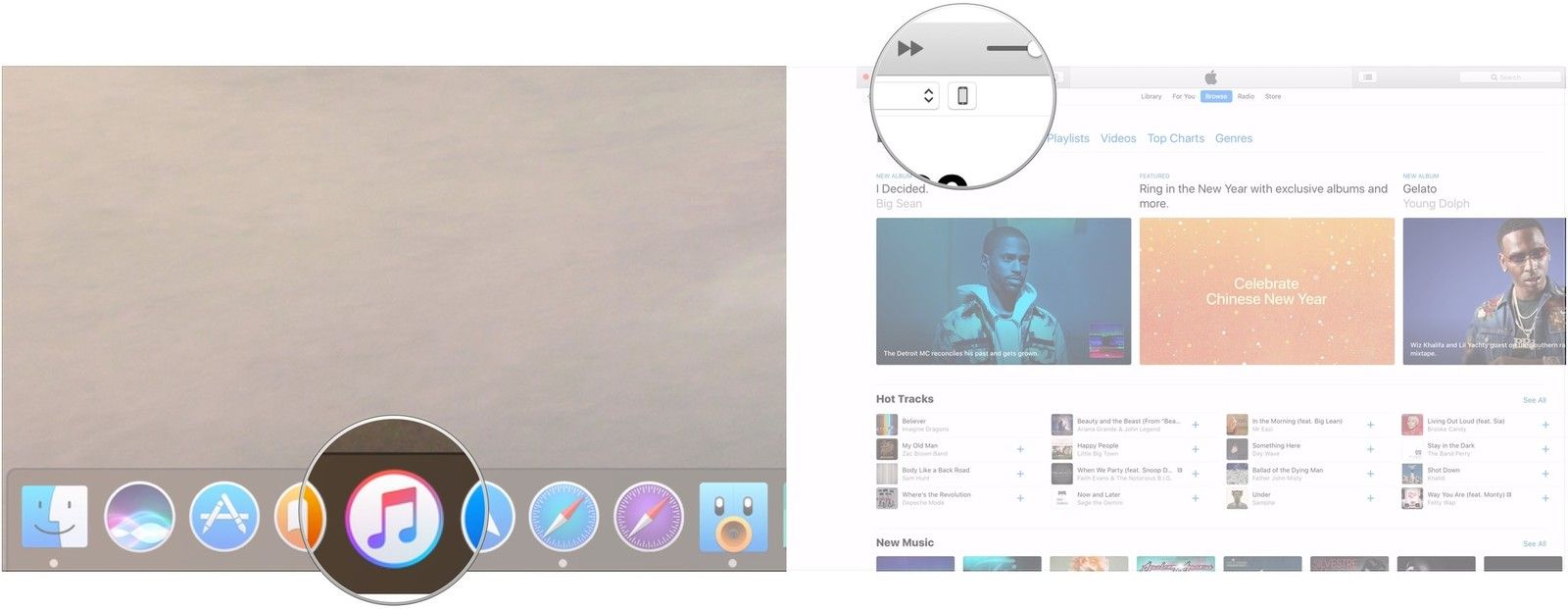
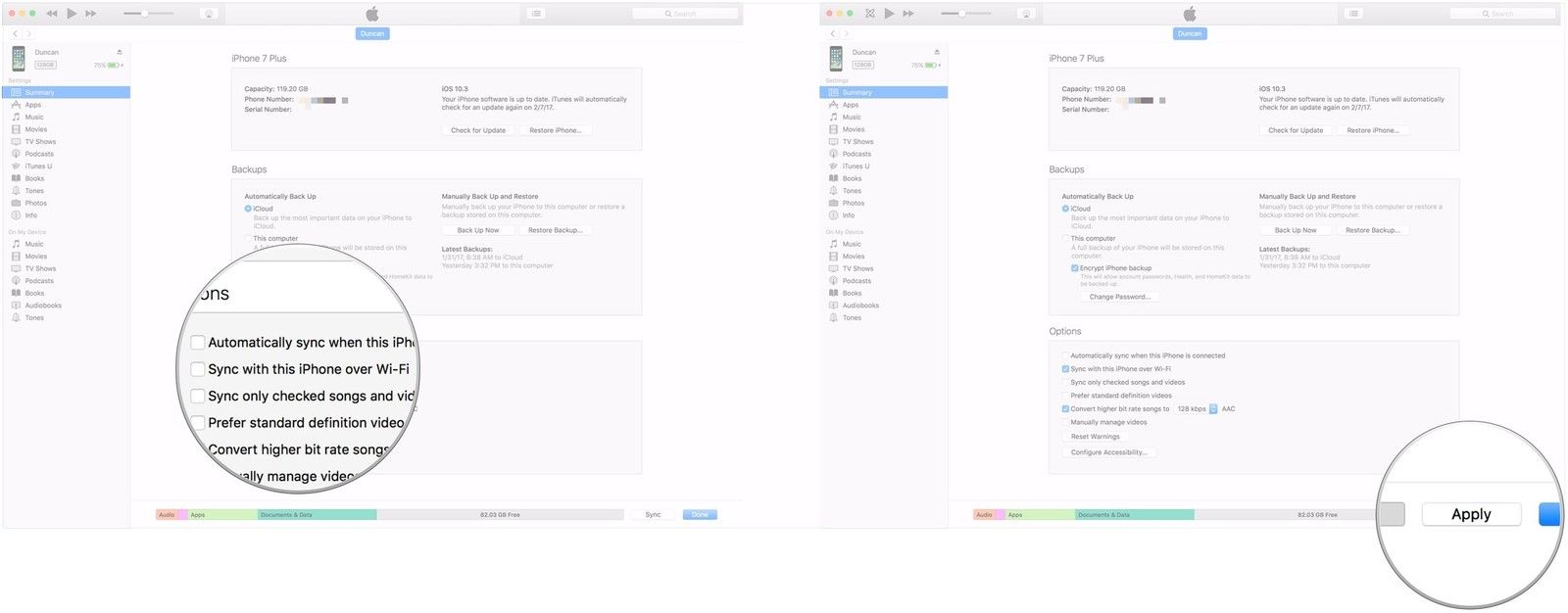
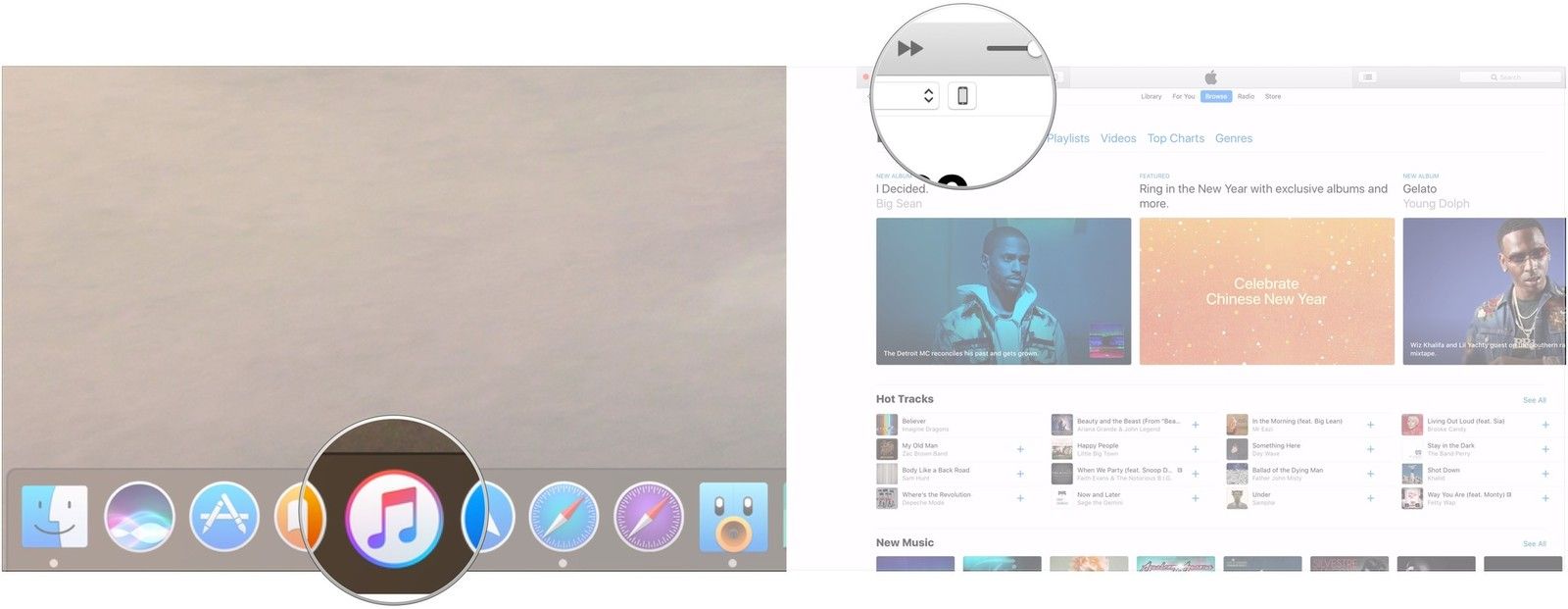
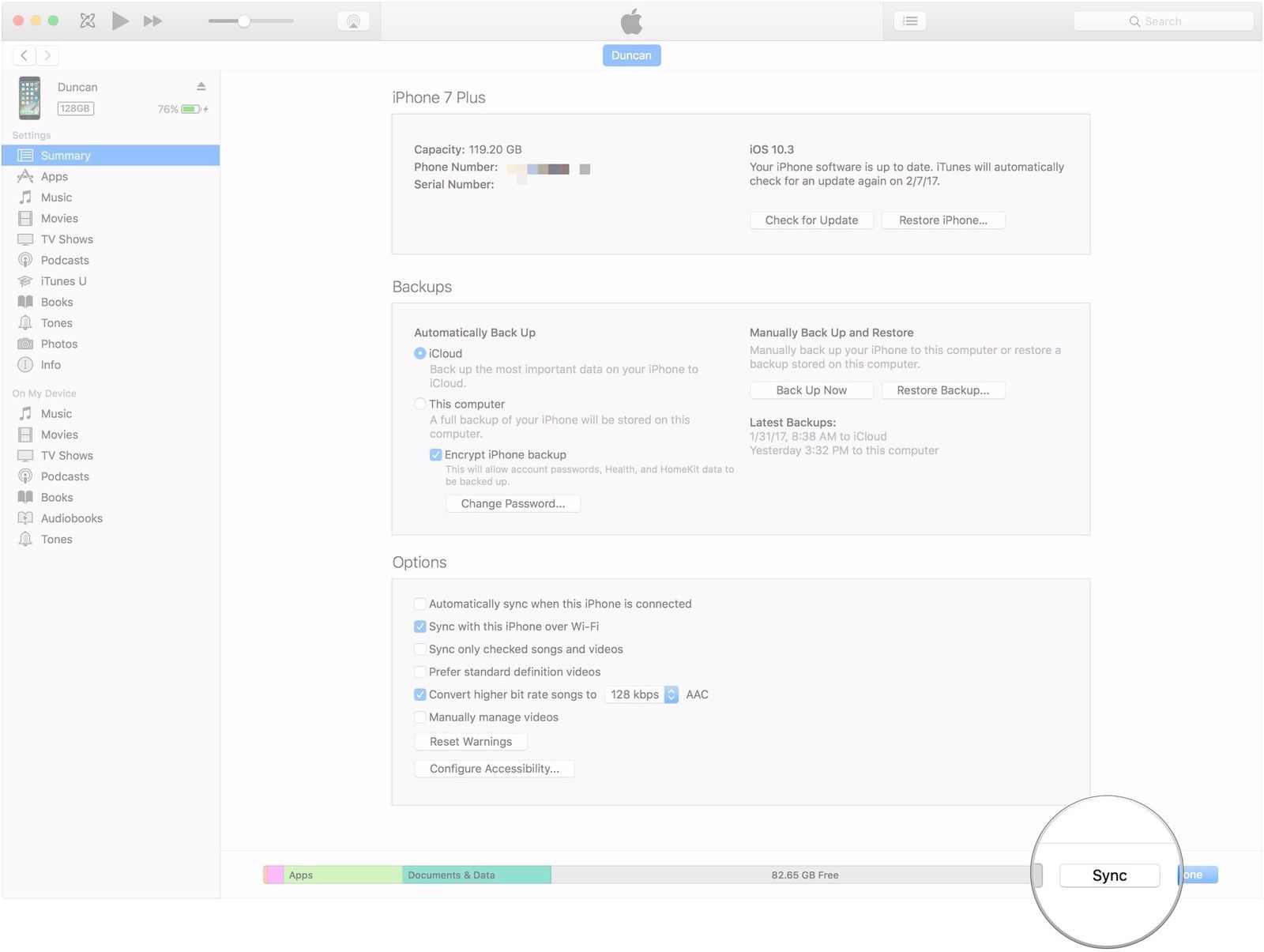
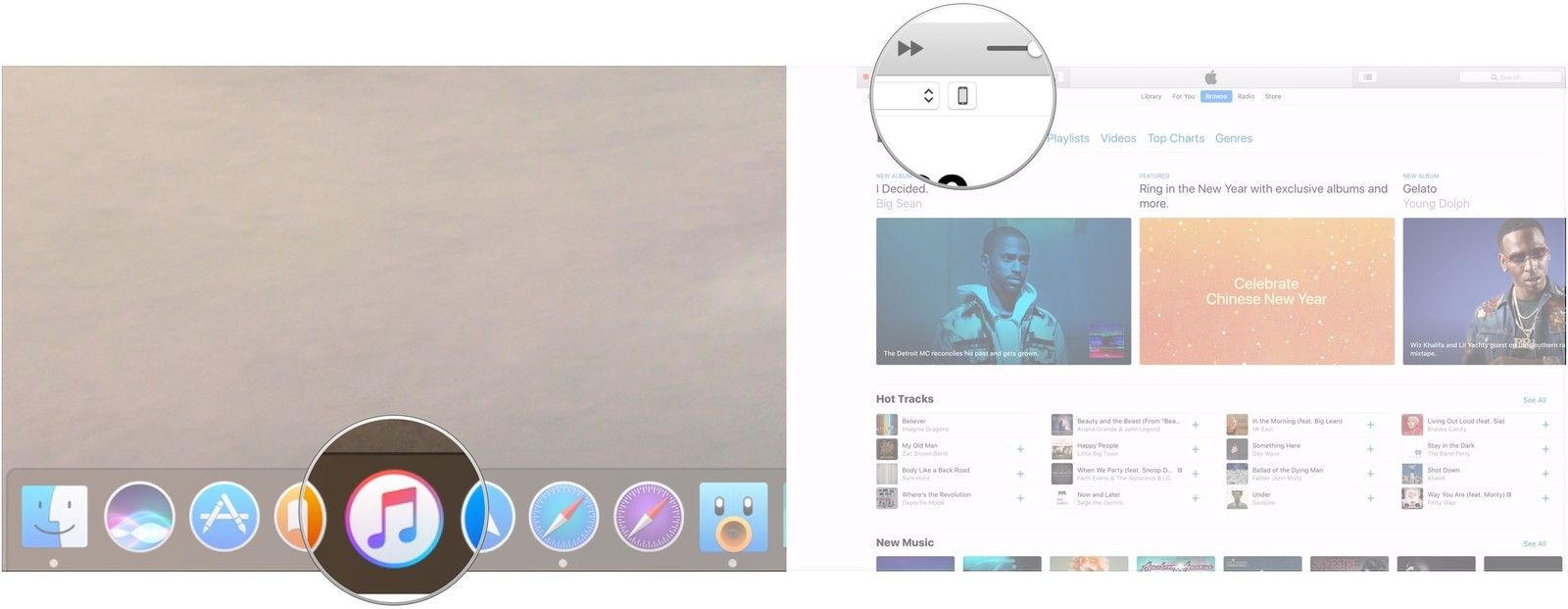
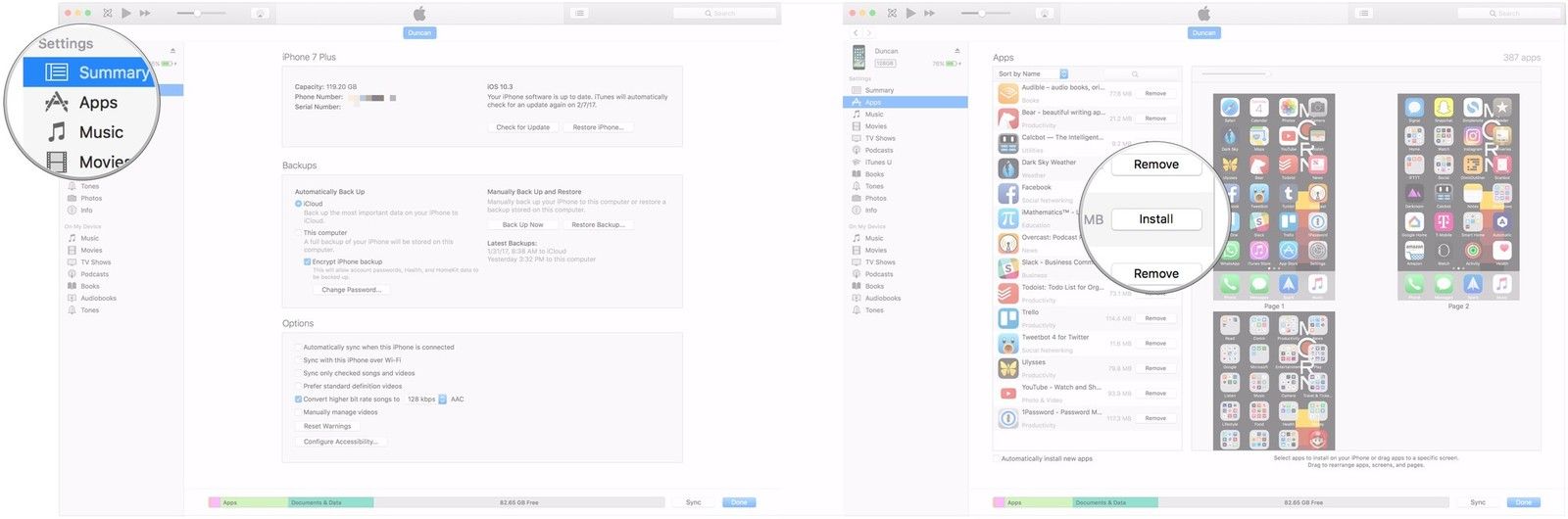
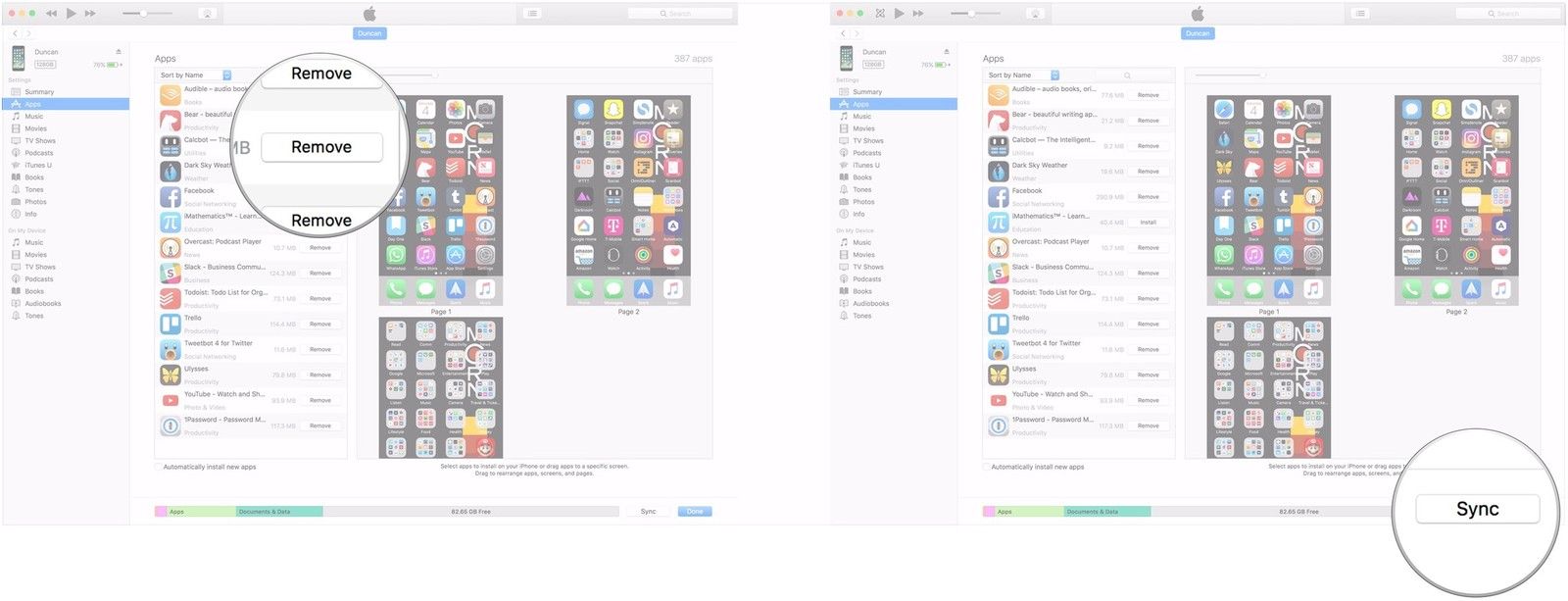
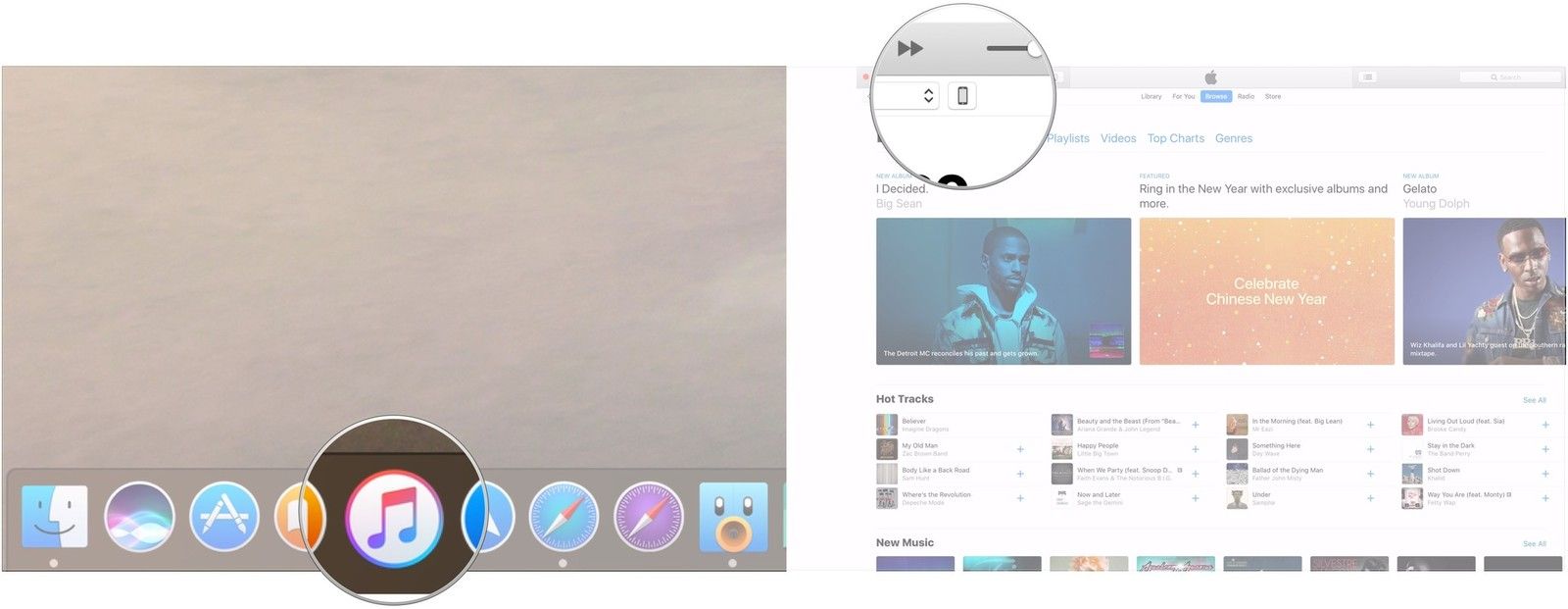
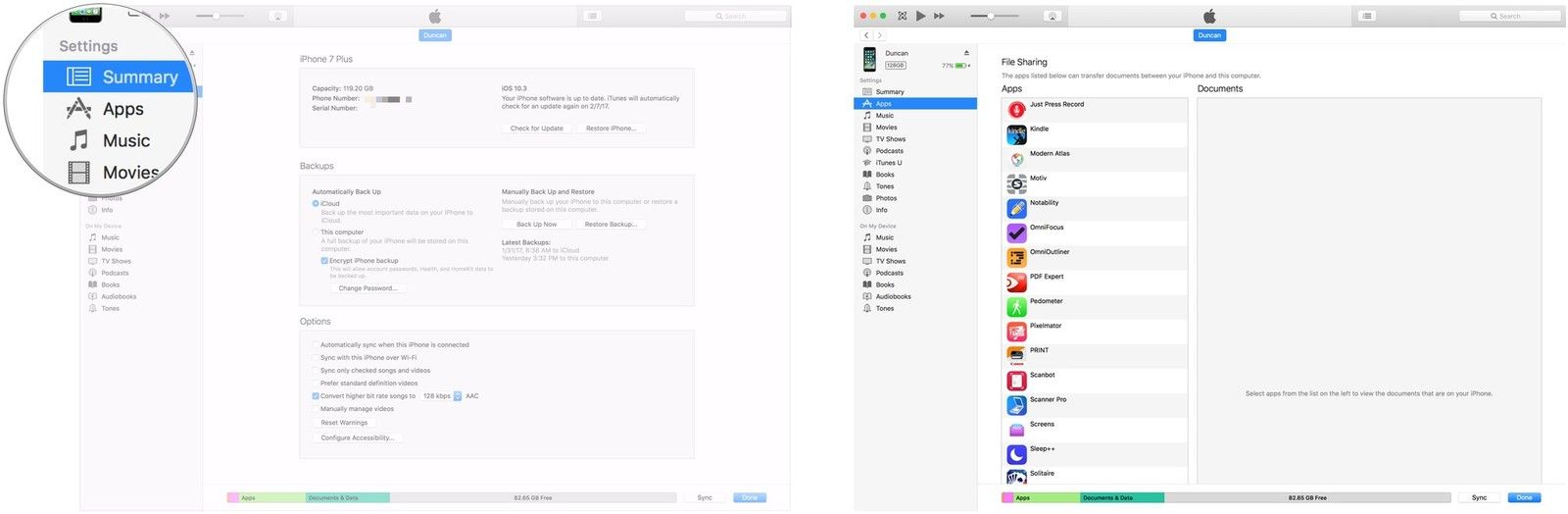
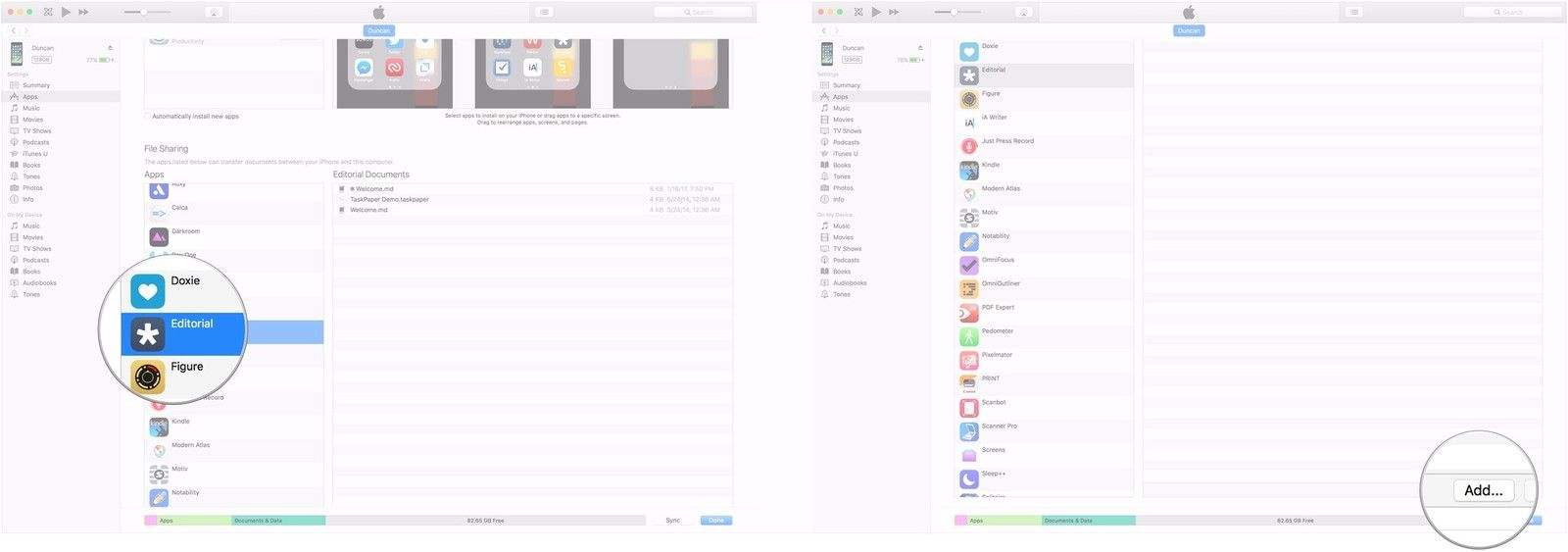
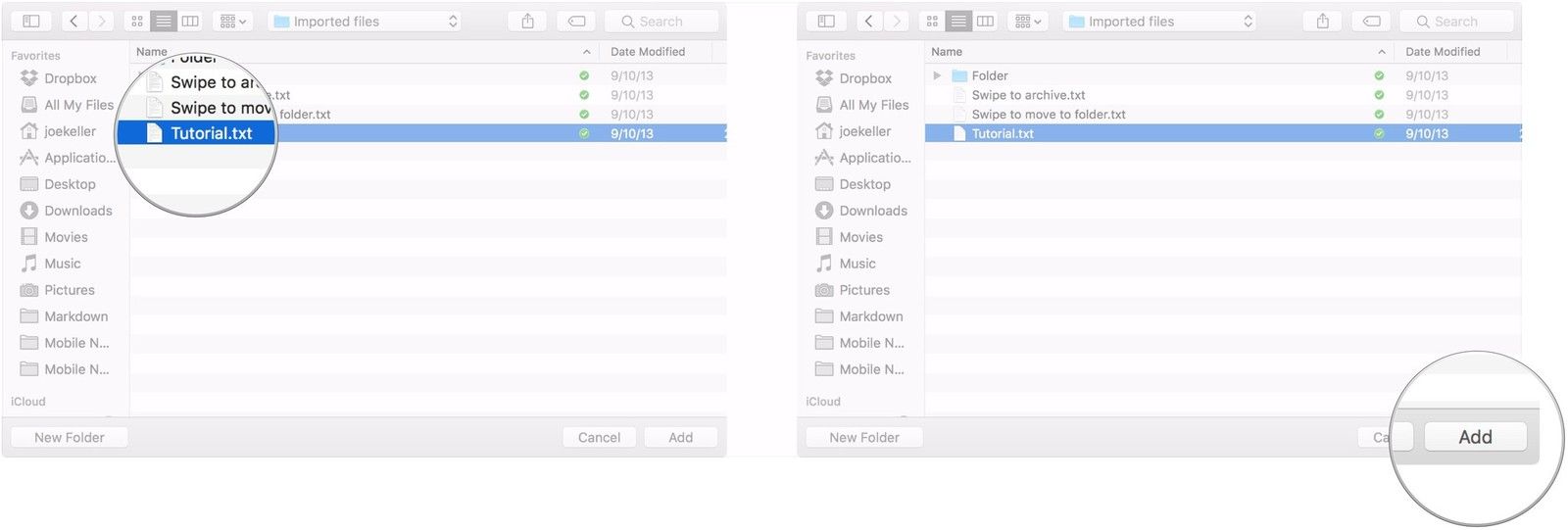
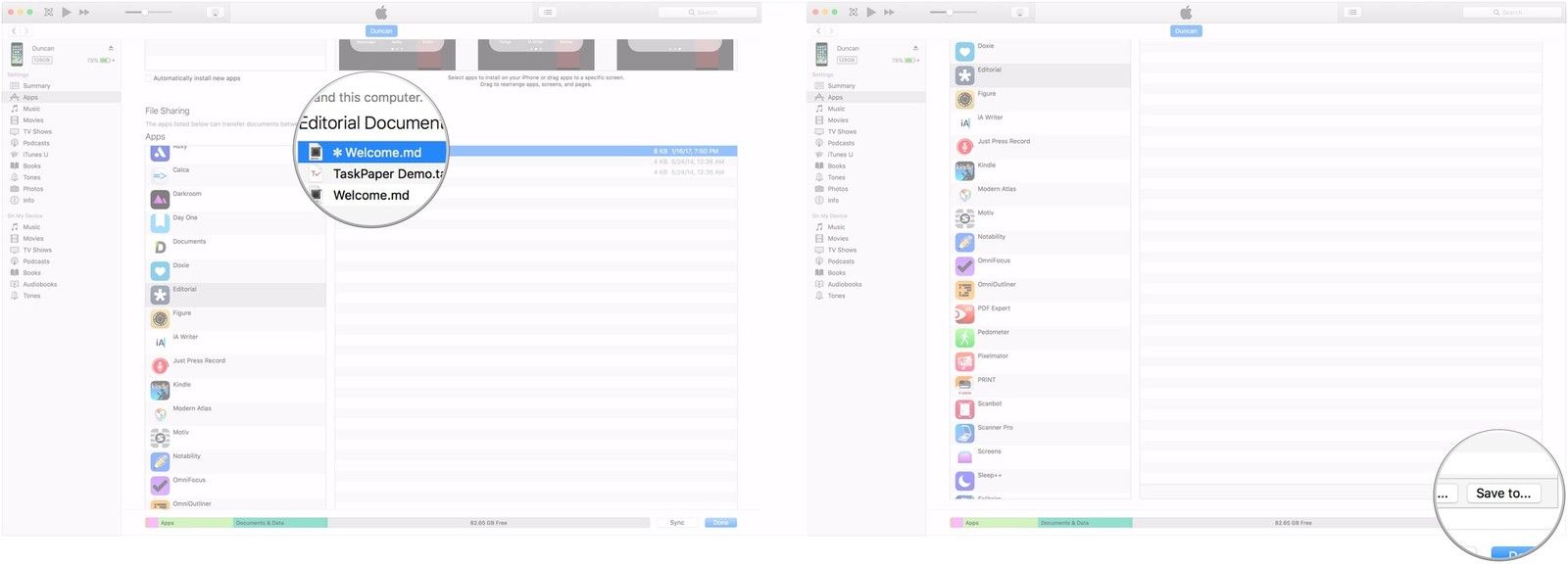
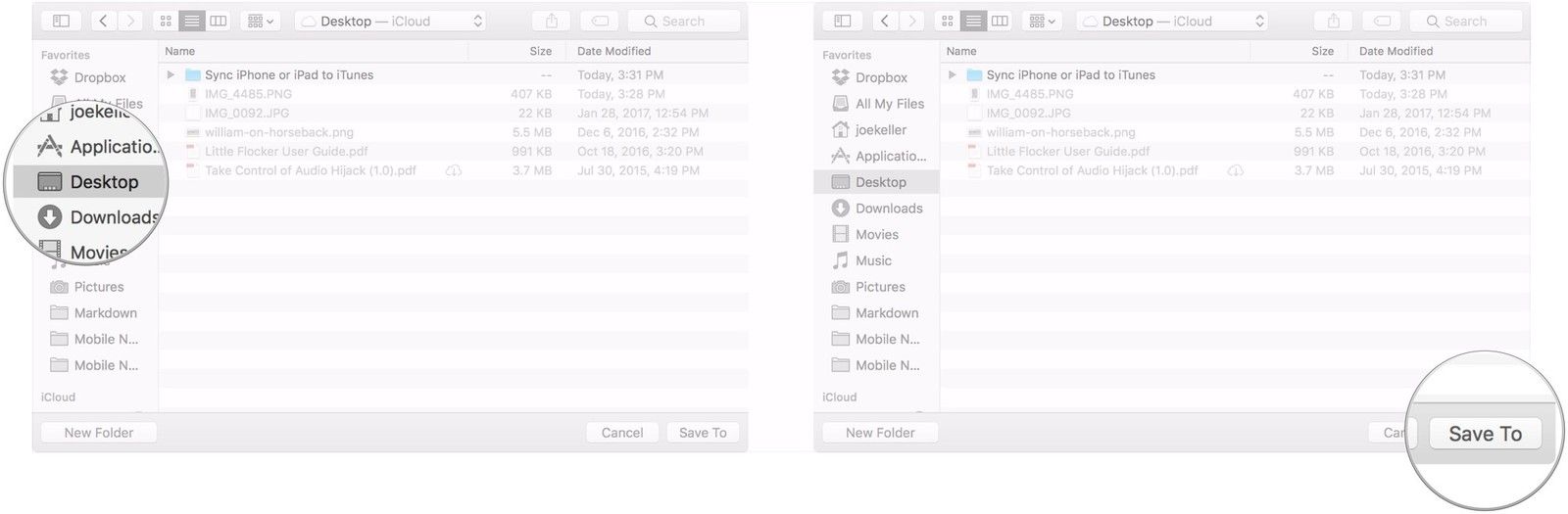
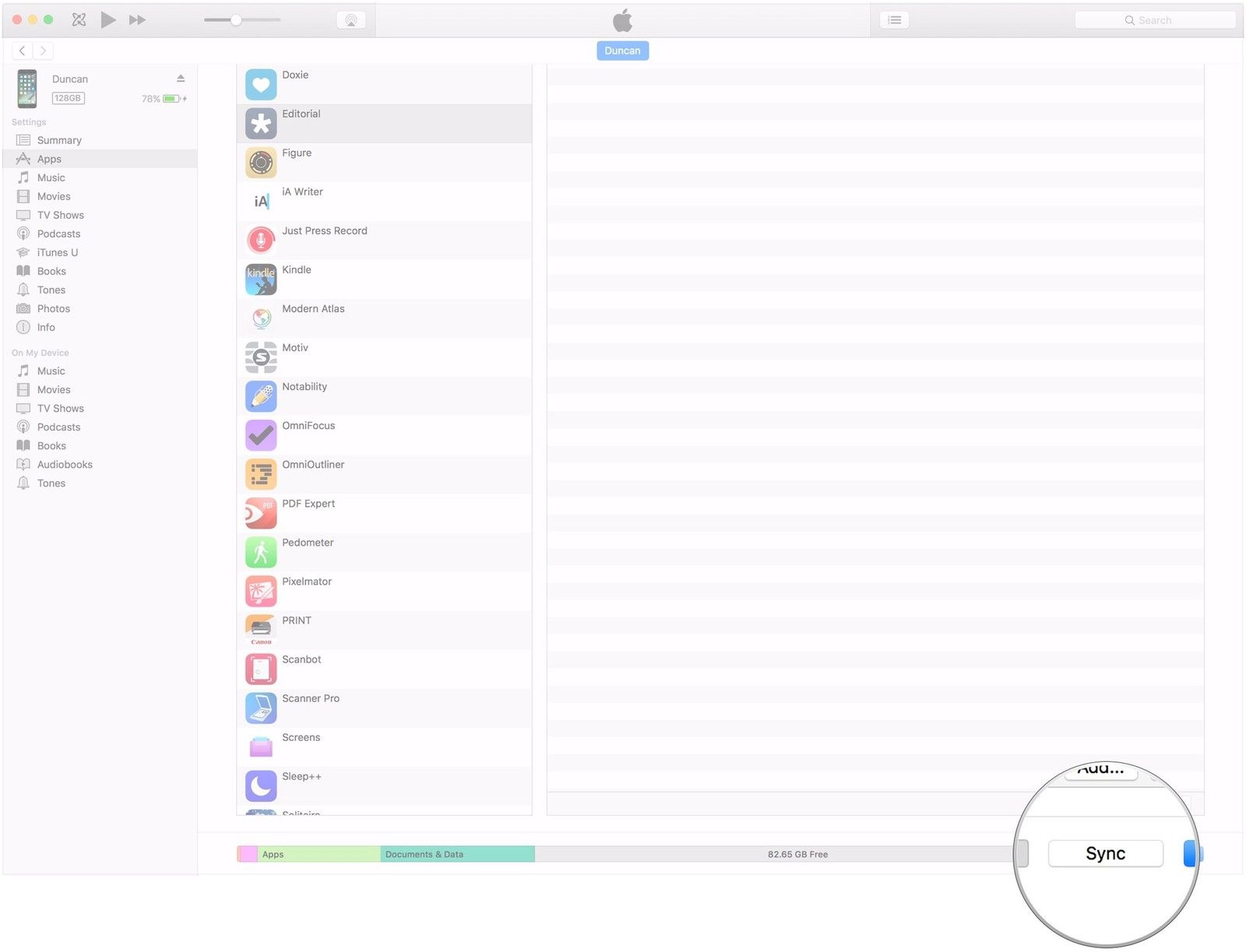
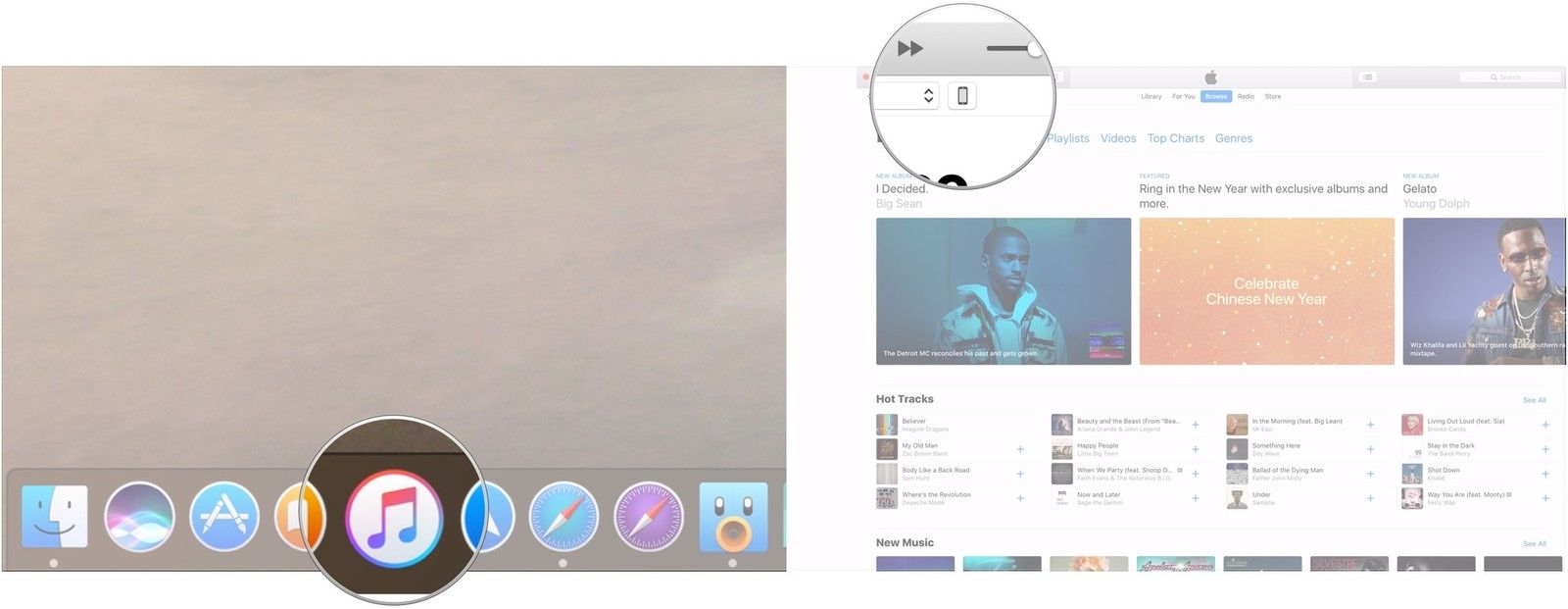
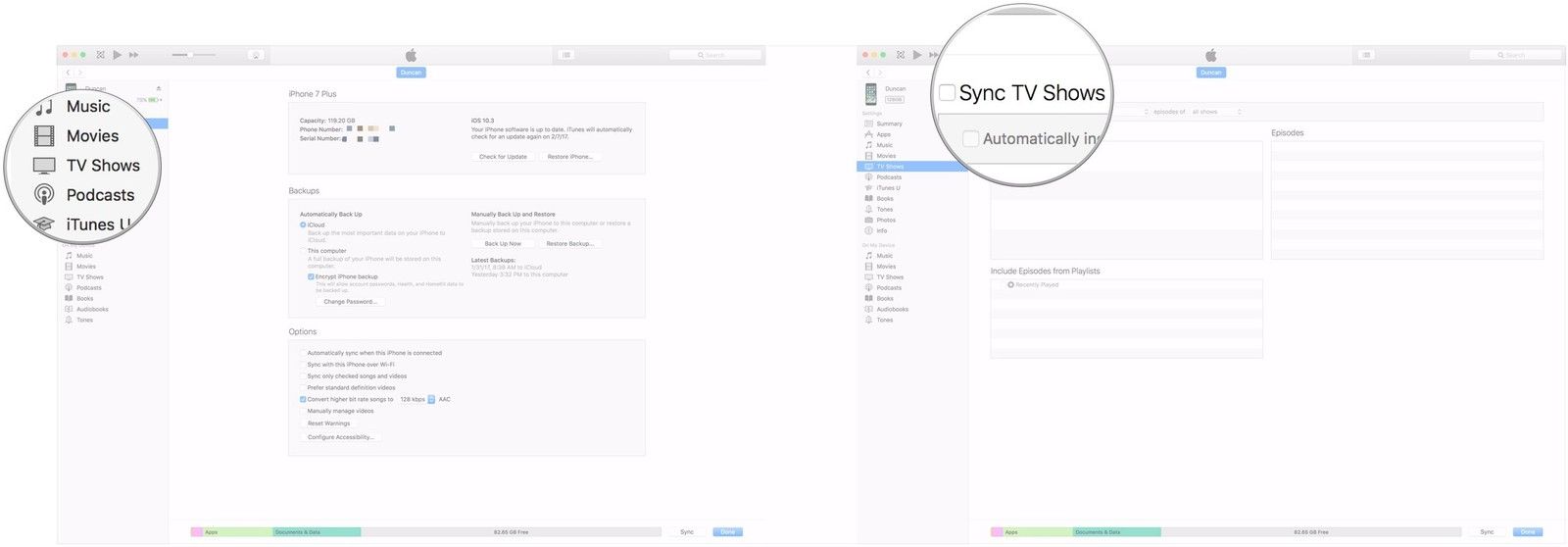
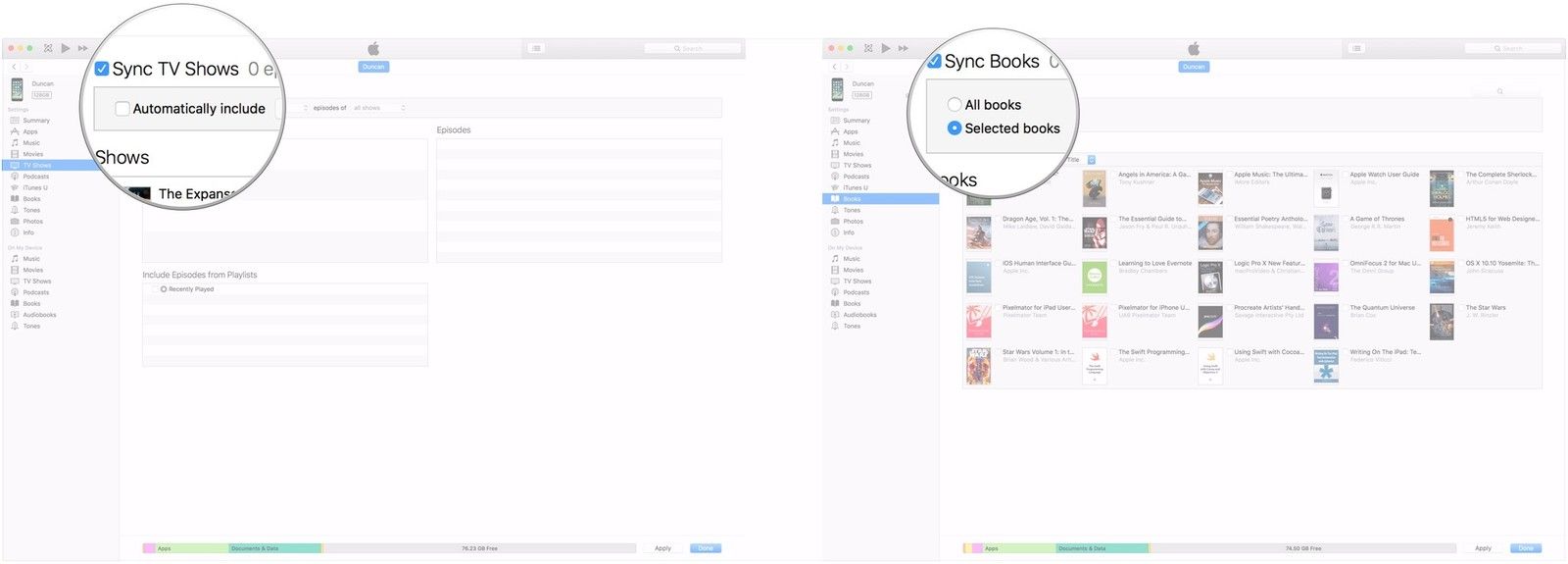
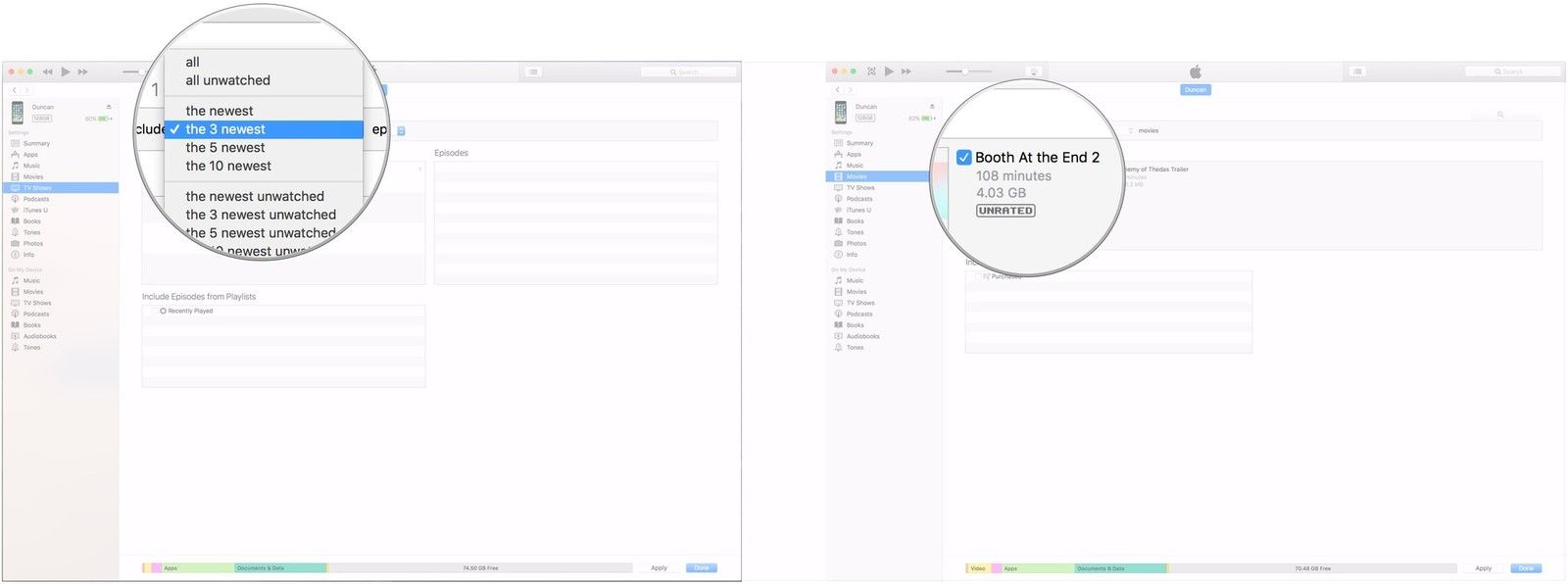
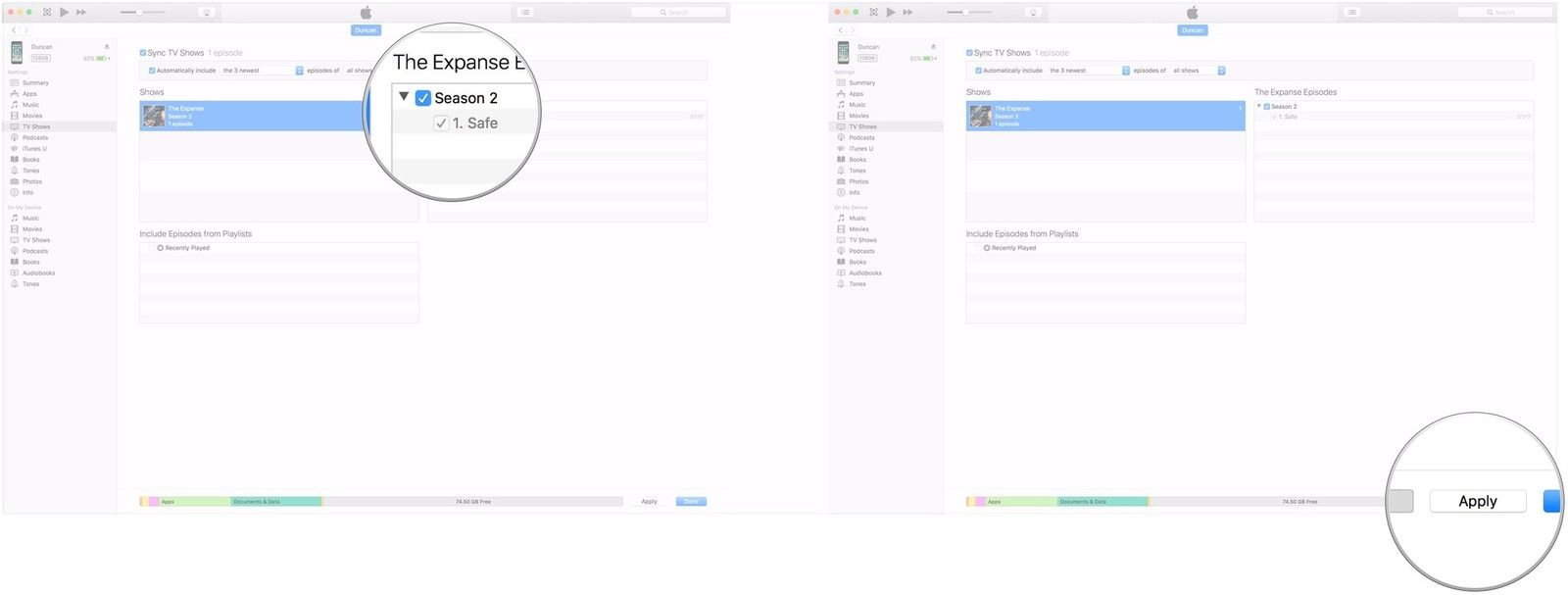
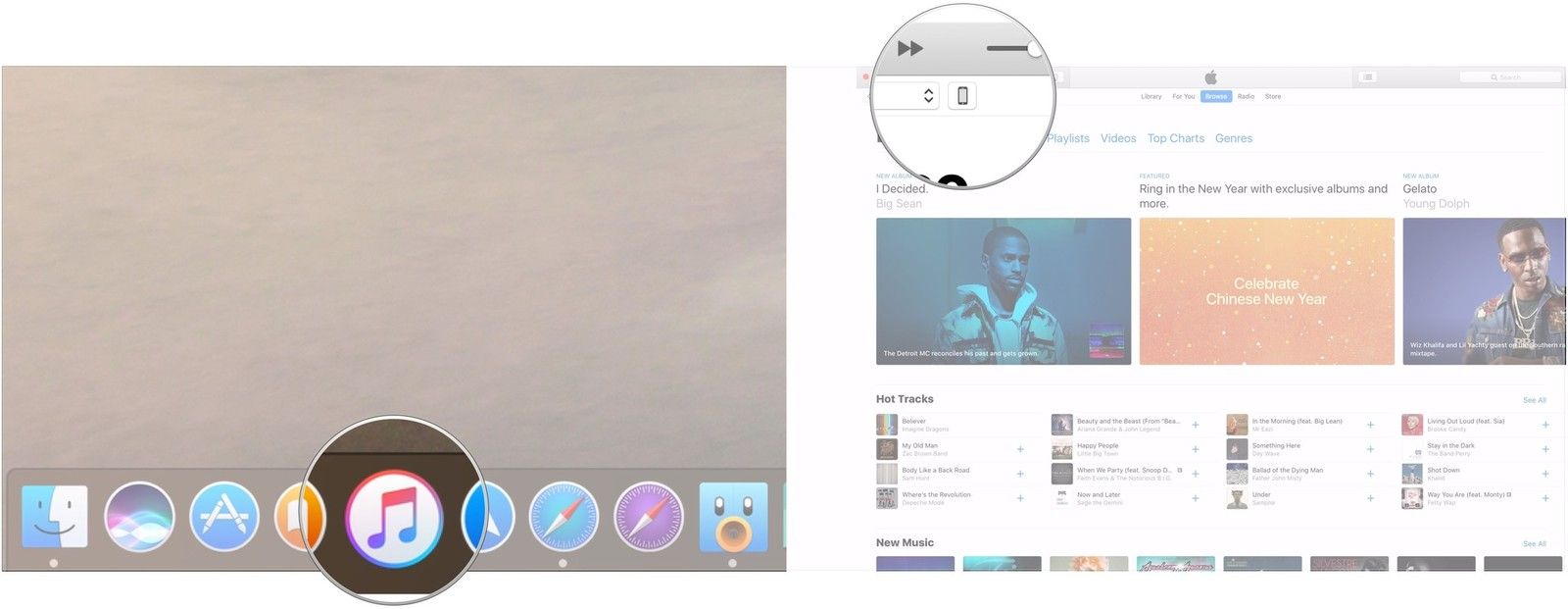
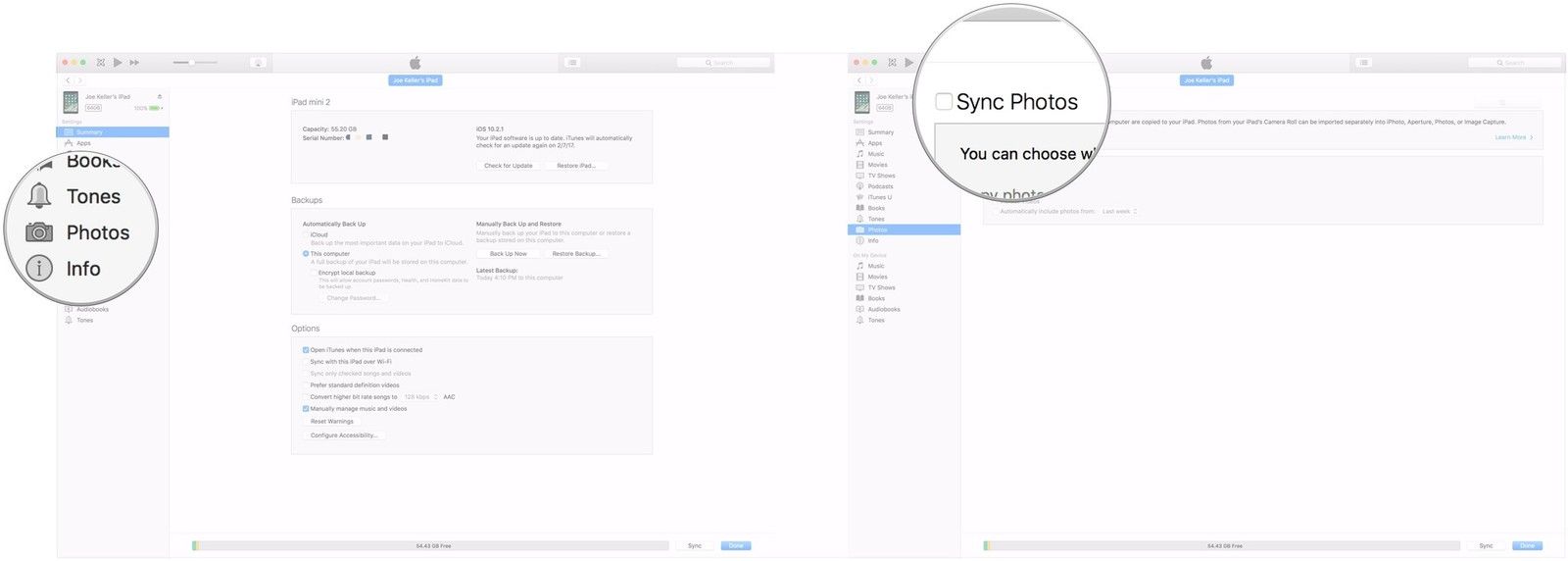
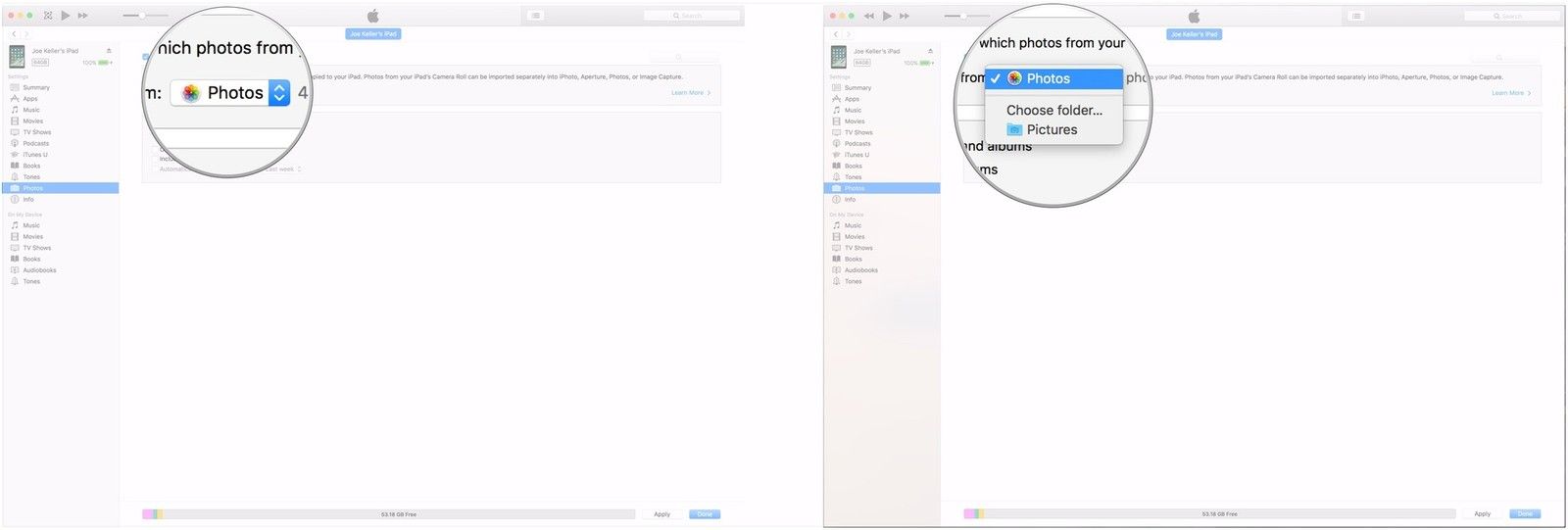
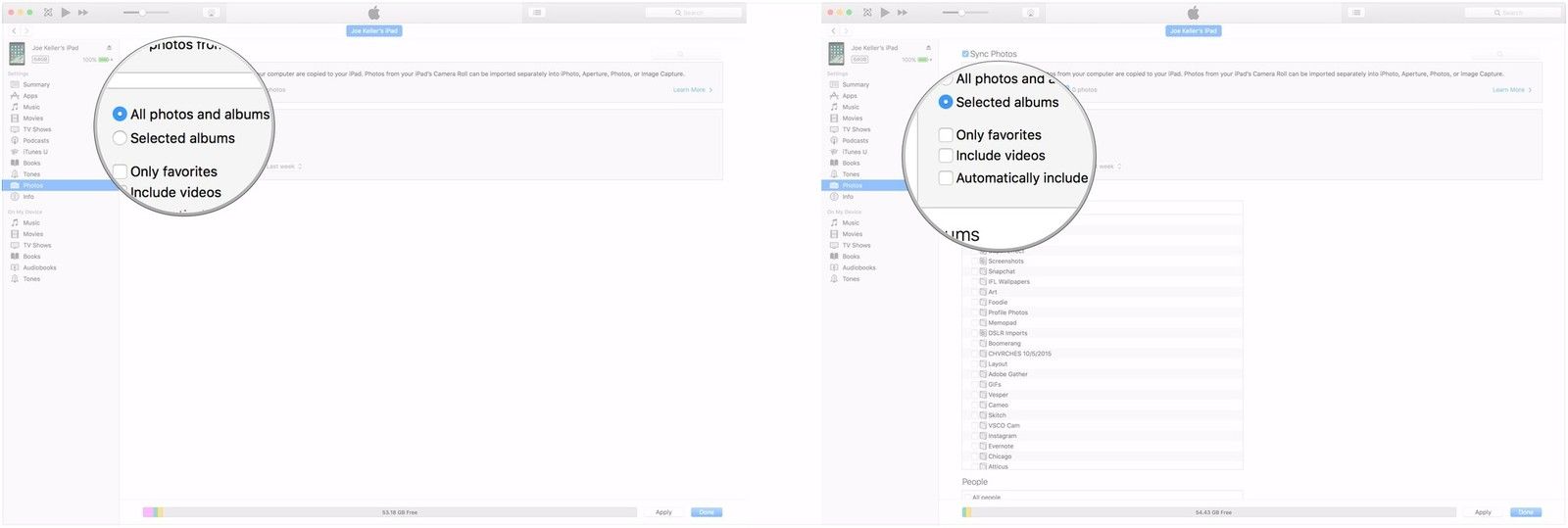
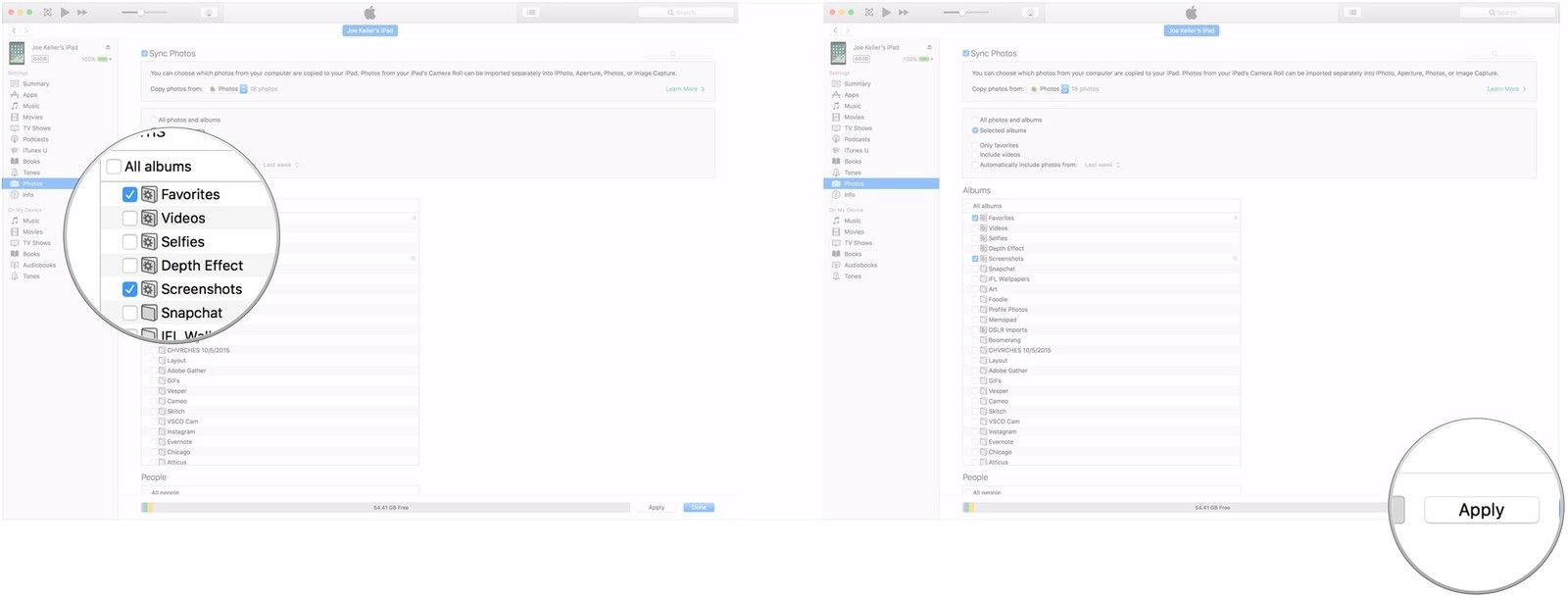
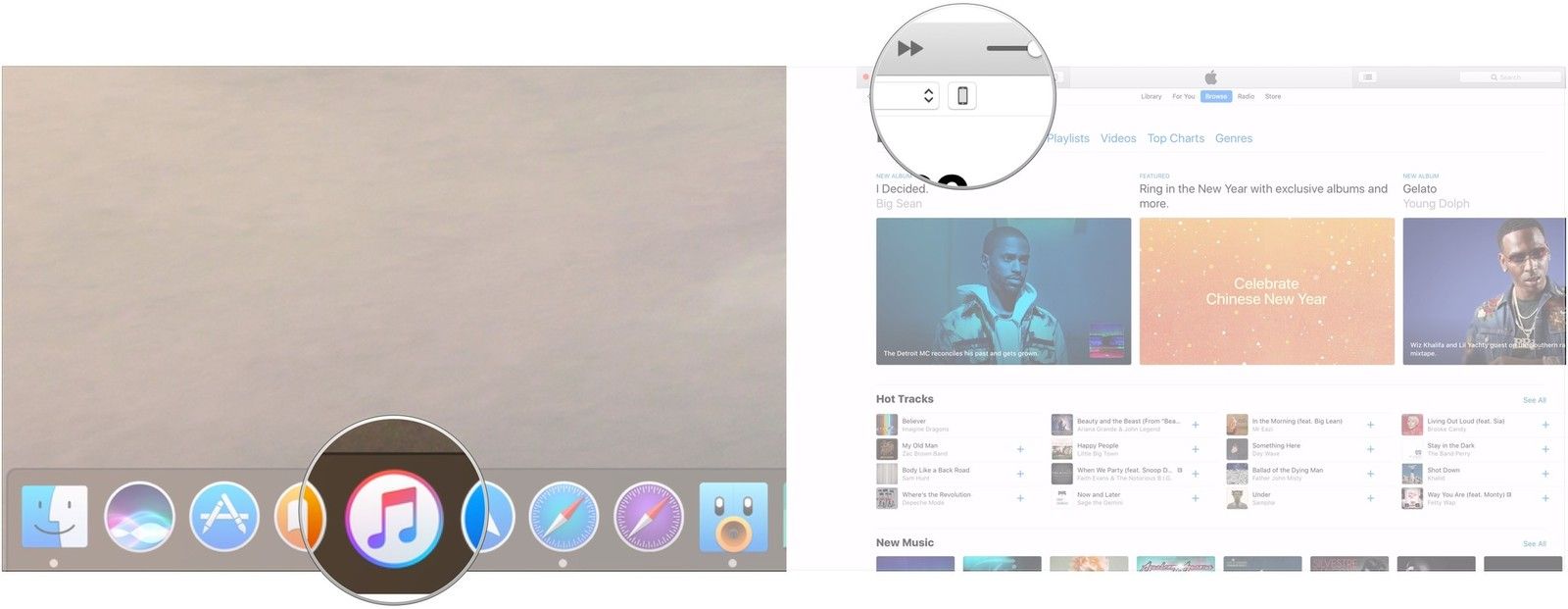
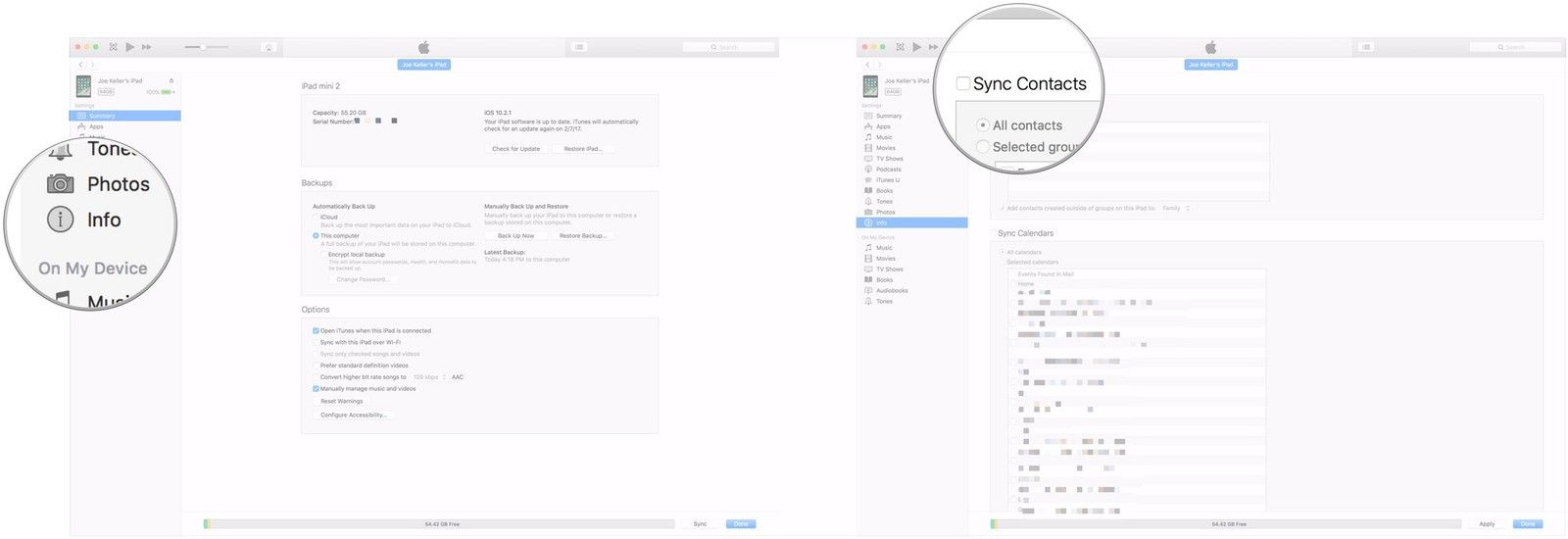
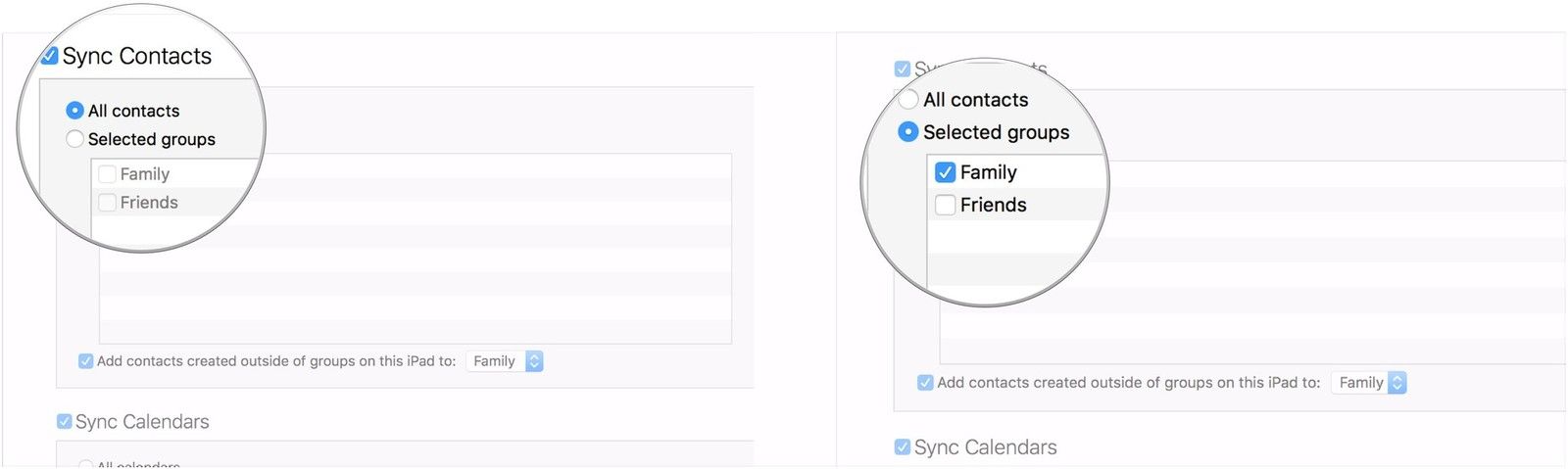
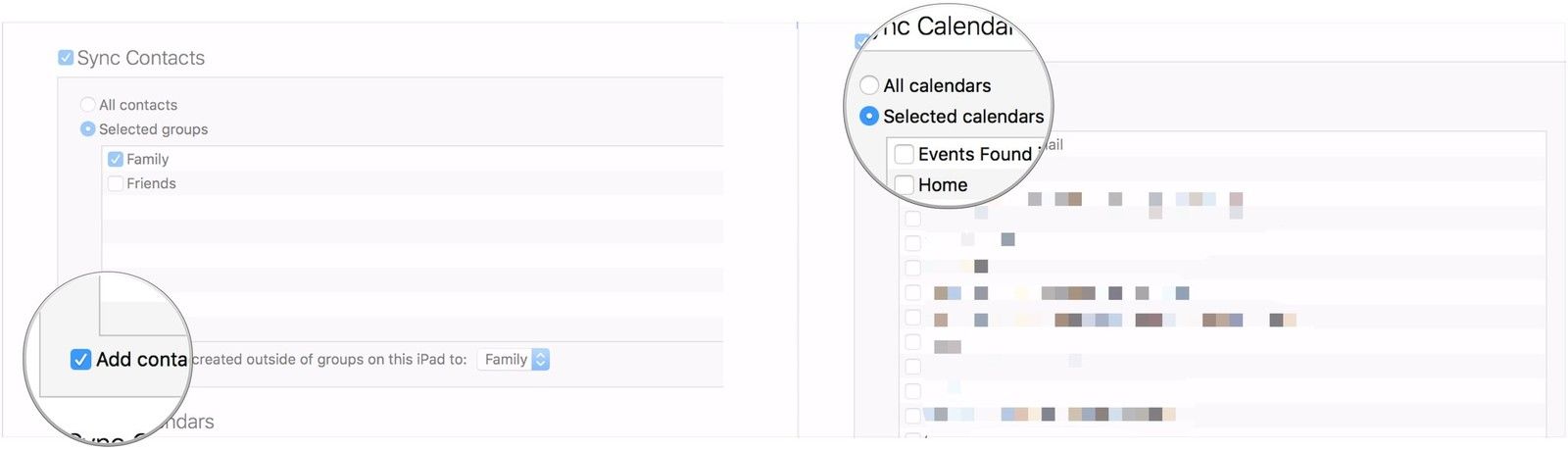
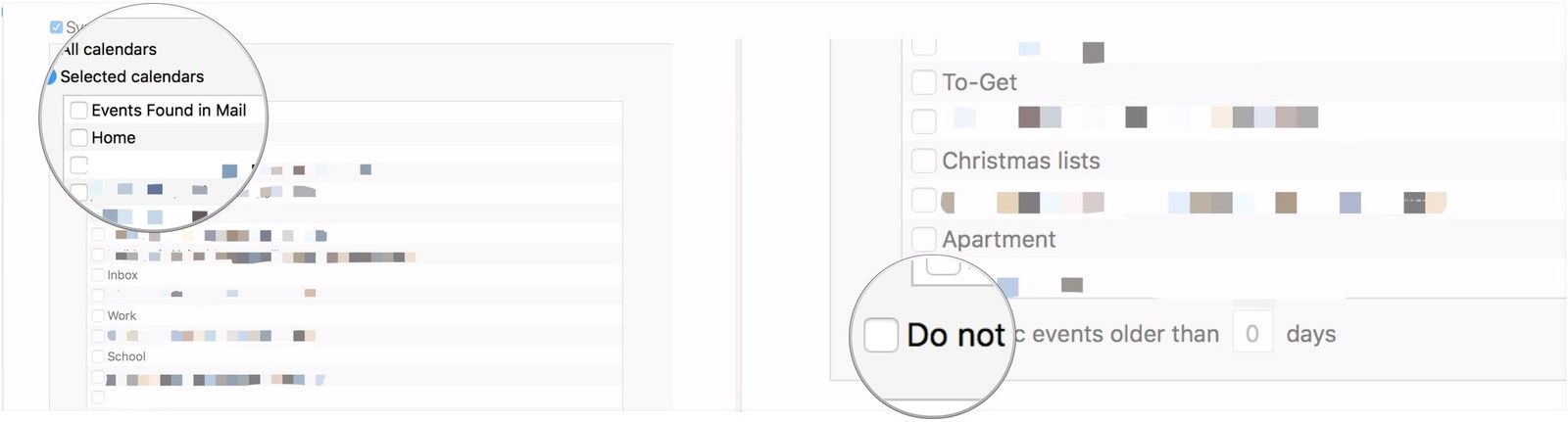
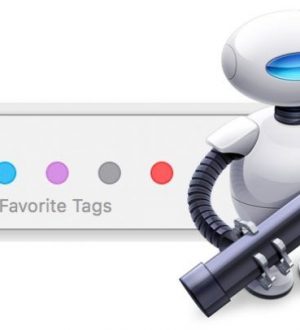
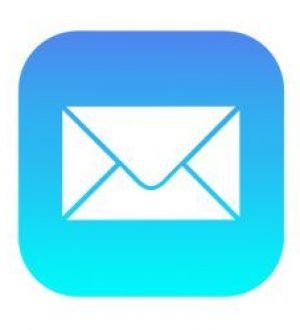

Отправляя сообщение, Вы разрешаете сбор и обработку персональных данных. Политика конфиденциальности.