Некоторые веб-сайты блокируют загрузку изображений на своих веб-страницах, поэтому вы не можете сохранить их для повторного использования. Это означает, что длительное нажатие или принудительное нажатие на защищенных изображениях в Safari на вашем iPhone ничего не изменит или пропустит опцию «Сохранить изображение». Снимок экрана — очевидное решение для обхода ограничений, но вы не получите лучшего качества. К счастью, есть другой способ.
Чтобы загрузить, казалось бы, не загружаемые изображения с веб-страницы на ваш iPhone, вам понадобится стороннее приложение, и у разработчика Эдуардо Роча как раз есть такое, которое вы можете использовать. С его бесплатным приложением для iOS вы можете сохранять заблокированные фоновые изображения, а также встроенные фотографии и графику. Если у изображения есть URL-адрес, легко видимый в исходном коде веб-страницы, это справедливая игра.
На этой ноте стоит упомянуть, что этот инструмент не найдет каждое изображение на каждом сайте. Некоторые веб-страницы, например части сайта Apple, скрывают URL-адрес источника изображения в коде. Хотя эти изображения все еще очень легко можно найти в настольных браузерах, мне еще предстоит увидеть приложение для iOS, которое также находит динамически загружаемый контент. Инструменты обычно фокусируются на веб-страницах, которые блокируют контекстное меню при длительном нажатии или имеют фоновый дизайн.
Шаг 1. Установите «Сохранить изображения»
Приложение Rocha называется «Сохранить изображения — Загрузчик для Safari» и работает как расширение Safari. Это более предпочтительный метод по сравнению с другими приложениями, такими как «Image Downloader». Viewer «, которые сами являются браузерами. Для приложения» Сохранить изображения «вы можете установить и спрятать в одну из папок с инструментами, так как вам не потребуется открывать ее после настройки. Для нее требуется iOS 8.0 или более поздняя версия.
- Ссылка в App Store: Сохранить изображения — Загрузчик для Safari (бесплатно)
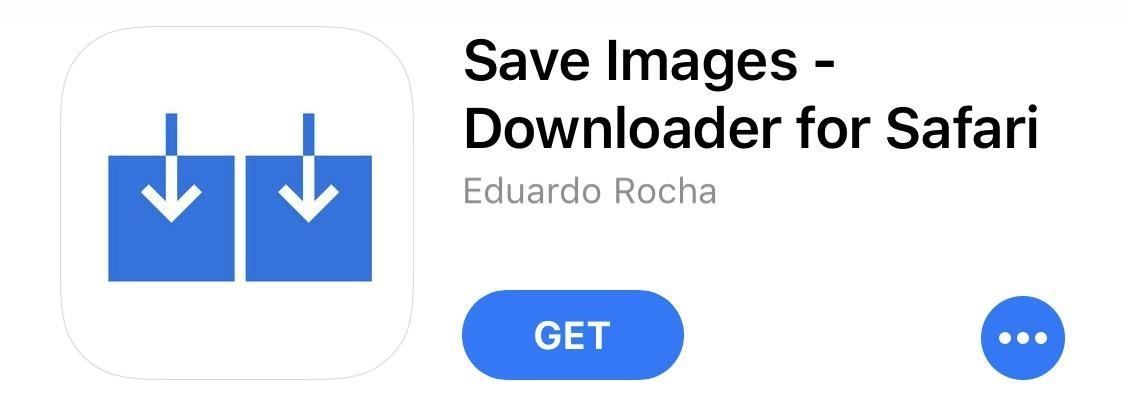
Шаг 2. Настройка параметров
После установки откройте приложение, чтобы настроить его параметры, что более или менее означает, что вы можете включить или исключить определенные места, в которых он ищет изображения. По умолчанию все три его параметра будут включены, готовы к использованию, но Вы можете отключить любой, который вы считаете бесполезным. Что касается типов файлов, Save Images найдет .jpg, .png, .gif и другие популярные форматы изображений.
- теги «img» (нормальные связанные изображения)
- CSS фоновые изображения (Изображения URL или встроенные изображения в кодировке base64)
- тег «meta» property = «og: image» (обычно основное изображение страницы)
Хотя это кажется хорошим набором опций, расширение Safari по-прежнему не может находить изображения позади фреймов, динамически загружаемых изображений или чего-либо, чего нет в списке выше в исходном представлении исходного кода веб-страницы. Похоже, что приложение очищает веб-страницу без мониторинга сетевых запросов, поэтому некоторые изображения не отображаются при попытке их сохранения.
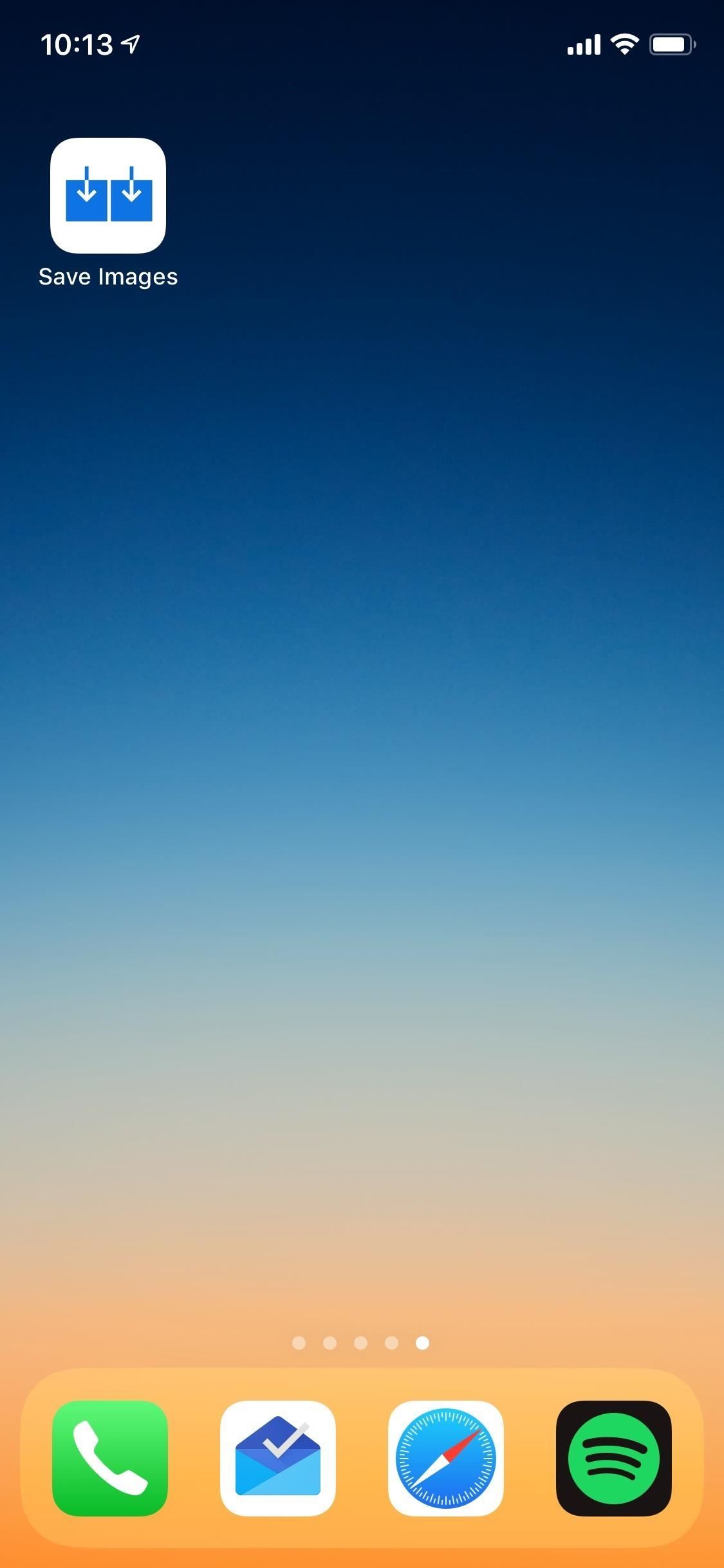
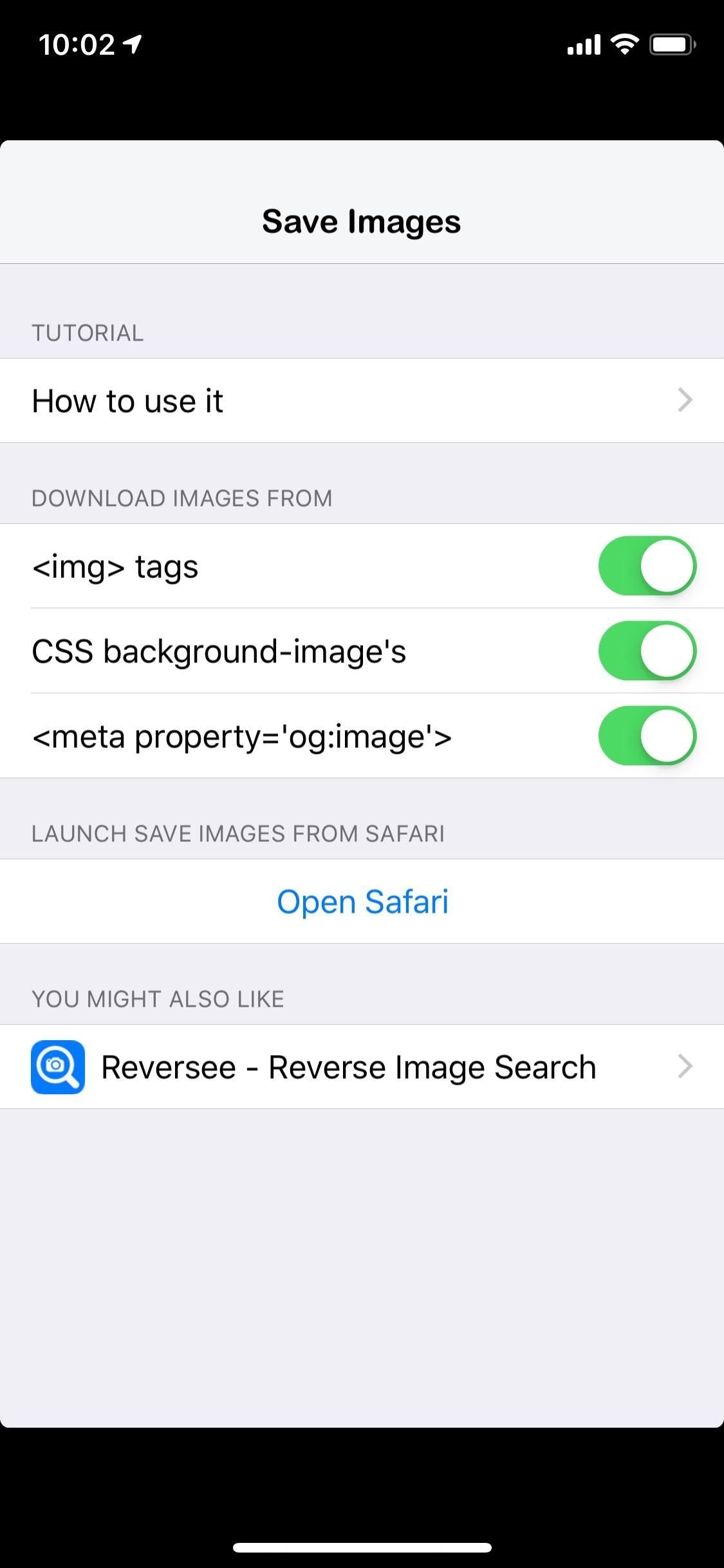
Шаг 3: добавьте расширение Safari
Прежде чем вы сможете использовать это в Safari, вам нужно включить его расширение. Когда Safari открыт на любой странице, нажмите кнопку «Поделиться» в нижней панели навигации. Проведите пальцем вправо в нижней строке действий до самого конца, затем нажмите «Еще». В открывшемся списке прокрутите вниз и выберите «Сохранить изображения», затем нажмите «Готово». Вы увидите это в строке своих действий сейчас, и если вы хотите переместить его ближе к началу для более легкого доступа, вы можете нажать и удерживать значок в любом месте и перетащить его в нужное вам место.
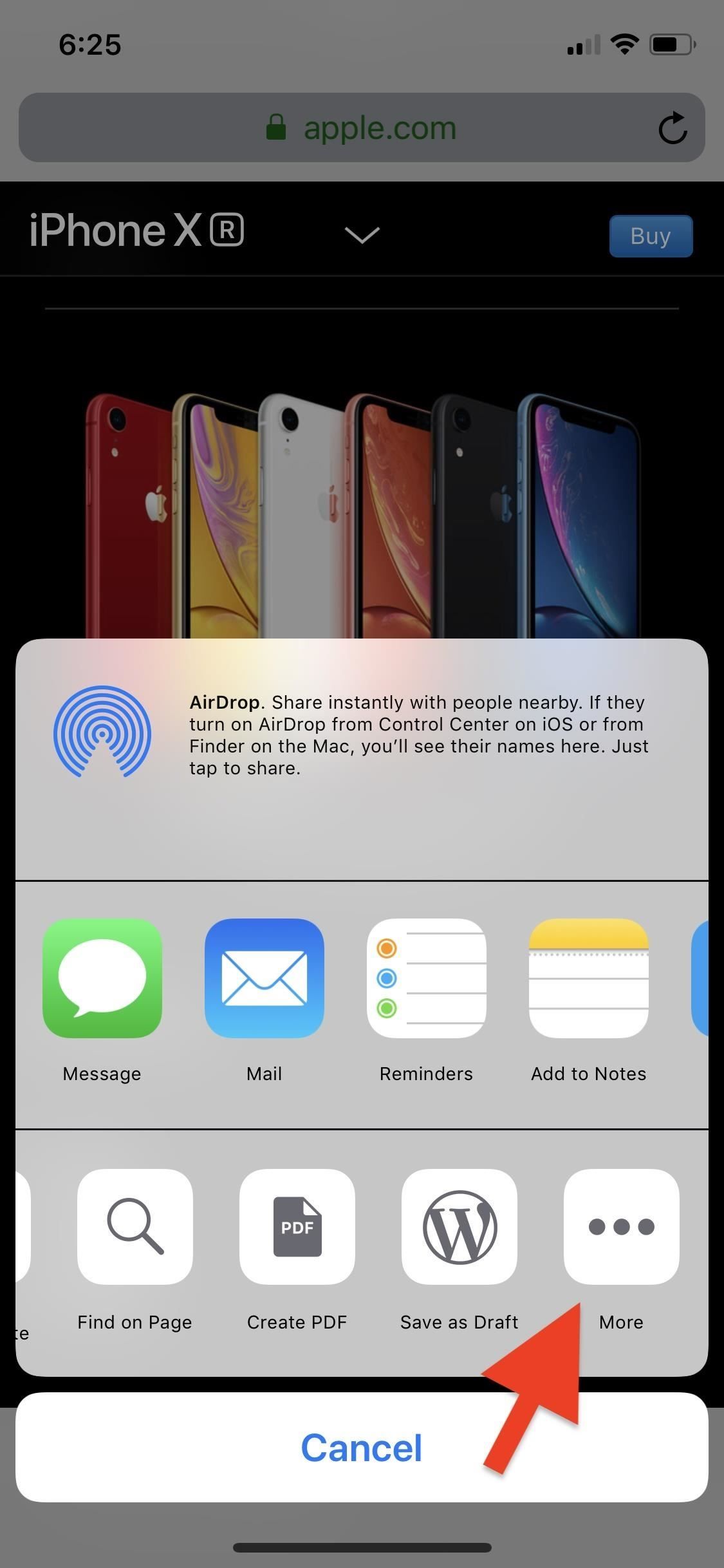
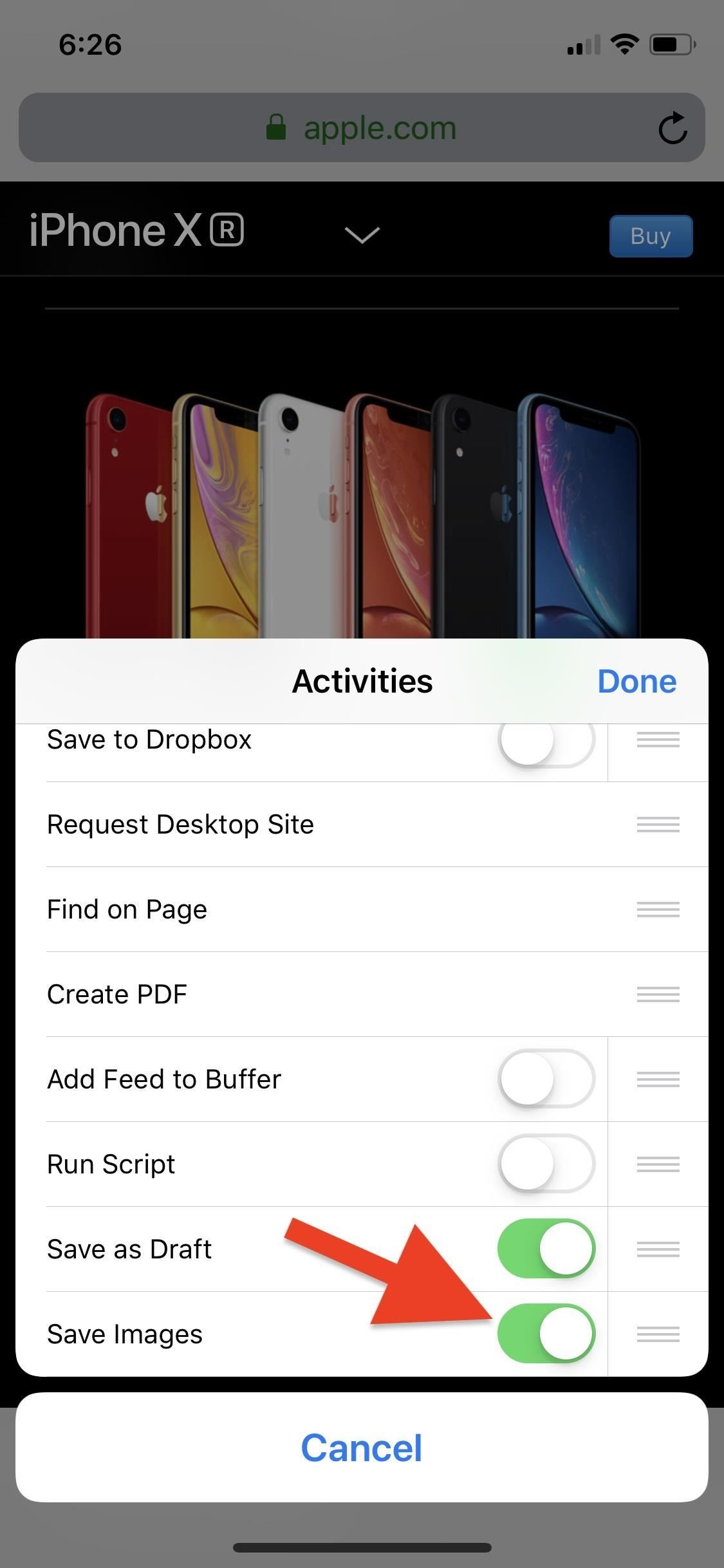
Шаг 4. Загрузите изображение в Safari
Перейдите на веб-страницу в Safari, с которой вы хотите загрузить изображения, и нажмите кнопку «Поделиться» в нижней панели навигации. Найдите значок «Сохранить изображения» в нижней строке действий на общем листе и нажмите на него.
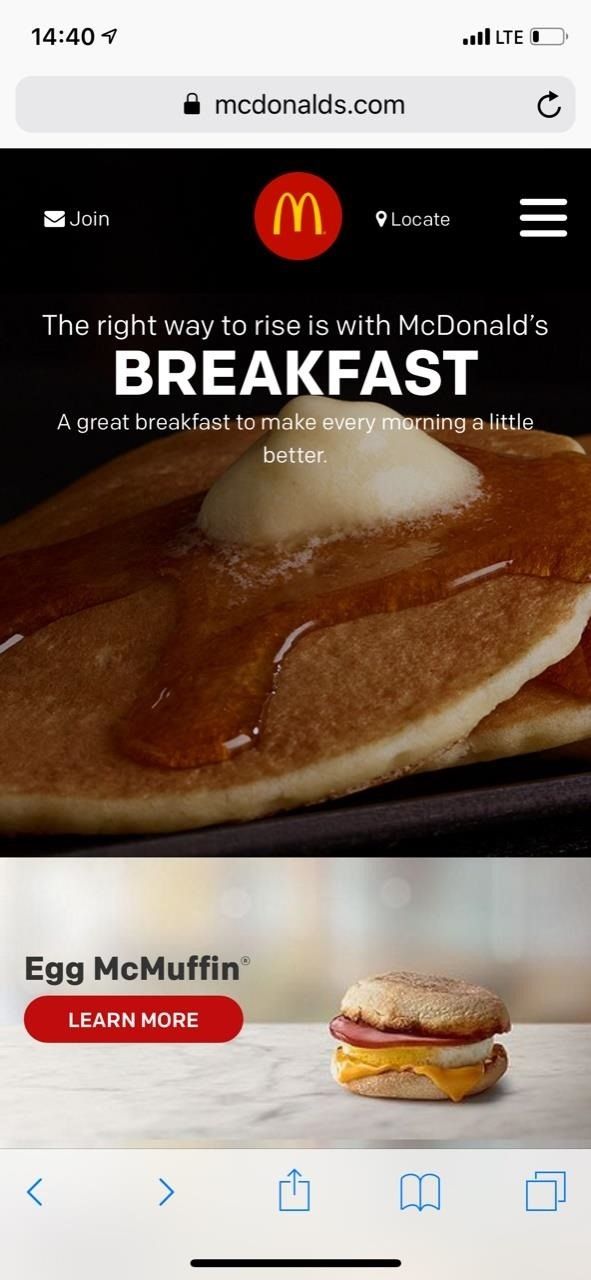
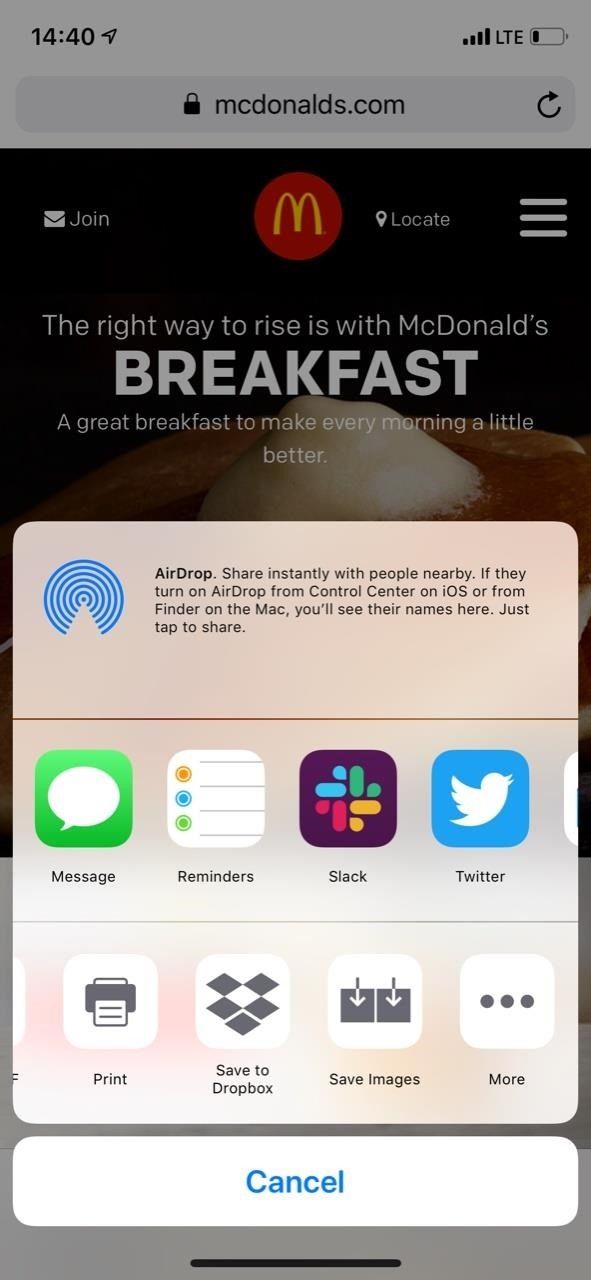
Расширение автоматически покажет вам любое изображение, найденное в исходном коде веб-страницы, которое может включать изображения заголовков, фоны, миниатюры и значки.
Нажмите на изображение, чтобы увеличить его и просмотреть расширение, разрешение и размер файла. Вы можете долго нажимать на изображение, чтобы скопировать его в буфер обмена, в противном случае нажмите «Сохранить» в правом верхнем углу, чтобы быстро загрузить изображение в приложение «Фотографии». Вы также можете нажать значок «Поделиться» и нажать «Сохранить изображение» в нижней строке действий. В общем листе вы также можете использовать любое из приложений в верхнем ряду, чтобы сразу же поделиться изображением.
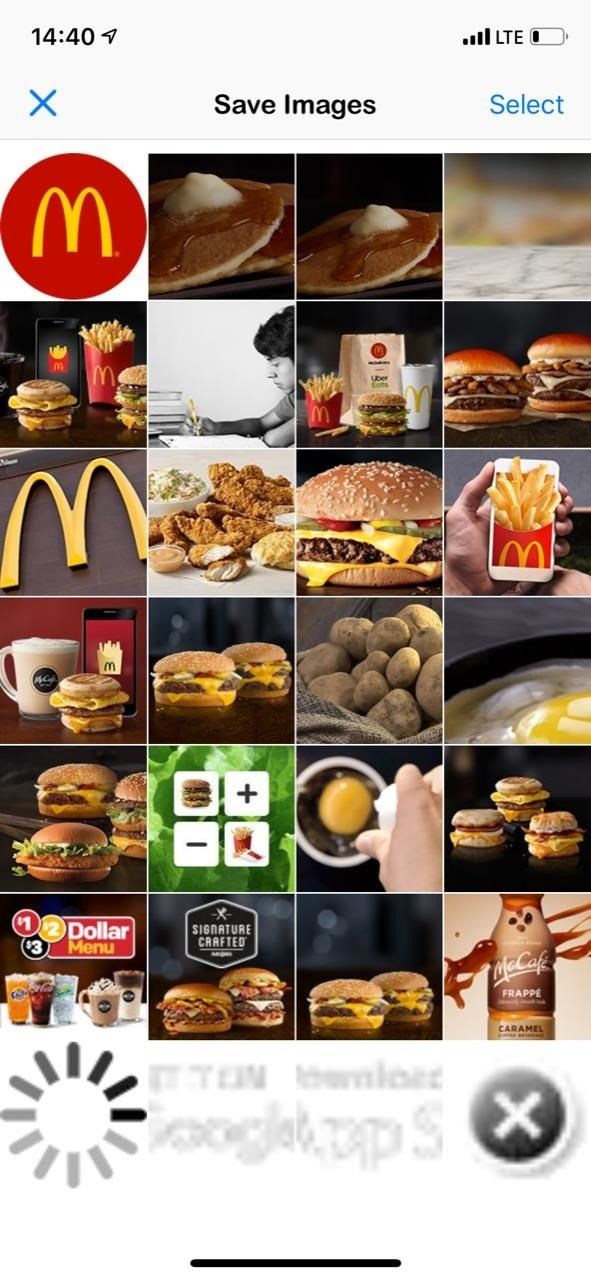

Шаг 5: Загрузите изображения оптом
Если вы хотите сохранить все изображения одновременно, нажмите «Выбрать» в правом верхнем углу главного экрана, а затем «Выбрать» в левом нижнем углу, чтобы выбрать все фотографии. Конечно, вы также можете выбрать некоторые, но не все изображения, установив / сняв флажок. Когда все будет готово, нажмите «Сохранить» в правом верхнем углу, и изображения будут сохранены в приложении «Фотографии».
На загруженных изображениях будет указано «Сохранено», но только на этом экране; Если вы выйдете из расширения, оно не запомнит то, что вы сохранили при следующем использовании.
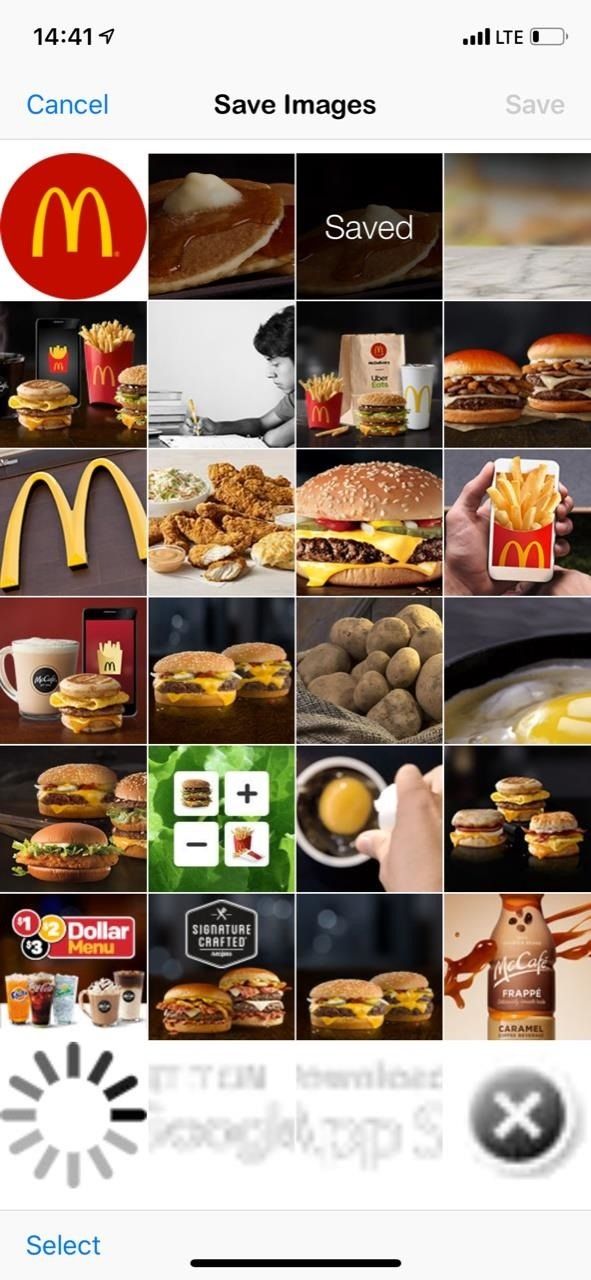
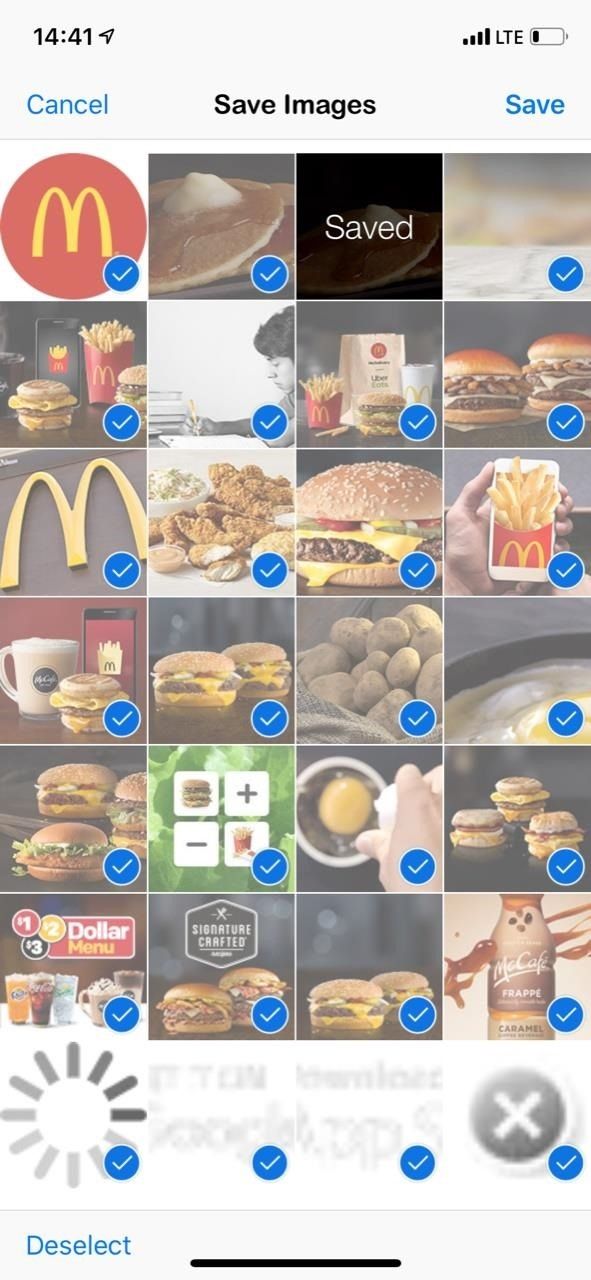
И точно так же вы сохранили заблокированное изображение, которое вы можете использовать для фона домашнего экрана, для остроумного ответа в тексте или по какой-то другой безобидной причине.
Сайты, как правило, запрещают пользователям сохранять изображения для борьбы с нарушением авторских прав, что является справедливой причиной, если таковая вообще была. Поэтому, если вы планируете использовать это руководство для обхода ограничений авторского права для коммерческого, публичного или злонамеренного повторного использования, не делайте этого. Чтобы не рисковать, вы никогда не должны использовать изображение, которое вы нашли в интернете, если оно не является общедоступным или не имеет лицензии, в которой конкретно сказано, что его можно использовать, но это статья в другой раз.
Оцените статью!


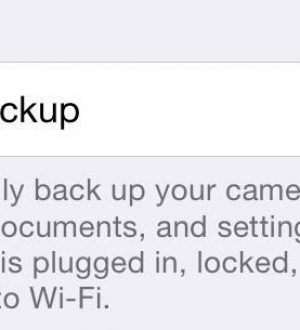
Отправляя сообщение, Вы разрешаете сбор и обработку персональных данных. Политика конфиденциальности.