В рамках обновления iOS 11 Apple добавила функцию сканера документов, которая создает высококачественные цифровые копии физических документов, но она была доступна только внутри приложения Notes. С iOS 13 Apple встроила свой сканер прямо в приложение «Файлы», что позволяет вам быстро создавать PDF-файлы на вашем iPhone и делать больше с ними.
Включив сканер в «Файлы», сканы можно сохранить локально на iPhone, на iCloud Drive или в любом стороннем приложении с поддержкой файлов, таком как Box, Dropbox и Google Drive. Сканер поддерживает некоторые мощные функции, включая сканирование документов на книжной и альбомной ориентации, а также варианты сканирования в цветном, оттенках серого или в черно-белом режиме. Это также компенсирует сканирование под углом, искажая документ так, чтобы окончательное изображение выглядело так, как будто оно было отсканировано в прямом направлении.
Многие из вас могут обнаружить, что вы можете полностью избавиться от сторонних сканеров.
Шаг 1: Выберите, где сохранить сканирование
Откройте приложение «Файлы» и перейдите туда, где вы хотите сохранить сканирование. Местоположения включают где-нибудь в iCloud Drive; сторонние приложения облачного хранилища, такие как Adobe Creative Cloud, Amazon Drive, сетевой диск Baidu, Box, Boxcryptor, Dropbox, Google Drive, Microsoft OneDrive и SugarSync; и встроенное хранилище «На моем iPhone» для локального хранения файла.
Если служба, которую вы хотите сохранить, не отображается, нажмите многоточие (•••) в правом верхнем углу страницы «Обзор», затем нажмите «Изменить» на листе действий. Отсюда вы можете выбрать, какие сервисы вы видите в приложении «Файлы», но только те, которые в данный момент установлены на вашем устройстве.
Если вы включаете один из них, обязательно откройте его на странице «Обзор» после нажатия кнопки «Готово», поскольку вам может потребоваться сначала проверить его подлинность с использованием учетных данных пользователя, прежде чем вы сможете читать и писать из файлов. Также обратите внимание, что здесь также могут отображаться приложения, использующие iCloud, такие как Adobe Scan и Documents by Readdle, но, скорее всего, не смогут сканировать файлы в них, поскольку они доступны только для чтения.
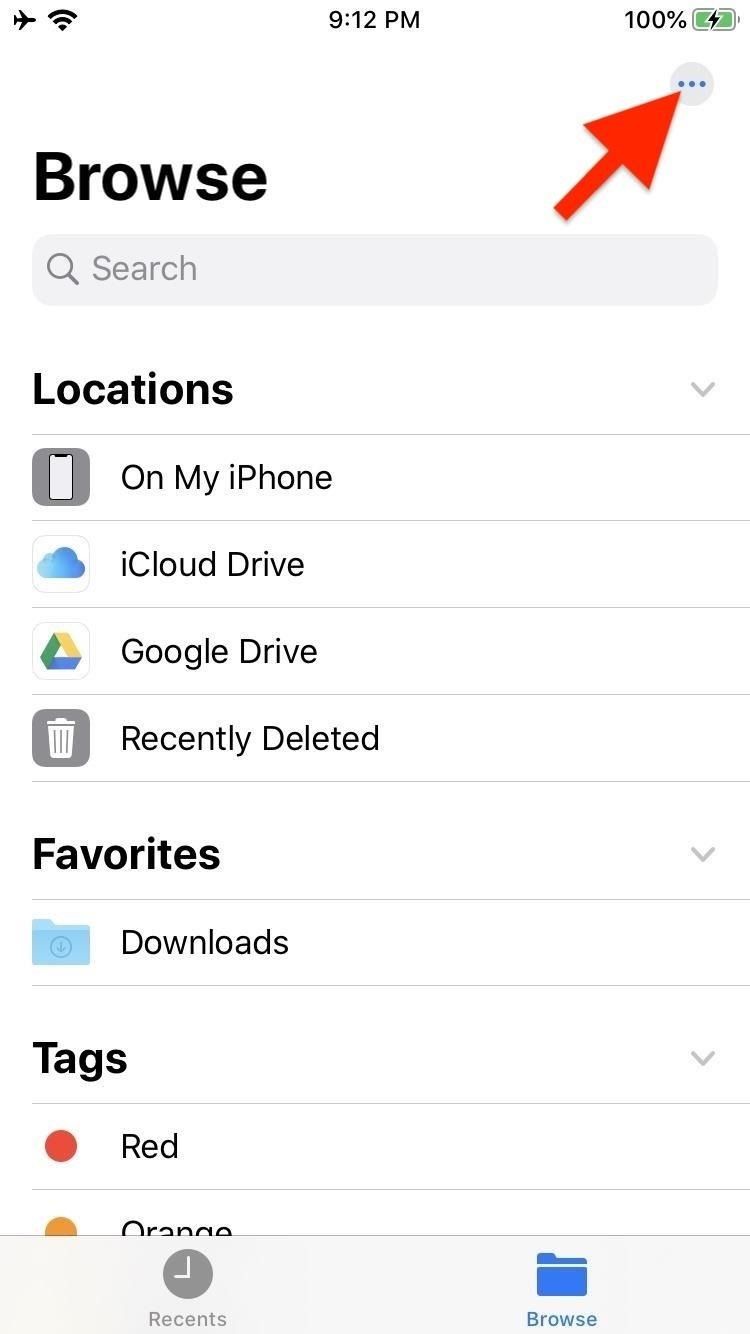

Шаг 2: Откройте сканер документов
Когда вы доберетесь до места, где вы хотите сохранить файл, прокрутите немного вверх, чтобы открыть скрытую панель инструментов под полем поиска. Нажмите значок с многоточием (•••), а затем нажмите «Сканировать документы».
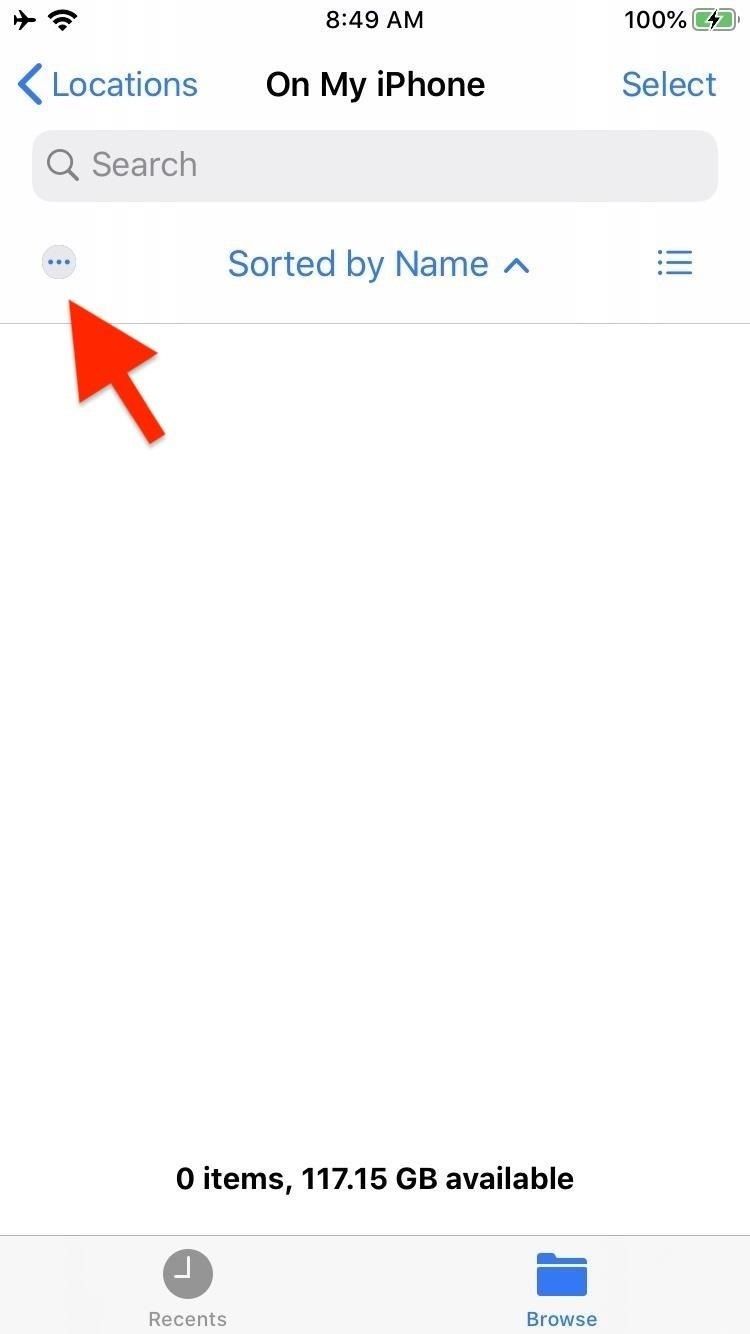
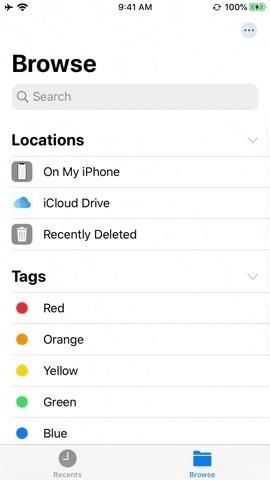
Шаг 3. Выберите параметры сканирования
Размещение документа на поверхности с хорошим контрастом и освещением поможет сканеру найти края бумаги. Например, белый документ на черном столе будет легче сканировать по сравнению с документом на белом столе.
Сканер также может обрабатывать как портретные, так и ландшафтные документы. Просто переверните iPhone в сторону ориентации бумаги, а iOS позаботится обо всем остальном.
Панель инструментов в верхней части дает вам несколько вариантов сканирования документа, включая активацию флэш-памяти, параметры цвета, а также автоматическое или ручное сканирование.
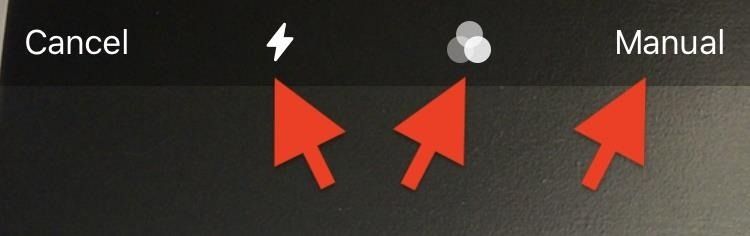
Flash-активация
Нажмите значок молнии, чтобы просмотреть параметры вспышки, в том числе Авто, Вкл или Выкл. Обычно iOS отлично знает, когда использовать вспышку, поэтому «Авто» должно подойти для большинства операций сканирования. Если нет, используйте «Вкл.» Или «Выкл.» Для управления вспышкой вручную. Если вы будете следовать приведенным выше рекомендациям по размещению документов, «Авто» или «Выкл.» Даст вам лучший результат.
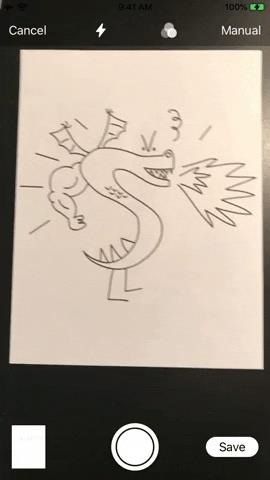

Примечание. Скорее всего, вы увидите синюю рамку, а не желтую, но она работает одинаково, независимо от цвета.
цвет
На значке из трех кружков можно выбрать следующие цвета: Цвет, Оттенки серого, Черный. Белый и фото. «Цвет» лучше всего подходит для цветных документов, а «Оттенки серого» — для документов с нецветными изображениями. «Черный «Белый» лучше всего подходит для документов, в основном текстовых, и поможет создать отсканированные изображения с хорошим контрастом. Наконец, «Фото» будет сохранять отсканированные изображения в виде файлов изображений, а не преобразовывать их в PDF.
Если размер файла является проблемой, «черный Параметр «Белый» создает PDF-файл наименьшего размера, затем «Оттенки серого», затем «Цвет». Параметр «Фото» создает файлы наибольшего размера из всех параметров.
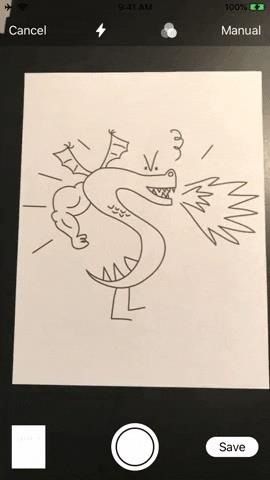

Режим съемки
Варианты режима съемки включают Авто или Ручной. В «Ручном» вокруг документа появится синее или желтое поле, и оно не будет сканироваться, пока вы не нажмете кнопку спуска затвора. После этого у вас будет возможность точно настроить углы бумаги, а затем завершить сканирование, нажав «Сохранить сканирование», или вернуться к экрану сканирования, нажав «Возврат».
При «Авто» iOS попытается найти документ и автоматически отсканировать его. Вы узнаете, когда он найдет документ, когда увидите вокруг него синюю или желтую рамку, за которой следует небольшой счетчик и эскиз изображения, спускающийся в угол. Вы также можете принудительно начать сканирование iOS, нажав кнопку спуска затвора, после чего вы можете настроить углы, как в ручном режиме.

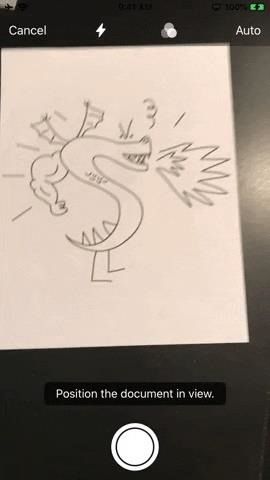
Шаг 4: Сканирование документа
После выбора параметров сканирования наведите камеру на документ. Перемещайте камеру, пока не увидите синий или желтый прямоугольник вокруг документа. Держите камеру неподвижно, и iOS будет сканировать документ, если используется автоматический режим. В противном случае нажмите кнопку спуска затвора.
После сканирования вы можете продолжить сканирование большего количества документов. Кнопка «Сохранить» в правом нижнем углу покажет, сколько страниц было отсканировано, что впоследствии будет сохранено в виде многостраничного PDF или нескольких изображений. Вы также можете объединить книжные и альбомные страницы в одном наборе сканов, и окончательный PDF точно отразит их ориентацию.
Если ваши сканы выглядят хорошо, вы можете нажать «Сохранить», чтобы закончить и перейти к шагу 6. Но если вы хотите внести некоторые изменения в цвет, обрезку или ориентацию, перейдите к шагу 5 ниже.
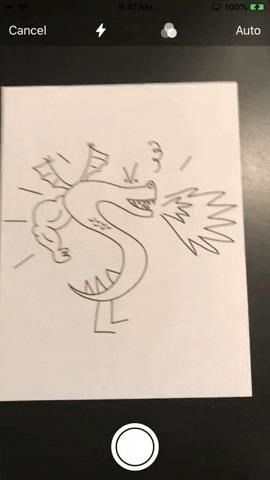
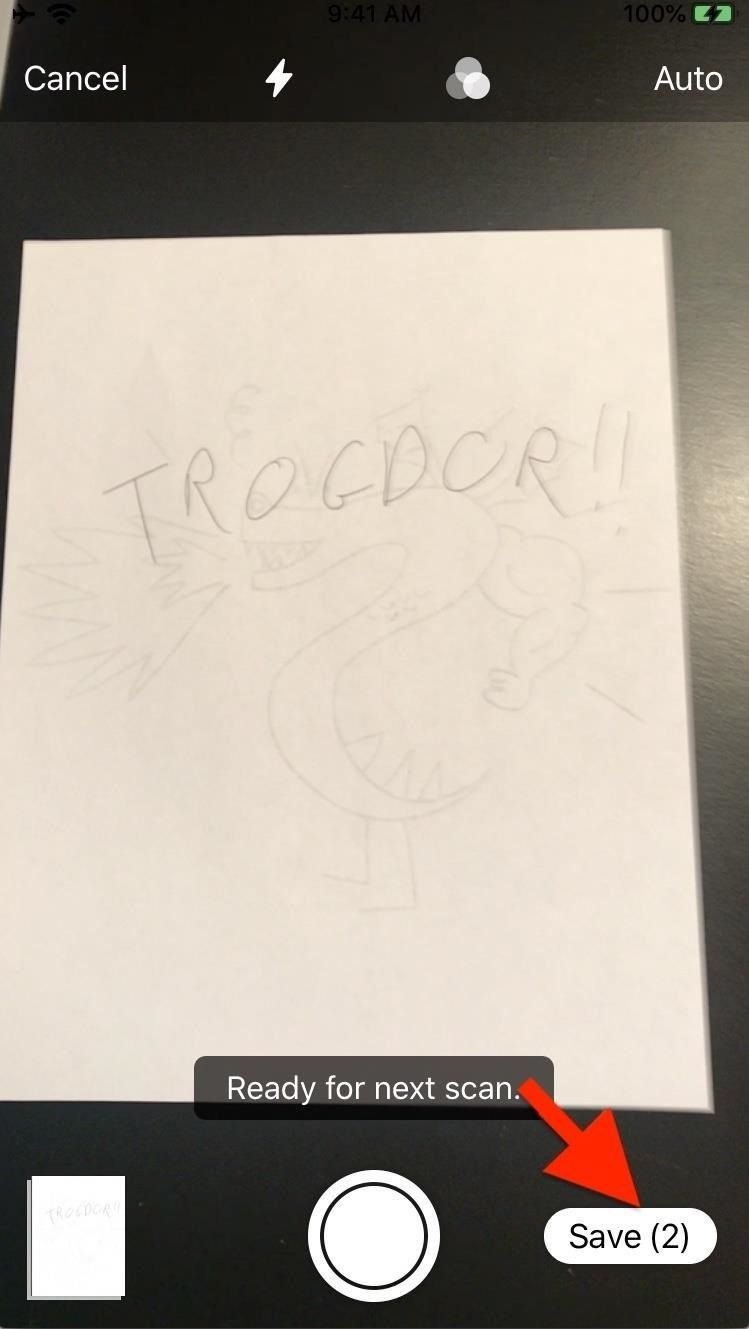
Шаг 5: отредактируйте сканирование (если необходимо)
Нажав на миниатюру ваших сканов в левом нижнем углу, откроется редактор сканов. Здесь вы можете пролистывать все сделанные вами сканы и редактировать каждый из них. Вы можете настроить края документа, коснувшись инструмента Обрезать на панели инструментов, изменив Цветовой режим (Цвет, Оттенки серого, Черный Белый, или Фото), или Поверните против часовой стрелки.
Если какие-либо страницы выглядят особенно плохо, вы можете нажать «Возврат», чтобы повторно отсканировать только эту страницу, которая заменит ее, сохраняя страницы в том же порядке, в котором они были первоначально отсканированы. Кроме того, вы можете нажать значок корзины, чтобы удалить любую страницу. полностью. После завершения редактирования нажмите «Готово», чтобы выйти из редактора.
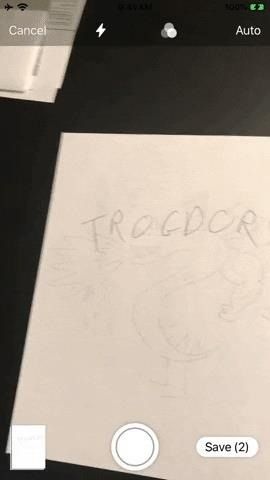
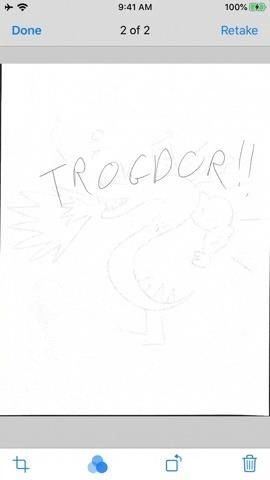
Шаг 6: сохраните ваш скан
Когда вы отсканировали и отредактировали все свои страницы, нажмите кнопку «Сохранить» в правом нижнем углу. Будет создан новый файл в выбранной папке с именем «Отсканированный документ». Нажмите на имя файла, и вы можете изменить его на что-то другое. Нажмите «Готово» еще раз, чтобы сохранить новое имя.
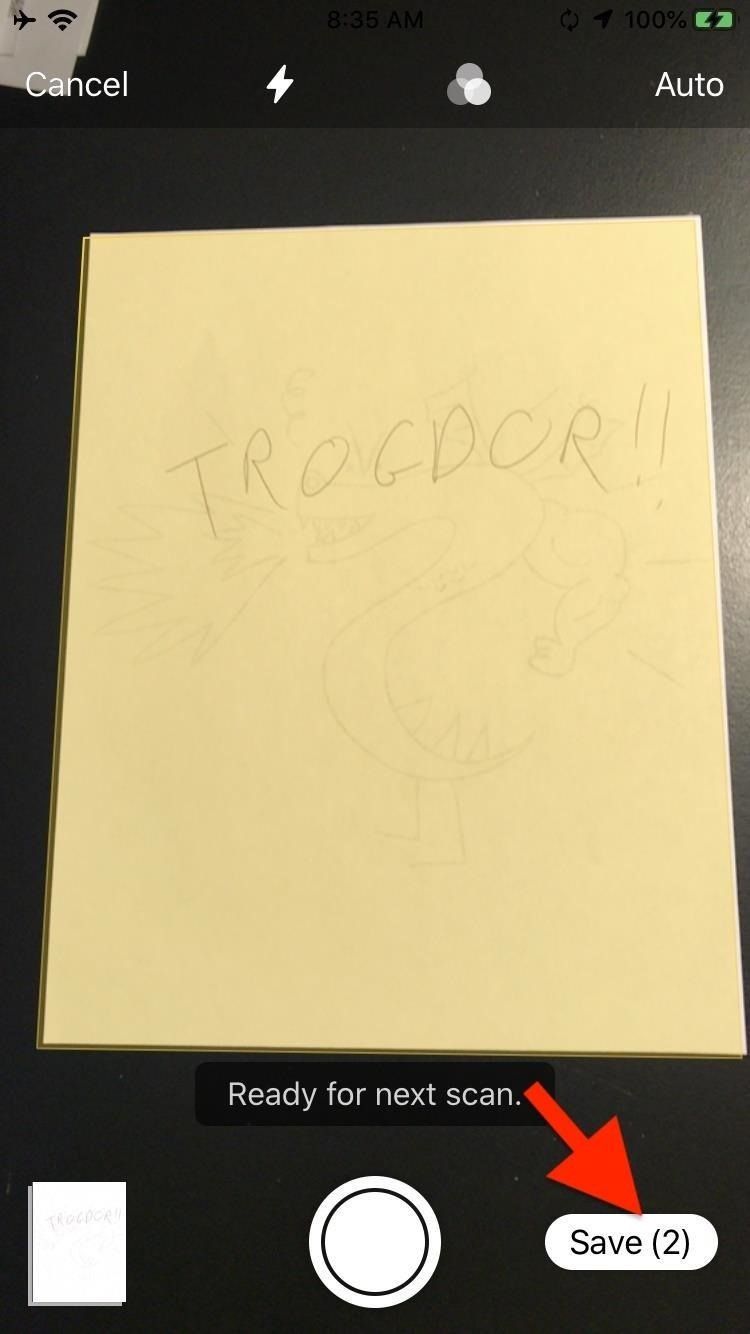
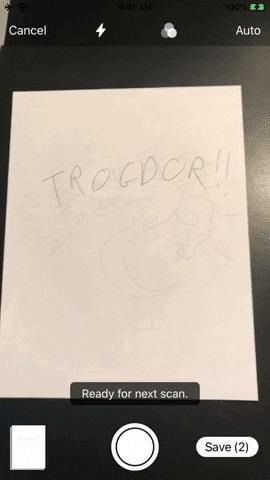
Однако, если вы пытаетесь сохранить отсканированное изображение или набор отсканированных изображений в месте назначения только для чтения, вам придется выбрать другое местоположение, прежде чем вы сможете сохранить. В модальном окне выберите любое доступное место. Если вы выберете другой, доступный только для чтения, вам будет предложено «Выбрать новое место для сохранения этого элемента». В некоторых облачных сервисах хранения будут папки, в которые вы не сможете сохранить данные, однако вы можете сохранить их в папке, которая запрещена.
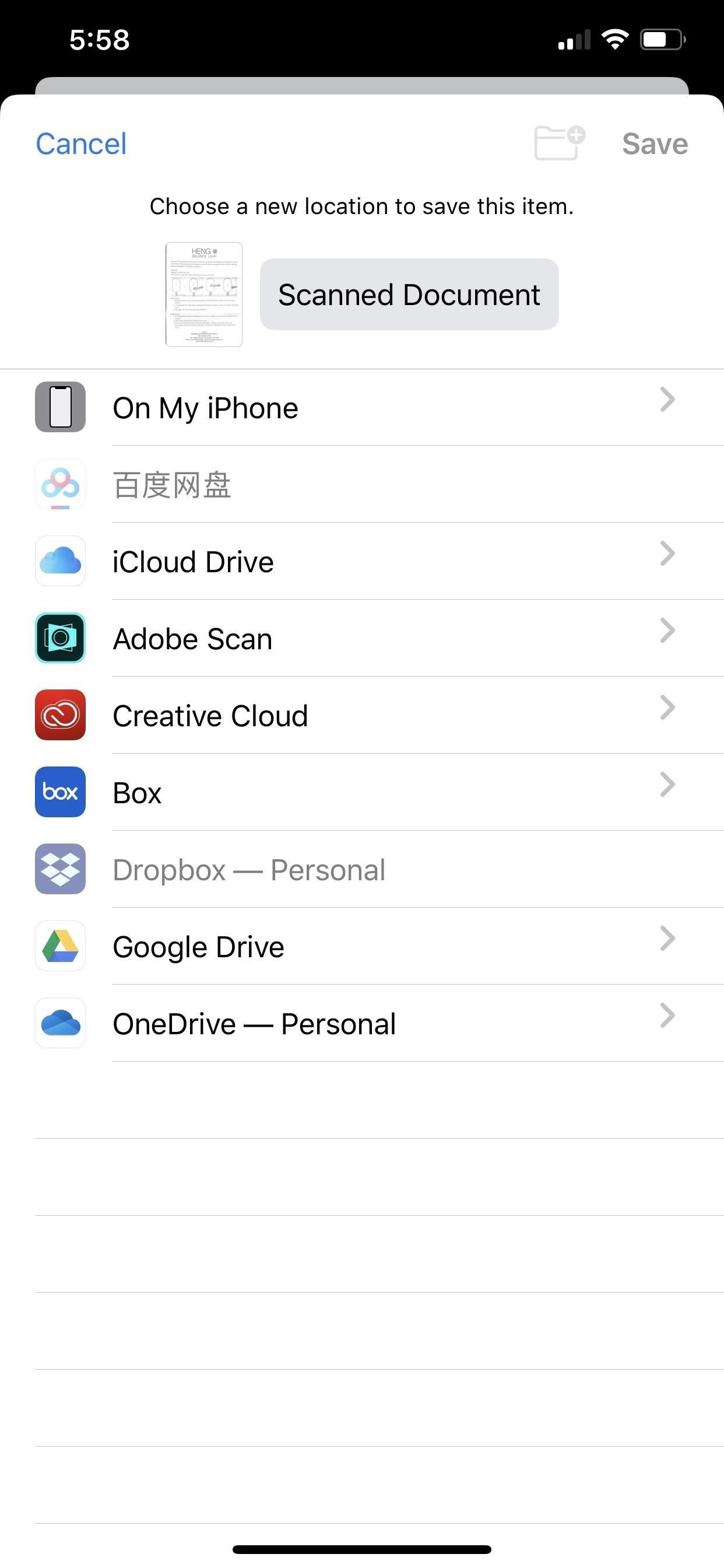
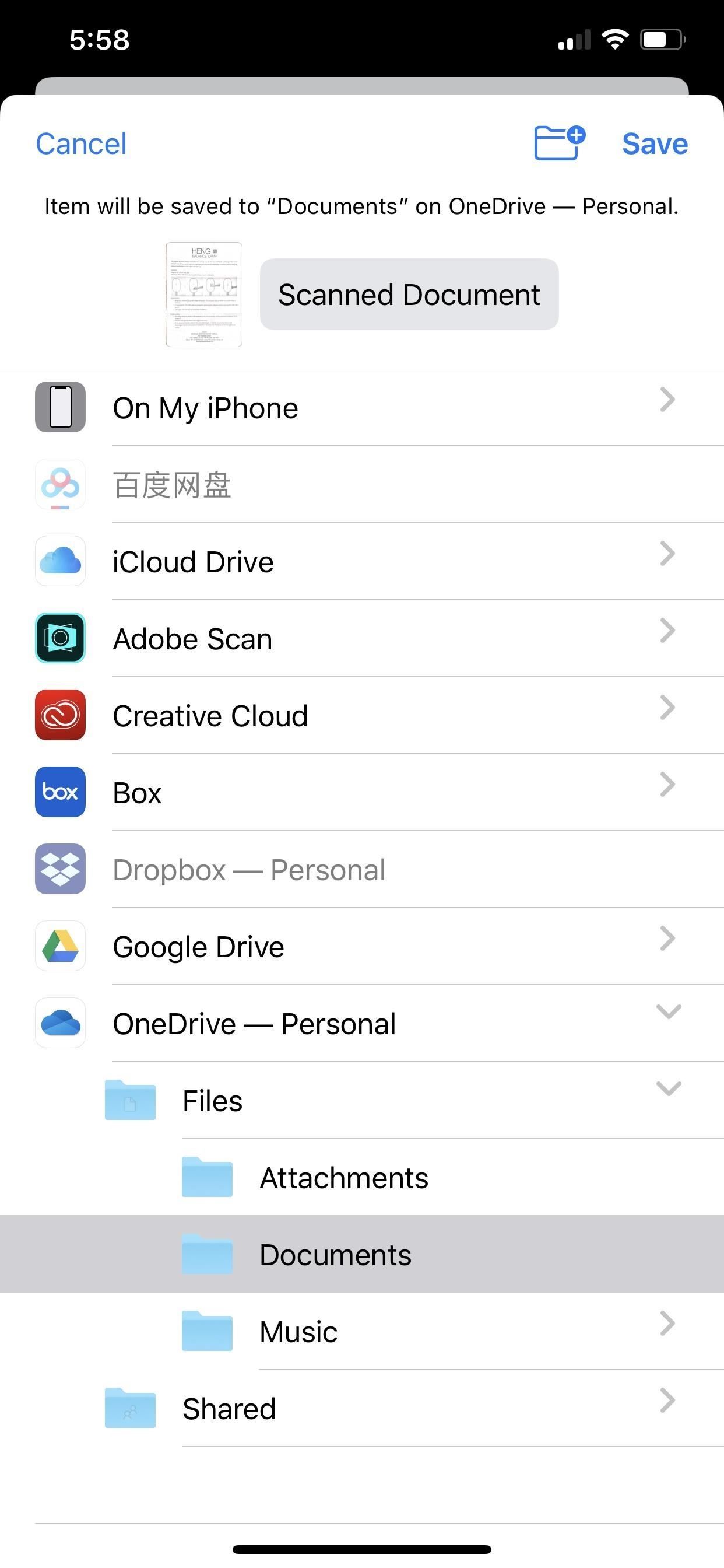
После сохранения файла вы можете обращаться с ним как с любым другим приложением «Файлы». Нажмите на файл, чтобы просмотреть его, и нажмите кнопку «Поделиться», чтобы отправить его в другие приложения. Если он сохранен в формате PDF, вы также можете нажать значок маркера, чтобы использовать встроенный инструмент разметки PDF для добавления рисунков, текста и фигур. Все это можно сделать в одном месте в iOS 13, избавляя от необходимости сканировать документ в Notes только для того, чтобы отправить его в приложение «Файлы», чтобы действительно использовать его.
Оцените статью!
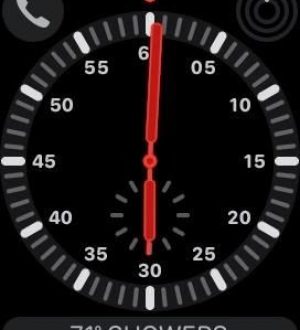
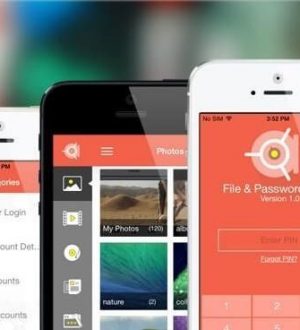
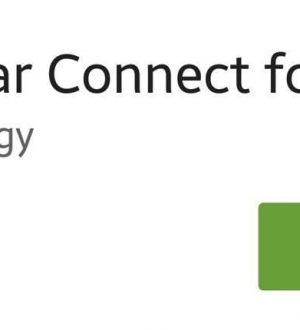
Отправляя сообщение, Вы разрешаете сбор и обработку персональных данных. Политика конфиденциальности.