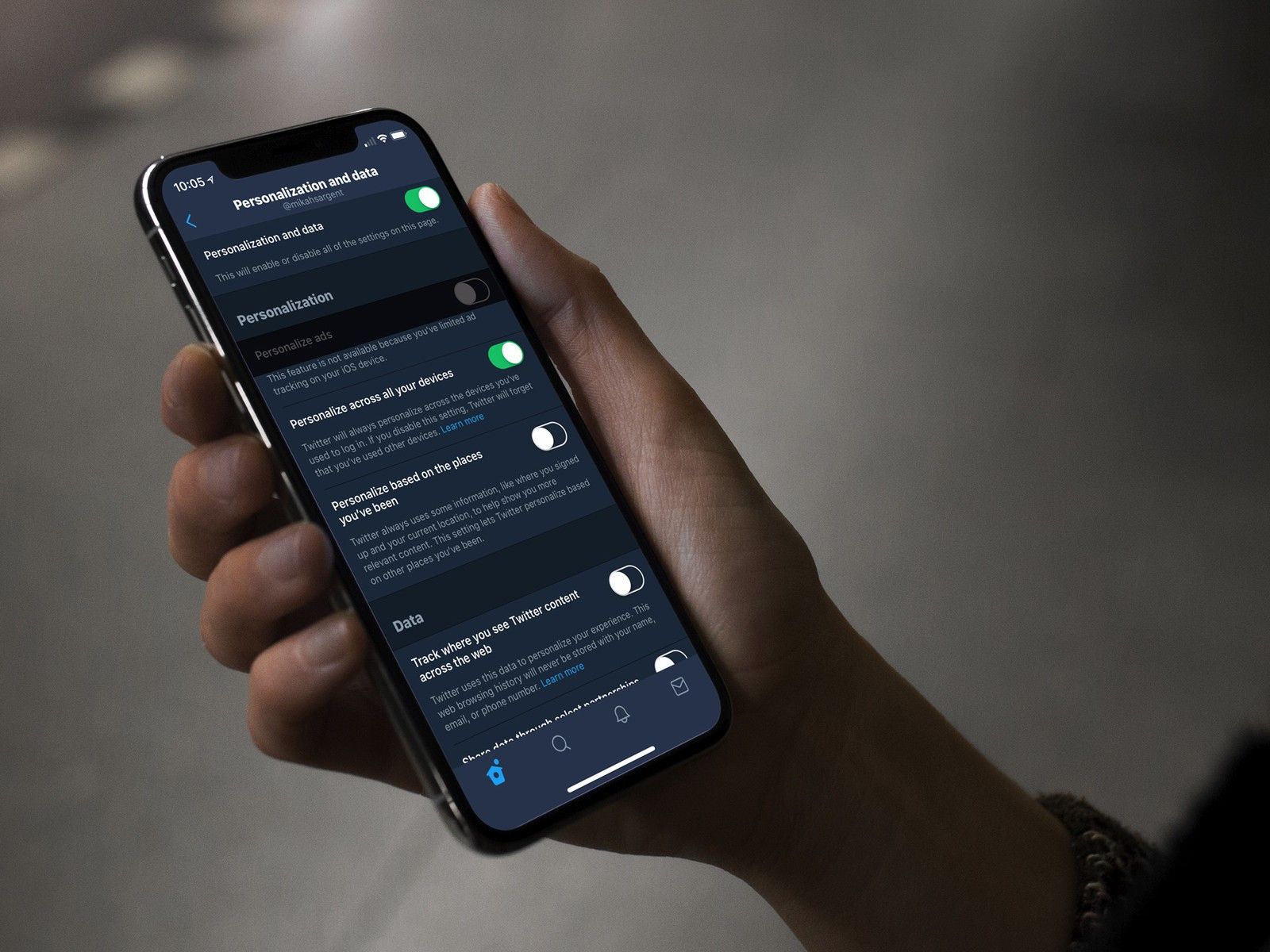
Twitter может стать мощным рупором для вас, вашего бренда или вашего бизнеса — и еще более мощным оружием, если ваши учетные данные попадут в чужие руки. Вы можете защитить свою учетную запись, включив опции двухфакторной аутентификации (2FA) в Twitter: Вот как.
Чтобы предотвратить взлом вашей учетной записи в Твиттере предприимчивыми хулиганами или хакерами, для вас есть несколько вариантов.
Как включить 2FA для Twitter на iPhone и iPad
- Запустите Приложение Twitter с вашего домашнего экрана.
- Нажмите профиль пузыря в левом верхнем углу экрана.
- Нажмите Настройки и конфиденциальность.
- Нажмите учетная запись.
Нажмите Безопасность.
![Нажмите Настройки и конфиденциальность, нажмите Учетная запись, нажмите Безопасность]()
- Нажмите переключатель рядом с Подтверждение входа.
- Нажмите подтвердить.
- Следовать инструкции на экране.
- Введите шестизначный код что вы отправили.
Нажмите представить.
![Нажмите на переключатель, нажмите «Подтвердить» и следуйте инструкциям на экране.]()
Теперь вам нужно будет вводить шестизначный код каждый раз, когда вы выходите из системы и снова входите в Twitter.
Как включить 2FA для Twitter на вашем компьютере
Когда вы входите в свою учетную запись Twitter через приложение или веб-браузер, вы можете заставить службу отправлять вам код на свой номер телефона, который необходимо сначала ввести, прежде чем получить доступ к своей учетной записи. Настроить это легко:
- Посещение щебет на вашем компьютере и войдите, если вы еще этого не сделали.
- Нажмите на профиль пузыря в правом верхнем углу рядом с чирикать.
- Нажмите Настройки и конфиденциальность.
- Нажмите учетная запись в меню слева.
- Нажмите Настройка подтверждения входа.
- Следуйте инструкциям на экране.
- Нажмите Отправить код после ввода вашего номера телефона.
Введите шестизначный код вы получите на свой телефон и нажмите представить.
![Нажмите «Настройки и конфиденциальность», нажмите «Аккаунт», нажмите «Настройка проверки входа» и следуйте инструкциям на экране.]()
Как создать временный пароль Twitter на iPhone и iPad
После включения 2FA вы сможете установить временный пароль, который будет использоваться при входе в сторонние приложения и службы.
- Запустите щебет приложение с вашего домашнего экрана.
- Нажмите профиль пузыря в левом верхнем углу экрана.
- Нажмите Настройки и конфиденциальность.
- Нажмите учетная запись.
- Нажмите Безопасность.
Нажмите Временный пароль под Дополнительные методы.
![Нажмите Настройки и конфиденциальность, нажмите Учетная запись, нажмите Безопасность]()
Новый временный пароль будет создан автоматически.
Как добавить требование личной информации к вашему сбросу пароля Twitter на вашем компьютере
Если вы не хотите в настоящее время включать двухфакторную аутентификацию, но все же хотите, чтобы злоумышленникам было немного сложнее взломать вашу учетную запись Twitter, вы можете потребовать, чтобы Twitter запросил у вас дополнительную информацию в случае сброса пароля, как ваш адрес электронной почты или номер телефона. Вы можете включить это только на Twittter.com.
- Посещение Twitter.com на твоем компьютере.
- Нажмите на профиль пузыря в правом верхнем углу вашего экрана.
- Нажмите Настройки и конфиденциальность.
- Нажмите учетная запись.
- Нажмите на флажок рядом с Подтверждение сброса пароля.
- Нажмите Сохранить изменения.
Вопросов?
Дайте нам знать об этом в комментариях.
Спокойствие Колдуэлл внес вклад в более раннюю версию этого руководства.
Оцените статью!
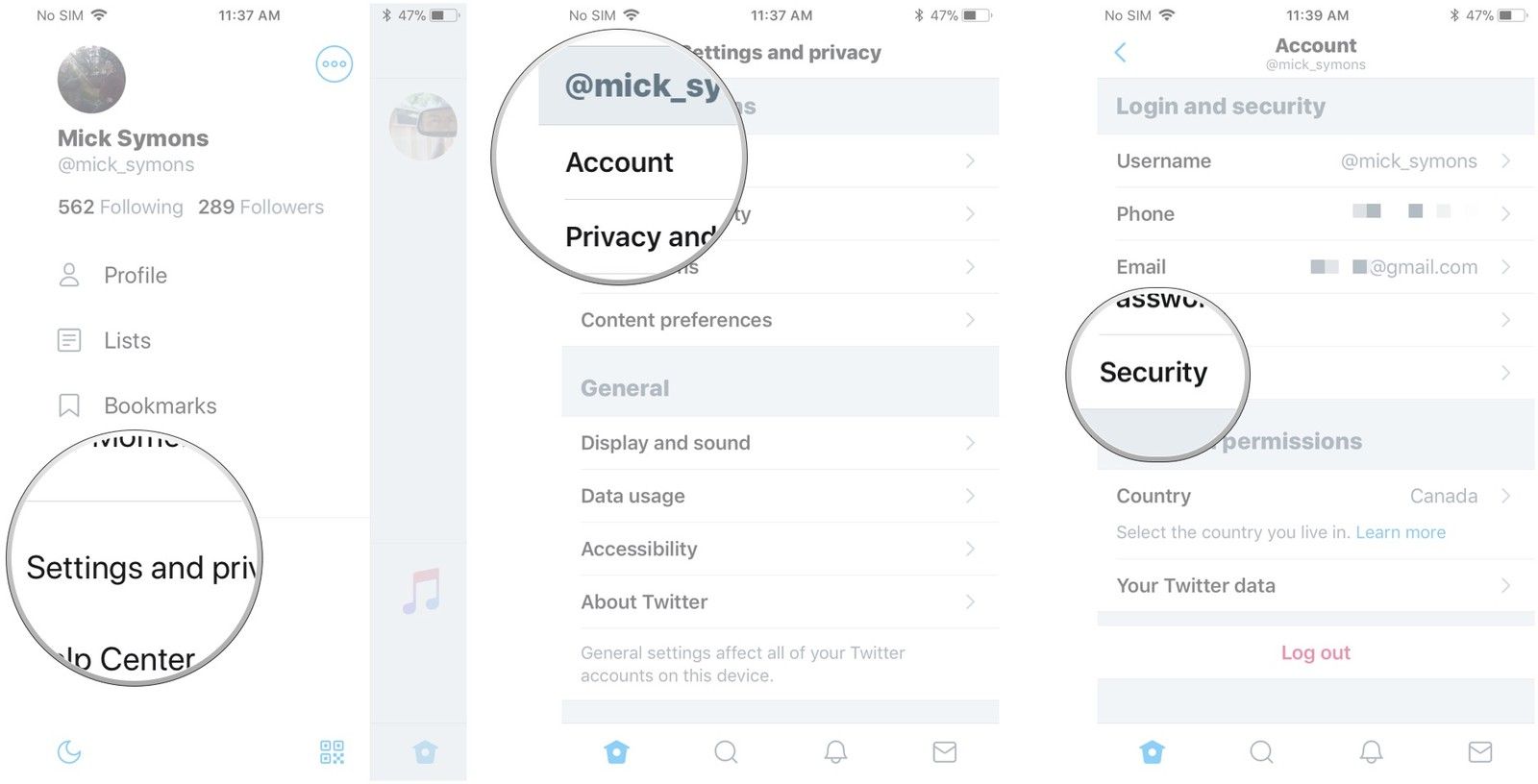
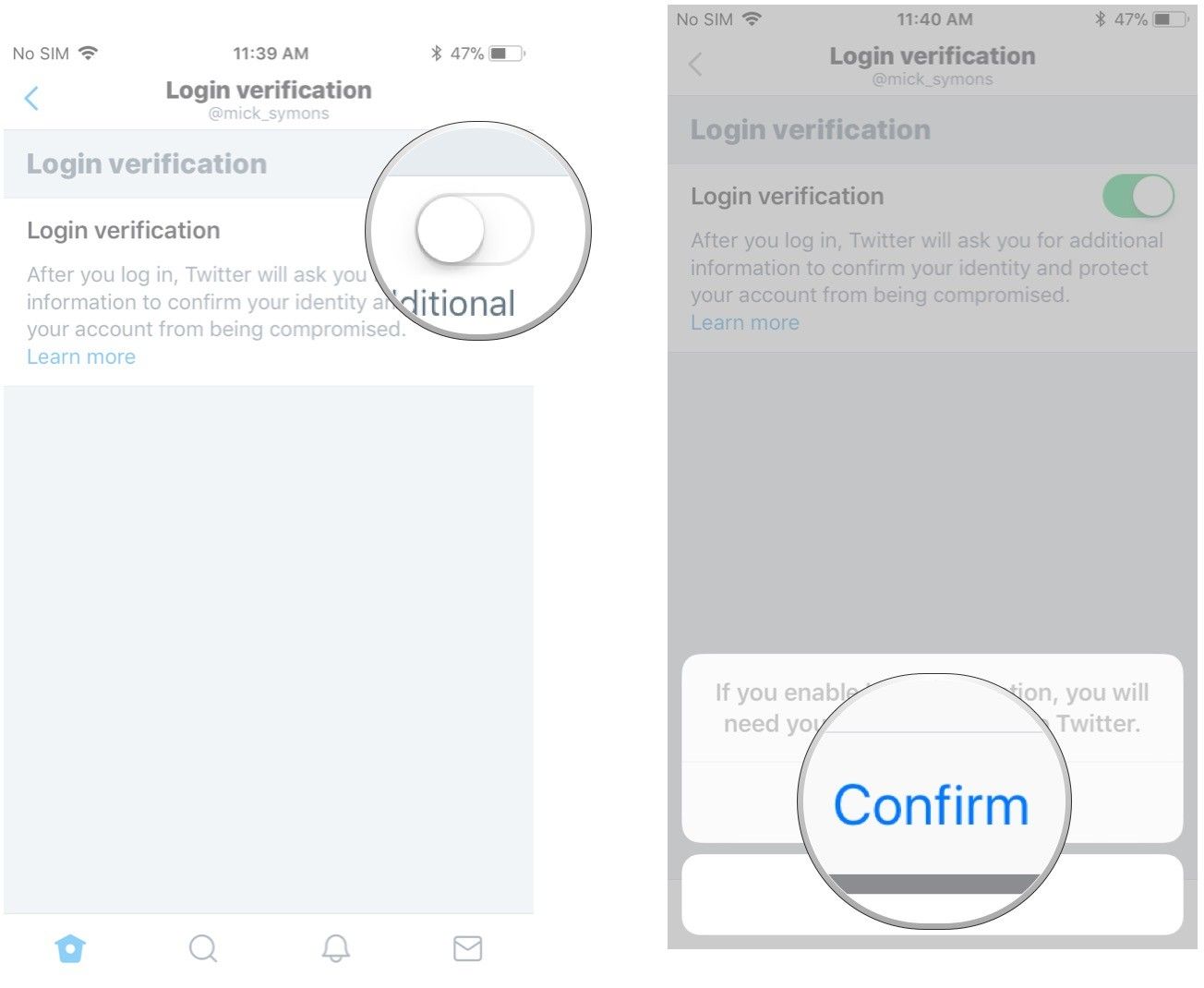
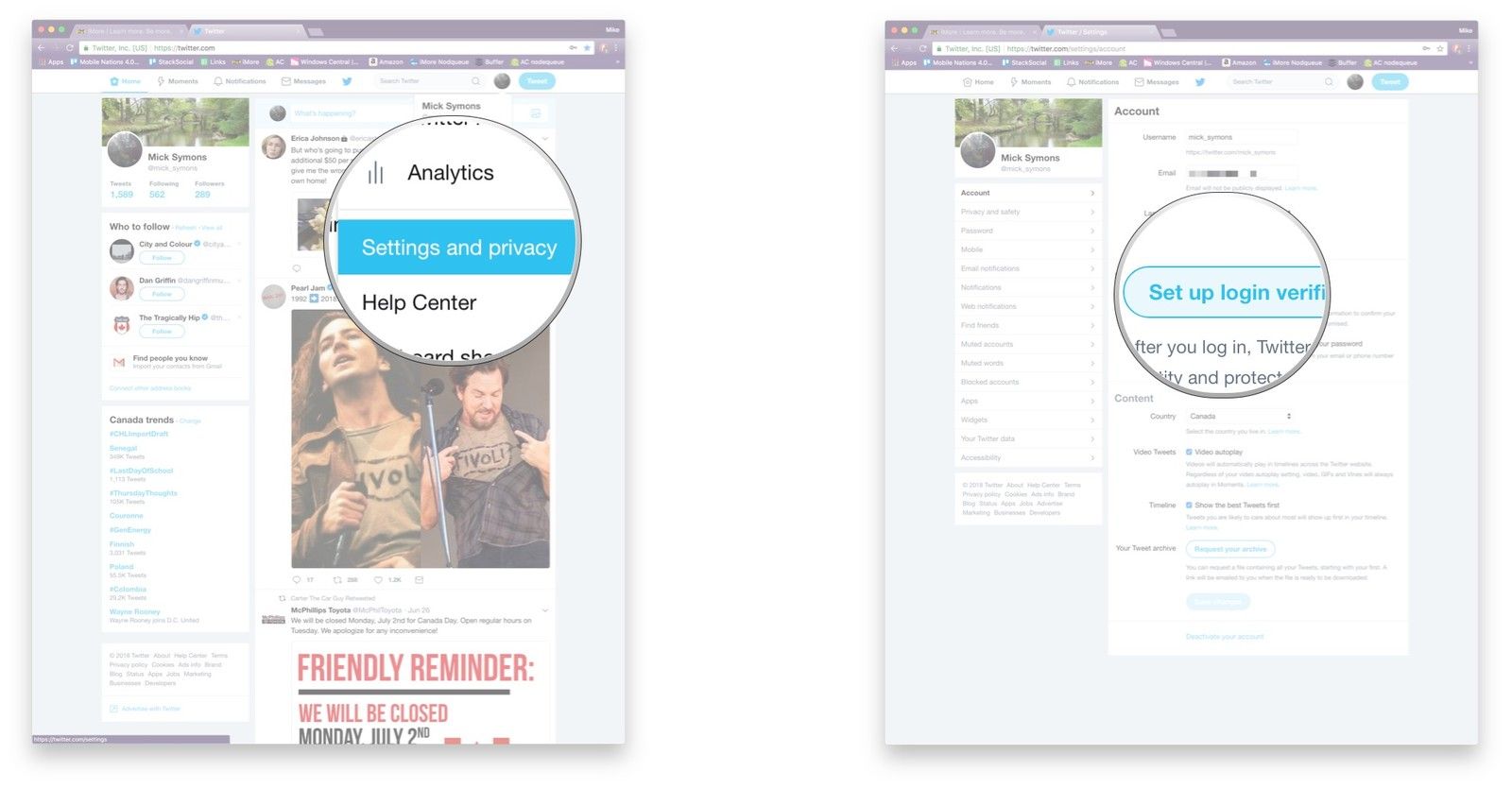
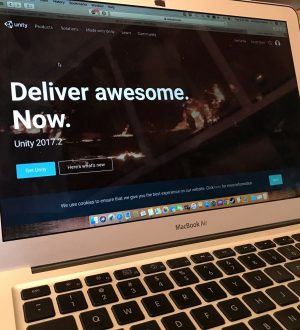


Отправляя сообщение, Вы разрешаете сбор и обработку персональных данных. Политика конфиденциальности.