
Обои — отличный способ добавить индивидуальность и индивидуальность вашему устройству. И хотя вы всегда можете использовать свои собственные великолепные картинки в качестве обоев, Apple всегда предоставляет несколько классных и великолепных обоев для каждой итерации iOS. Давайте проверим их.
- iOS 13 обои
- Как сменить обои в iOS 13
- Как сменить обои прямо из приложения Фото в iOS 13
- Варианты обоев для iOS 12
- Как выбрать обои для iPhone и iPad в iOS 12
- Как настроить обои для iPhone и iPad в iOS 12
- Как сменить обои прямо из приложения «Фотографии» в iOS 12
Добавлены новые обои в iOS 13
iOS 13 добавляет несколько интересных новых опций. Динамика заменена цветным фоном, а в кадрах есть несколько новых вариантов цветового градиента. Есть также новые обои, которые меняются между Light и Dark Mode.
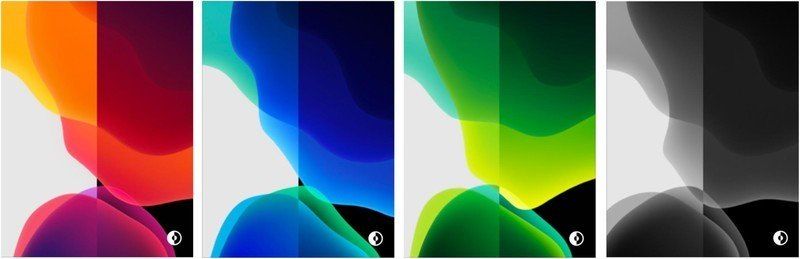
Хотя вы не можете полностью изменить внешний вид вашего iPhone или iPad, вы можете настроить его для своих экранов блокировки и домашнего экрана.
Эти обои могут быть неподвижным изображением из собственной коллекции Apple или вашей библиотеки фотографий, но вы также можете использовать живые фотографии (на iPhone) и выбирать, сохранять ли эти обои неподвижными или менять перспективу при перемещении телефона. Вот как это сделать!
Как сменить обои в iOS 13
- запуск настройки на вашем iPhone или iPad.
Прокрутите вниз и нажмите на Обои.
![Нажмите Настройки Нажмите Настройки]()
![Выберите обои Выберите обои]()
- Нажмите на Выберите новые обои.
Нажмите на тип обоев, которые вы хотите использовать.
- динамический: Это изображение из стандартной библиотеки фотографий Apple с эффектами, которые исчезают из вида и реагируют на движение вашего устройства.
- Все еще: Это неподвижное изображение из библиотеки фотографий Apple.
- Библиотека фотографий: Изображение, полученное из вашей личной библиотеки фотографий.
![Выберите Выбрать новые обои Выберите Выбрать новые обои]()
![iOS 13 Настройки Типы обоев iOS 13 Настройки Типы обоев]()
- Выберите образ перейти в предварительный просмотр Режим.
- Пока в предварительный просмотр Режим, просто перетащите изображение, пока вы не будете удовлетворены кадрированием на экране.
Нажмите Установлен.
![Выберите обои Выберите обои]()
![Нажмите на Set Нажмите на Set]()
Выберите, хотите ли вы эти обои для вашего Экран блокировки, Домашний экран, или же Обе.
![Установить блокировку, домашний экран или оба экрана Установить блокировку, домашний экран или оба экрана]()
![Установка обоев Установка обоев]()
Как сменить обои прямо из приложения Фото в iOS 13
- запуск Фото на вашем iPhone или iPad.
Найдите фотографию, которую хотите использовать в качестве обои и выберите его.
![Фотографии главного экрана iOS 13 Фотографии главного экрана iOS 13]()
![Выберите фото Выберите фото]()
- Нажмите на доля Кнопка в левом нижнем углу.
Прокрутите вниз в Поделиться листом пока вы не найдете Использовать в качестве обоев вариант.
![iOS 13 Фотографии, нажмите кнопку «Поделиться» iOS 13 Фотографии, нажмите кнопку «Поделиться»]()
![iOS 13 Share Sheet, прокрутите вниз iOS 13 Share Sheet, прокрутите вниз]()
- Выбрать Использовать в качестве обоев.
Выберите, хотите ли вы это как Все еще, перспективы, или же Живое изображение (если это применимо).
![Выберите «Использовать как обои». Выберите «Использовать как обои».]()
![Выбери свой стиль Выбери свой стиль]()
- Нажмите на Установлен.
Затем выберите, хотите ли вы это для вашего Экран блокировки, Домашний экран, или же Обе.
![Нажмите Set Нажмите Set]()
![Выберите способ отображения обоев Выберите способ отображения обоев]()
iOS 12 вариантов обоев!
С каждым новым обновлением iOS появляются новые варианты обоев! Вот самые новые и крутые от iOS 12.

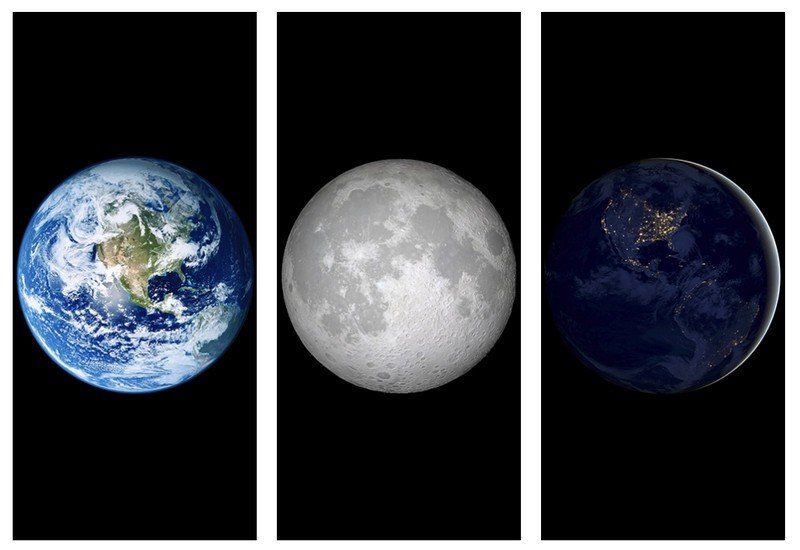
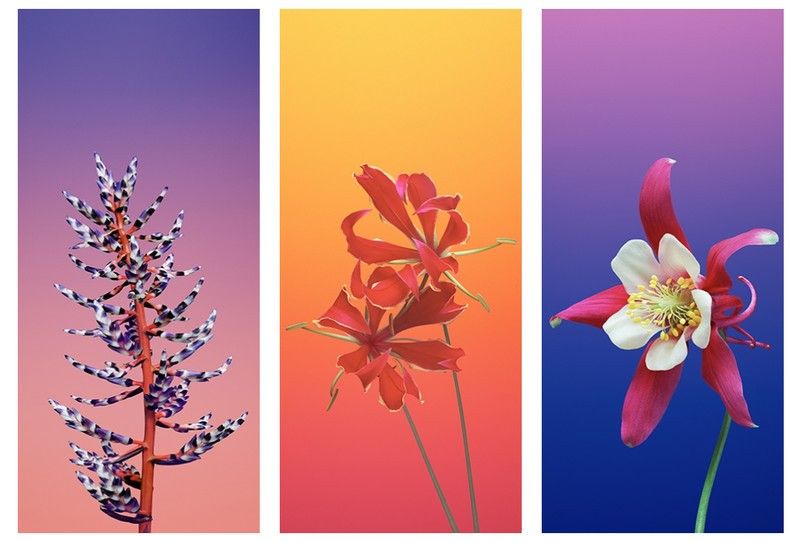


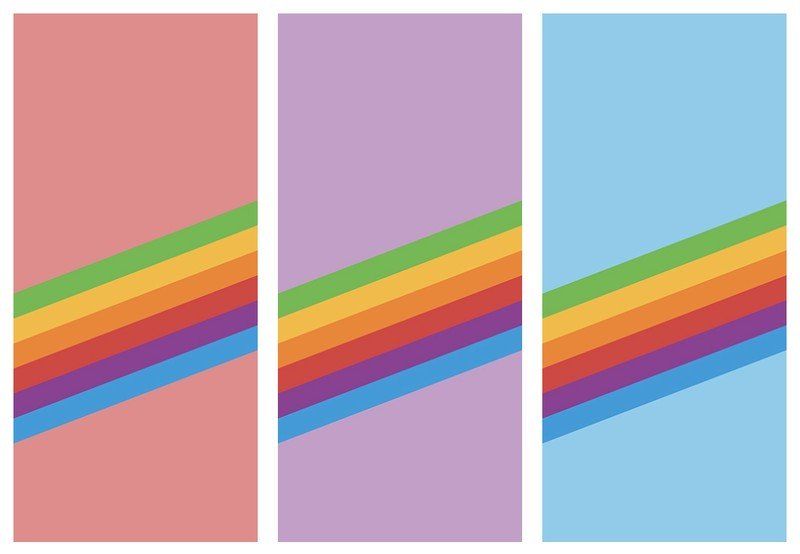

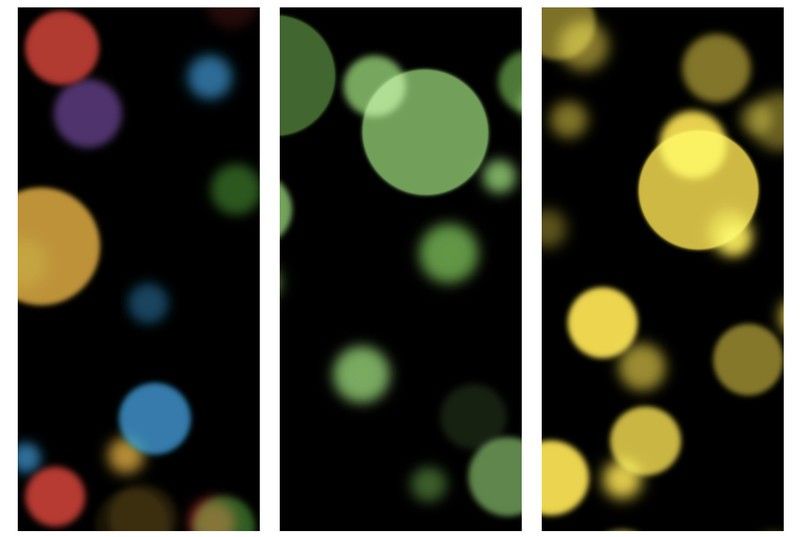
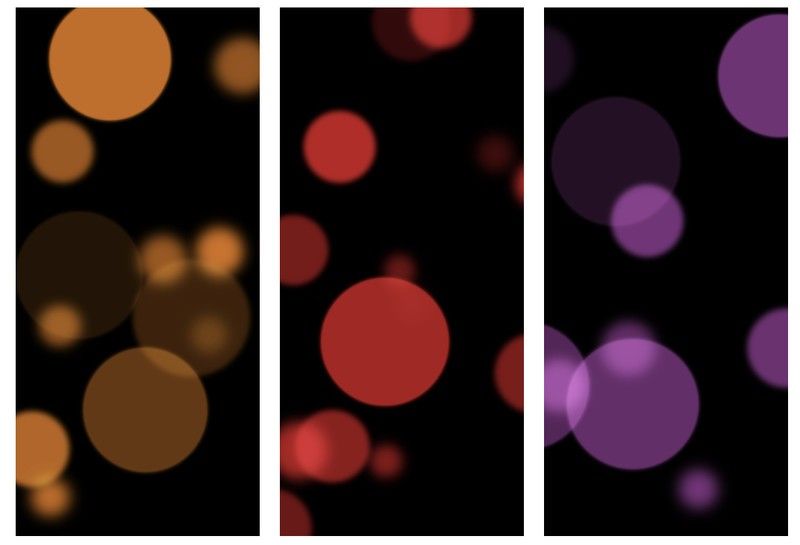
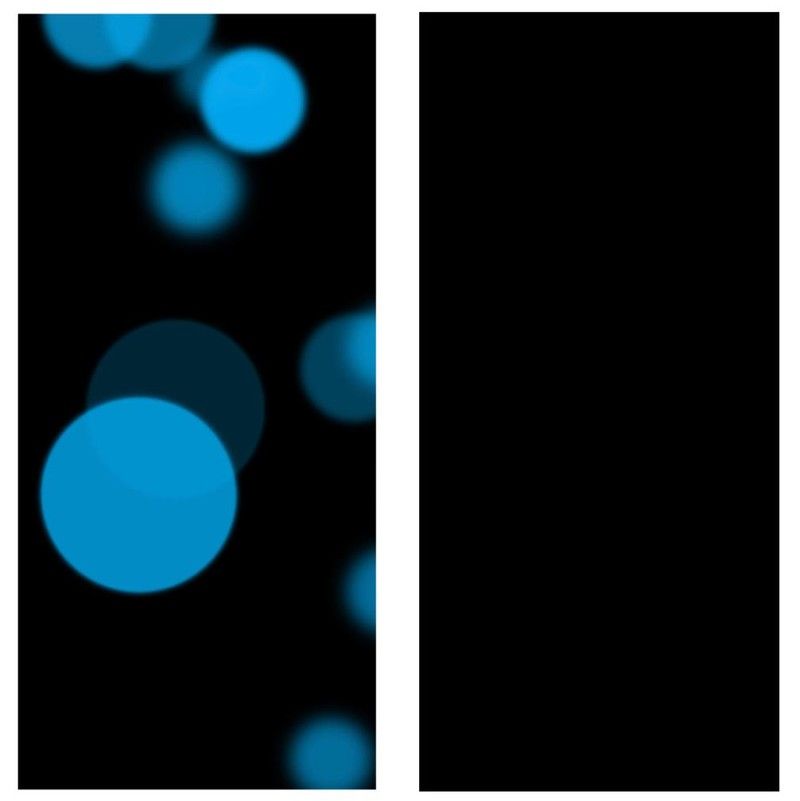
Как выбрать обои для iPhone и iPad
Сменить обои легко — нужно просто выбрать правильное изображение!
- Запустите настройки приложение с домашнего экрана вашего iPhone или iPad.
- Нажмите на Обои.
Нажмите на Выберите новые обои. Вы можете выбрать из стандартных изображений Apple или из вашей собственной библиотеки.
![Настройки начального экрана ios 12 Настройки начального экрана ios 12]()
![настройки ios 12, обои настройки ios 12, обои]()
![настройки ios 12, обои, выбираем обои настройки ios 12, обои, выбираем обои]()
Нажмите тип обоев вы хотели бы использовать:
- динамический: Изображение из стандартной библиотеки фотографий Apple с эффектами, которые исчезают и реагируют на движения вашего iPhone.
- Все еще: Неподвижное изображение из библиотеки фотографий Apple.
- Жить: Живая фотография из библиотеки фотографий Apple, которая анимируется после жесткого пресса (iPhone 6s или более поздняя версия).
- Библиотека фотографий: Изображение (или живое фото) из вашей личной библиотеки фотографий.
![ios 12 типов обоев ios 12 типов обоев]()
- Выберите свой новый обои чтобы войти в режим предварительного просмотра.
В режиме предварительного просмотра вы можете выбрать способ отображения вашего изображения. Нажмите вариант на ваш выбор:
- Все еще: Отображает выбранное неподвижное изображение в качестве обоев.
- перспективы: Ваше неподвижное изображение будет слегка менять перспективу при перемещении экрана. (Если вы склонны к укачиванию, не используйте этот параметр.)
- Живое фото: Если вы выбрали изображение Live Photo, этот параметр позволит вам анимировать изображение после жесткого нажатия (iPhone 6s или более поздней версии).
![ios 12 обоев выбери свой вариант ios 12 обоев выбери свой вариант]()
- Нажмите Установлен.
Нажмите вариант на ваш выбор:
- Установить экран блокировки
- Установить домашний экран
- Обе
![обои ios 12, комплект обои ios 12, комплект]()
![варианты набора обоев ios 12 варианты набора обоев ios 12]()
Вернувшись на главный экран, вы сможете увидеть свои новые обои во всей красе.
Как настроить обои для iPhone и iPad
Понравились текущие обои, но хотите изменить их настройки? Это простой процесс.
- Запустите настройки приложение с домашнего экрана вашего iPhone или iPad.
- Нажмите на Обои.
- Нажмите на одно из ваших текущих изображений обоев, чтобы войти в режим предварительного просмотра.
В режиме предварительного просмотра вы можете изменить способ отображения своего изображения. Нажмите вариант на ваш выбор:
- Все еще: Отображает выбранное неподвижное изображение в качестве обоев.
- перспективы: Ваше неподвижное изображение будет слегка менять перспективу при перемещении экрана. (Если вы склонны к укачиванию, не используйте этот параметр.)
- Живое фото: Если вы выбрали изображение Live Photo, этот параметр позволит вам анимировать изображение после жесткого нажатия (iPhone 6s или более поздней версии).
![IOS 12 обои настроить IOS 12 обои настроить]()
- Нажмите Установлен.
Как сменить обои прямо из приложения Фото
Получили отличное изображение, которое хотите превратить в свои обои? Вам не нужно заходить в Настройки, чтобы это произошло — вы можете сделать это прямо из приложения «Фото».
- Запустите Фото приложение с вашего домашнего экрана.
- Нажмите образ Вы хотите использовать.
Нажмите на Кнопка Поделиться.
![Фотографии запуска Фотографии запуска]()
![Выберите изображение в Фото и затем нажмите «Поделиться» Выберите изображение в Фото и затем нажмите «Поделиться»]()
- Найти и выбрать Использовать в качестве обоев чтобы войти в режим предварительного просмотра.
Расположите и увеличьте образ соответственно.
![Выберите «Использовать как обои» Выберите «Использовать как обои»]()
![панорамирование изображения для лучшего обзора панорамирование изображения для лучшего обзора]()
- Нажмите вариант на ваш выбор:
- Все еще: Отображает выбранное неподвижное изображение в качестве обоев.
- перспективы: Ваше неподвижное изображение будет слегка менять перспективу при перемещении экрана. (Если вы склонны к укачиванию, не используйте этот параметр.)
- Живое фото: Если вы выбрали изображение Live Photo, этот параметр позволит вам анимировать изображение после жесткого нажатия (iPhone 6s или более поздней версии).
- Нажмите Установлен.
Нажмите на вариант по вашему выбору:
- Установить экран блокировки
- Установить домашний экран
- Обе
![Нажмите Установить на фото обои Нажмите Установить на фото обои]()
![Варианты набора фотообои Варианты набора фотообои]()
Оцените статью!
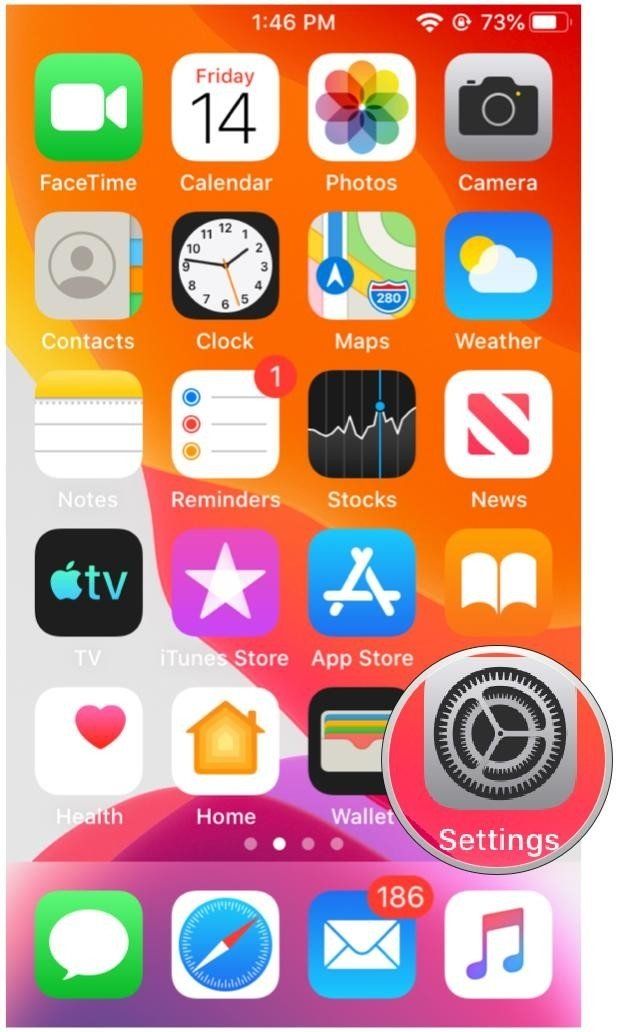
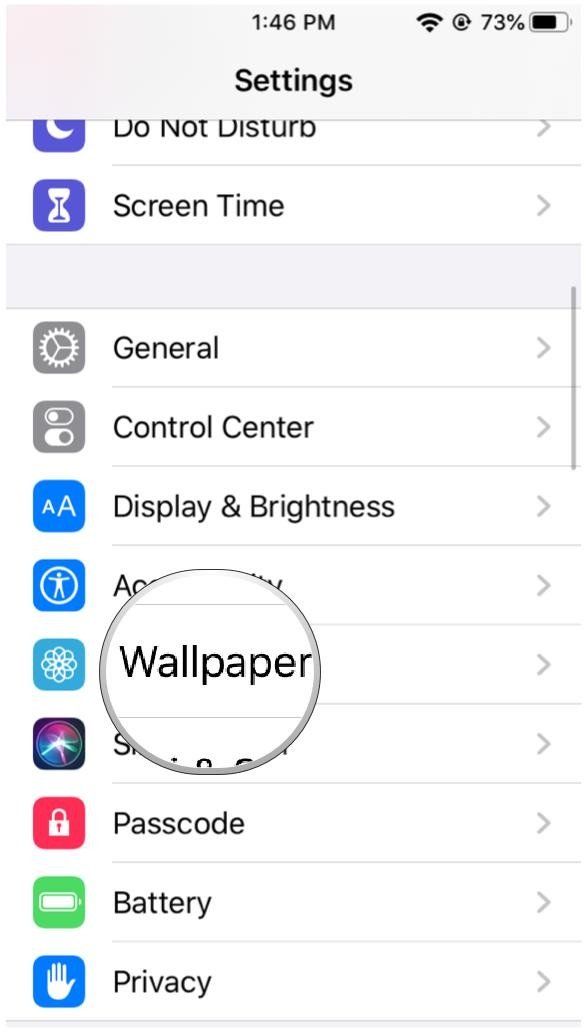
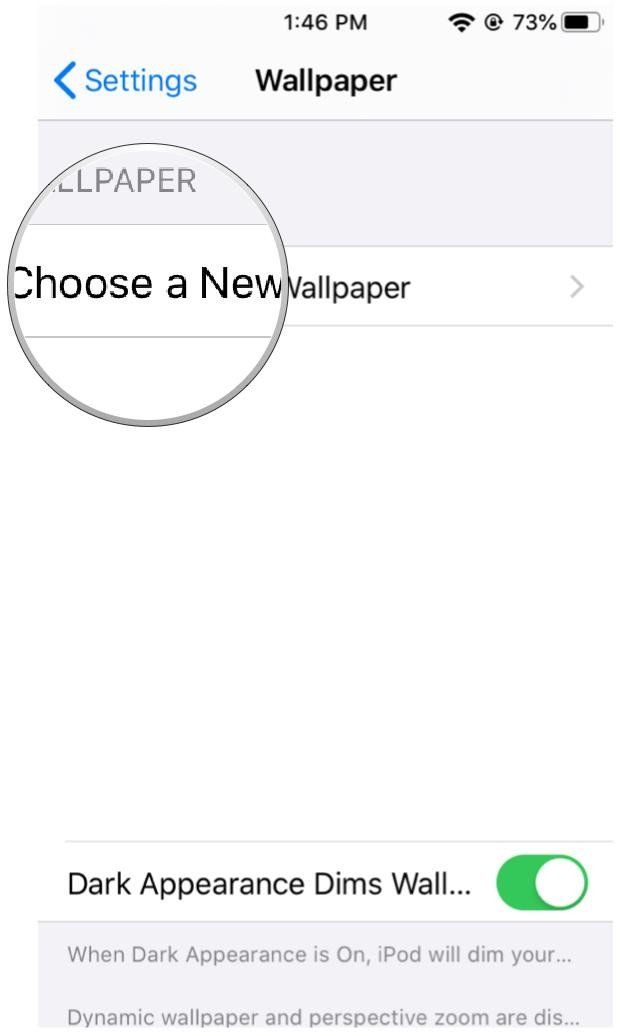
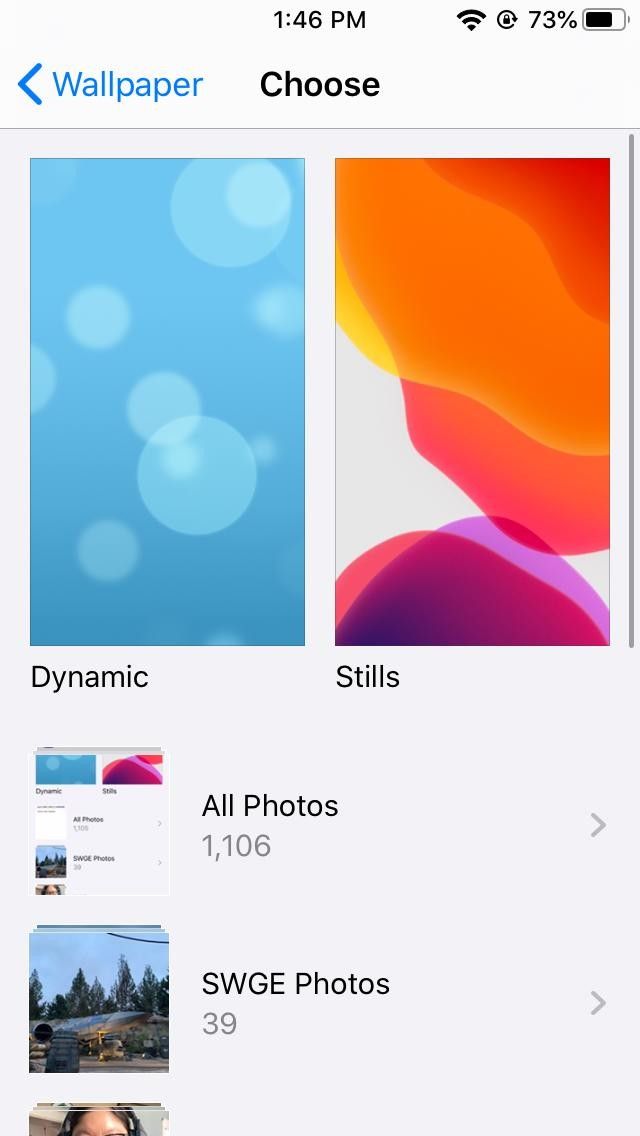
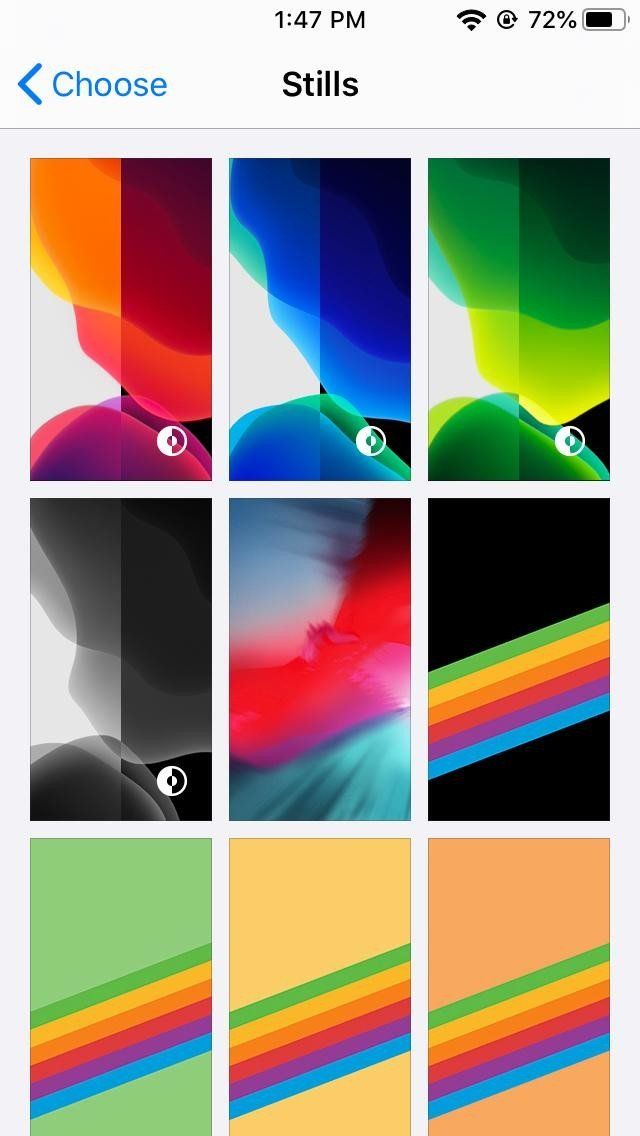
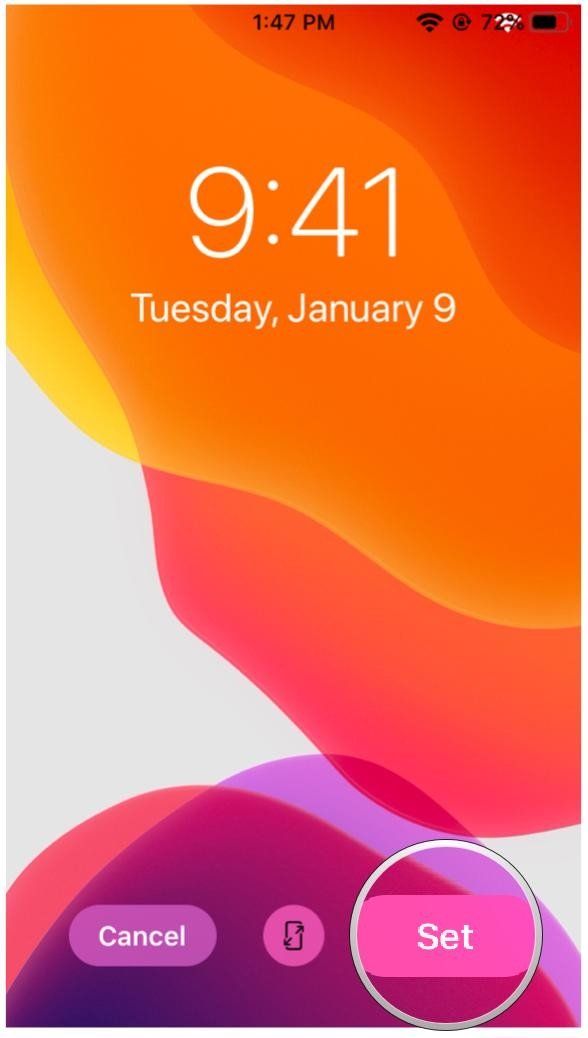
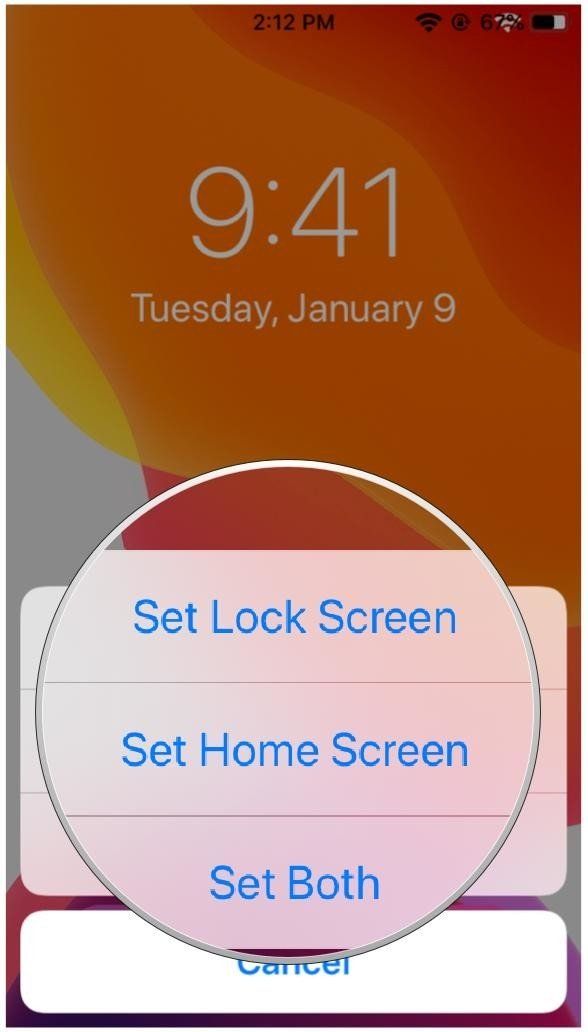
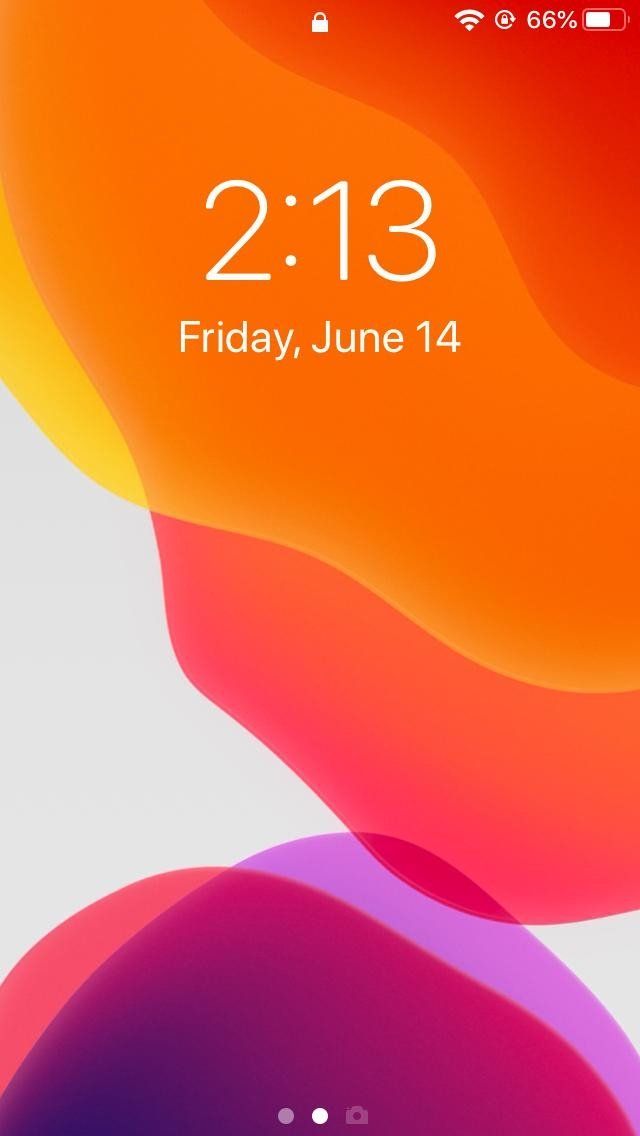
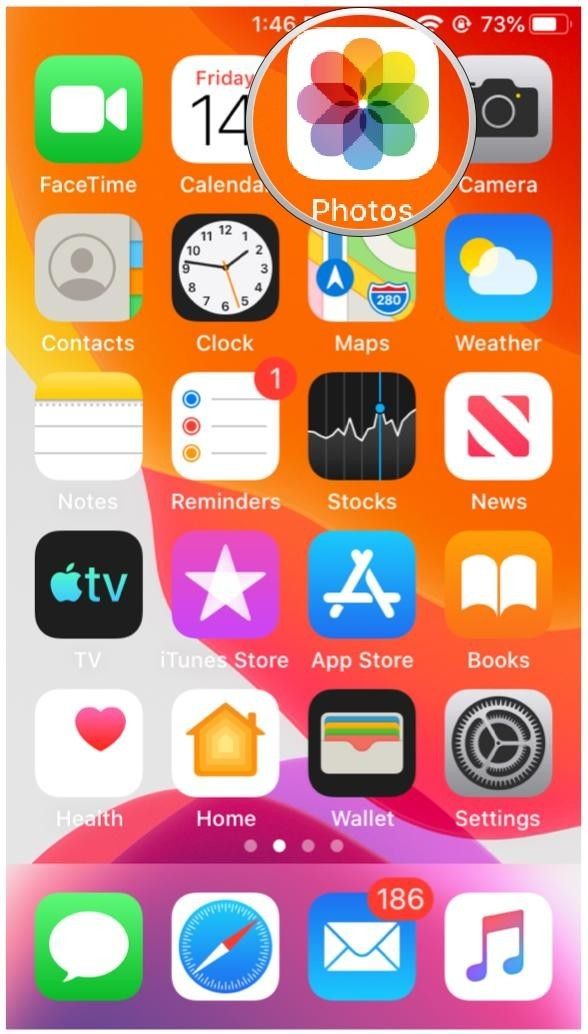
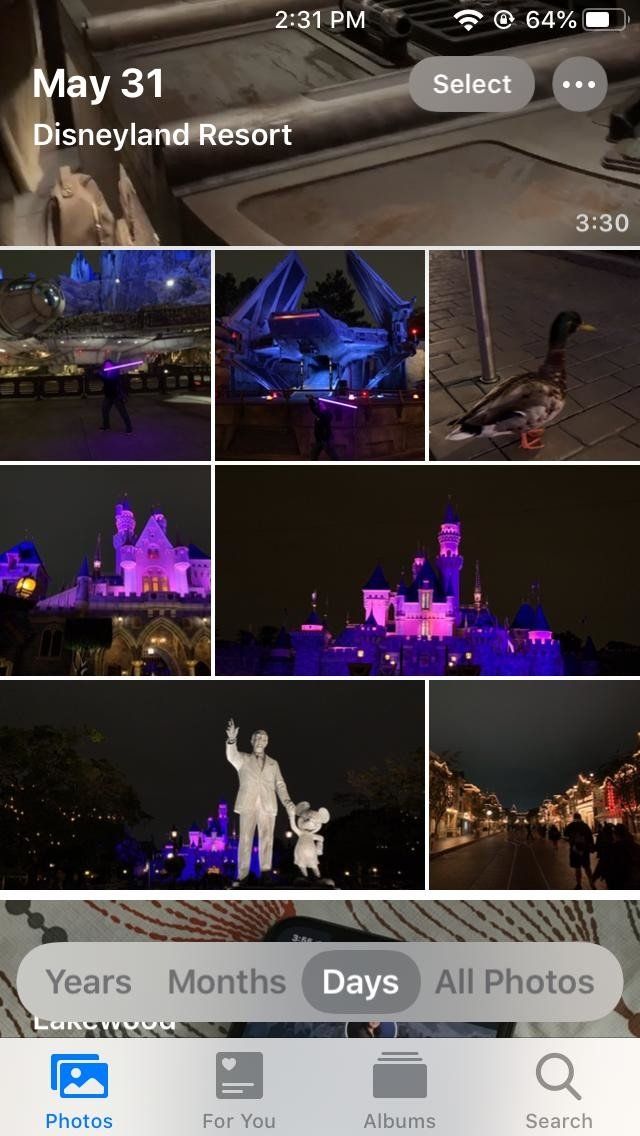
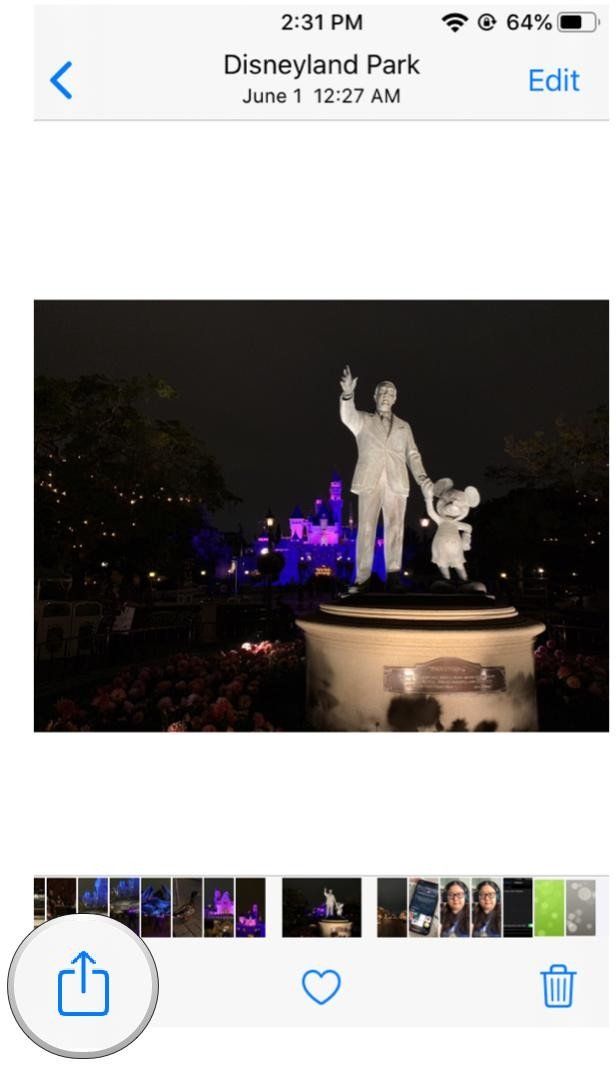
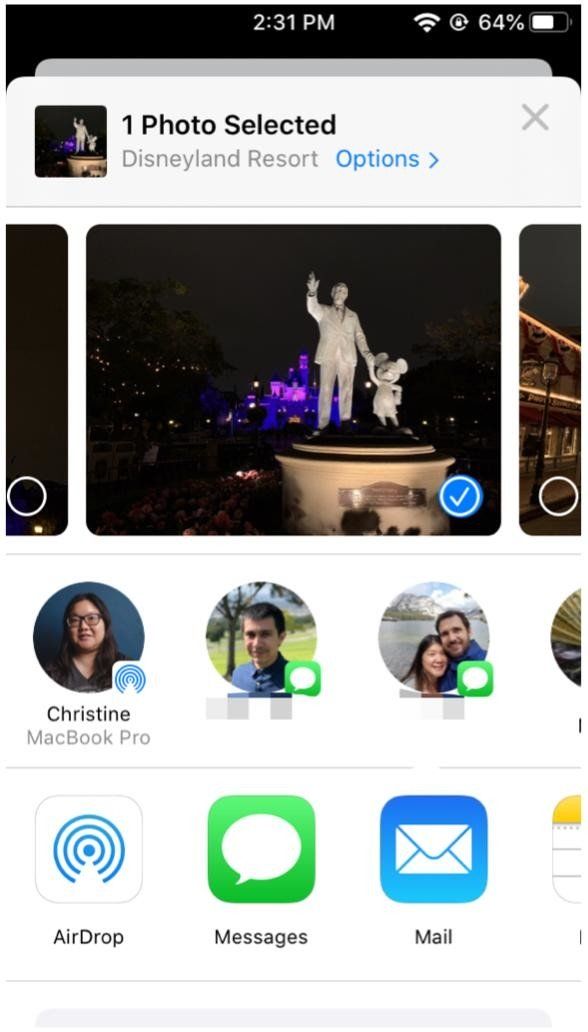
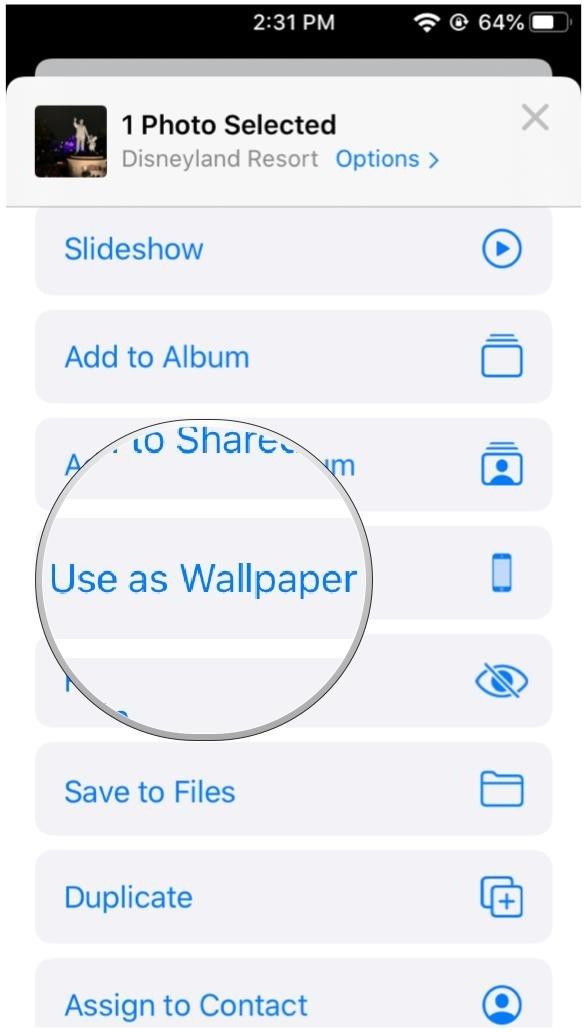
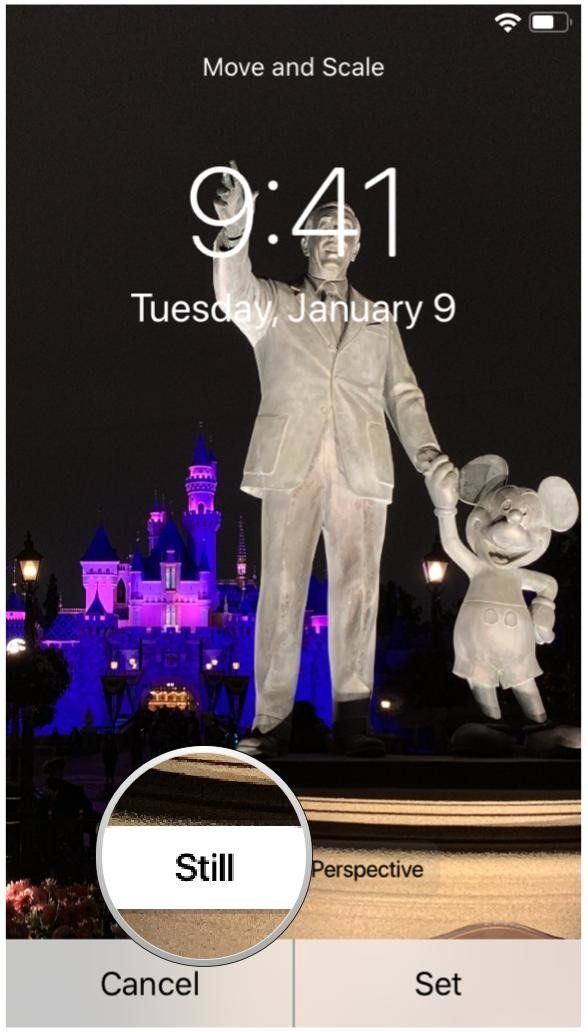
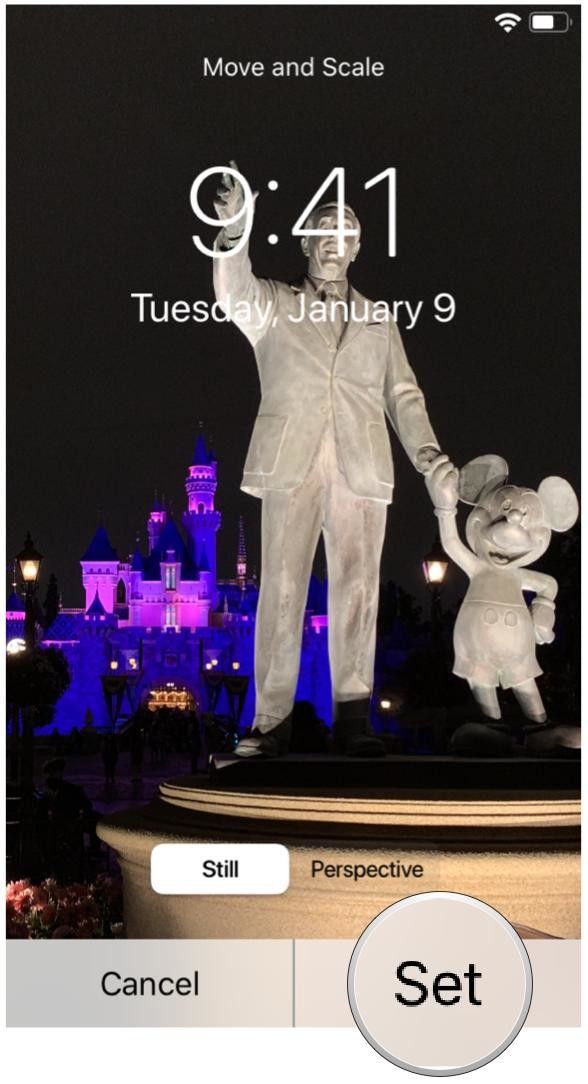
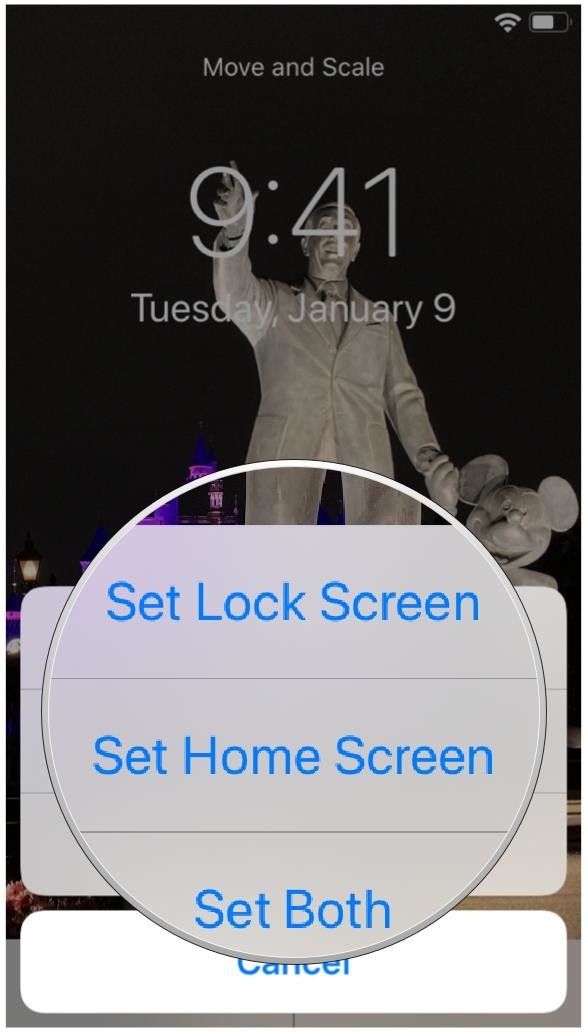
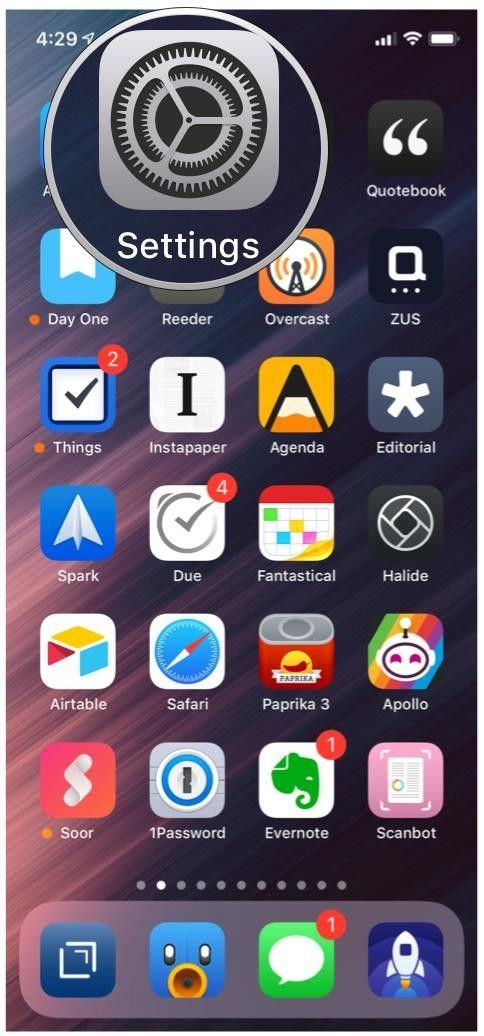
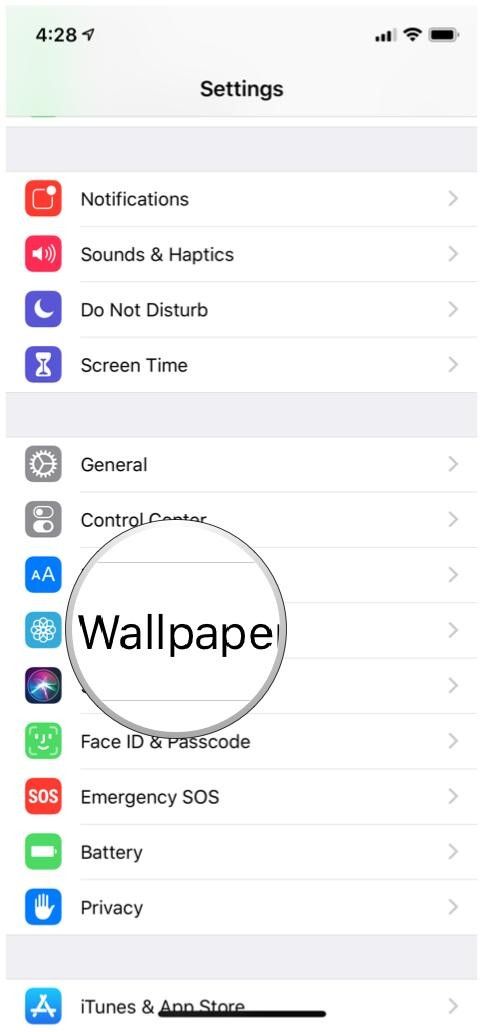

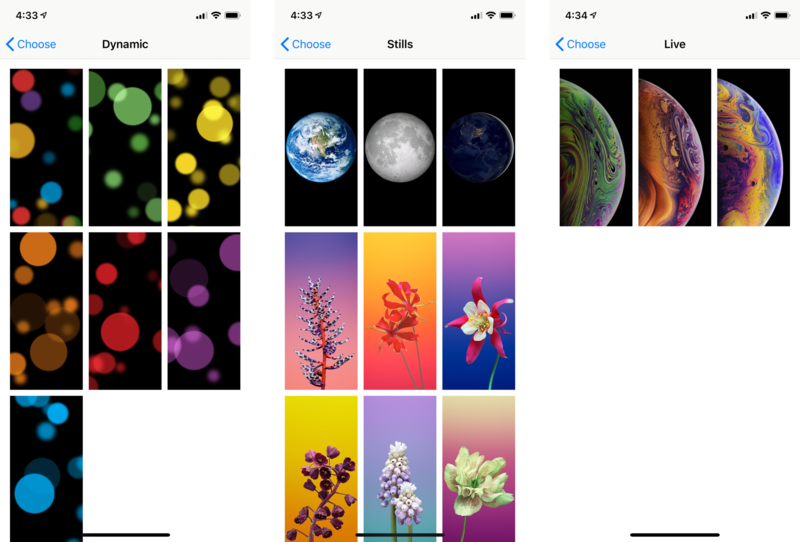
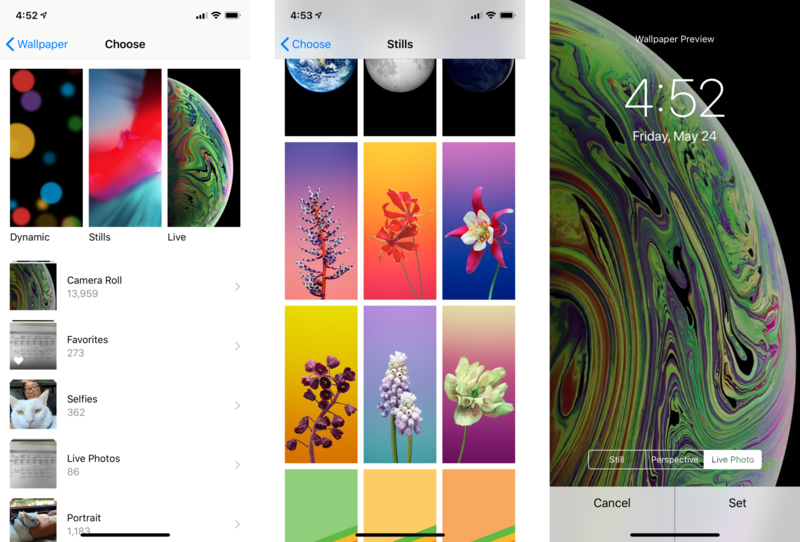

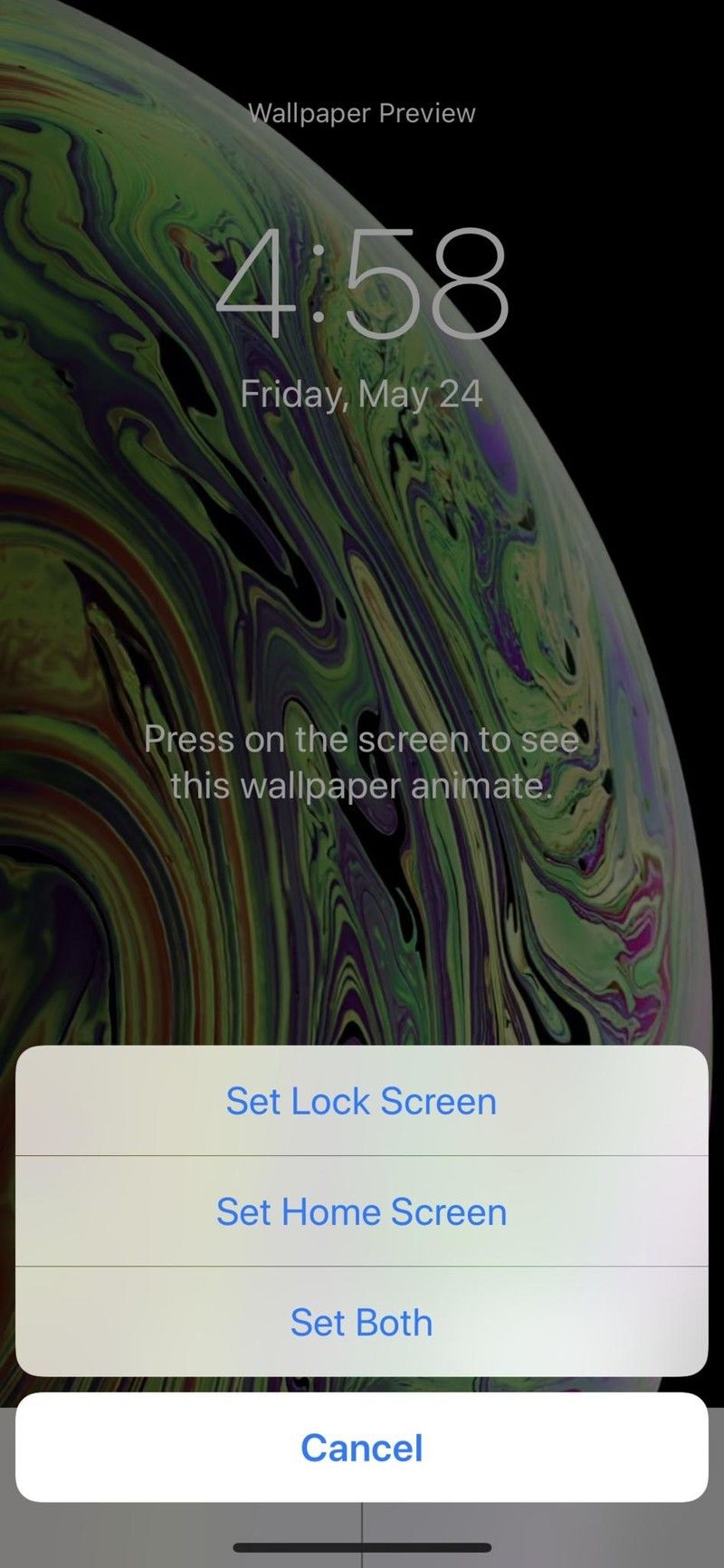
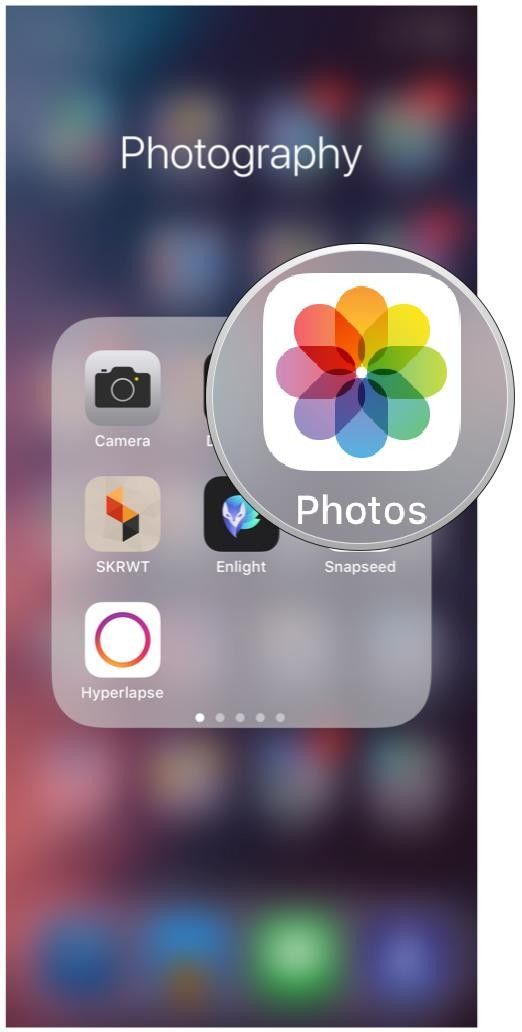

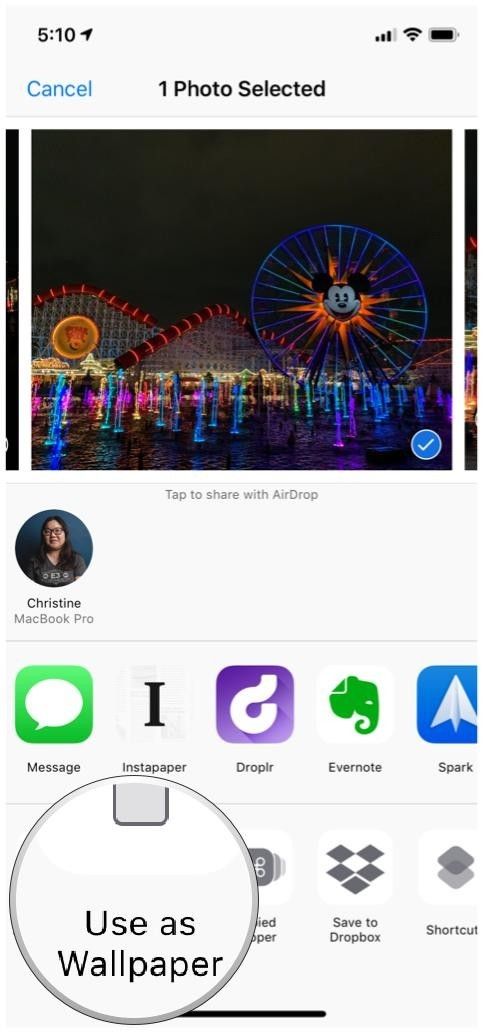

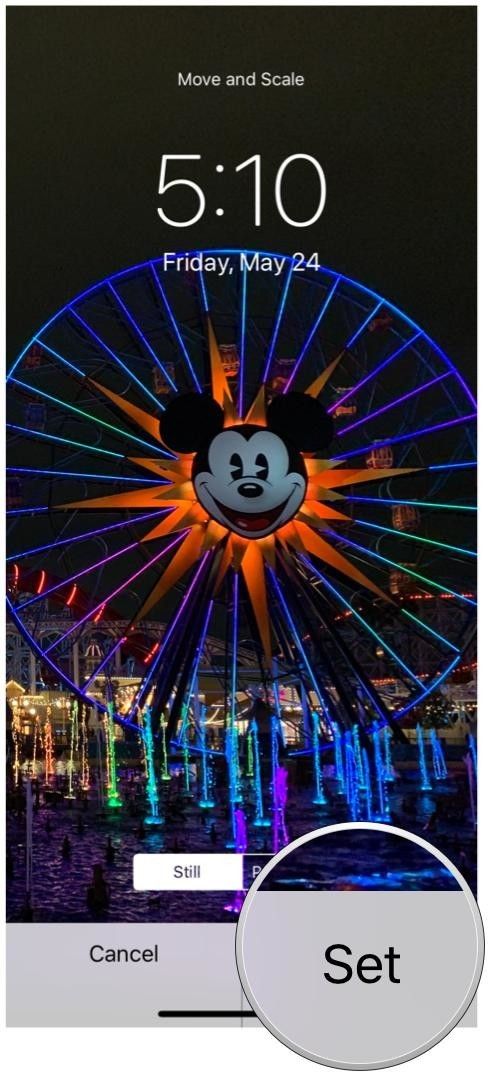
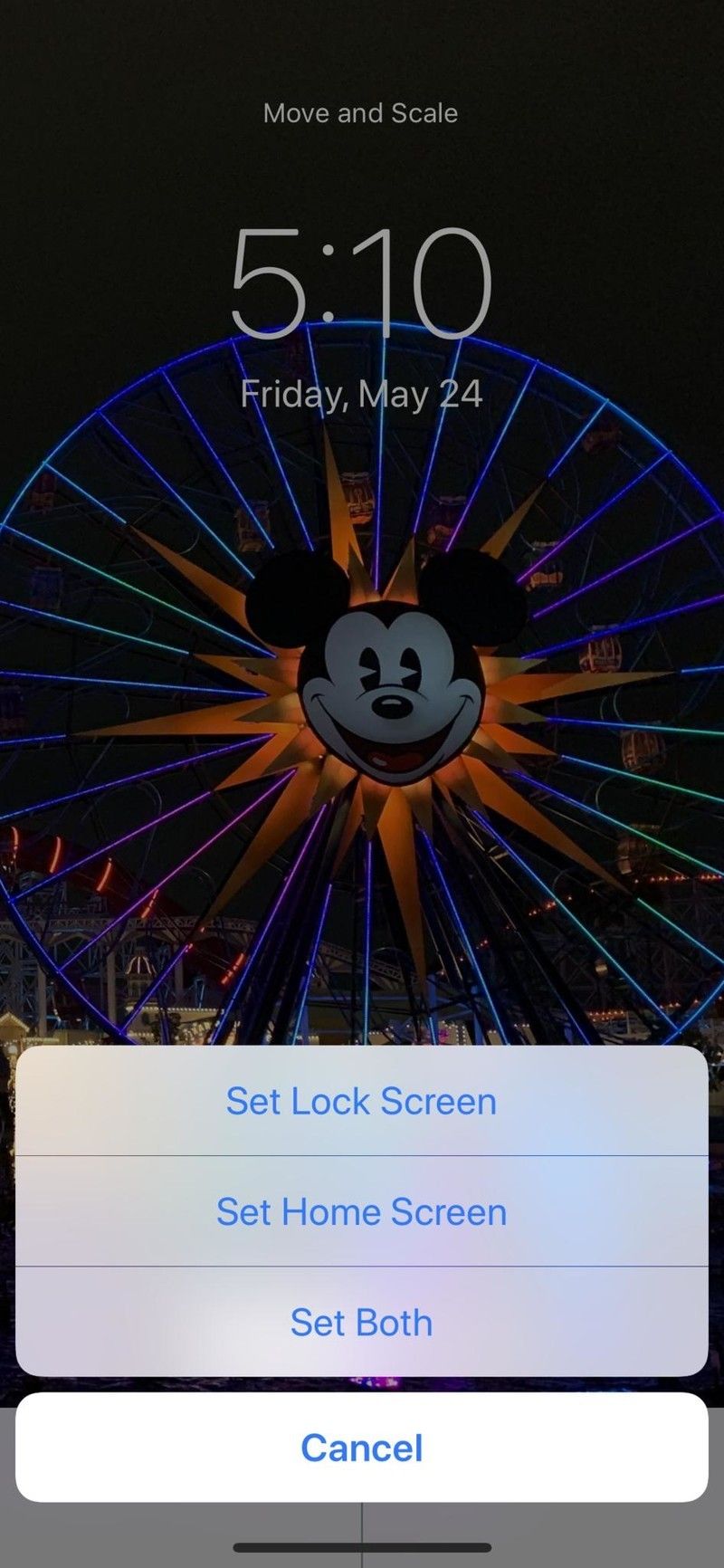
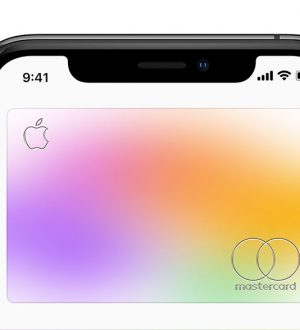
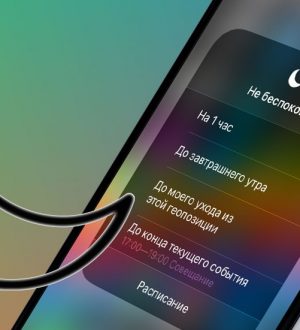

Отправляя сообщение, Вы разрешаете сбор и обработку персональных данных. Политика конфиденциальности.